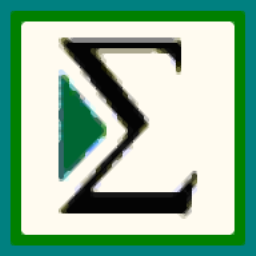
sigmaplot12中文版
v12.0 中文版- 软件大小:81.4 MB
- 更新日期:2019-07-23 14:24
- 软件语言:简体中文
- 软件类别:辅助设计
- 软件授权:免费版
- 软件官网:待审核
- 适用平台:WinXP, Win7, Win8, Win10, WinAll
- 软件厂商:

软件介绍 人气软件 下载地址
sigmaplot12.0中文版是一款功能强大的可做数据分析的高质量曲线图绘图软件,主要是用于帮助用户进行数据的XY、XYZ图形的转换,一般这类型的软件主要是用于经常要发表科技型文章及论文的人群。同时也被广泛应用于在医学,生命科学,化学,工程学,环境科学和物理学等领域;SigmaPlot还包括一个强大的非线性曲线拟合器,一个巨大的科学数据工作表,可以容纳大型数据集,汇总统计数据,包括SigmaStat的整个测试集,数学变换语言等等;完全支持OLE2技术,用户可以使用Microsoft Word公式编辑器注释图形,直接在Word或PowerPoint中编辑图形,或者在SigmaPlot内部使用Excel电子表格绘制数据;提供平滑数据功能,使用SigmaPlot平滑算法在2D和3D数据集内的相关值中平滑锐利变化,SigmaPlot工作表能够包含多达32,000,000行32,000列的数据,以列或行输入数据,并按行或按列执行计算;列中的工作表单元格是可调整的,并且最多可容纳16位有效数字,将标签,自定义填充颜色和图案以及错误栏方向代码放入这些单元格中,以指定对图形的更改;支持统计功能,SigmaPlot现在提供SigmaStat的50种常用统计测试来分析数据,包括顾问向导,以指导用户完成选择适当测试的过程,详细报告以易于阅读的格式提供,包括对许多结果的解释,还提供了结果图。强大又实用,需要的用户赶紧下载体验吧
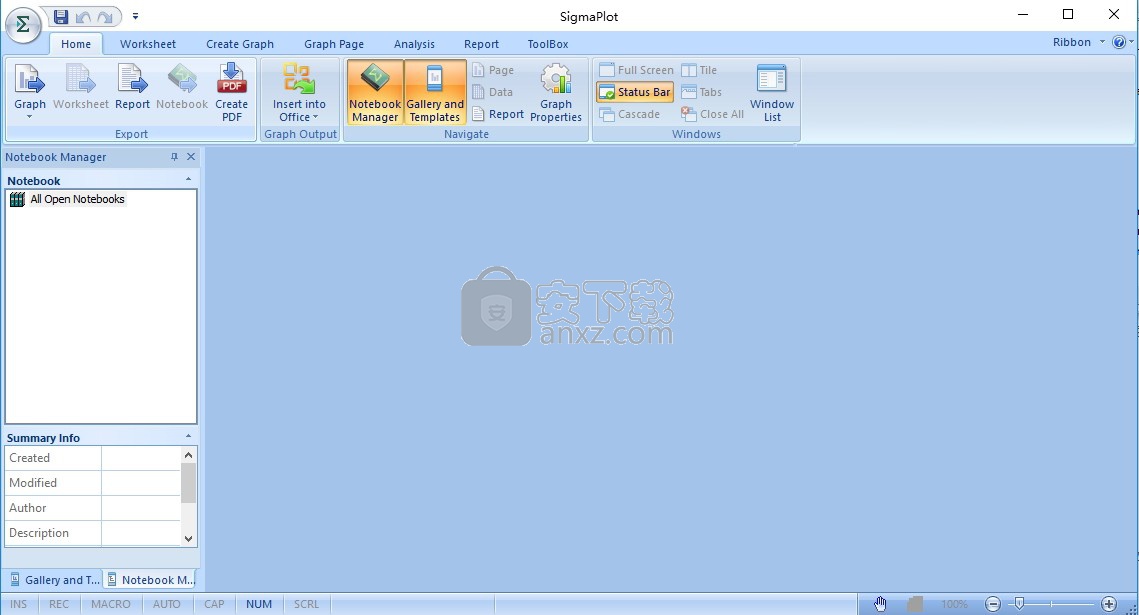
新版功能
1、容易地画出精密的图型
超过100,000人使用本软件-特别设计给科学家使用,SigmaPlot允许您自行建立所需的特色,您可以插入多条水平或垂直轴,指定Error bar的方向等
2、让您的图光彩耀眼
一但您用SigmaPlot画好后,就可连结给其它软件展示,并可输出成EPS, TIFF, JPEG等图形格式,或放在您的网站上.
3、分析您的数据
SigmaPlot提供的分析工具,从基本的统计到高等的数学计算都有.内建100组方程序让您做回归分析时得心应手. 并可结合Excel的分析功能.使用SigmaPlot 就是这么简单.
4、数据管理自动化
当您要处理复杂的数据时,SigmaPlot的巨集指令可让您的数据管理自动化.省掉当苦力的时间. 并即时地将资料化成图型,.SigmaPlot OLE 的功能可与其它的应用软件如 Word , Excel天衣无缝地连接在一起.
SigmaPlot图库, 您可能花了很多时间收集与分析资料. 目的就是要做成一流的图表. 使用的图型资料库就搞定了, 让您的图表看起来就像专家做的一样好.
描述性统计信息适用于所有工作表列。统计工作表列出了所有工作表列的基本统计信息。
显示具有置信度和预测间隔的线性回归线,列均值图表的图表误差条,以及在工作表列之间运行配对和非配对t检验。使用直方图功能计算和绘制数据集的分布。
变换
使用SigmaPlot的综合转换语言修改和计算数据。
软件特色
迷你工具栏中的绘图工具
在图形页面上选择对象时,可以使用立即可见但透明的迷你工具栏对其进行修改。您可以对齐对象和文本,更改字体,大小和样式,以及更改图形和绘制对象的颜色,线型,粗细和填充图案。您还可以从前向后移动对象深度。
报告
SigmaPlot报告编辑器显示回归结果并具有完整的文本编辑功能。
酶动力学
使用SigmaPlot的酶动力学模块快速,轻松地分析和绘制酶动力学数据。
SigmaPlot药理学模块
使用SigmaPlot的药理学模块进行探索酶动力学,保质期测定,简单的配体结合计算和标准曲线分析。
SigmaPlot图的剖析
SigmaPlot图由一个或多个数据图和一组或多组轴组成。它使用特定的坐标系(例如,2D笛卡尔坐标,3D笛卡尔坐标,饼图或极坐标系),并在页面上具有特定的大小和位置。
图是工作表数据的图形表示。例如,即使在创建图形之后,也可以将数据视为垂直条形图或将图形更改为水平条形图。您甚至可以在大多数图表上显示多个绘图。
轴是确定图形数据点位置的比例。每个轴都包含刻度标记,表示使用的刻度类型。在笛卡尔坐标系内,标度范围从线性到非线性。使用工作表单元格自定义刻度线标签或使用数字或时间序列标签。
X,Y和3D图形,Z坐标,在每个轴上用刻度标记表示。轴可以使用线性数字刻度,非线性刻度,如对数,自然对数和概率,或日期/时间刻度。 2D图可以具有多组X和Y轴。轴的刻度线和刻度标签可以是数字,时间序列,也可以使用工作表列标签进行自定义。
2D笛卡尔图
饼图示例
极坐标图示例
轮廓图示例
3D笛卡儿图示例
瀑布情节示例
安装步骤
1、用户只要点击本网站提供的下载地址即可将应用程序下载到磁盘
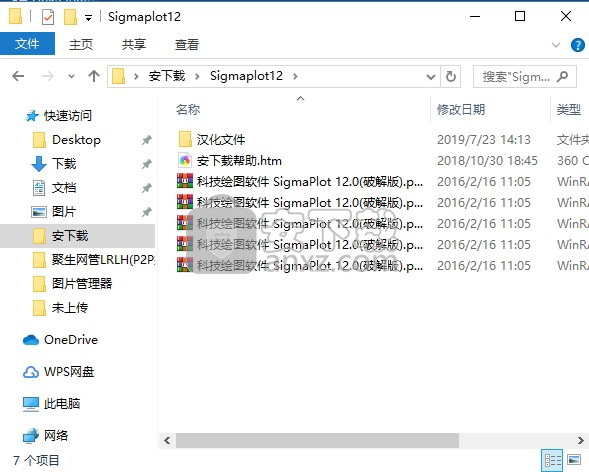
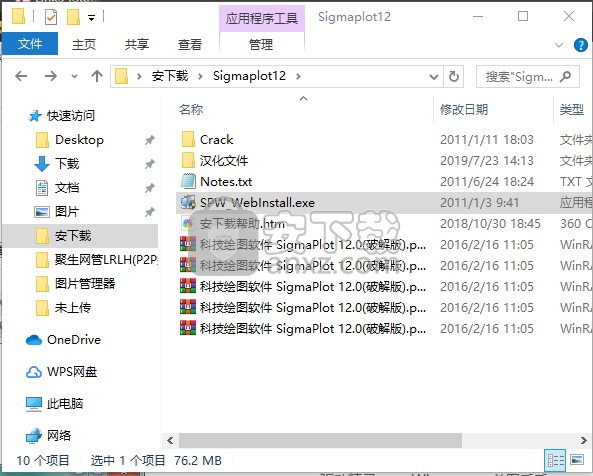
2、打开数据包,解压数据文件,得到可以直接使用的程序文件,双击应用程序即可安装
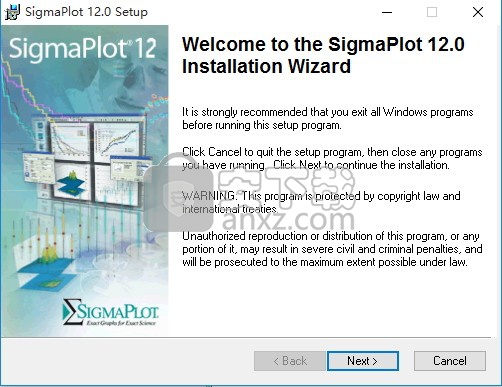
3、需要完全同意上述协议的所有条款,才能继续安装应用程序,如果没有异议,请点击“同意”按钮
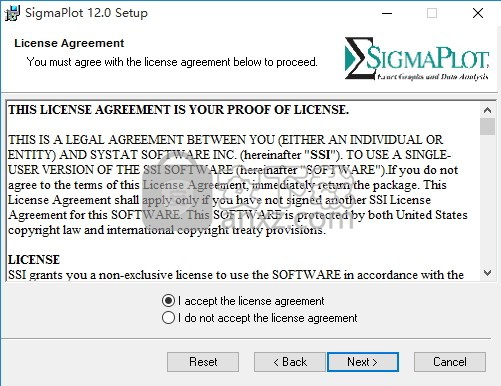
4、弹出以下界面,此界面为程序信息界面,填写任意名称,在最后一项中输入序列号:775400014
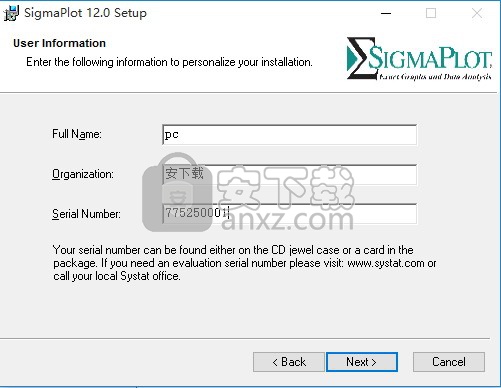
5、用户可以根据自己的需要点击浏览按钮将应用程序的安装路径进行更改
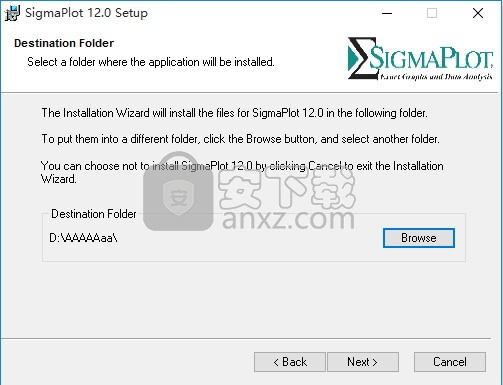
6、应用程序组件可以根据自己的需要进行选择
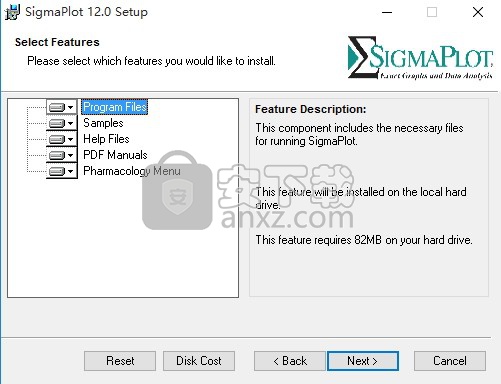
7、现在准备安装主程序。点击“安装”按钮开始安装或点击“上一步”按钮重新输入安装信息
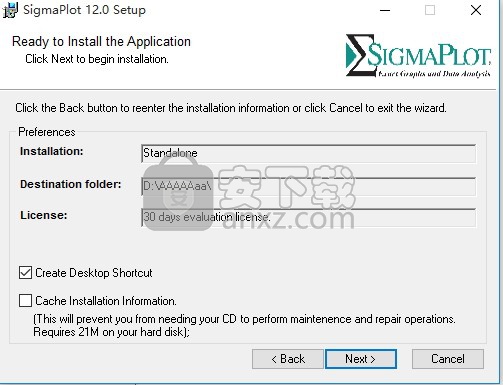
8、等待应用程序安装进度条加载完成即可,需要等待一小会儿
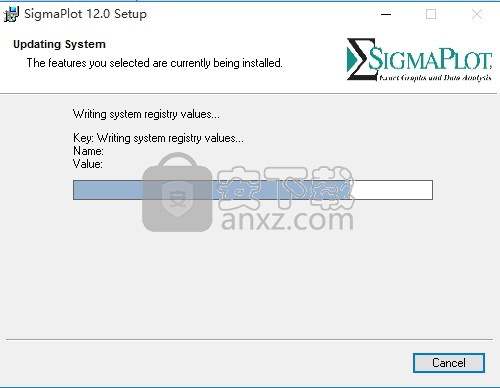
9、根据提示点击安装,弹出程序安装完成界面,点击完成按钮即可
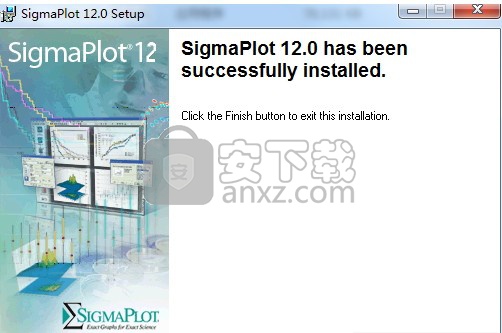
方法
1、打开crack文件夹,然后将LMSys.dll文件复制到软件的安装目录中
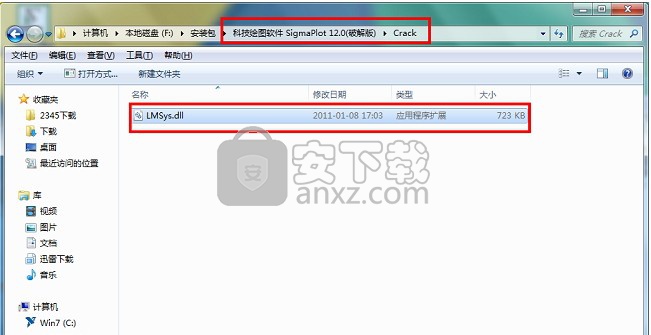
2、将复制的文件替换应用程序中的源文件
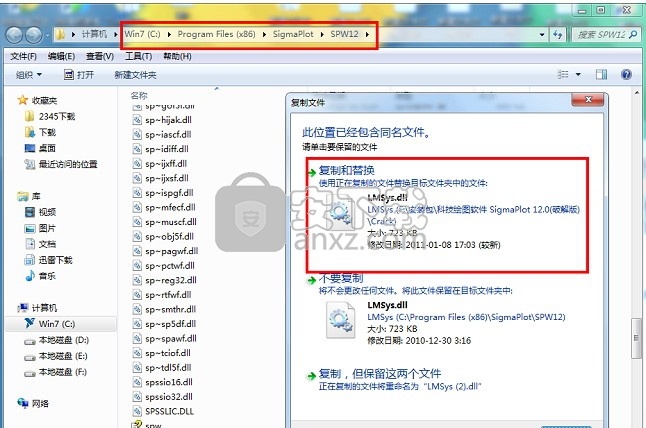
3、完成以上操作步骤,即可将应用程序完成
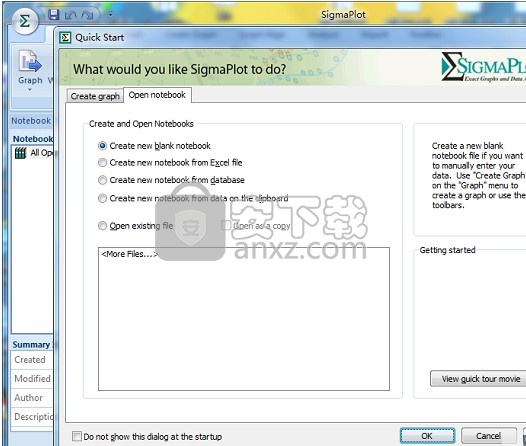
汉化方法
1、1、解压安装包,然后点击汉化文件,将文件内的全部文件进行复制
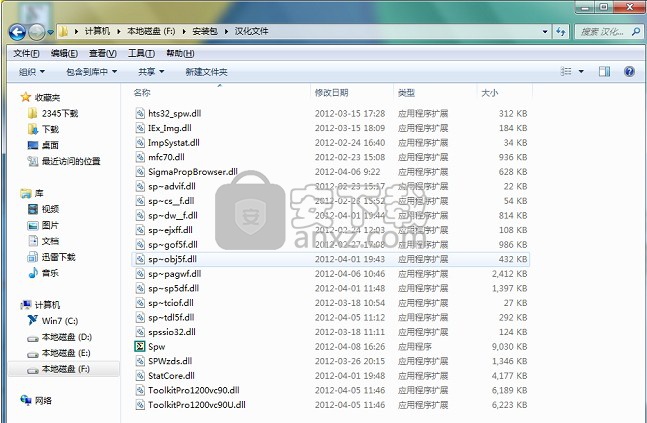
2、然后将其粘贴到软件的安装目录即可
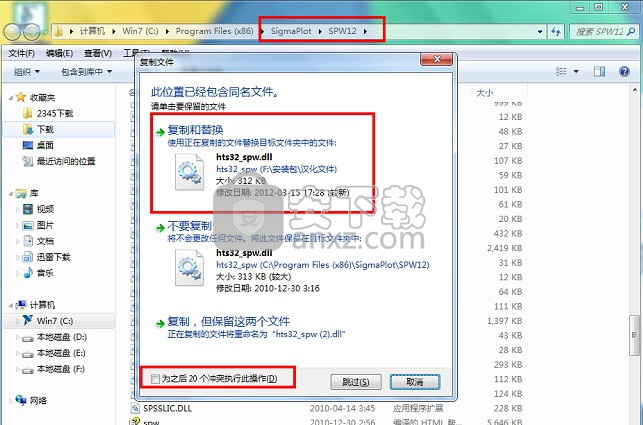
3、完成以上操作步骤,即可将应用程序汉化完成
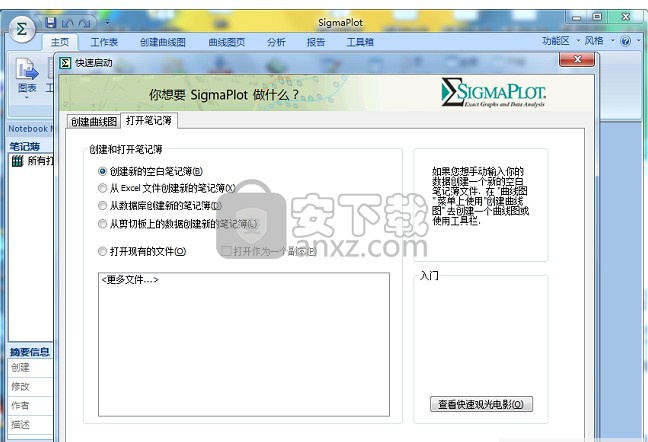
使用说明
创建和修改图形
图表是图表页面上所选工作表列的表示。在创建绘图或图形时,可以选择表示或图形类型(例如,3D散点图,垂直条形图等),但您可以随时更改它。
大多数绘图类型可以绘制许多工作表列,列对或列三元组。根据绘图类型,单独的曲线或一组条形表示每列。图形必须至少有一个图形,但大多数图形可以包含更多图形,每个图形具有不同的类型和样式。
设置图表默认值
SigmaPlot图表类型
SigmaPlot图形样式
安排图表数据
创建图表
使用图表样式库
使用图形属性修改图形
创建和修改嵌入式SigmaPlot图
更改符号类型和其他符号选项
更改线型和其他线选项
改变图案和填充颜色
更改条形和框宽度和间距
添加和修改丢弃线
添加参考线
设置图表默认值
更改图形默认值仅影响创建的新图形。
要更改现有图表:
选择图表。
使用“图形向导”,“图形属性”或其他对话框和功能区项更改其属性。
图表默认选项有意限制且简单。如果要使用更复杂的图形默认值,请使用模板或图表样式库创建可作为模板应用于数据的复杂图形,完全绕过图形创建。
要更改图形默认值:
单击主按钮,然后单击选项按钮。
在“选项”对话框中,单击“图形”选项卡。
根据需要更改图表默认选项。
父主题:创建和修改图形
上一主题:创建和修改图形
下一主题:SigmaPlot图表类型
SigmaPlot图表类型
SigmaPlot中有十几种图表类型。在“创建图形”选项卡上选择图形类型。
散点图使用符号将数据绘制为XY点。
线图将数据绘制为与线连接的XY点。
线和散点图使用与线连接的符号将数据绘制为XY点。
区域绘图将数据绘制为XY点,其中曲线下方或之间的区域填充颜色或图案。
Polar Plot使用角度和距中心的距离绘制数据。
雷达图使用距离原点的距离绘制多个变量。
三元绘图基于三个不同的组件在坐标系上绘制数据,这些组件总是加起来达到100%。
垂直条形图将数据绘制为带有垂直条的Y点。
水平条形图将数据绘制为带有水平条的X点。
Box Plot将数据绘制为中位数和百分位数。
饼图将数据绘制为总数的百分比。
轮廓图将数据绘制为2D空间中的XYZ值。格式化数据列为:很多Z;单XY,多Z;或XYZ三联体。
3D散点图将数据绘制为3D空间中的XYZ数据点。格式化数据列为:很多Z;单XY,多Z;或XYZ三联体。
3D线图将数据绘制为与线连接的XYZ数据点。格式化数据列为:很多Z;单XY,多Z;或XYZ三联体。
3D网格图将数据绘制为3D表面。格式化数据列为:很多Z;单XY,多Z;或XYZ三联体。
3D条形图将数据绘制为XY网格上的Z值。格式化数据列为:很多Z;或单个XY,很多Z.
矢量绘图绘制矢量起点的XY列对和矢量终点的XY列对。格式化数据列为:XYXY;或XYAM。
Forest Plot将数据绘制为研究名称的列,然后是值,置信度,权重和总体结果数据。
笔记本管理器基础
首次启动SigmaPlot时,会出现“快速启动”对话框,其中包含打开笔记本选项卡,其中包含各种选项以开始创建图形。最简单的方法是选择第一个选项“创建新的空白笔记本”,然后单击“确定”。
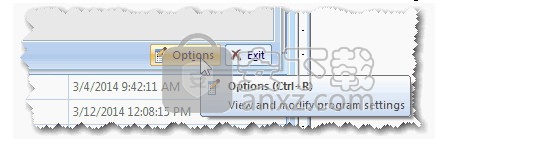
“快速启动”对话框将关闭,您将看到SigmaPlot桌面,其中包含一个空工作表。
与在SigmaPlot桌面上打开的所有窗口一样,您可以停靠Notebook Manager窗口或将其设置为浮动窗口。 Notebook文件包含您的所有数据和图形,并在Notebook Manager中进行组织。在笔记本管理器中,您可以一次打开并处理许多笔记本文件。
第一次看到Notebook Manager时,它会显示一个打开的笔记本文件,其中包含一个部分。该部分包含一个空工作表。 Notebook Manager的内容显示为树结构,类似于Windows资源管理器。
每个打开的笔记本显示为顶级,第二级有一个或多个部分,第三级有一个或多个项目。在每个部分中,您可以创建一个工作表和无限数量的图形页面,报告,方程式和宏。最近打开的笔记本文件显示在Notebook Manager的顶部。
修改后的笔记本名称
笔记本管理器中项目旁边的星号表示自上次保存笔记本后该项目已被修改。
笔记本物品名称
默认的第一个笔记本名为Notebook1。它包含一个笔记本部分,第1部分和一个工作表,数据1.当您保存笔记本文件时,该文件的名称将显示在Notebook Manager窗口的顶部。 Notebook文件使用(.jnb)扩展名。给笔记本部分和项目的默认名称是,部分(编号),数据(编号)或Excel(编号)和报告(编号)。回归方程在创建时命名。新项目按顺序编号。
保护笔记本
使用Notebook Manager中的节
在Notebook Manager中打开文件
保护笔记本
为确保笔记本内容的安全性,您可以使用密码锁定笔记本。如果两个或更多用户使用相同版本的SigmaPlot,这将特别有用。您还可以使用密码将机密数据发送给其他SigmaPlot用户。
设置密码
更改或删除密码
创建Notebook审核列表
散点图,线条和线条/散点图
散点图,线条和线条/散点图将图形数据绘制为符号,仅显示没有符号的线条或符号和线条。线形可以是直线段,样条线或阶梯。您可以将任一轴的拖放线添加到任何这些绘图类型,并将误差条添加到带符号的图中,并且可以为每条曲线绘制带有置信度和预测间隔的线性或多项式回归。
图:阶梯线图,散点图和线散点图的示例
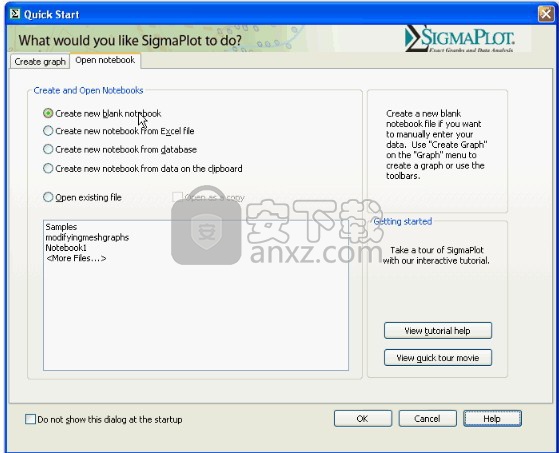
区域地块
使用面积图,您可以使用颜色填充曲线下方的区域,使曲线更易于查看。您可以向上,向下,向左或向右定向填充。如果曲线是闭合多边形,则还可以填充多边形。您可以在页面上有多条曲线(图),因此您可以堆叠面积图。有关更多信息,请参阅创建区域图。
图:区域图的示例
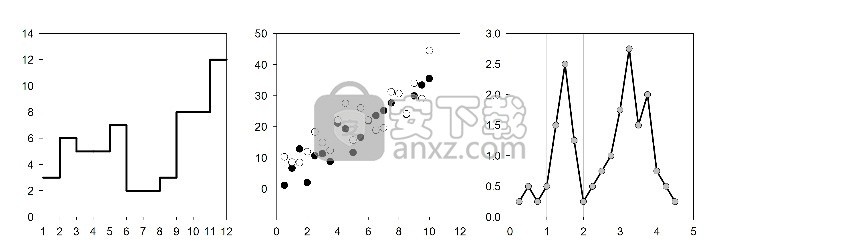
条形图
条形图将数据绘制为垂直或水平条形图。它们在正方向或负方向上来自零。简单条形图将每行数据绘制为单独的条形图,分组条形图通过将数据分组在同一行中来绘制多列数据。堆积条形图将数据绘制为条形段;每个数据点都绘制为从前一个数据点结束处开始的条形段。
使用“图形属性”修改条形宽度,条形填充颜色和条形填充图案,并将误差条添加到简单条形图和分组条形图中。有关更多信息,请参阅分组条形图。
图:简单条形图,分组条形图和堆积条形图的示例
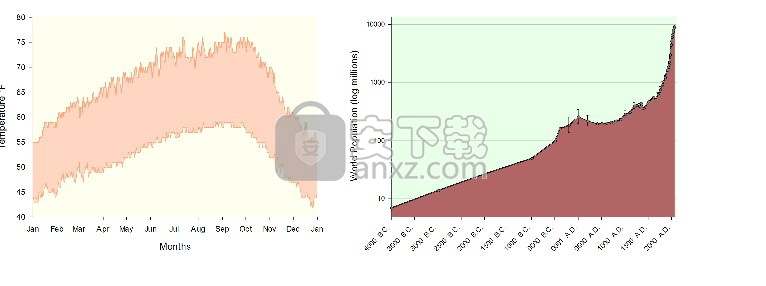
方块图
框图将图形数据绘制为表示统计值的框。最接近零的框的边界表示第25百分位,框内的线标记中值,并且最远离零的框的边界表示第75百分位数。方框上方和下方的晶须(误差条)表示第90和第10百分位数。此外,您可以绘制平均值和边远点。
您需要最少数量的数据点来计算每组百分位数。计算第25百分位数和第75百分位数至少需要3个点,第5个,第10个,第90个和第95个百分位数至少需要9个点。如果SigmaPlot无法计算百分点,则不会绘制相关的图元素。
图:箱形图的示例
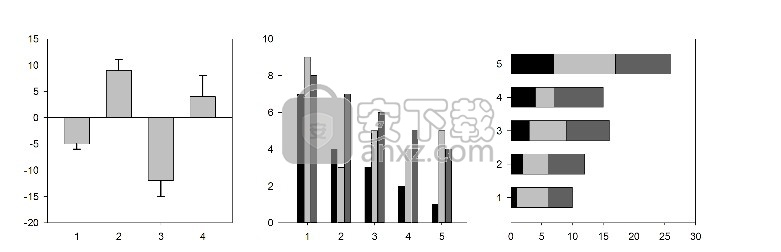
要创建2D图:
通过将指针拖到数据上,选择要在创建图形之前绘制的工作表列。
从“创建图形”选项卡中选择所需的图形类型和样式。出现图形向导。
从“数据格式”列表中,选择适当的数据格式,然后单击“下一步”。
指定哪些工作表列对应于绘图的数据。由于您在打开图形向导之前选择了列,因此您的选择将自动显示在对话框中,您可以单击“完成”以创建图形。
注意:如果尚未选择列,请注意在“选定列”列表中突出显示单个数据类型。这将显示您为其选择列的数据类型。通过直接单击工作表中的相应列或从“数据列”列表中选择适当的列来开始选择数据。对用于创建图形的每个列重复此过程。
如果在选择数据时出错,请在“图表向导”中选择错误的条目,然后从工作表中选择正确的列。您还可以通过在列表中双击列清除来清除列分配。
完成数据选择后,单击“完成”以创建绘图并关闭“图形向导”。使用“图形属性”修改绘图,或重新打开“图形向导”以为绘图选择不同的数据列,或者向图形中添加另一个绘图。有关更多信息,请参阅创建和修改图形。
创建具有多个曲线的2D图
绘制类别和分组数据
创建具有多个曲线的2D图
您不必创建多个图来获取多条曲线。要绘制多条曲线,请选择描述为“多个”的任何绘图样式,并将其他列或列对添加到“图形向导”中的曲线列表中。 “图形向导”和“创建图形”选项卡上可用的图形样式都列出了所有类型的多个绘图图形样式。
曲线的顺序由图表向导中列对的顺序确定。要更改曲线顺序,请在“图形向导”中再次选择列,或选择列中的列工作表。
图:包含多条曲线的绘图样式
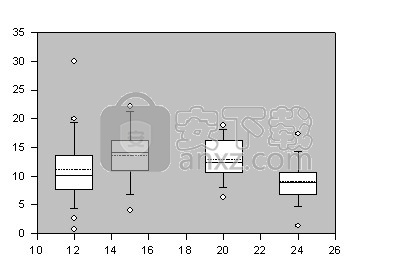
绘制类别和分组数据
如果您的数据按类别与相应数据按行排列,则使用类别数据格式(索引数据)。有关更多信息,请参阅排列类别数据。
图:此工作表中的数据按类别(或索引)数据排列。数据按类别按行排列。
要绘制类别(分组)数据:
在“创建图形”选项卡上为以下任何一种图形类型选择任何多图形样式:
散点图
线图
线/散点图
图:从图表向导中选择类别数据格式。
在“图形向导”的“数据格式”面板中,选择以下类别数据格式之一:
XY类别。使用一个工作表列来绘制类别和一对XY列。
X类别。使用一个X列和一个类别,索引或级别列来对相应行中的数据进行分组。
Y类别。使用一个Y列和一个类别,索引或级别列来对相应行中的数据进行分组。
点击下一步。将出现“图形向导”的“选择数据”面板。
选择哪些数据列将对应于哪个轴或类别。例如,如果您使用的是XY类别数据格式,请首先从“数据”下拉列表中选择要用于X数据的列。此选择将显示在“选定列”列表中。然后从下拉列表中选择要用于Y数据的列。最后,从下拉列表中选择要用作类别的列。
如果在选择数据时出错,请在“图表向导”中选择另一个条目,然后从工作表中选择正确的列。您还可以通过在列表中双击列清除来清除列分配。
完成数据选择后,单击“完成”以创建绘图并关闭“图形向导”。
使用“图形属性”修改绘图,或重新打开“图形向导”以为绘图选择不同的数据列,或者向图形中添加另一个绘图。有关更多信息,请参阅创建和修改图形。
父主题:创建2D图
上一主题:创建具有多个曲线的2D绘图
下一主题:使用误差线创建2D散点图
使用误差线创建2D散点图
在带有误差线的直线和散点图中,将每列的平均值绘制为Y值,并用误差线表示标准偏差。
使用“图形向导”创建带有误差线的2D图。可以使用误差线创建散点图,线/散点图或简单条形图。有关更多信息,请参阅SigmaPlot图形样式
图:带有误差线的2D图
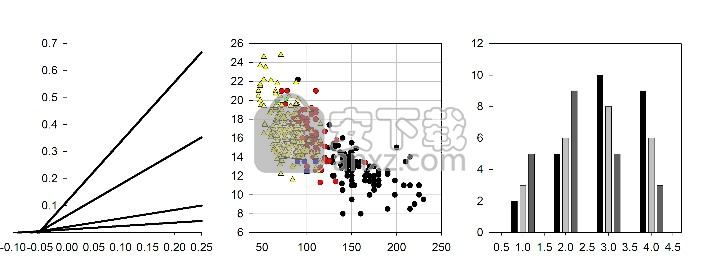
要向现有绘图添加误差线,请首先更改绘图类型。有关更多信息,请参阅创建和修改图形。
要创建带有误差线的散点图:
通过将指针拖到数据上,选择要在创建图形之前绘制的工作表列。
在“创建图形”选项卡上,单击“散布”组,然后单击“简单散点图 - 误差条”。
在“图形向导”中,从“符号值”下拉列表中选择错误栏源。
符号值。选择Column Means以使用列意味着作为错误栏源,Replicate Row Means使用行意味着作为错误栏源,使用工作表列来使用您在工作表中输入的值,或选择2个工作表列来读取错误栏来自两个相邻列的集合的结束值。在数据选择期间,系统会提示您指定要用作错误栏源数据的列。
错误计算。如果选择除工作表列之外的任何选项作为符号值,请指定用于上下误差线的误差计算方法。
从错误计算 - 上限和错误计算 - 下拉列表中指定错误栏的错误计算。如果从“符号值”列表中选择“工作表列”或“非对称误差线”,则“误差计算”不适用。
点击下一步。
从“数据格式”列表中选择适当的数据格式。 X列平均曲线需要恒定的Y列值,Y列平均曲线需要恒定的X列值。
点击下一步。
图:指定错误栏的数据列
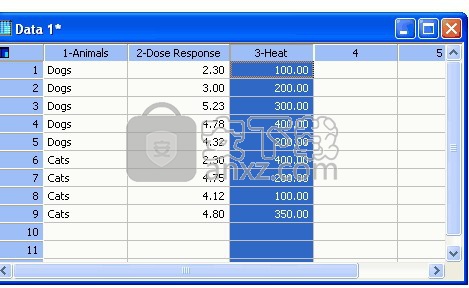
指定哪些工作表列对应于绘图的数据。由于您在打开图形向导之前选择了列,因此您的选择将自动显示在对话框中,您可以单击“完成”以创建图形。
要创建单个绘图图形,请选择用于生成图形的每个列的数据。要创建多个图的图形,请选择第一个图的数据,然后单击“下一步”以选择下一个图的数据。根据需要对尽可能多的图重复此过程。
要使用工作表列作为错误栏数据的符号值,使用简单的错误栏或带有多个错误栏的图形来生成图表,系统会提示您选择错误栏数据的列。重复数据
选择用于创建绘图的每个列的过程。
要使用具有多个误差线的误差线数据(即列均值,列中值,标准误差等)的任何其他来源创建图形,您可以使用单个图形或具有多个图形的图形来创建图形。如果要使用不同的符号来区分数据集,请使用多个图。
提示:如果在选择数据时出错,请在“图表向导”中单击错误的条目,然后从工作表中选择正确的列。您还可以通过在“选定列”列表中双击列清除来清除列分配。单击上一步以访问以前的图表向导面板。
完成选择数据以创建绘图后,单击“完成”。
创建范围图
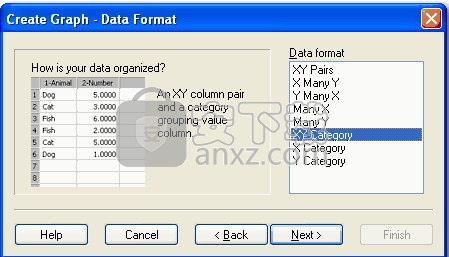
创建范围图
范围图是一个误差图,它使用平均值或中值作为数据点,将一列或一行数据中的最高值和最低值绘制为误差条的范围。
要从数据列创建范围图:
通过将指针拖到数据上,选择要在创建图形之前绘制的工作表列。
在2D Graph工具栏上,单击Scatter Plot,然后单击Simple Scatter - Error Bars。
将出现“图形向导 - 创建图形”对话框。
从“符号值”下拉列表中选择“列均值”或“列中值”。
从错误计算 - 上部下拉列表中选择最大值。
从错误计算 - 下拉列表中选择最小值。
点击下一步。图表向导会提示您选择数据格式。
从Data Format列表中选择X Many Y,然后单击Next。
由于您已选择要绘制的数据列,因此相应的列标题将显示在“选定的列”列表中。
单击完成。出现范围图。
父主题:使用误差线创建2D散点图
上一主题:使用错误栏创建2D散点图
下一主题:使用不对称误差条创建2D绘图
用不对称误差棒创建二维图
使用两个相邻的工作表列作为错误栏源创建带有错误栏的2D散点图,以独立控制错误栏值。 SigmaPlot通过使用列值作为绝对值来计算非对称误差条。
绘制数据右侧的列是底部或左侧错误栏的来源;下一列是顶部或右侧错误栏的来源。
图:具有不对称误差条的2D图
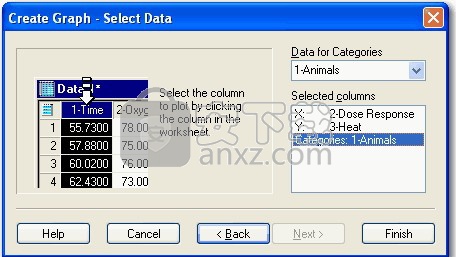
要创建具有不对称误差条的图:
将指针拖到工作表数据上以选择数据。
在“创建图形”选项卡上,单击“散点图”,然后单击“简单散点图 - 垂直不对称误差条”或“简单散点图” - “水平不对称误差条”。
出现图形向导。
从“数据格式”列表中,选择一种数据格式,然后单击“下一步”。
指定哪些工作表列对应于绘图的数据。有关更多信息,请参阅使用图形属性修改图形。
由于您在打开图表向导之前选择了列,因此您的选择会自动显示在“选定列”列表中。
单击“完成”以创建图形。修改错误栏
创建四分图
使用类别数据创建错误条形图
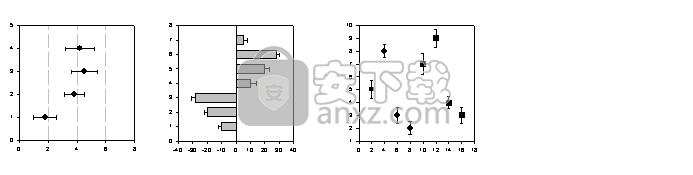
创建四分图
四分位图是一个非对称误差条图,它将频率分布的总样本分为四个季度。数据的中位数是数据点,而数据的第75和第25百分位数表示上下误差条。
默认情况下,SigmaPlot使用标准方法计算框和四分位图的百分位数值。您可以在“选项”对话框的“常规”选项卡上将此设置更改为“克利夫兰”方法。
图:四分图的示例
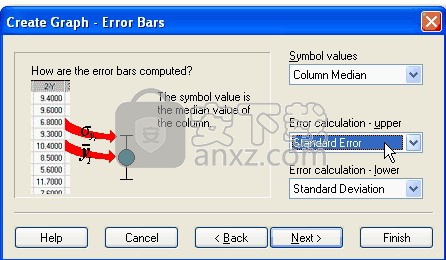
要创建四分位图:
通过将指针拖到数据上,选择要在创建图形之前绘制的工作表列。
在2D Graph工具栏上,单击Scatter Plot,然后单击Multiple Scatter - Error Bars。将出现“图形向导 - 创建图形”对话框。
从“符号值”下拉列表中选择“列中位数”。
从Error Calculation - Upper下拉列表中选择75th Percentile。
从Error Calculation - Lower下拉列表中选择25th Percentile。
点击下一步。图表向导会提示您选择数据格式。
从Data Format列表中选择X Many Y,然后单击Next。
由于您已选择要绘制的数据列,因此相应的列标题将显示在“选定的列”列表中。
单击完成。
2D笛卡尔图
下图显示了SigmaPlot中可用的2D笛卡尔图的示例。
此分组错误条形图示例包括:
中断后刻度间隔设置为新值。
Y轴沿轴长度断裂75%。
使用工作表列数据的错误栏。
使用工作表列中的模式填充颜色。
X轴使用工作表列中的文本标记标签。
带有指定条形和组宽度的分组条形图。
图例符号和文字标签。
图像艺术从绘图程序中剪切并使用Windows剪贴板粘贴到页面上。
图:2D笛卡尔图的示例。
这个多重散点图的例子包括:
常用对数刻度Y轴,带有主刻度线和次刻度标记。
使用递增的earthtone颜色方案自定义大小的符号。
图:多重散点图的示例。
这个箱形图的例子包括:
表示另一个可变维度的可变框宽度。
刻度标记方向指向外部。
使用类别轴刻度的X轴刻度标签。
具有平均值线的Tukey箱形图。
自定义填充颜色。
带有误差线的此线和散点图包括:
列平均数据点的散点图,其中Y误差条是根据数据的标准偏差计算的。
带有刻度线的顶部X轴关闭。
Y轴带有线性轴刻度。
左Y轴标题。
左Y轴带有主刻度线。
数字主要刻度标签。
具有线性轴刻度的X轴。
底部X轴标题。
带有刻度标记的右Y轴关闭。
自动生成的图例。
参考线。
饼图示例
使用饼图显示数据集中比率的快速比较。示例图显示:
切片填充
文字标签
爆炸切片
极坐标图示例
使用极坐标图显示模块化数据,例如平均每月温度,或在一段时间内天空中的卫星定位。
轮廓图示例
使用2D轮廓图在二维中绘制三维数据。以下示例包括:
主要和次要轮廓线
轮廓标签
3D笛卡儿图示例
3D笛卡尔图包括散点图,3D轨迹图和瀑布图,网格图和条形图。
下图包含这些图的示例以及一些其他3D功能。
可以在任何水平和垂直旋转时显示3D图形视图。这个3D网格图的例子包括:
带有彩色填充和线条的网格图。
左侧绘制Z轴。
主要滴答间隔的网格线。
Y轴在前底部绘制。
轴可以任意旋转自动移动到前视图。
X轴在前底部绘制。
光源着色。
重叠和透明的网格。
瀑布情节示例
3D瀑布图是沿着3D线图的Y轴的堆积线图。由于隐藏线被消除,因此瀑布图可用于显示线图的趋势。以下示例包括:
增加的线条填充颜色
消除了“隐藏”的线条
SigmaPlot帮助
SigmaPlot的在线帮助使用HTML在线帮助。使用Microsoft Internet Explorer 4.0或更高版本查看HTML帮助。
人气软件
-

南方cass 65.9 MB
/简体中文 -

迈迪工具集 211.0 MB
/简体中文 -

origin(函数绘图工具) 88.0 MB
/简体中文 -

OriginLab OriginPro2018中文 493.0 MB
/简体中文 -

探索者TssD2017 417.0 MB
/简体中文 -

mapgis10.3中文(数据收集与管理工具) 168.66 MB
/简体中文 -

刻绘大师绿色版 8.32 MB
/简体中文 -

SigmaPlot 119 MB
/简体中文 -

keyshot6 1024 MB
/简体中文 -

Matlab 2016b 8376 MB
/简体中文


 女娲设计器(GEditor) v3.0.0.1 绿色版
女娲设计器(GEditor) v3.0.0.1 绿色版  iMindQ(思维导图软件) v8.1.2 中文
iMindQ(思维导图软件) v8.1.2 中文  Altair Embed(嵌入式系统开发工具) v2019.01 附带安装教程
Altair Embed(嵌入式系统开发工具) v2019.01 附带安装教程  avizo 2019.1(avizo三维可视化软件) 附安装教程
avizo 2019.1(avizo三维可视化软件) 附安装教程  ChemOffice 2017 附带安装教程
ChemOffice 2017 附带安装教程  绘图助手 v1.0
绘图助手 v1.0 











