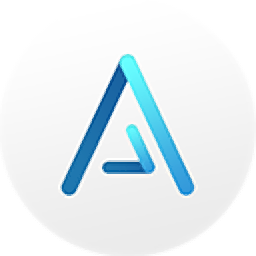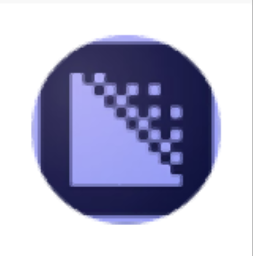
Media Encoder CC 2017中文
附安装教程- 软件大小:934.0 MB
- 更新日期:2019-07-23 10:59
- 软件语言:简体中文
- 软件类别:媒体其它
- 软件授权:免费版
- 软件官网:待审核
- 适用平台:WinXP, Win7, Win8, Win10, WinAll
- 软件厂商:

软件介绍 人气软件 下载地址
Adobe Media Encoder CC 2017是一款由Adobe官方推出的的视频编码器,软件能够支持将视频编码为几乎所有的的视频格式,其提供了丰富的编码预设供用户进行选择,同时,用户还可以根据自己的需要创建编码预设,您可以自定义设置分辨率、帧速率、宽高比、编码器等各项参数,从而获得您所需要的视频效果,另外,其还提供了优化编码设置、在后台渲染after effects、使用 Media Encoder从Premiere Pro导出视频等多种强大的功能,全面满足用户的编码需求,有需要的用户赶紧下载吧!
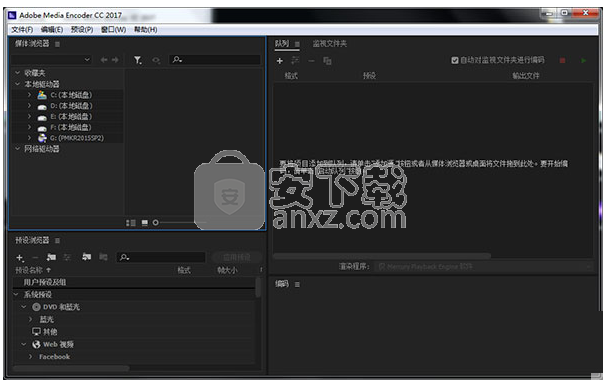
软件功能
使用专有的Adobe编解码器轻松编码您的视频,实现市场上任何给定视频格式的转换。
使用Adobe Media Encoder,您现在可以将项目导出到您可能想到的任何屏幕上的可播放内容,因为它具有强大的功能。您的视频现在也可以进行优化,分辨率选择也是轻而易举的。
除了这些优秀的配置文件外,Adobe Media Encoder还包含一个非常直观的界面,可以证明它是创建作业队列的完美环境。在您添加到队列中的每个作业中,您可以从过多的配置文件中进行选择,几乎涵盖任何可能性以及大小和分辨率的组合。
如果您似乎找不到满足您所有要求的预设,您也可以设置自己的预设。只要给它一个名字,如果你愿意,可以选择格式并以预设为基础,也可以写一些评论。“视频”部分允许您设置基本视频设置,例如分辨率,帧速率,场顺序,宽高比,电视标准,配置文件或级别。
此外,您可以快速轻松地设置比特率编码以及目标和最大比特率。“高级设置”区域还允许您设置关键帧距离。您还可以选择使用最大渲染质量和帧混合。虽然所有这些都可能为整体编码时间增加一些时间,但有时候它们确实会有所作为。
Time Tuner用于自动调整渲染项目的持续时间。
Dolby Digital和Dolby Digital Plus支持5.1和7.1环绕声。
QuickTime渠道化。
JPEG 2000 MXF支持。
新的ProRes库可提高性能。
QuickTime重新包装。
设置开始时间码以指定自定义开始时间。
最重要的是,Adobe Media Encoder多年来取得了很大的进步,现在可以在最短的时间内提供出色的结果,使用新技术,充分利用硬件,实现最高质量的超快结果。
软件特色
匹配源设置:
更快地创建H.264和MPEG-2文件。使用“匹配源设置”选项自动同步键属性,以节省时间并获得更好的导出。调整分辨率和带宽等选项,同时确保每秒帧数等属性的完整性。
更广泛的输出支持:
发布更多支持Kindle,Nook,新Android™设备以及Apple最新设备的设备。查找广播工作流程的新预设。Adobe Media Encoder提供了一套全面的输出格式和设置。
后台项目渲染:
在后台渲染Adobe Premiere Pro和After Effects项目。切换回您喜欢的应用程序并继续创建时,获取所需的输出。轻松渲染为流行格式,以覆盖目标受众。
YouTube编码预设:
K分辨率的新预设(3840 x 2160)。
所有360p预设都已删除。
所有YouTube预设的帧速率和电视标准设置现在都使用匹配源,因此每个帧大小只需要一个预设。
新预设的目标和最高比特率更高,以更好地与YouTube推荐的高质量上传设置保持一致。
1遍而不是2遍编码,这可以减少编码时间而不会显着降低质量。请注意,无论源编解码器如何,YouTube都会自动重新编码所有上传的视频以优化流式传输。YouTube推荐使用H.264,它可以提供高质量的比特率并缩短上传时间。
直接导出到XDCAM HD光盘:
在此版本中,Adobe Media Encoder支持直接导出到XDCAMHD光盘的选项。
QT XDCAM HD到MXF XDCAM HD智能渲染:
您可以智能地将QuickTime XDCAM HD源渲染到MXF包装器中。它就像选择匹配的MXF OP1a预设的启用智能渲染复选框一样简单。
安装方法
1、在本站下载并解压软件,然后先断开电脑上的网络连接,用户可以在“控制面板\网络和 Internet\网络连接”禁用以太网,即可执行断开操作。
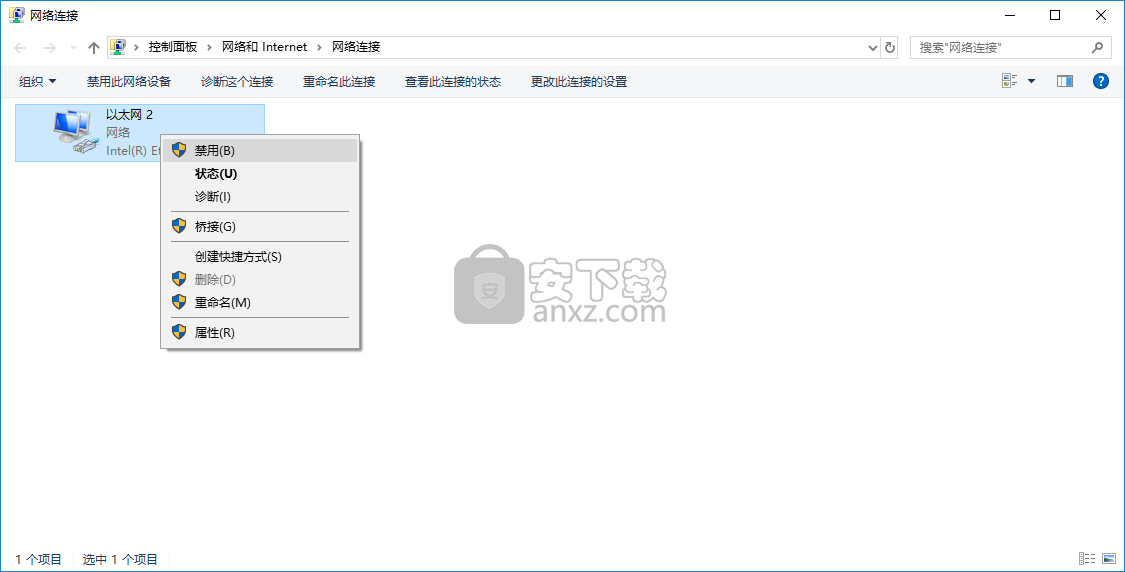
2、双击安装程序“set-up.exe”开始安装Media Encoder CC 2017。
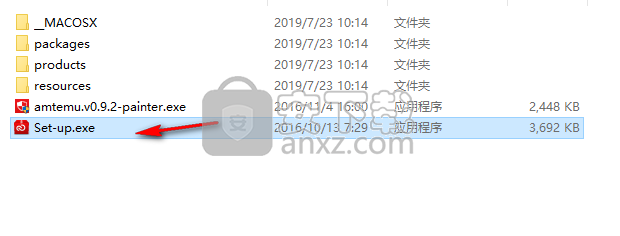
3、正在安装Media Encoder CC 2017,用户等待安装完成,可能需要几分钟,请耐心等待。
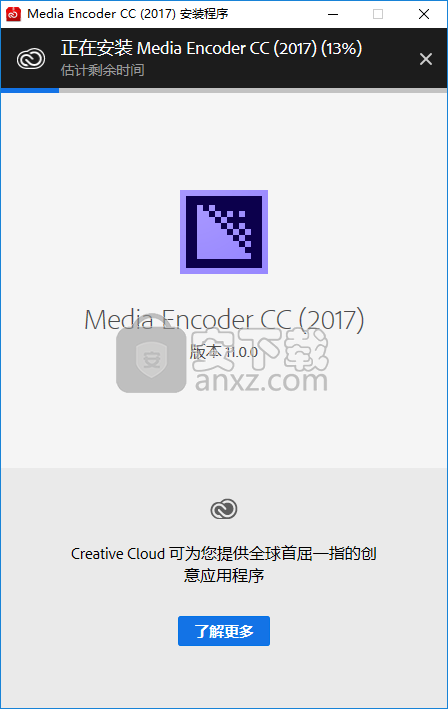
4、安装完成后,我们运行注册机程序“amtemu.v0.9.2-painter.exe”进入如下的界面,我们在第一项的下拉菜单中选择【Adobe Media Encoder CC 2017】。
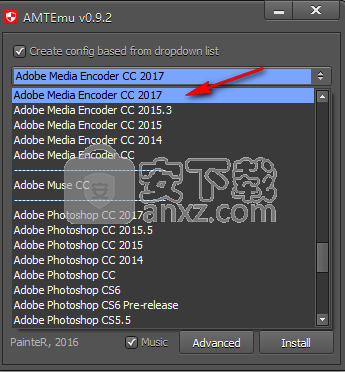
5、然后我们直接点击右下角的【install】按钮。
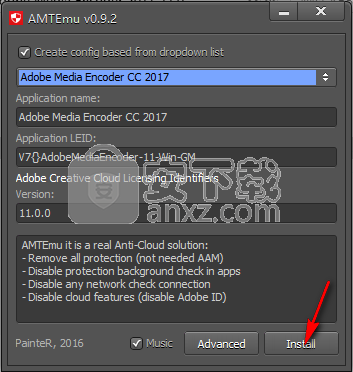
6、弹出如下的选择文件的提示,我们选择安装目录下的“amtlib.dll”即可完成,默认安装文件夹为C:\Program Files\Adobe\Adobe Media Encoder CC 2017。
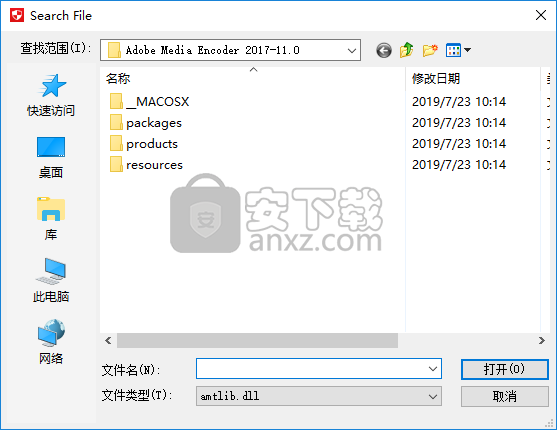
7、完成后,运行Adobe Media Encoder CC 2017即可直接进行使用。
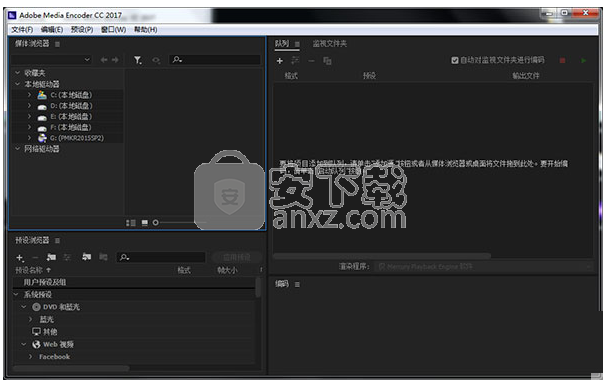
使用说明
编码过程
要对视频或音频项进行编码,请将项添加到Adobe Media Encoder中的编码队列中。然后选择编码预设或创建自己的自定义设置。将项添加到队列后,可以指示应用程序开始编码。或者您可以告诉应用程序等到您决定开始编码。
将项添加到编码队列 -将视频或音频文件拖到Adobe Media Encoder中的队列中。
使用预设对项目进行编码 - 使用队列中的项目从“格式”和“预设”弹出菜单中选择格式和预设。或者从预设浏览器中选择预设并将其拖动到队列中的任何项目。
使用自定义设置对项目进行编码 -选择项目并选择“编辑”>“导出设置”,然后选择您的设置。
要自动开始对队列中的项目进行编码(或关闭该功能),请在“首选项”对话框中选择或取消选择“空闲时自动启动队列”选项。
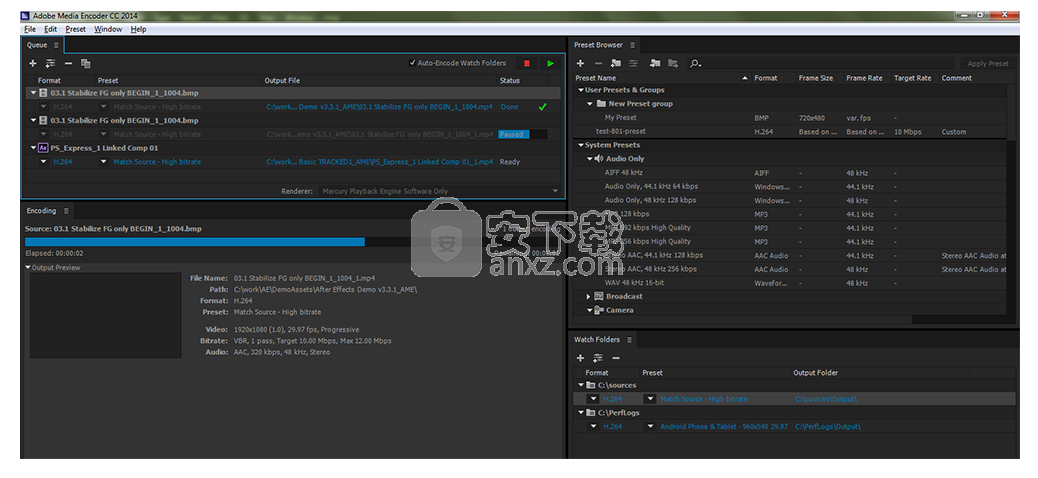
Adobe Media Encoder主窗口
将项目导入编码队列
要添加视频或音频文件,请执行以下操作之一:
将另外一个文件从桌面或媒体浏览器拖到队列中。
单击“添加源”按钮,然后选择一个或多个文件。
双击“队列”面板中的空白区域,然后选择一个或多个文件。
要添加Adobe Premiere Pro序列,请执行以下操作之一:
在媒体浏览器中的Adobe Premiere Pro项目中导航,然后单击将序列拖动到队列。
选择“ 文件”>“添加Premiere Pro序列”,选择Premiere Pro项目,然后从该项目中选择一个或多个序列。
单击将Adobe Premiere Pro中“项目”面板中的序列拖到队列中。
单击从队列上的桌面拖动Premiere Pro项目。
要添加Adobe After Effects合成,请执行以下操作之一:
在媒体浏览器中的Adobe After Effects项目中导航,并将合成拖放到队列中。
选择“ 文件”>“添加After Effects合成”,选择After Effects项目,然后从该项目中选择合成。
单击将After Effects中的“项目”面板中的合成拖动到队列中。
单击从队列上的桌面拖动After Effects项目。
停止编码
要停止编码当前项目,请选择“ 文件”>“停止当前文件”。Adobe Media Encoder继续编码队列中的其余项目。
要停止对队列中的所有项目进行编码,请选择“ 文件”>“停止队列”。
解释编码队列中的项目
当Adobe Media Encoder导入视频资源时,它会尝试确定该资产的像素长宽比,帧速率和字段顺序,以及如何解释Alpha通道(透明度)信息。如果Adobe Media Encoder在任何这些特征上出错,您可以明确指定正确的解释。
在编码队列中选择一个或多个项目。
选择“ 文件”>“解释素材”。您也可以右键单击该文件,然后选择“ 解释素材”。
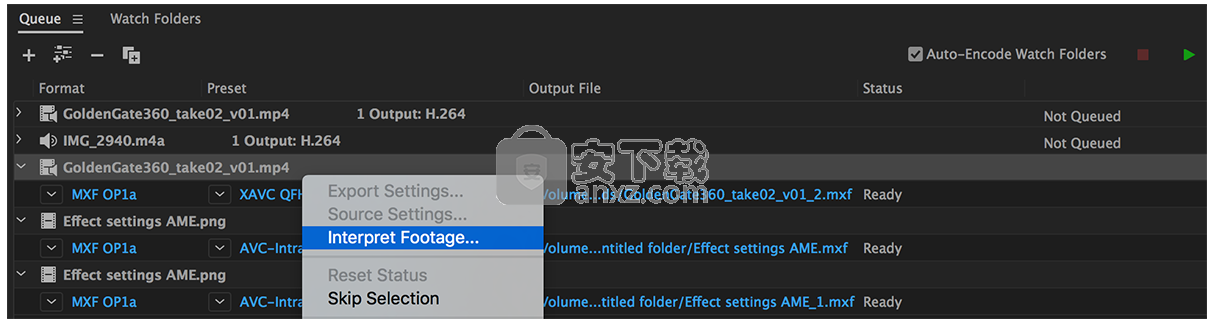
解释素材选择
选择适当的解释设置。
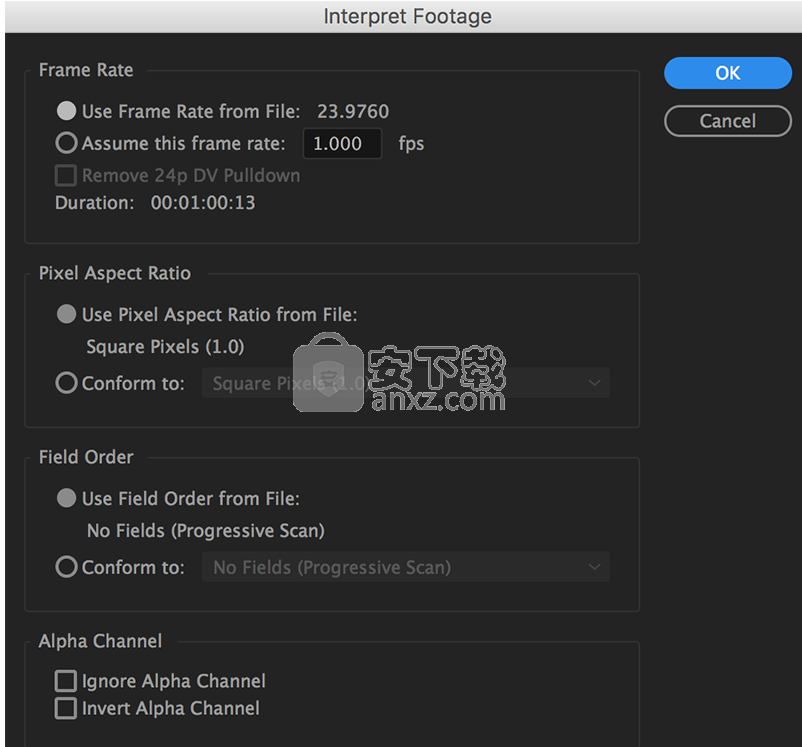
解释素材对话框
识别编码队列中缺少的项目
在编码之前,您可以在队列中识别包含缺失项的源和输出。它可以帮助您在编码之前识别和修复问题。包含任何缺失项目的源或输出旁边会显示警告状态。要查看与此问题相关的错误摘要,请将鼠标悬停在图标上。
在以下情况下,Adobe Media Encoder会显示警告图标:
Premiere Pro项目包含离线媒体。在这种情况下,Adobe Media Encoder使用代理媒体代替缺失的集合。如果没有代理,则使用显示“Media Offline”消息的图形。
Premiere Pro项目中缺少某些字体。
Premiere Pro项目中缺少某些效果。
叠加效果中缺少某些文件。
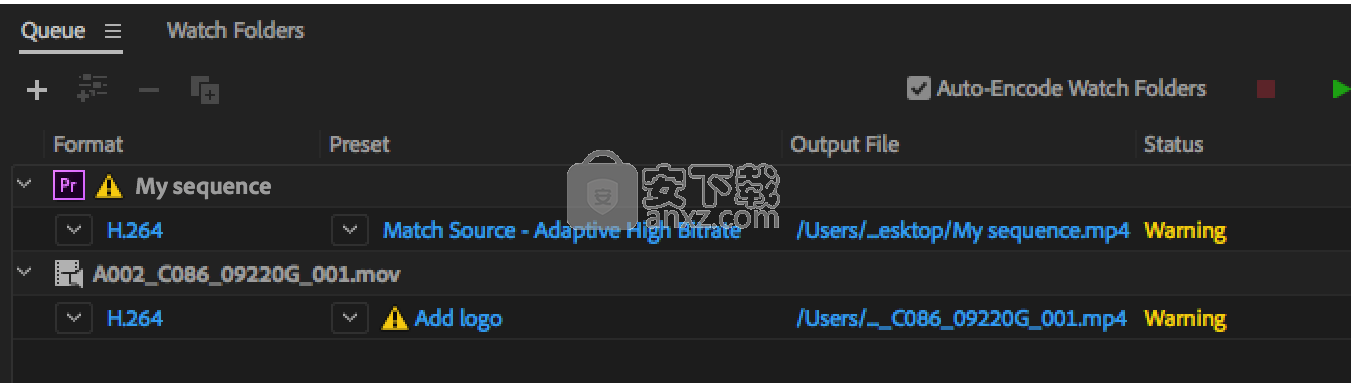
识别缺失的物品
在Adobe Media Encoder中观看文件夹
您可以配置Adobe Media Encoder以查找名为watch folder的特定文件夹中的文件。当Adobe Media Encoder在监视文件夹中找到视频或音频文件时,它会使用分配给该文件夹的编码设置对文件进行编码。然后,它将编码文件导出到watch文件夹内创建的Output文件夹。
In Adobe Media Encoder中的“监视文件夹”面板可用于添加和管理文件夹。您可以通过以下方式之一添加监视文件夹:
选择文件>添加监视文件夹,然后选择一个文件夹
双击“监视文件夹”面板中的空白区域,然后选择一个文件夹。
在资源管理器(Windows)或Finder(Mac OS)中创建一个文件夹,然后将其拖到“监视文件夹”面板。
创建后,您可以在“监视文件夹”面板的左列中看到该文件夹的名称。
当您启动队列时,监视文件夹添加到编码队列的项目将与队列中的其他项目一起编码。
注意:
如果选择了“空闲时自动启动队列”首选项,则在监视文件夹将新项目添加到编码队列后经过指定的时间量后开始编码。
注意:
保持启用自动编码监视文件夹复选框,以便在将项目添加到监视文件夹时自动对其进行编码。
添加预设
您可以从文件夹名称旁边的监视文件夹中的弹出菜单中选择格式和预设。或者从预设浏览器将预设拖动到监视文件夹。
使用监视文件夹从单个源项创建多种格式的输出
您可以使用监视文件夹通过单个操作生成多个输出。例如,每当转码视频资源时,您都希望生成AVI影片和JPEG缩略图。要使用单个用户操作创建这些文件,请按照下列步骤操作。
例如,使用名为“My_WatchFolder”的资源管理器(Windows)或Finder(Macintosh)创建文件夹。
单击“ 添加文件夹”按钮创建监视文件夹,然后导航到刚刚创建的文件夹“My_Watchfolder”。
单击格式并从弹出菜单中选择MPEG4作为格式。
单击“ 预设”,然后从“预设”弹出菜单中选择所需的设置。
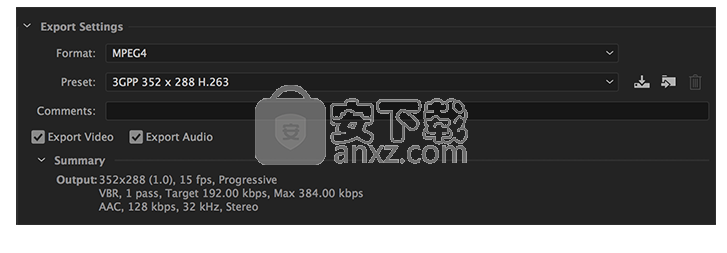
格式和预设弹出菜单
单击输出文件夹。选择您希望生成结果的位置。
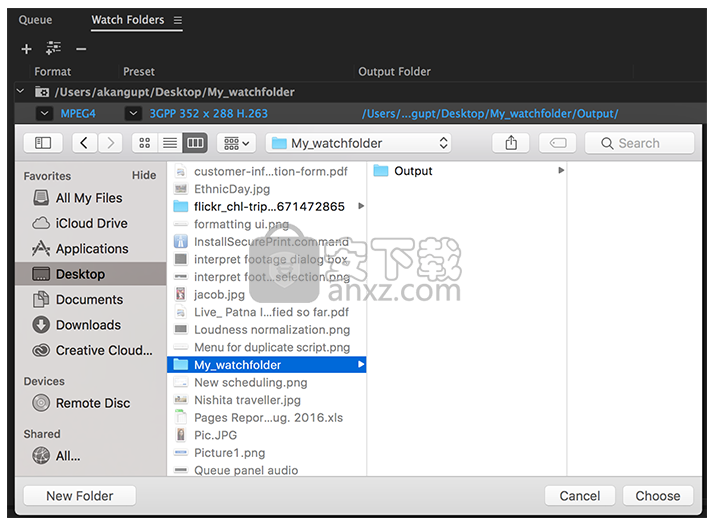
导出目录
创建一个Watch Folder项目,该项目也指向文件夹“My_Watchfolder”,就像您在步骤2中创建的那样。
从格式菜单中选择AVI作为格式。
从“预设菜单”中选择一个预设,然后单击“ 确定”。
单击输出文件夹。选择您希望生成结果的位置。
创建一个Watch Folder项目,该项目也指向文件夹“My_Watchfolder”,就像您在步骤2和步骤3中创建的那样。
从格式菜单中选择JPEG作为格式。
从“预设菜单”中选择一个预设,然后单击“ 确定”。
单击输出文件夹。选择您希望生成结果的位置。
单击将源文件拖到“My_WatchFolder”中,然后单击“ 开始队列”按钮。如果启用了自动编码监视文件夹,编码过程将自动开始 。
完成后,每个文件都在其预期的输出位置。
注意:
预设是自定义的, 必须取消选择“ 导出为序列”选项。它只导出视频的第一帧,通常是黑色。
注意:
Watch文件夹支持顺序图像文件。有关更多信息,请参阅 设置首选项。
保存编码队列
退出Adobe Media Encoder时,将自动保存编码队列和所有编码设置。
当用户开始编码时,也会自动保存编码队列。
要手动保存编码队列,请选择“ 文件”>“保存队列”。
注意:
如果要在关闭并重新启动Adobe Media Encoder时在队列中保留已完成的编码项,请关闭“ 首选项”>“从退出队列中删除已完成的文件”复选框。
从编码队列中删除项目
选择要从编码队列中删除的项目或项目。
单击“ 删除”按钮,选择“ 编辑”>“清除”,或按Delete键。
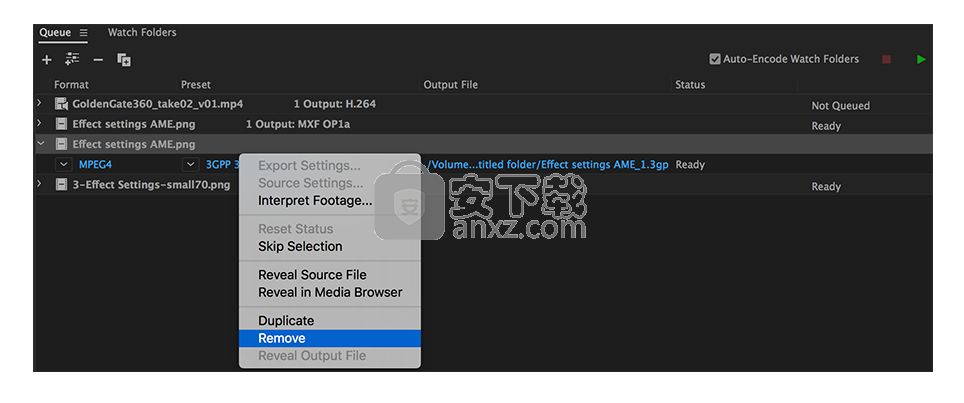
从编码队列中删除项目
编码队列中的项目重复
选择要在编码队列中复制的项目或项目。
执行以下操作之一:
单击“复制”按钮,选择“ 编辑”>“复制”
按Ctrl-D(Windows)或Command-D(Mac OS)
右键单击该文件,然后选择“ 复制”。
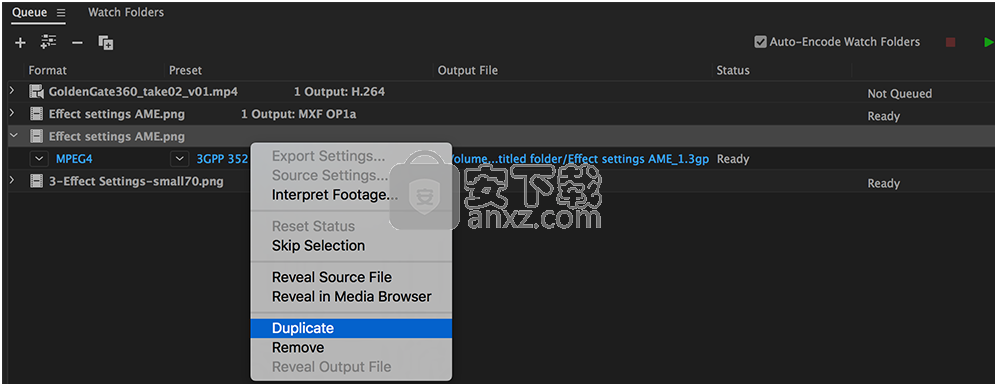
重复项目
跳过编码队列中的项目
跳过项目
选择要在编码队列中跳过的项目或项目。
选择“ 编辑”>“跳过选择”,或者右键单击该文件,然后选择“ 跳过选择”。
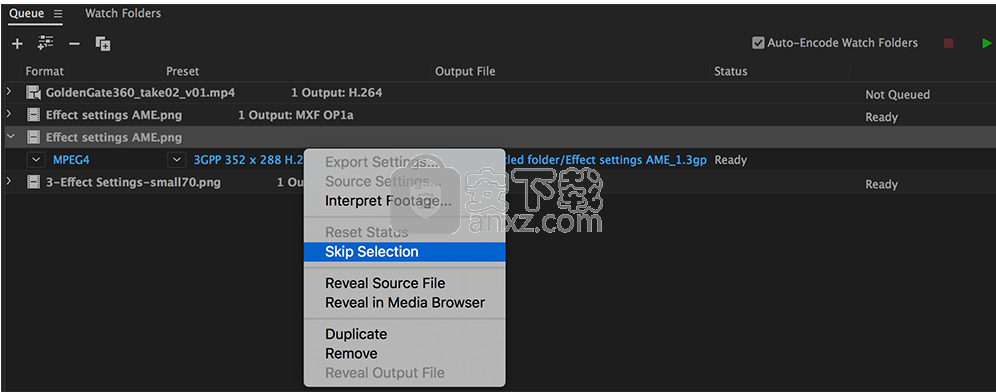
跳过选择
重置跳过的文件以进行编码
选择要重置为“ 就绪”状态的编码队列中的项目。
选择“ 编辑”>“重置状态”,也可以右键单击该文件,然后选择“ 编辑”>“重置状态”。
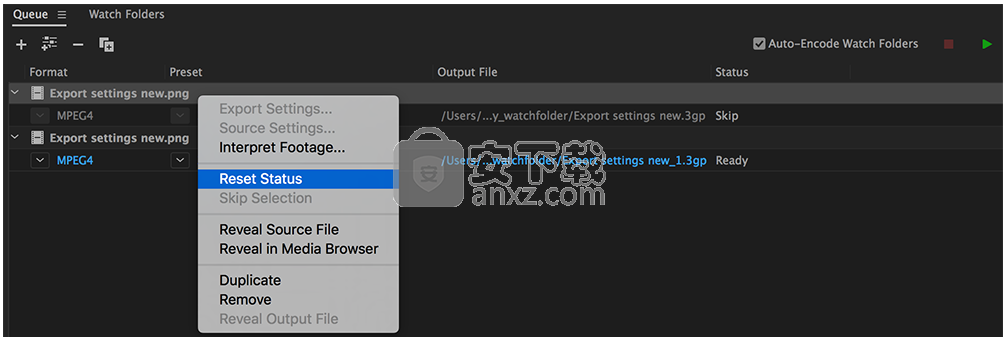
人气软件
-

微软HEVC视频扩展32位/64位WIN10版 4.01 MB
/简体中文 -

中航led控制软件 98.6 MB
/简体中文 -

压缩宝(ApowerCompress) 80.4 MB
/简体中文 -

musescore 110.0 MB
/简体中文 -

Avid Sibelius Ultimate 2019中文(西贝柳斯2019) 854.0 MB
/简体中文 -

多多直播 131.0 MB
/简体中文 -

音量放大软件(Sound Booster) 2.30 MB
/简体中文 -

PhotoScore 2018(乐谱扫描识别工具) 32.4 MB
/简体中文 -

HD2018_Simple(LED控制显示工具) 81.1 MB
/简体中文 -
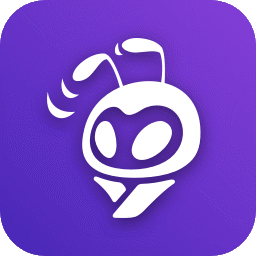
蚁小二一键分发系统 84.6 MB
/简体中文


 网易CC直播 v3.22.74
网易CC直播 v3.22.74  酷狗繁星伴奏 7.42.1.1420
酷狗繁星伴奏 7.42.1.1420  酷狗直播伴侣 7.36.0.360
酷狗直播伴侣 7.36.0.360  小火花自媒体助手 0.15.2
小火花自媒体助手 0.15.2