
VideoPad Video Editor(视频编辑软件)
v7.24 官方版- 软件大小:2.6 MB
- 更新日期:2019-07-19 11:57
- 软件语言:简体中文
- 软件类别:视频处理
- 软件授权:免费版
- 软件官网:待审核
- 适用平台:WinXP, Win7, Win8, Win10, WinAll
- 软件厂商:

软件介绍 人气软件 下载地址
VideoPad Video Editor是一款免费的视频编辑器,软件具有视频剪辑、添加效果、捕获视频、屏幕录制、编辑360°视频、NCH音效库、添加字幕、批量视频编辑、时间轴模式、故事板模式、刻录视频、添加DVD菜单、无损导出等丰富的功能,加上典型的编辑界面,对于需要一个免费视频编辑方案的用户而言,VideoPad Video Editor提供了完善的解决方案,另外,该程序能够有效支持avi,wmv,asf,mpg,3gp,mp4,mov等目前大部分的视频格式,能够满足大部分用户的视频处理需求,有需要的用户赶紧下载吧!
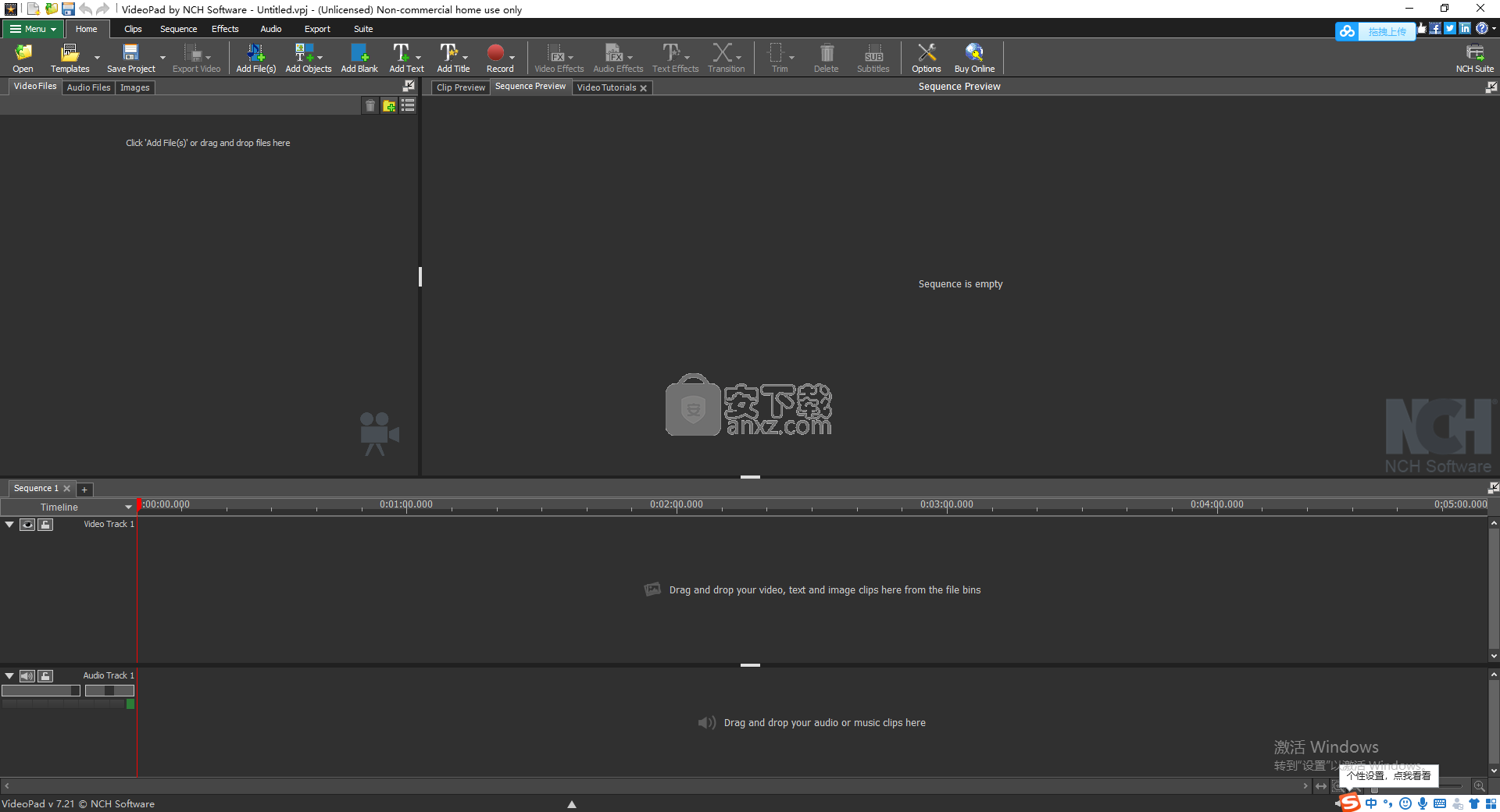
软件功能
该实用程序的界面分为几个部分(例如媒体列表,效果,转换,文件,剪辑,视频轨道,音频轨道,叠加轨道),这可能使一切看起来有点难以操作。
您可以从摄像机或其他设备(如网络摄像头或电视捕获卡)捕获视频,并且在将文件和序列片段添加到队列后,您可以开始编辑它们。
因此,您可以选择新剪辑的位置(在滑块位置,时间轴的起点或终点),添加空白幻灯片和叠加层,在外部编辑器中修改媒体,更改播放速度以及使用Deshaker过滤器稳定视频。
您还可以创建书签和字幕,导入和导出字幕,选择Chrome Key颜色,以“Stereoscopic 3D”输出格式保存视频,应用音频效果(例如放大,合唱,压缩,失真,镶边,混响),以及记录叙述。
此外,您可以应用各种视频效果(例如亮度,裁剪,边缘检测,棕褐色,温度,色调,色调)和过渡(例如交叉渐变,显示,分割,扇形,圆形,菱形)。
该程序附带一个精心绘制的帮助文件和视频教程,同时系统资源使用率适中。它可能会在命令之间滞后,但总体而言,VideoPad Video Editor能够提供良好的性能。
软件特色
完整的视频优化:
微调视频的亮度,饱和度和颜色。
只需按一下按钮即可添加照片和数字图像。
应用黑白,棕褐色调和负片等效果。
为电影添加文字标题。
与您的家人和朋友分享:
刻录到DVD并在电视上的客厅里观看。
保存Youtube并与朋友在线分享。
保存到PSP,iPod,iPhone或3GP手机。
作为高品质的数字电影保存到您的PC。
输入格式:
视频:avi,mpeg,wmv,divX,Xvid,mpeg1,mpeg2,mpeg4,mp4,mov,asf,vob,ogm,.3gp,H.264,RM等等。
图像:bmp,gif,jpg,jif,jiff,jpeg,exif,png,tif
输出格式:
光盘导出:DVD,CD,蓝光光盘,HD-DVD
视频导出:avi,wmv,asf,mpg,3gp,mp4,mov,iPod,iPhone,PSP,手机,掌上电脑
安装方法
1、下载并解压软件,双击安装程序进入如下的许可协议窗口,勾选【I accept the license terms】的选项,再进入下一步的安装。
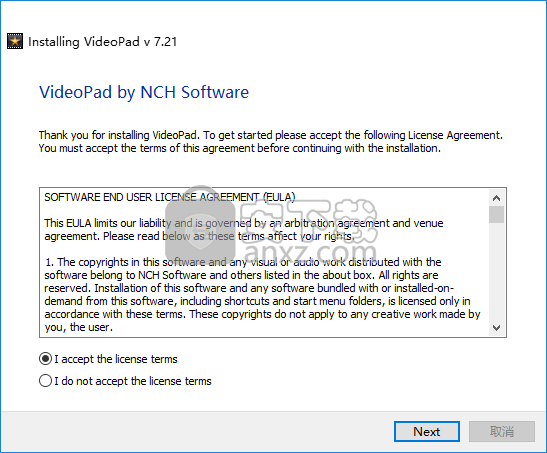
2、正在安装,用户等待安装完成。
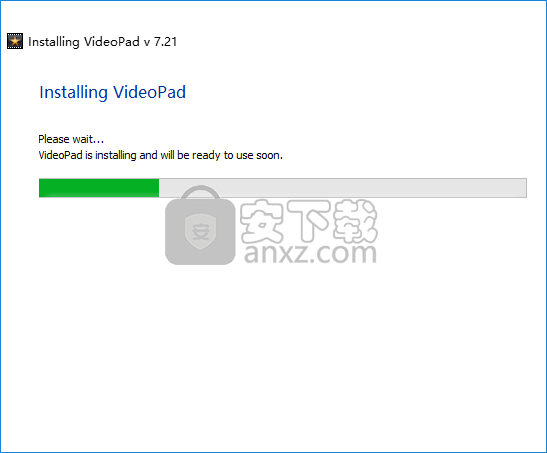
3、安装完成后,进入VideoPad Video Editor主界面即可进行使用。
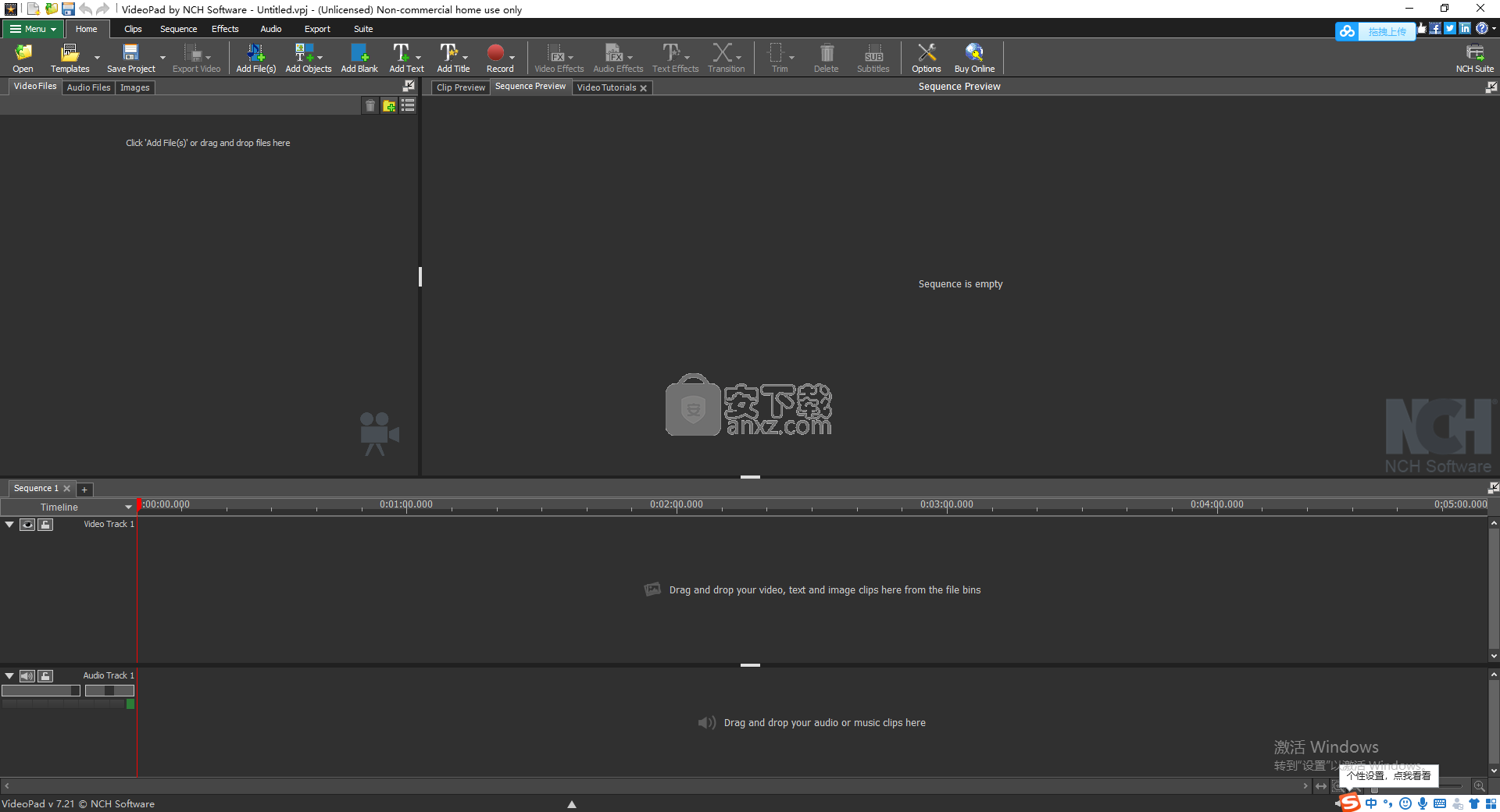
使用说明
主窗口
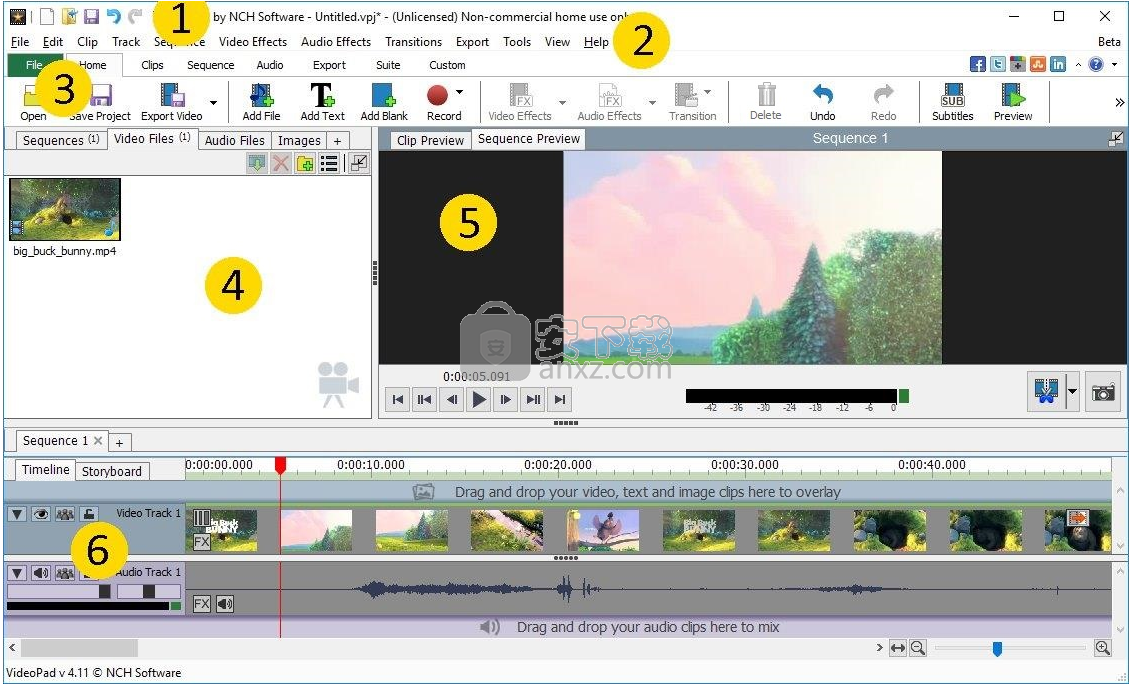
快捷工具栏
快速访问工具栏使您可以快速,轻松地访问VideoPad中的一些常用操作。这些操作包括“ 创建新项目”,“ 加载项目”,“ 保存项目”,“ 撤消”和“ 重做”。
菜单栏
如果您不经常使用菜单栏,则可以通过隐藏它来节省一些屏幕空间。单击“帮助”按钮左侧的小箭头(位于工具栏的最右侧)以隐藏或显示它。
工具栏
“文件”选项卡显示用于打开项目,保存项目等的菜单。“主页”,“剪辑”,“序列”和“音频”选项卡更改主窗口的布局和工具栏上的按钮,以突出显示在此期间重要的功能。创建视频的不同阶段。
“主页”选项
卡启动任何项目时使用的好选项卡,或者您只打算执行基本编辑任务。按钮和布局提供了对各种功能的访问。
剪辑选项卡
当项目包含大量剪辑和/或您需要花费大量时间查找,排序,预览或修剪剪辑时,此选项很有用。隐藏序列预览,为更大的剪辑区和更大的剪辑预览腾出空间。
序列
与“主页”选项卡类似,但当序列处于“时间轴”模式时,重点放在视频轨道上,这样可以微调效果和过渡。
效果
使用此选项卡可将常用效果和过渡添加到项目中当前选定的剪辑。
“音频”选项卡
与“主页”选项卡类似,但当序列处于“时间轴”模式时,重点放在音频轨道上,这样可以微调放置和音频效果。
“导出”选项卡
使用此选项卡可将项目导出为可播放的视频文件,3D视频文件,DVD,蓝光等。将导出的视频上传到YouTube,Twitter,Vimeo,Flickr,Dropbox或Google云端硬盘。
“套件”选项卡
选择此选项卡将在工具栏中显示相关程序,并将主视图切换为“主页”选项卡上显示的相同。单击其中一个相关程序按钮将下载,安装和运行该程序。
自定义选项卡
您可以选择其他选项卡中的按钮,以此选项卡的任何顺序显示。
剪辑窗口:
缩略图视图
每个剪辑或文件夹都由一个大图像表示。双击文件夹以显示其包含的剪辑。当前文件夹的名称将显示在bin选项卡下。单击Return to parent bin按钮退出文件夹。要更改剪辑显示的图像,请选择剪辑,将剪辑预览中的播放位置移动到所需的帧,然后右键单击预览并选择“ 将此帧用于Thumb帧”。
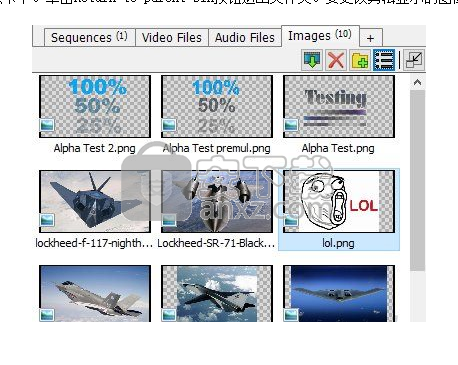
列表视图
列显示有关每个剪辑的额外信息,包括剪辑持续时间,文件路径等。文件夹中的剪辑在其父文件夹下缩进显示。双击文件夹以折叠它并隐藏它包含的剪辑。再次双击以展开它。
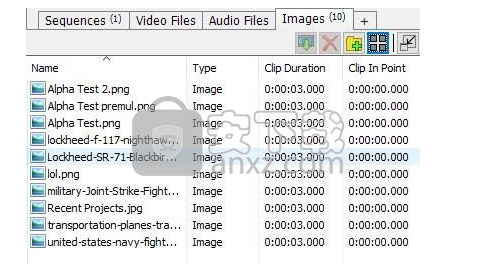
剪辑/序列预览
适用于“剪辑预览”窗格和“序列预览”窗格。请注意,每个窗格的外观和功能之间存在差异。剪辑预览窗格如下图所示。
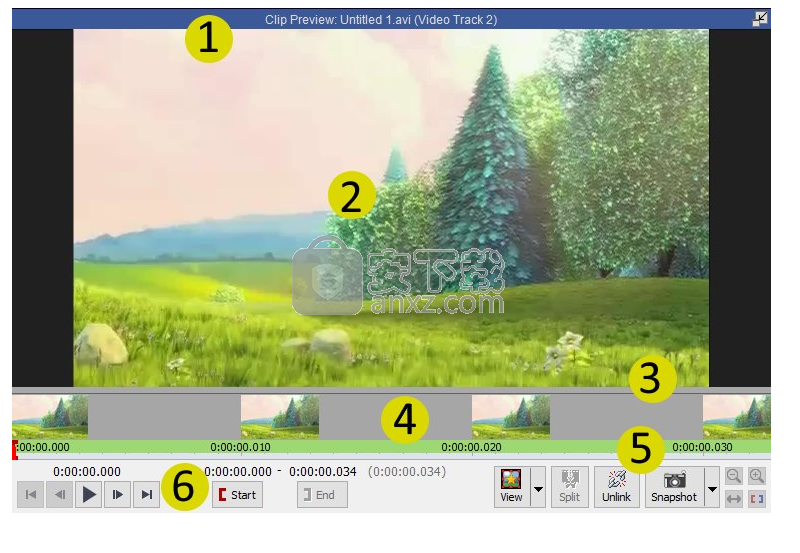
标题栏
显示所选剪辑/序列的名称。剪辑可以在改名夹仓而已,无论是从右键菜单,或从剪辑菜单。
预习
显示当前播放位置的剪辑/序列的帧。请注意,预览使用的分辨率可能低于最终视频。请将序列保存为视频以查看最终质量。
剪辑预览分辨率
对于剪辑预览,所选剪辑将以其原始宽高比和有限分辨率显示。如果您想要更好的质量/分辨率,您应该使用最大化按钮切换到全屏预览。
序列预览分辨率
可以手动选择序列预览的宽高比,序列上的剪辑将采用letterboxed或柱形框以满足该宽高比。但是,您可能希望将其保留在默认设置“ 匹配内容”上,该设置将智能地检测序列上剪辑的宽高比并更改序列预览大小以匹配。例如,如果序列上有4:3个剪辑和16:9剪辑,则匹配内容算法将选择序列上具有更大组合长度的比率。
“ 匹配监视器”选项将序列预览显示宽高比与显示器的宽高比相匹配。
如果在尚未缓存的区域中播放预览,并且无法实时渲染帧,则可以在此处显示消息来代替预览。
右键单击上下文菜单的预览:
显示上一帧和下一帧
选中时,前一帧,当前帧和下一帧并排显示。单击上一帧或下一帧以搜索该帧。
将此框架用于缩略图框
如果所选剪辑位于剪辑框中,则会在缩略图视图中更改剪辑框中显示的框。如果所选剪辑位于序列上,则会更改序列处于故事板模式时显示的拇指框。
查看地区
当放大时间线(见下文)时,视图区域的浅灰色区域表示在时间线中可见的剪辑/序列的区域。
单击视图区域以在剪辑或序列中搜索该位置。拖动当前位置将滚动视图区域。
缩略图
缩略图显示相对于其在剪辑/序列中的位置的帧。
时间线
垂直红线显示剪辑/序列中的当前位置。左键单击时间轴以寻找该位置。
单击放大/缩小按钮(下方)以更改时间轴上可见的剪辑/序列的数量。
剪辑/序列的开始和结束时间分别用红色和蓝色三角形显示。
另请参阅:修剪和拆分剪辑
创建预览缓存时,时间轴将填充绿色以显示进度。
控制
播放控件
播放,暂停,搜索上一帧或下一帧,或者转到剪辑/序列的开头或结尾。
标题编辑(仅限标题剪辑预览)
单击编辑按钮以显示标题剪辑设置弹出窗口。在弹出窗口外单击以关闭“编辑”窗口。
文本内容(仅限文本剪辑预览)
此剪辑可见时渲染到框架的文本。
注意:序列上的文本片段将使用与片段中相应片段相同的文本。
空白剪辑颜色(仅限空白剪辑预览)
单击以选择空白剪辑的填充颜色。
注意:序列上的空白剪辑将使用与区域中相应剪辑相同的颜色。
当前位置
显示光标的当前位置。单击以查找指定位置。
开始/结束时间(仅限视频和音频剪辑预览)
用于修剪剪辑/序列。单击以设置新的开始或结束时间。
请参阅:修剪和拆分剪辑
持续时间(仅限标题,图像,文本和空白剪辑预览)
单击以更改剪辑的持续时间。
动画持续时间(仅限标题剪辑预览)
单击以更改剪辑的动画持续时间。
视图(仅限剪辑预览中的视频轨道剪辑)
选择下拉列表以切换轨道剪辑的显示内容,或单击按钮循环选项。
仅限剪辑 - 仅显示曲目剪辑。
剪辑+背景 - 在序列中显示轨道剪辑及其下方的所有剪辑。
顺序 - 显示所有轨道,即使它们覆盖所选轨道。
放置在序列上(仅限剪辑预览)
将剪辑框中的剪辑添加到当前序列。
注意:此控件仅在所选剪辑位于剪辑框中时可用。
3D选项
当您单击下拉菜单时,您将看到几个立体布局,图像和视频通常按照这些布局来保留左眼和右眼信息。选择其中一个选项将重新加载剪辑预览,以显示您尝试预览的源的一个帧(左或右),以便正确查看。
360
切换此按钮打开和关闭,启用和禁用视图的360度预览模式。
启用此模式后,单击并拖动鼠标光标到预览窗口以更改视图的旋转角度。
拆分剪辑(所有剪辑,剪辑预览和序列预览)
将当前序列上当前位置的剪辑拆分为多个剪辑。可以对选定的剪辑,所有视频剪辑,所有音频剪辑或所有剪辑进行操作。
取消链接/重新链接(最初链接的声音和视频剪辑,剪辑预览)
取消链接或重新链接一对音频和视频剪辑。
拍摄快照
将帧从当前预览位置保存到图像文件,然后将其添加到图像剪辑框中。单击下拉菜单时,将出现一个提示,询问您捕获快照的分辨率。
重复剪辑/重复序列(仅限音频,视频和序列预览)
将新剪辑添加到剪辑箱中,使用相同的媒体,开始/结束时间,效果等作为所选剪辑/序列。
放大/缩小
更改时间轴上可见的剪辑/序列的数量。在搜索时放大以获得更高的准确性,放置开始/结束时间等。缩小以查看时间线中的更多剪辑/序列。
全屏
此按钮允许您启动剪辑或序列预览窗口的全屏预览。
时间线模式
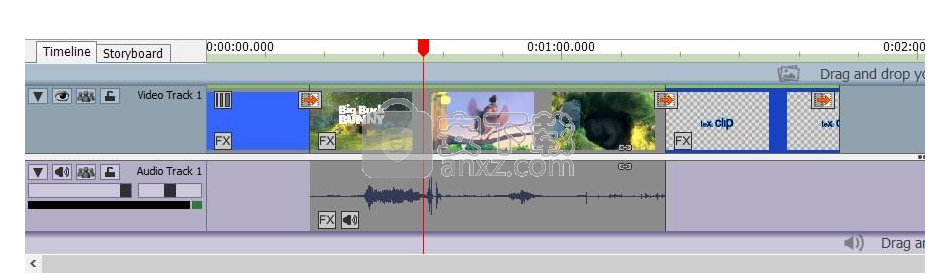
时间轴模式显示所有视频和音频轨道以及它们上的所有剪辑。每个剪辑的宽度与其持续时间成比例。例如,两分钟长的剪辑将是一分钟长剪辑的两倍宽。可以通过拖动其左边缘或右边缘来更改剪辑的持续时间。可以拖动剪辑以更改其位置,或将其移动到另一个轨道。任何链接或分组的剪辑也会移动。
故事板模式
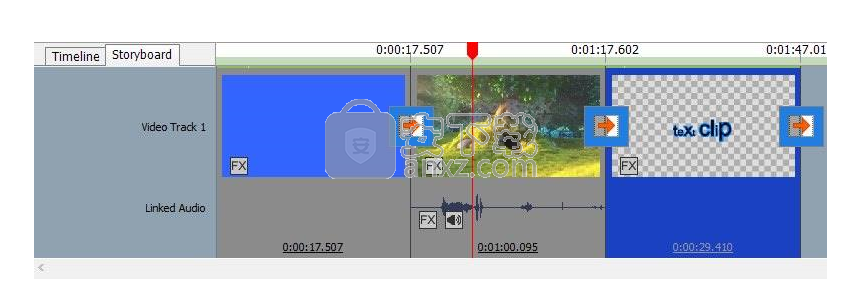
故事板模式是一种简化视图,适用于在创建新序列时快速组装和排列剪辑,或者可以轻松更改不使用多个轨道的现有序列。仅可以看到视频轨道1上的剪辑(以及链接到这些剪辑的任何音频)。在包含许多轨道上的剪辑的序列中移动或更改剪辑的持续时间时,建议使用时间轴模式。
无论其持续时间如何,每个剪辑的宽度都相同。无论空间的持续时间如何,剪辑之间的空间都显示为固定间隙,宽度与剪辑相同。可以通过在其他剪辑或间隙之前或之后拖动剪辑来重新排列剪辑。
修剪视频和音频剪辑
每个视频或音频片段(在bin或序列中)都具有开始时间和结束时间。将剪辑放置在序列上时,仅使用来自开始时间和结束时间之间的区域的帧或样本。修剪开始时间之前和结束时间之后的帧或样本。
默认情况下,剪辑的“开始时间”位于剪辑的开头,“结束时间”位于结尾。即,没有任何东西被修剪。
在剪辑预览中
选择bin或序列中的视频或音频剪辑,以在剪辑预览中显示它。在剪辑预览的时间轴上,“开始时间”显示为红色三角形,“结束时间”显示为蓝色三角形。拖动任一三角形以移动“入”或“结束时间”。或者,移动剪辑预览的当前播放位置,然后选择剪辑 - > 播放器 - > 设置剪辑开始时间或设置剪辑结束时间,或单击红色或蓝色标志图标按钮。如果要更改的剪辑位于序列上,并且您选择的新“输入”或“结束时间”将与序列上的另一个剪辑发生冲突,则剪辑将向右移动,以使剪辑不会重叠。更改“入”或“结束时间”时按住Alt可暂时禁用此行为。
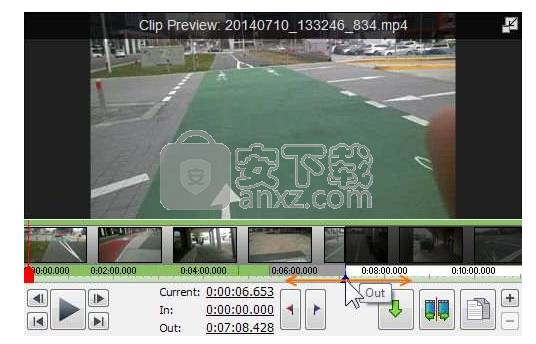
单击剪辑预览中的“分割”按钮,它将使用您编辑的“开始时间”和“结束时间”将重复的视频剪辑保存到Bin中。从纸槽中选择已保存的视频剪辑,并在时间轴上重新定位播放位置,使其位于开始时间和结束时间之间的任何位置。您可以再次使用“分割”按钮保存另一个具有不同“开始时间”和“结束时间
修剪序列和序列预览中的剪辑
在序列上
单击时间轴到所选剪辑所在的位置。右键单击选定的剪辑,然后单击“ 拆分所选剪辑”。
在序列上(仅限时间轴模式)
将鼠标光标悬停在剪辑的左边缘上,光标将更改为调整光标大小。单击并拖动以移动剪辑的左边缘并更改剪辑的开始时间。同样,拖动剪辑的右边缘会更改其结束时间。请注意,无法在剪辑开头之前拖动“开始时间”,并且不能在剪辑结束之后拖动“结束时间”。如果您调整剪辑的大小以使其与另一个剪辑重叠,则某些剪辑将移动到序列的右侧以进行补偿,以便没有剪辑重叠。调整大小时按住Alt以暂时禁用此行为。
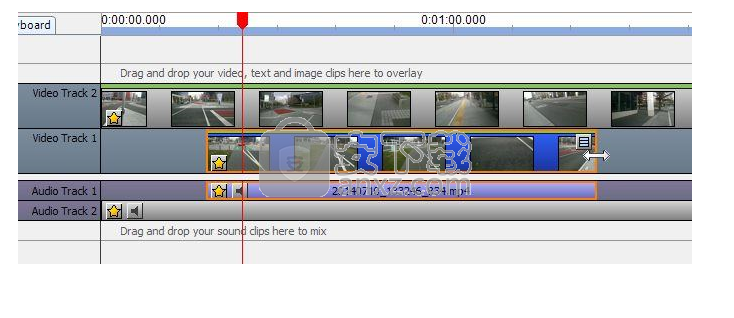
在序列上(仅限故事板模式)
此处无法修改剪辑的开始时间,但更改持续时间(通过单击剪辑底部的持续时间)将移动结束时间。
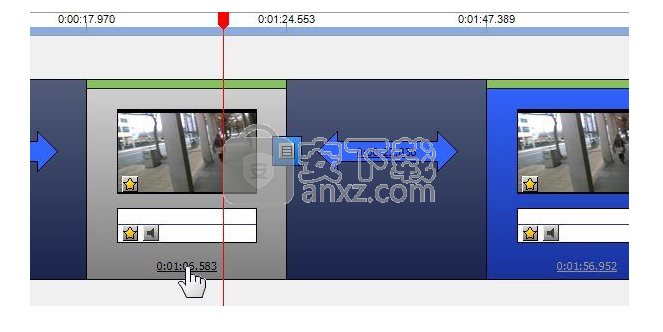
在序列和序列预览中拆分剪辑
序列上的任何类型的剪辑都可以通过分割来切成两半。拆分可用于从序列中移除剪辑的一部分(例如,移除广告),移动剪辑的一部分(例如,为切割镜头腾出空间),允许使用过渡,或许多其他原因。
要分割一个或多个剪辑,请将序列或序列预览上的当前播放位置移动到分割位置,然后执行以下操作之一:
单击Sequence选项卡下顶部菜单中的Split Tracks按钮。
单击序列预览下的“ 分割”按钮(剪刀图标)以分割所有轨道。
单击序列预览下的“ 分割”按钮(剪刀图标)旁边的小三角形,然后选择一种分割方法。
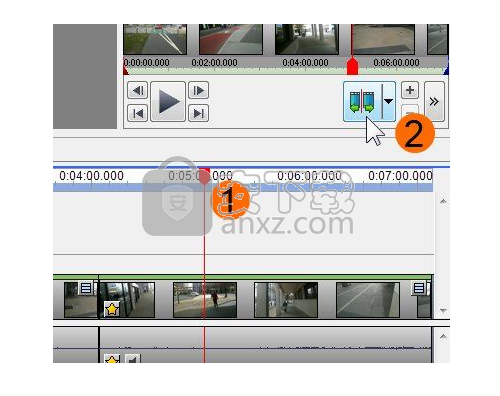
分裂的方法是:
拆分选定剪辑将拆分
所有选定剪辑,包括任何视频或音频轨道上的任何链接或分组剪辑。
拆分所有轨道
所有视频或音频轨道上的所有剪辑都将被拆分。
拆分所有视频轨道
在任何视频轨道上选择或不选择的所有剪辑都将被拆分。
拆分所有音轨
在任何音轨上的所有剪辑,无论是否选中,都将被拆分。
刻录视频
您可以刻录项目的媒体种类是DVD和蓝光。
您还可以通过两种不同的方式将项目刻录到此媒体。
视频光盘
项目以消费者设备可以播放视频的格式导出。
也就是说,作为普通的DVD或蓝光。
数据光盘
该项目将作为文件导出。哪个会出现在您正在刻录的DVD或蓝光上。
与普通视频光盘不同,某些消费类设备可能无法播放您的视频,或者您可能需要导航设备特定菜单才能查找和播放它们。
这类似于将USB设备插入媒体播放器,如果它支持该功能。
您可以通过从以下位置之一选择DVD或蓝光选项来开始刻录过程:
从主页工具栏。单击“ 导出视频”下拉按钮。
从工具栏上的“ 导出”选项卡中。
从主菜单上的导出选项卡。
在“ 选择光盘设置”对话框中进行选择后,单击“ 创建”,然后按照屏幕上的任何提示进行操作。
人气软件
-

pr2021中文 1618 MB
/简体中文 -

HD Video Repair Utility(mp4视频文件修复器) 36.7 MB
/简体中文 -

camtasia studio 2020中文 524 MB
/简体中文 -

adobe premiere pro 2021中文 1618 MB
/简体中文 -

vmix pro 22中文(电脑视频混合软件) 270.0 MB
/简体中文 -

BeeCut(蜜蜂剪辑) 83.6 MB
/简体中文 -

Sayatoo卡拉字幕精灵 35.10 MB
/简体中文 -

vsdc video editor(视频编辑专家) 99.5 MB
/简体中文 -

newblue插件 1229 MB
/简体中文 -

JavPlayerTrial(视频去马赛克软件) 41.1 MB
/简体中文


 斗鱼直播伴侣 6.3.10.0.529
斗鱼直播伴侣 6.3.10.0.529  达芬奇调色(DaVinci Resolve Studio) v2.29.15.43
达芬奇调色(DaVinci Resolve Studio) v2.29.15.43  360快剪辑软件 v1.3.1.3033
360快剪辑软件 v1.3.1.3033 






