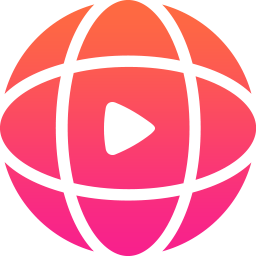
Movavi 360 Video Editor(视频编辑软件)
v1.0.1 绿色版- 软件大小:58.2 MB
- 更新日期:2019-07-18 18:35
- 软件语言:简体中文
- 软件类别:视频处理
- 软件授权:免费版
- 软件官网:待审核
- 适用平台:WinXP, Win7, Win8, Win10, WinAll
- 软件厂商:

软件介绍 人气软件 下载地址
Movavi 360 Video Editor是一款功能强大的视频编辑软件,软件具备了转换360°视频、编辑360°视频、观看360°视频、添加过滤器、添加过渡、添加注释、添加音频与编辑音频、从视频中提取音频、均衡器、噪声消除等多种强大的功能,并提供一个时间轴编辑窗口,用户可以直接在时间轴上进行精确的编辑与处理,软件在界面上十分的直观,用户可以直接进行所见所得的编辑操作,完成处理后,还允许您快速进行分享与上传,非常的便捷实用,有需要的用户赶紧下载吧!
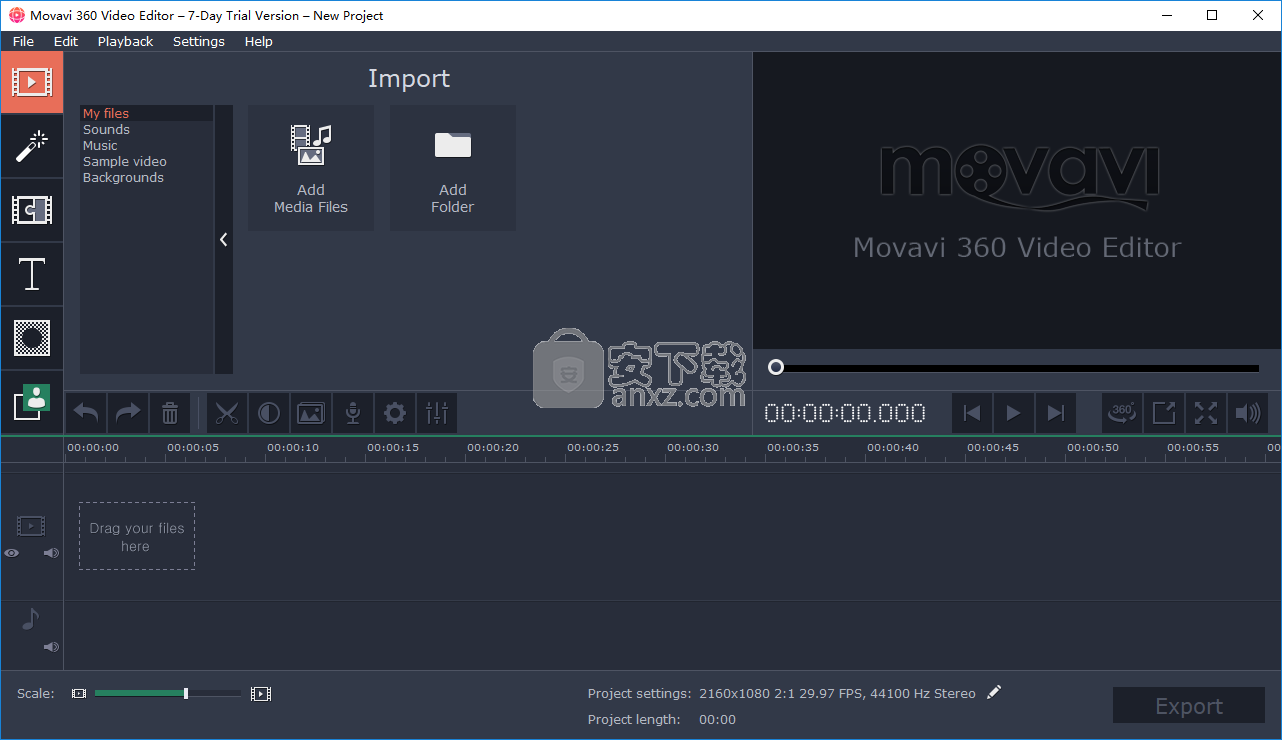
软件功能
360°视频也称为球形视频,360度视频显示全方位记录的帧,允许全方位观看,与全景类似。Movavi 360视频编辑器专为创建和编辑此类素材而设计,具有现代化的界面和一组允许音频和视频处理的工具。
丰富的样本库以及对各种输入格式的支持
主窗口包含一个时间轴,可用于添加要编辑的剪辑。Movavi 360视频编辑器可以读取大量的视频格式,但考虑到输出的性质,它只生成MP4(HD和MPEG-4)和MKV文件。集成的媒体播放器使您可以在保存或在线上传到YouTube之前查看结果。提供360度预览。
您可以选择一些示例视频,并可以下载其他视频。Movavi 360视频编辑器还附带了一组预定义的背景图像,声音和音乐,可以添加到项目中。
视频和音频编辑工具
借助Movavi 360视频编辑器中的滤镜收集功能,您可以尝试各种效果,为剪辑添加不同的触感。此外,该应用程序还带有一组视频编辑工具,用于调整颜色,突出显示和隐藏,创建慢动作视频。音频编辑也可用:Movavi 360视频编辑器具有内置均衡器和噪音消除工具,节拍检测器和各种音频效果。
除了360度和简单的视频,该应用程序还可以创建具有各种过渡的幻灯片。此外,它还配有录音机。
功能丰富且易于使用的视频编辑器,适用于360度剪辑
使用视频制作和编辑软件的经验与Movavi 360视频编辑器无关,因为该应用程序非常直观。它的功能丰富,工作环境时尚,组织良好。虽然它主要是为沉浸式视频设计的,但它也可以处理普通的多媒体文件。
软件特色
转换360°文件
将相机连接到计算机并将360°文件复制到硬盘驱动器。在编辑视频之前,您可能需要使用相机附带的软件进行转换。不同的相机以不同的格式拍摄360°视频,并且必须首先“拼接”视频以将来自所有镜头的镜头加入到单个球形视频中。如果您不确定如何操作,请查看相机的用户手册。
将360°视频添加到编辑器
在Movavi 360视频编辑器的导入选项卡上单击添加媒体文件,然后选择要在项目中使用的360°视频。它们将出现在窗口底部的时间轴上。时间轴上文件的顺序和长度决定了它们在完成的视频中的外观。
观看360°视频
360°视频可以在equirectangular和360°模式下查看。要在查看模式之间切换,请单击播放器下方的360°按钮。
Equirectangular模式 - 整个视频帧在播放器中可见,但是,对象可能会出现扭曲。此模式对于在视频上放置标题和其他对象非常有用,在视频中需要查看整个场景。
360°模式 - 视频以360°自然投影显示,您只能同时看到视频的一部分。要导航360°场景,请在播放器上单击并拖动鼠标,或使用播放器左上角的方向按钮。
编辑360°视频
使用工具栏上的按钮可以快速调整视频和图像。要将剪辑剪切成两部分,请将位置标记放在要剪切的位置,然后单击剪刀按钮。
添加过滤器
接下来,为什么不添加一些创造力并为您的视频应用滤色镜或炫酷效果。为此,请单击左侧的“过滤器”按钮,然后选择您喜欢的过滤器。然后,将过滤器的图标拖到时间轴上的剪辑上以应用它。
添加过渡
您甚至可以将带有动画的360°剪辑连接到一个剪辑到另一个剪辑。单击左侧栏上的“过渡”按钮以打开过渡列表。选择一个过渡并将其图标拖到要加入的剪辑之间的时间轴上。
添加注释
单击左侧的“标题”按钮可打开360°视频的文本样式列表。将样式的缩略图拖动到要注释的剪辑上方的时间轴的最上面的轨道上。文本剪辑在标题轨道上显示为紫色丝带。要编辑文本,请双击标题剪辑并在播放器中键入文本。使用播放器顶部的工具栏更改文本的字体,大小和颜色。
添加音乐和编辑音频
单击“导入”选项卡上的“添加媒体文件”以从音频文件添加音乐。添加的音频剪辑将出现在时间轴的音轨上。要编辑音频,请选择一个剪辑,然后单击工具栏上的“音频属性”按钮。在这里,您可以编辑音量,淡入淡出声音和应用音频效果。
保存并分享
当您完成360°视频后,就可以将其保存以供播放或上传到YouTube。单击右下角的“导出”按钮以打开保存选项。如果您只想保存视频文件,请使用另存为视频选项卡,然后选择用于保存360°文件的视频格式。如果您想在YouTube上分享视频,请切换到“在线上传”标签,点击顶部的“登录”进行YouTube身份验证,然后输入YouTube视频的名称,说明和其他详细信息。
然后,选择保存视频文件的位置(即使您要上传到YouTube,视频文件也会保存到硬盘中),然后单击开始以开始处理360°视频。请注意,并非所有媒体播放器都支持观看360°视频。
使用说明
项目
Movavi 360视频编辑器项目是* .mepx360格式的文件,其中包含您创建视频的工作。 项目存储项目中使用的每个媒体文件的位置,以及制作电影时使用的编辑,特效和设置。
创建一个项目
要创建新项目,请打开“文件”菜单,然后选择“新建项目”。 启动Movavi 360视频编辑器时,将自动创建一个新项目。
保存项目
为避免丢失编辑进度,请确保每隔一段时间保存一次项目。 要保存项目,请打开“文件”菜单,然后选择“保存项目”。
如何更改项目的保存位置
1.打开“设置”菜单并选择“首选项”。
2.单击“文件”选项卡。
3.找到“将项目文件保存到”框,然后单击旁边的按钮以选择用于存储项目的其他文件夹。
4.选择要使用的文件夹,然后单击“选择文件夹”。
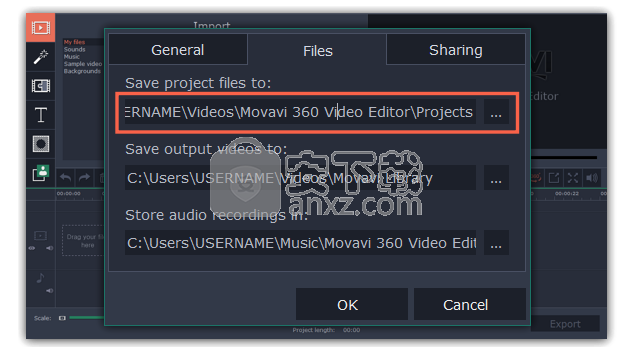
开放项目
要打开上一个项目,请打开“文件”菜单,然后选择“打开”。然后,找到项目文件并继续处理您的电影。默认情况下,您的项目将保存到“\ My Videos \ Movavi 360 Video Editor \ Projects”。
A:在Windows资源管理器中找到您的项目并将其拖到视频编辑器窗口中。
B:在Windows资源管理器中找到您的项目,然后双击它以打开它。
C:单击欢迎屏幕上的“打开项目”。然后,在Windows资源管理器框中找到项目文件,然后单击“打开”。
D:打开“文件”菜单,然后选择“打开项目”。然后,在Windows资源管理器框中找到项目文件,然后单击“打开”。
媒体使用
当您打开以前创建的项目时,您可能会看到一条消息,指出项目中缺少文件。如果项目中使用的某个文件已移动到其他位置或从磁盘中删除,则可能会发生这种情况。在这种情况下,单击消息框中的“浏览”以在其新位置中查找文件,或单击“跳过”以打开没有丢失文件的项目。我们建议您在编辑之前将所有文件复制到硬盘驱动器中。
项目文件无法在常规视频播放器中查看,但只能使用Movavi 360 Video Editor打开。要在播放器中查看已完成的作品,您需要先将电影导出为通用视频格式。
从自动保存恢复工作
如果您的计算机出现故障而无法保存项目,则可能会使用自动保存文件恢复某些工作。只需重命名“autosave.mepx360”文件,然后在视频编辑器中打开即可继续处理您的项目。
添加文件
要开始处理视频项目,首先需要将一些媒体文件添加到编辑器中。
第1步:将文件复制到您的计算机
使用数据线将相机连接到计算机,然后将要使用的文件传输到硬盘驱动器上。这将使您在编辑时实现比使用相机存储上的文件更快的性能,因为通过数据线访问大型360°文件可能会非常慢。
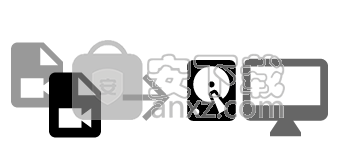
第2步:转换360°文件
有些摄像机以专有的360°视频格式拍摄视频,只能使用自己的软件打开。使用相机附带的软件将360°文件转换为标准视频格式。
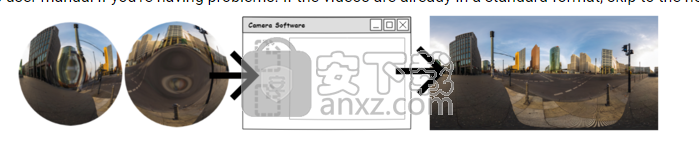
第3步:添加360°视频
打开Movavi 360视频编辑器,然后单击“导入”选项卡上的“添加媒体文件”。在弹出的对话框中选择所需的文件,然后单击“打开”。或者只需将文件从Windows资源管理器拖到窗口的底部,即可将它们添加到项目中。您可以添加360°视频,常规视频,图像和音频文件。
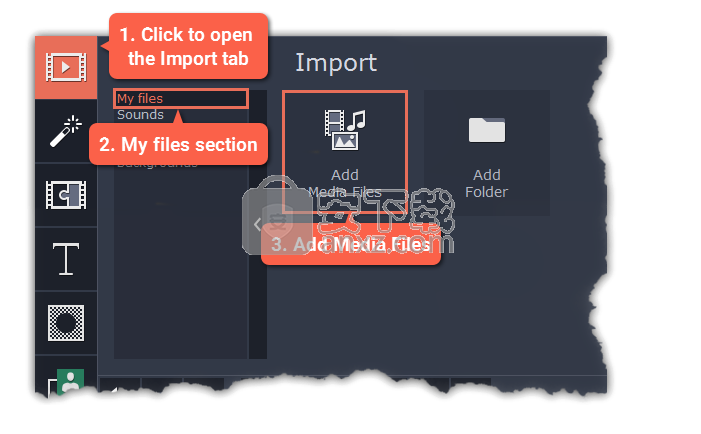
第4步:排列文件
添加文件后,它们将显示在窗口底部的时间轴上。时间轴允许您按照所需的顺序排列剪辑。剪辑相对于时间轴顶部时间标尺的位置决定了它在完成的视频中的显示时间。要重新排序剪辑,请选择要移动的剪辑,然后将它们拖动到时间轴上的新位置。
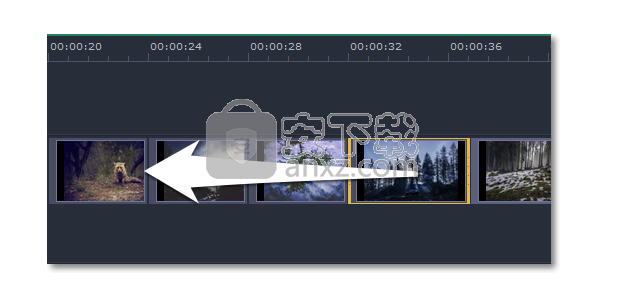
使用时间轴
时间轴位于窗口的底部,是允许您组织和编辑剪辑的工作区域。时间轴由几个轨道组成,这些轨道全部同步到顶部的单个时间刻度,表示项目的时间。
时间轴跟踪
您的剪辑按媒体类型排列在轨道上:
标题跟踪 - 包含文本剪辑。
叠加轨道 - 包含显示在其他剪辑顶部的视频和图像。
视频轨道 - 包含视频,图像和它们之间的过渡。
链接的音频轨道 - 包含与视频轨道同步的音频剪辑。
独立音频轨道 - 包含未与视频轨道链接的音频剪辑,例如背景音乐。
安排剪辑
默认情况下,媒体文件将按照您添加它们的顺序显示在时间轴上。要重新排列剪辑,请用鼠标拖动剪辑并将其拖放到所需位置。要选择多个剪辑,请使用Ctrl +单击或单击并拖动以在时间轴上绘制选区。
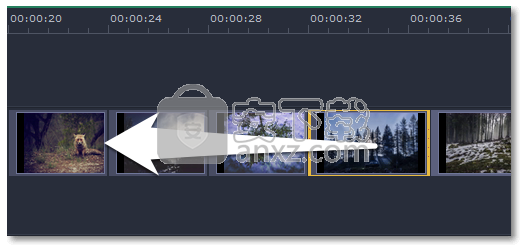
缩放时间轴
要更改时间轴的缩放级别,请拖动窗口底部的“ 缩放”滑块。向左移动滑块可缩小,向右移动滑块可放大时间轴。
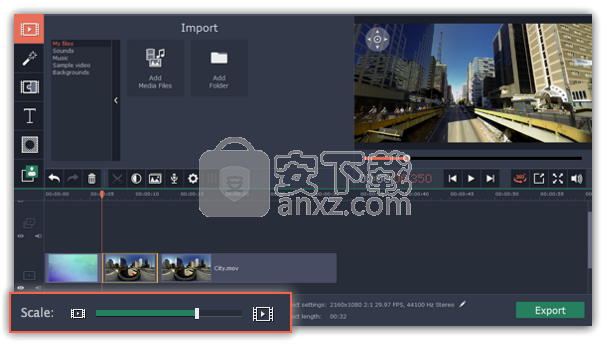
位置标记
位置标记定义时间轴上当前选定的点。有两个位置标记:时间轴上的橙色线,从时间刻度向下延伸到所有轨道,以及播放器进度条上的位置标记。两者都表示相对于整个项目的当前位置并显示相同的时间。
播放器中的时间戳显示项目开头的当前所选时间。
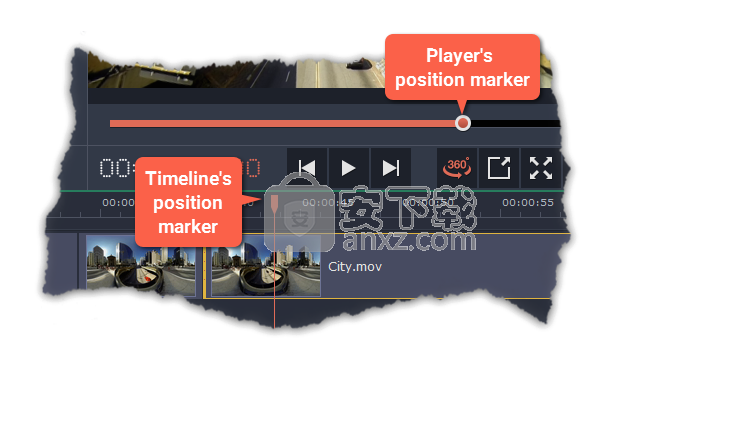
预览剪辑
使用窗口右上角的播放器预览项目。
播放视频
1.将位置标记移动到要开始播放的位置。
2.单击“ 播放”或按空格键。
3.单击“ 暂停”按钮或再次按空格键以暂停播放。
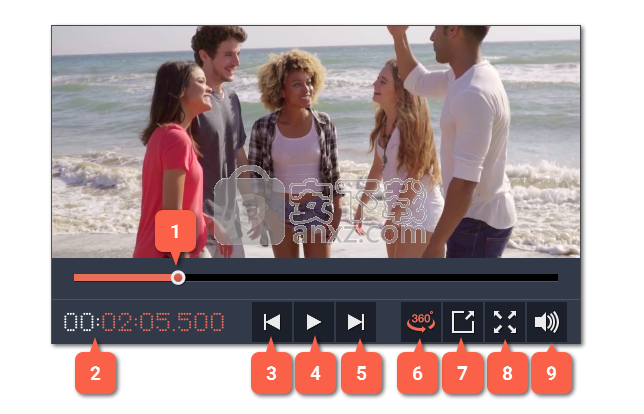
位置标记
位置标记显示项目当前在播放器中显示的部分。有两个位置标记:一个位于播放器的进度条上,另一个位于时间轴上。它们都同时移动,您可以使用任何您喜欢的。
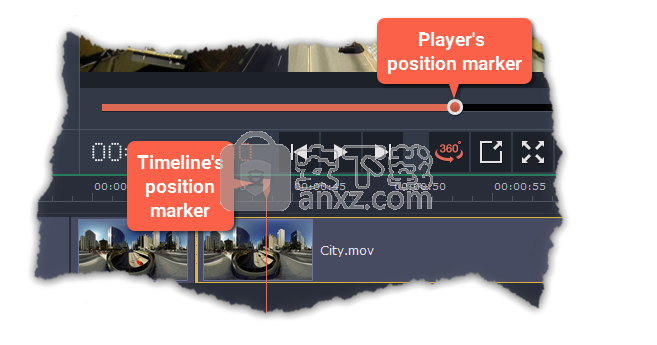
要移动位置标记,请执行以下任一操作:
单击时间轴上的任意位置可将位置标记移动到该位置。
拖动位置标记(在时间轴或播放器中)。要获得更高的精度,请尝试放大时间轴。
要以0.5秒为增量移动,请打开“ 播放”菜单,然后选择“ 向前跳过0.5秒”或“ 向后跳过”0.5秒。
要精确地逐帧移动,请使用播放器中的上一帧和下一帧按钮。这将使位置标记向后或向前移动一帧。
360°观看模式
可以在equirectangular和360°模式下查看360°视频:
Equirectangular模式 - 整个视频帧在播放器中可见,但是,对象可能会出现扭曲。此模式对于在视频上放置标题和其他对象非常有用,在视频中需要查看整个场景。
360°模式 - 视频以360°自然投影显示,您只能同时看到视频的一部分。要导航360°场景,请在播放器上单击并拖动鼠标,或使用播放器左上角的方向按钮。
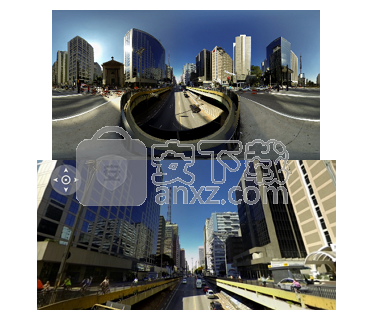
Equirectangular和360°模式
要在查看模式之间切换,请单击播放器下方的360°按钮。
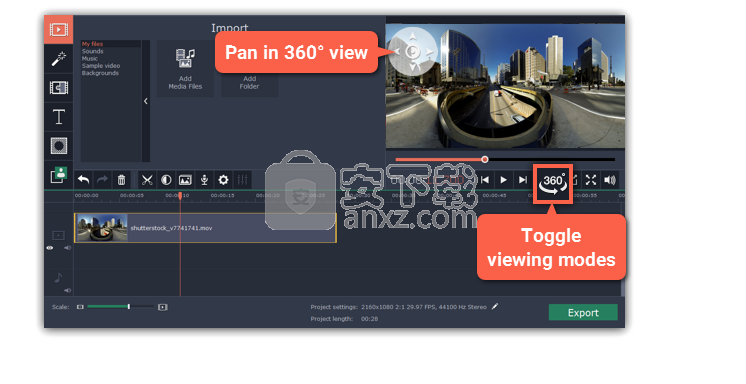
过滤器
使用滤镜可以改变视频的氛围,制作旧电影,叠加很酷的飞行物体等等。
第1步:打开“过滤器”选项卡
单击“ 过滤器”按钮以打开过滤器集合。单击过滤器的缩略图以在播放器中查看其预览。
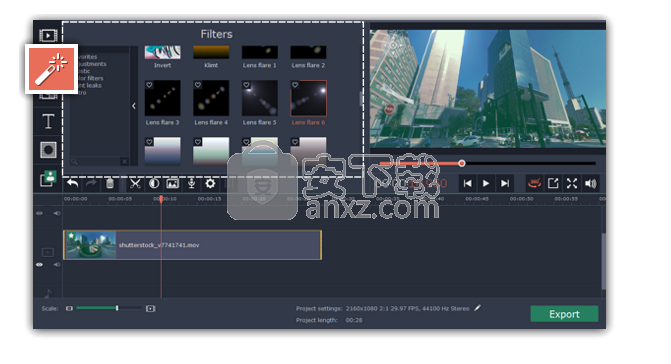
第2步:找到您喜欢的过滤器
在左侧,您将看到过滤器组。单击组以查看相关过滤器。
如果您要查找特定过滤器,请在组列表下的搜索框中输入其名称。
如果您真的喜欢过滤器,请单击心形图标将其添加到“ 收藏夹”组。
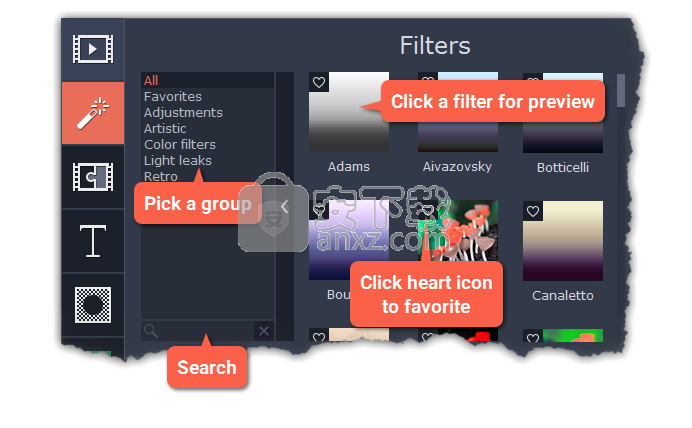
第3步:应用过滤器
当您找到喜欢的过滤器时,将其缩略图拖动到要应用过滤器的剪辑上。
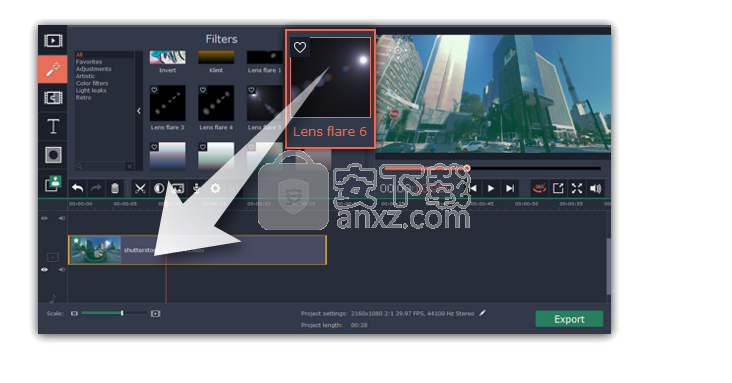
应用过滤器后,剪辑上会出现一个星形图标,表示应用的过滤器和工具。
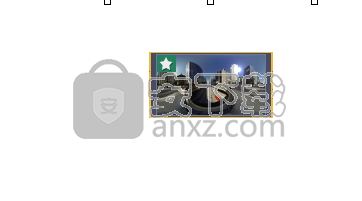
使用应用过滤器剪辑
删除过滤器
1.单击剪辑上的星形图标以查看应用的过滤器和工具列表。
2.在列表中,选择您不需要的过滤器。
3.单击“ 删除”。
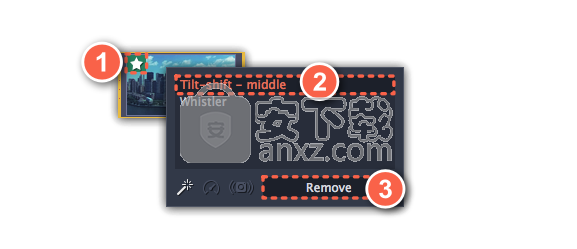
添加转换
1.单击左侧栏上的“ 过渡”按钮以打开所有过渡的列表。
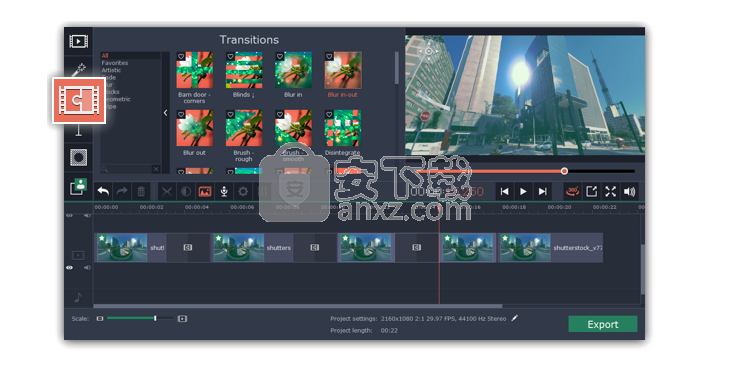
2.在过渡列表中,选择您喜欢的样式,并将其图标拖放到时间轴上的两个剪辑之间。
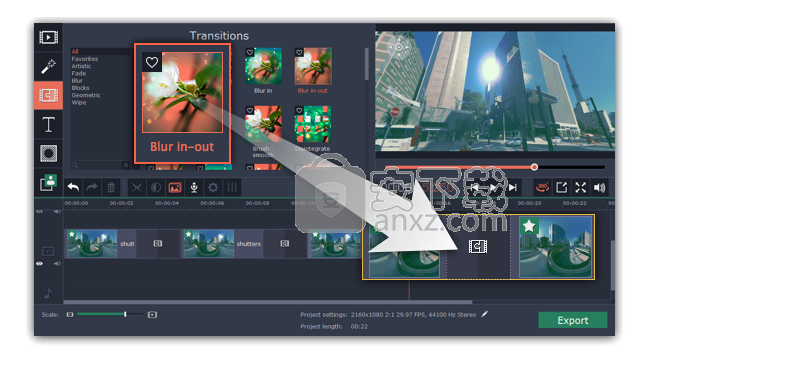
两个剪辑之间将出现一个转换图标。

改变过渡长度
默认情况下,每个转换将设置为2秒长。要更改过渡长度:
1.双击时间轴上的转换以打开转换属性。
2。在“ 过渡属性”窗口中,在“ 持续时间”字段中输入新的过渡长度。格式为小时:分钟:秒:毫秒。如果希望项目中当前所有过渡具有相同的长度,请选择“为所有过渡设置此持续时间”选项。
3.单击“ 确定”以应用更改。
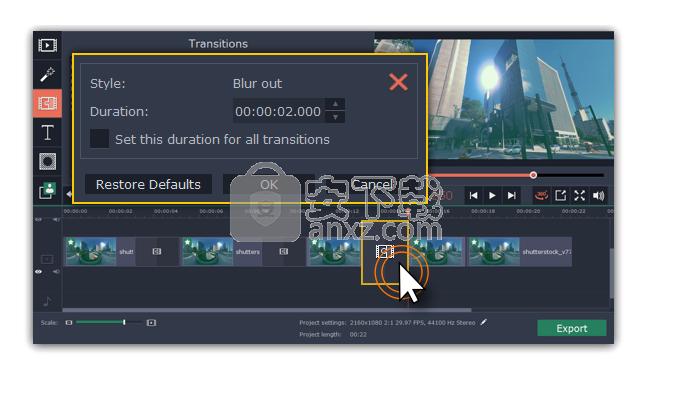
向所有剪辑添加过渡
您只需几个步骤即可自动在电影中的所有剪辑之间添加过渡:
1.单击工具栏上的幻灯片显示按钮。将打开“创建幻灯片”对话框。
2.在“ 创建幻灯片”对话框中,选择要用于所有剪辑的过渡样式。如果要使用不同的过渡,请使用过渡列表中的“ 随机过渡”选项。
3.在“ 过渡持续时间”框中,输入要为所有过渡设置的长度。转换不能超过项目中最短的剪辑。
4.单击“ 确定”接受更改。
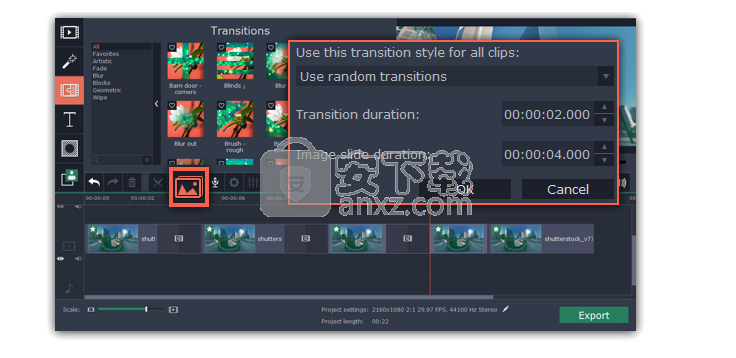
删除转换
要从电影或幻灯片中删除转场,请右键单击时间轴上的转场,然后从弹出菜单中选择“ 删除转场 ”。如果要删除项目中的所有过渡,请选择“ 删除所有过渡”。
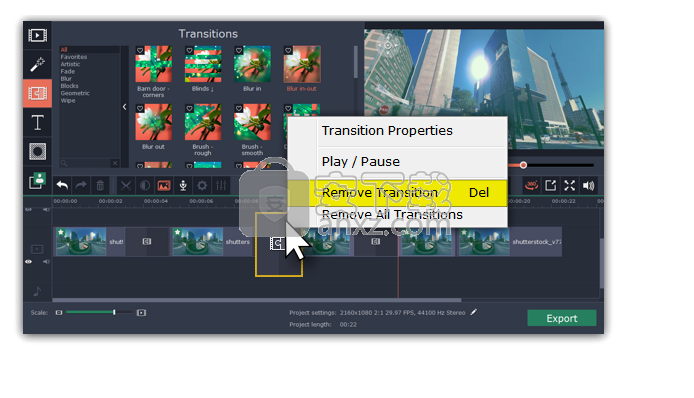
编辑视频和图像
将一些视频和图像添加到项目后,它们将显示在时间轴的视频轨道上,您可以在其中移动并将它们排列成电影。接下来,是时候编辑和增强剪辑了。
剪切视频片段
在时间轴上,选择要剪切的剪辑,然后将位置标记移动到要剪切剪辑的位置。然后,单击工具栏上的剪刀按钮将剪辑分成两部分。
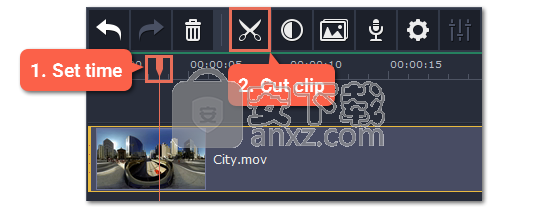
编辑360°视频和图像
从一开始,照片和视频并不总是完美的。使用工具栏上的按钮固定和调整剪辑。
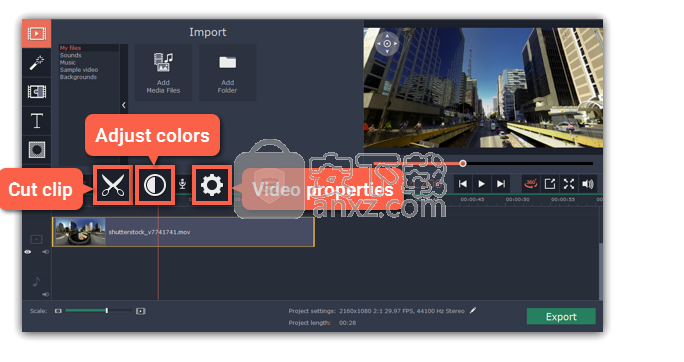
画中画和叠加
要将一个视频或图像叠加在另一个视频或图像上,请选择要在顶部显示的剪辑并将其向上拖动,朝向时间轴顶部以创建额外的叠加轨道。然后,双击上部剪辑以设置叠加层将在视频上显示的位置。
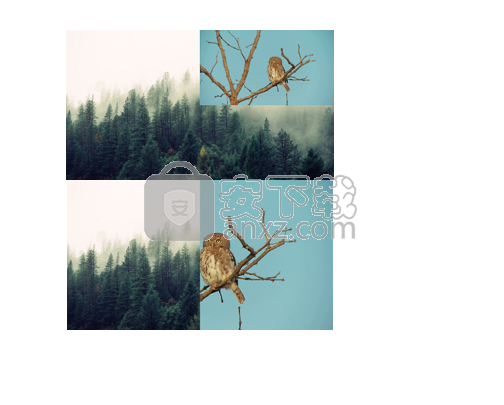
图片和图片,并排叠加模式。
创建冻结帧
冻结帧是在视频中间插入的静止镜头,用于显着效果。您可以使用冻结帧来强调快速移动或暂停操作,同时提供其他信息。
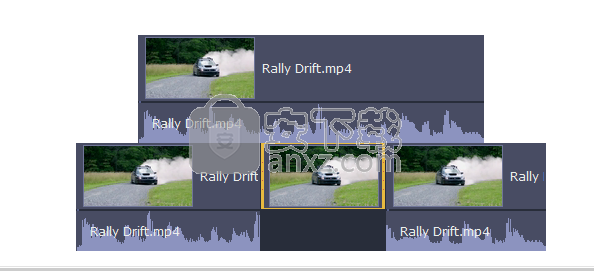
人气软件
-

pr2021中文 1618 MB
/简体中文 -

HD Video Repair Utility(mp4视频文件修复器) 36.7 MB
/简体中文 -

camtasia studio 2020中文 524 MB
/简体中文 -

adobe premiere pro 2021中文 1618 MB
/简体中文 -

vmix pro 22中文(电脑视频混合软件) 270.0 MB
/简体中文 -

BeeCut(蜜蜂剪辑) 83.6 MB
/简体中文 -

Sayatoo卡拉字幕精灵 35.10 MB
/简体中文 -

vsdc video editor(视频编辑专家) 99.5 MB
/简体中文 -

newblue插件 1229 MB
/简体中文 -

JavPlayerTrial(视频去马赛克软件) 41.1 MB
/简体中文


 斗鱼直播伴侣 6.3.10.0.529
斗鱼直播伴侣 6.3.10.0.529  达芬奇调色(DaVinci Resolve Studio) v2.29.15.43
达芬奇调色(DaVinci Resolve Studio) v2.29.15.43  360快剪辑软件 v1.3.1.3033
360快剪辑软件 v1.3.1.3033 






