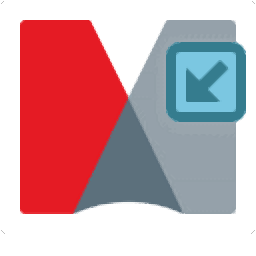
Mindjet MindManager(思维导图制作软件)
v2017 中文- 软件大小:190.0 MB
- 更新日期:2019-07-13 10:57
- 软件语言:简体中文
- 软件类别:办公专区
- 软件授权:免费版
- 软件官网:待审核
- 适用平台:WinXP, Win7, Win8, Win10, WinAll
- 软件厂商:

软件介绍 人气软件 下载地址
Mindjet MindManager 2017是一款功能强大的思维导图制作软件,软件提供放射状导图、组织状导图、流程图、概念图、战略规则、会议和活动等多种模板供用户进行选择,通过选用思维导图,能够极大的提升用户制作效率,其提供了一个所见所得的思维导图设计面板,您可以通过添加或替换文字、添加一个主题、添加标注、重组主题、添加备注、添加链接、添加图片等工具快速进行导图绘制,而且支持导图、大纲、链接的导图、甘特图等文档视图功能,能够帮助用户有效组织头脑风暴,有需要的用户赶紧下载吧!
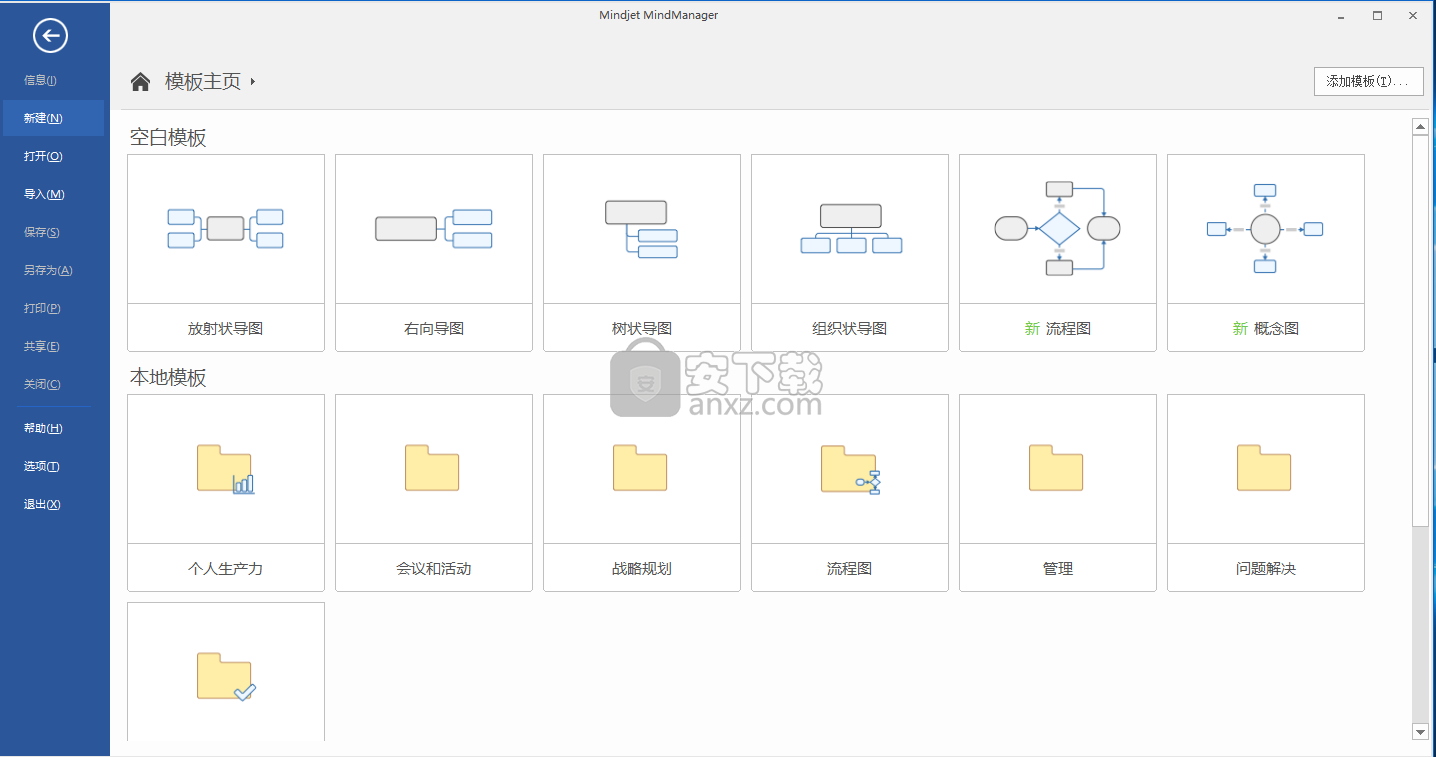
软件功能
Mindjet MindManager旨在改善工作流程并提高业务流程的效率,可以将头脑风暴的想法和战略计划直观地展示到连贯,专业的思维导图中。
功能区界面可以轻松访问所有选项和功能,而“入门”视频指南和快速提示可以帮助初学者用户。
您可以同时处理多个项目,因为每个地图都显示在单独的选项卡中。思维导图可以包括多个主题和子主题,超链接,注释,图像,标签,标签甚至附件。可以通过插入关系箭头将项目组合在一起或链接。您可以为每个主题设置提醒,定义其属性并将其与电子表格数据相关联。
该程序允许您为每个主题分配优先级或进度图标,并使用彩色标记,表情符号和其他标记突出显示它们。此外,“自动计算”功能可让您总结成本,比较“假设”情景等。
此外,您可以合并地图部件或整个地图,将Outlook和SharePoint项目插入项目或将地图连接到数据库(支持Access,Excel和SQL Server)。您的项目可以导出到SharePoint,而Mindjet云可以帮助您备份您的工作并与他人共享。
该项目的一个有趣特点是“头脑风暴”部分,它可以帮助您的团队产生新的和富有成效的想法。选择自己的挑战或使用预定义的挑战,使用卡片来激发新的想法,分类和改进想法,看看你的战略是如何开始形成的。
地图设计是完全可定制的,因为该程序带有内置的地图模板,主题,使您可以更改背景和主题样式和形状,格式化注释并更改对齐方式。
一旦定义了策略,就可以对其进行分析并确定其可行性。该程序附带了几个内置模板,SWOT分析,波士顿矩阵或“努力与影响”,仅举几例。
Mindjet提供现代外观和先进功能,是任何组织的必备工具,因为它鼓励团队合作,提高生产力并帮助企业在竞争中保持领先地位。
软件特色
创建了一个基于HTML5的新的通用文件导出,它可以生成一个可以在任何现代浏览器中打开的交互式文件。审阅者可以在地图中导航,打开和关闭分支,访问链接,附件和查看主题备注和其他地图数据,平移和缩放,搜索信息等。这是我们创建的最强大的地图导出,我们计划继续发展和扩展其功能。
此外,为了支持您与任何人共享MindManager内容的能力,我们添加了与Box的新集成,并通过添加三种新的身份验证方法改进了与SharePoint的集成,因此现在我们支持Windows NTLM身份验证,基于表单的身份验证,Office 365身份验证(新),Azure ADFS /内部部署身份验证(新)和多重身份验证(MFA),这也是新的。
一个新的集成,但这不是你的日常整合故事。MindManager与Zapier平台的集成,现已连接700多种不同的网络应用程序,使其成为世界上集成度最高的地图解决方案!
Zapier是第三方Web应用程序,允许您在MindManager和700多种Web应用程序和服务之间自动执行任务,包括Gmail,OneNote,Box,Evernote,Slack,Trello,Jira,Basecamp等等......
用户将MindManager地图中的主题发送到与Zapier集成的任何应用程序。此外,还可以设置Zapier以从这些应用程序向MindManager发送内容。主题不同步; 它们要么被发送(例如导出),要么从其他应用程序接收。例如,用户可以在MindManager中构建项目计划,并将任务发送到数十个项目和任务管理应用程序。或者,用户可以将Zapier配置为将重要电子邮件等内容或添加到云存储中的新文档链接发送到任何地图,例如项目仪表板地图。
MindManager的另一个重要用途是计划和管理项目。根据您的反馈和建议,我们进行了多项改进,以帮助用户以更少的工作量和更好的结果来规划和管理工作。
首先,我们为项目经理添加了一个新的可视化......这种方法不仅可以显示项目在地图和甘特图中的关键路径,还可以过滤关键任务。该工具可帮助管理人员将注意力集中在可能导致项目落后的任务上。
我们坚信利用图像,图标甚至主题形状和颜色的可视化功能来区分主题,允许您(用户)为每个元素添加含义。我们相信,这不只是您正在创建的漂亮图片,而是管理项目,计划和想法的有效方式。在MindManager 2017版本中,我们添加了一种新方法来突出显示已完成的任务,并允许您在应用或不应用任务汇总的情况下设置任务突出显示。因此,您正在跟踪的任何任务都可以在风险(黄色),延迟(红色)或完成(绿色)时突出显示。我们相信您应该有权打开此功能并设置您自己喜欢的颜色。
为您提供包装主题和任务信息的选项,以便在地图中显示所有信息。例如,在过去,当您为任务分配了多个资源时,信息被切断,只有通过将鼠标悬停在信息上并使用工具提示才能看到。现在,您可以应用包装选项并快速扫描地图,并显示所有详细信息。
安装方法
1、安装向导将在您的计算机上安装 MindManager.若要继续,请单击下一步。
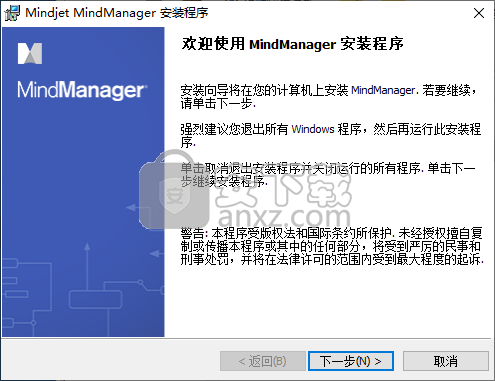
2、阅读许可协议,勾选【我同意用户协议条款(A)】。
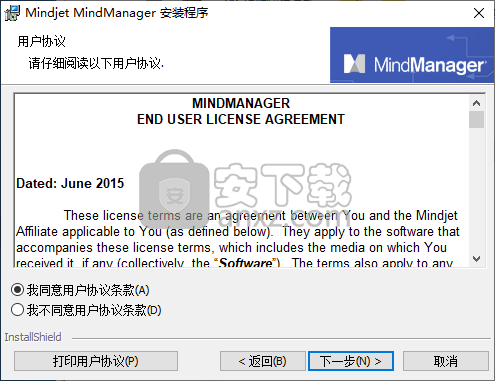
3、客户信息,请输入您的名称和组织。
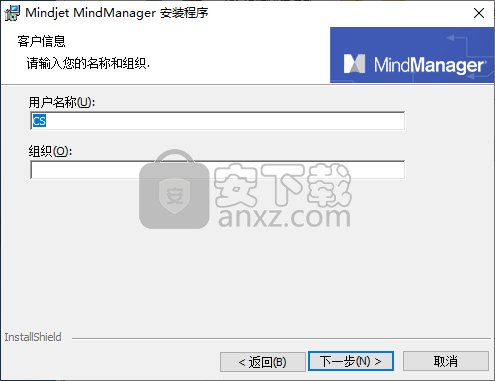
4、选择安装类型,提供标准安装与自定义安装两种安装模式。
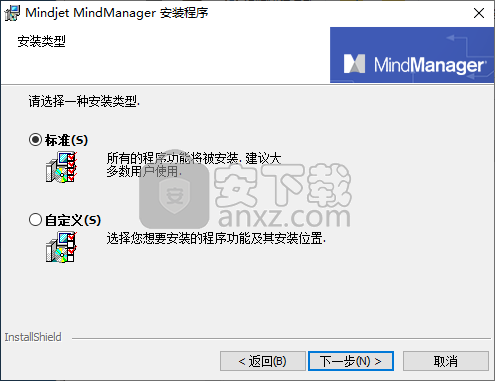
5、单击【安装】以开始安装,如果您想要查看或更改任何安装设置,请单击返回回单击取消退出向导。
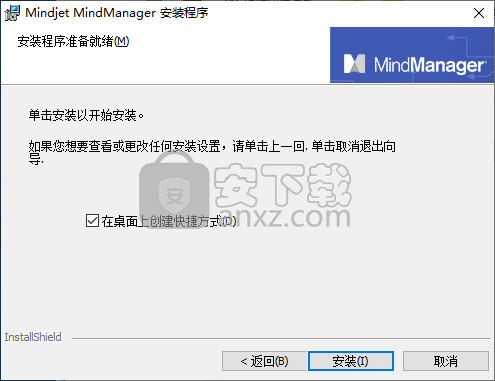
6、正在安装 MindManager,这可能需要几分钟的时间,等待安装完成。
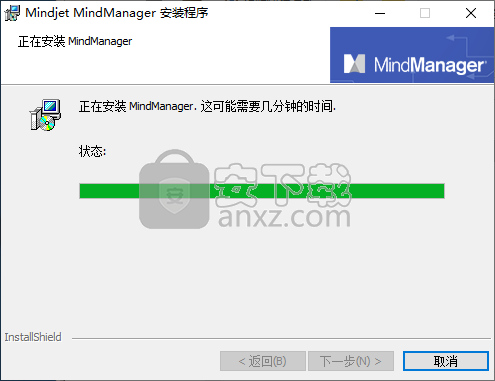
7、使用安装向导已成功安装 MindManager,单击【完成】退出向导。
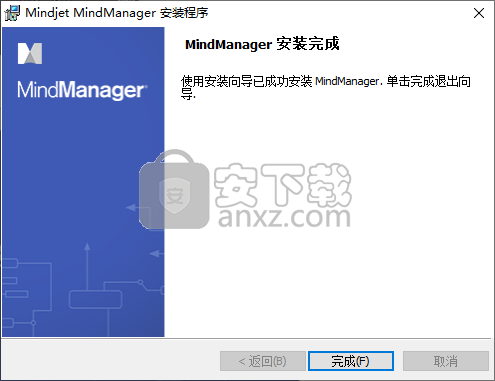
8、运行Mindjet MindManager 2017即可进行使用。
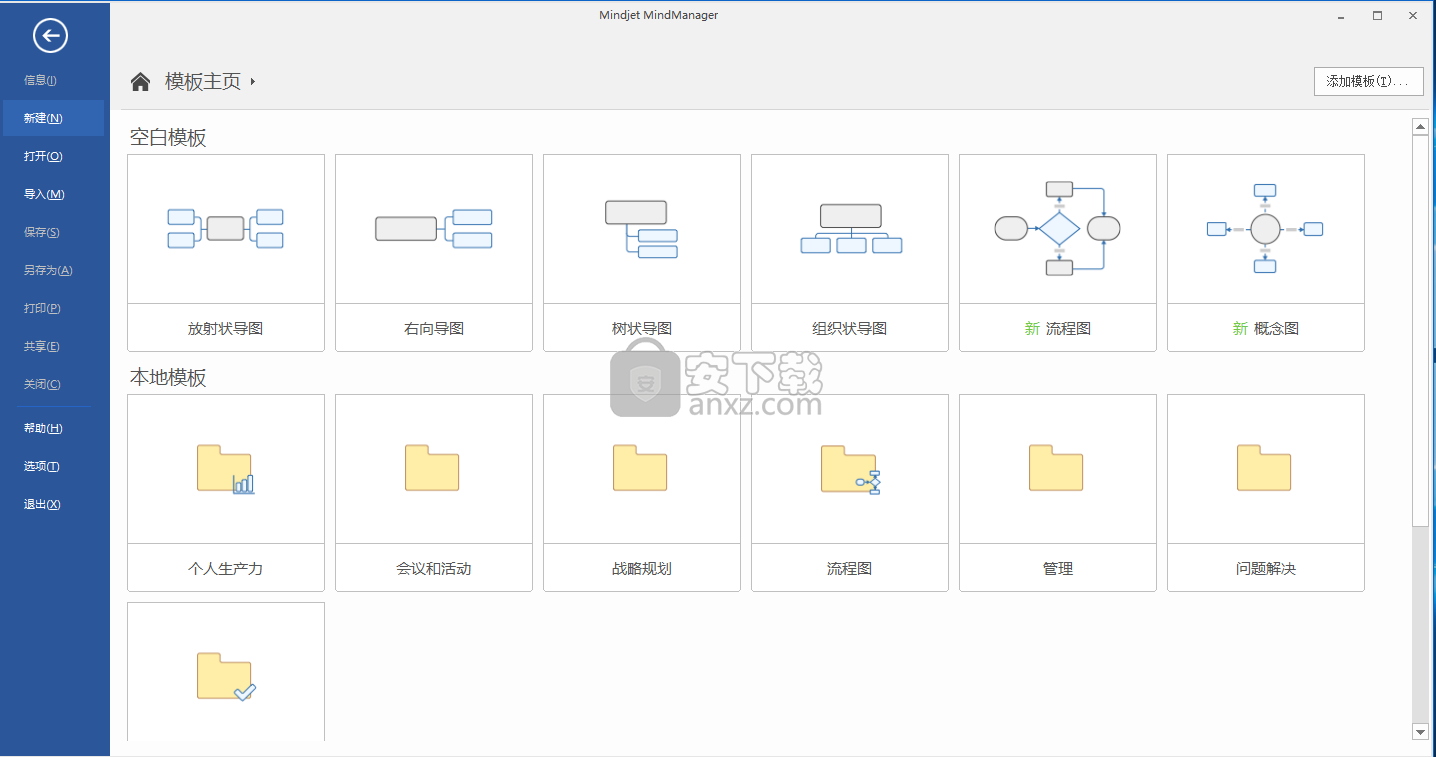
使用说明
使用地图视图
MindManager在Map视图中启动。这是创建和编辑地图以及全面了解地图覆盖范围的最佳视图。此视图显示地图的所有组件,包括浮动主题,关系,图像和边界。您可能会在此视图中完成大部分工作。
对于较小的地图,使用鼠标可以直接导航。对于大型地图,您可能会发现折叠和展开主题有助于更轻松地在地图上移动。
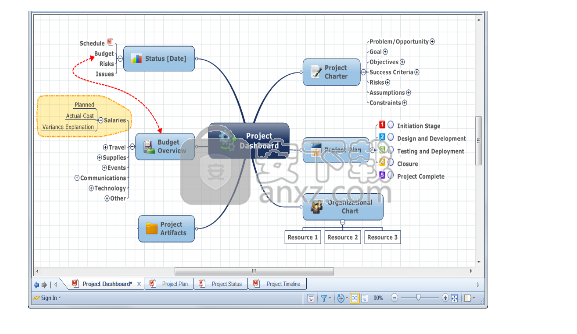
您还可以使用键盘快捷键浏览地图并调整视图。
切换到地图视图
在地图视图中导航
定位地图(平移,缩放或居中)
使用迷你视图
专注于一个主题
显示或隐藏地图元素
拆分地图视图
过滤主题
折叠并展开主题
切换到地图视图
要从另一个视图切换到“地图”视图,请单击“视图”选项卡“文档视图”组中的“地图”,或单击状态栏中的“地图视图
页面顶部
在地图视图中导航
您还可以使用键盘有效地浏览地图:
按键
行动
方向键
选择当前主题的上方或下方或左侧或右侧的主题。
(对于左箭头和右箭头,在您将中心主题传递到地图的另一侧后,选择将从顶部主题开始。)
TAB,SHIFT + TAB
移至下一个或上一个主题,标注或子主题。使用此方法按顺序访问地图上的每个主题。将跳过附加到关系行的浮动主题和标注。
BACKSPACE,SHIFT + BACKSPACE
在您选择的主题的历史记录中前后移动。
页面顶部
定位地图
有几种方法可以在地图视图中定位地图。
平移和缩放
要移动地图,请使用地图侧面和底部的滚动条,或单击地图背景或中心主题并拖动它。
设置地图的缩放系数
执行以下操作之一:
在状态栏上,将“缩放系数”滑块拖动到所需的放大级别,或单击“适合地图”以使整个地图适合窗口。
或者在“视图”选项卡上的“缩放”下拉菜单中,单击“放大/缩小”按钮,或单击“适合地图”。
在“视图”选项卡上的“缩放”下拉列表中,单击“缩放系数”框中的值,或输入一个值并按Enter。
对于滚轮鼠标用户,按住CTRL键并使用滚轮放大和缩小。
•按CTRL + F5使整个地图适合窗口。
•按CTRL + 0(零)进行100%缩放
阅读提示如果您正在处理大型地图,请尝试使用“迷你视图”窗口。
居中对象或整个地图
按ALT + F3。
使用Focus on Topic命令可以在折叠所有其他主题时居中和展开当前主题。
将地图居中并将所有主题折叠到一个级别
执行以下操作之一:
在状态栏上,单击“展开”箭头,然后单击“折叠地图”。或者在“视图”选项卡上的“详细信息”组中,单击“折叠地图”。
页面顶部
使用迷你视图
使用“迷你视图”窗口快速浏览大型地图。
显示迷你视图窗口
•在“视图”选项卡上的“缩放”组中,单击“迷你视图”。
首次打开“迷你视图”窗口时,您将看到地图的小型简化版本,其边界线包围活动的查看区域。在地图上工作时,您可以移动此窗口以使其不受影响。
使用“迷你视图”窗口
•使用控件并折叠或展开窗口。
•单击并将视图区域矩形拖动到地图的另一部分。
页面顶部
专注于一个主题
Focus on Topic命令对于在会议中呈现更大的地图特别有用,使观众能够看到主题的详细信息,而不会被地图的其余部分分心。它显示所选主题扩展到最佳级别,其兄弟主题(折叠),主要主题(折叠)和中心主题。
1.选择主题。
2.执行以下操作之一:
在状态栏上,单击“展开”箭头,然后单击“焦点在主题上”。或者在“视图”选项卡上的“详细信息”组中,单击“焦点在主题上”。或者按F3。
如果要完全展开主题,请按ALT + SHIFT +。 (期)。
Show Branch Alone命令(在Map视图和Outline视图中都可用)仅显示所选主题及其后代。查看这些命令的示例
页面顶部
显示或隐藏地图元素
没有必要删除您不希望在地图上显示的地图元素。相反,您可以使用“显示/隐藏”命令在“地图”视图中隐藏元素或主题。当您添加供您自己参考的信息并且您想要打印或分发地图或在演示文稿中使用它时,这可能很方便。
请注意,“漫游”视图具有自己的“显示/隐藏”命令。
显示或隐藏特定类的地图元素
1.在“视图”选项卡的“详细信息”组中,单击“显示/隐藏”。
2.单击要显示或隐藏的元素。
左下角的过滤器指示器显示某些地图。
使用Gantt视图
甘特图视图将地图上的任务显示为任务列表和甘特图。 您可以在此视图中直接添加,删除,更改某些任务信息。 任务必须具有开始日期和截止日期才能显示在甘特图中。 您可以将没有任务信息的任何主题转换为任务,方法是将其从地图拖动到甘特图上。
如果具有开始日期和截止日期,则链接到Outlook,SharePoint和Mindjet任务中的任务的任务主题将包含在甘特图视图中。 在甘特图视图中对这些主题的任务信息进行更改时,其关联的外部任务也会更改。
注意:您可能无法访问MindManager的在线功能。 但是,如果您有MindManager Plus,Mindjet for Business或ProjectDirector帐户,则可以使用选项打开MindManager的在线功能。
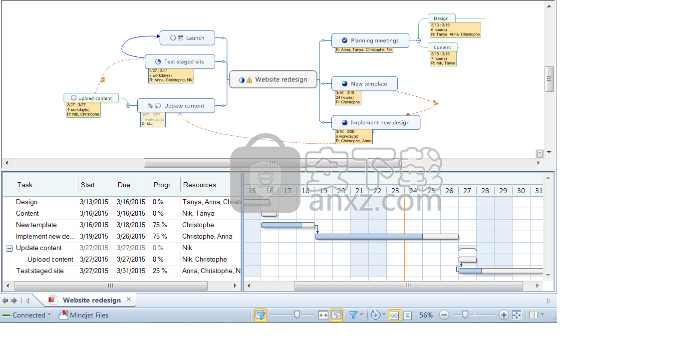
使用分析视图
分析视图可以通过确定映射主题的优先级和分类来帮助您做出更好的决策。此功能允许您在可自定义的2x2分析图表上显示您选择的主题,并使用图表的轴值作为标准来定位它们以反映其相对排名。标记根据其图表位置应用于主题。
使用这种定性的可视方法(与仅基于数值数据的方法相反),您可以使用不易量化的标准来评估信息和想法。与标准的“表格生成”产品不同,分析视图允许您在图表上动态添加,删除和移动主题,以反映基于这些标准的评估。
阅读提示
头脑风暴,然后创建分析视图作为小组活动,提供视觉反馈,鼓励高效,集中的讨论,从而使您能够快速,轻松地在团队中实现一致。
您可以在地图上创建多个分析视图,这些视图可以使用您选择的任何地图主题。也就是说,地图上的主题可能出现在一个,几个或没有分析视图中。这为您提供了多种使用不同标准评估不同或重叠主题集的方法。
您创建的视图会自动与地图一起保存,您可以从任何视图创建模板,以便在另一个地图上再次使用其设置。您还可以将任何视图复制为可以粘贴到地图或其他文档中的图形,以演示您的决策过程。
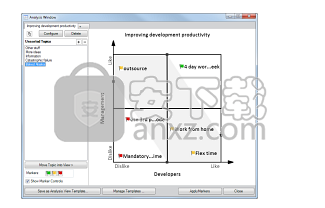
创建一个新视图
创建新的分析视图时,选择要在视图中使用的主题,配置视图的参数,然后在视图中定位主题以反映其排名。指示这些排名的标记会根据其位置自动添加到视图中的主题。完成分析后,您可以将视图中显示的标记应用于地图上的主题。
选择要包含在视图中的主题。
1.选择要包含在地图上的主题。有关如何选择多个主题的提示,请参阅选择主题和对象。
这些可以来自地图上的不同位置(它们并非都需要来自单个分支),并且可以包括浮动主题和标注。您可以稍后在View中添加或删除主题,这样您就不会仅使用现在添加的主题“锁定”。
2.在“高级”选项卡上,单击“分析”箭头,然后单击“新建”。
3.当分析窗口出现时,您将看到新视图的选项卡,其中包含您在未排序主题列表中选择的主题。
如果此地图已经定义了其他分析视图,则它们将在分析窗口中显示一个选项卡。
配置视图
在分析窗口中,在新视图的选项卡顶部,单击配置以设置视图的参数:
视图名称 - 输入视图的名称。这将显示为视图的标题。
视图模板 - 选择模板以使用其预定义的配置设置。您可以随意为此视图自定义这些。
视图类型 - 确定轴的配置方式。 2轴和分段视图允许由波段定义的象限或主观分组。 (带子将图表对角划分为3个用于应用标记的区域,与具有4个区域的象限视图形成对比。)
轴标签或象限标签 - 定义用于对想法进行排名的标准,以及双轴视图上的箭头方向。
标记 - 根据在“视图”中的位置选择将应用于主题的标记。您可以从当前地图标记列表中的任何标记中进行选择。如果您的视图类型可以使用波段,您可以选择波段并选择3个标记(从左下角到右上角分配),或选择象限并选择4个标记。
如果对View的配置设置感到满意,请单击“完成”。您可以随时再次修改这些设置,以通过再次单击“配置”来微调“视图”。
在视图中定位主题
设置初始配置选项后,可以将主题从未排序主题列表移动到视图中,然后定位它们以反映其排名。您不必在视图中包含所有未排序的主题。
要将主题移入或移出视图:
•在“未排序的主题”列表中选择一个或多个主题,然后单击“将主题移动到视图”。
•在“视图”中选择一个主题,然后按“删除”。
排名主题:
•拖动视图中的主题,将它们放置在基于轴标准反映其排名的位置。将视图拖动到视图中的不同区域时,您会看到它们的标记发生变化。
如果您已将图表配置为使用“条带”来定义应用标记的区域,则可以在“视图”上调整它们的位置以微调主题的主观分组。在您调整它们时,主题标记将更改以反映此分组。
调整:
•在“分析”窗口中,单击“未排序主题”列表下方的“调整标记区域”以开始“调整波段”模式。在此模式下,您可以拖动每个波段末端的手柄进行调整。再次单击“调整标记区域”以退出此模式。
阅读说明
在调整波段模式下,无法在视图中移动主题。
将视图标记应用于地图
要将分析视图中显示的标记应用于地图上的主题:
•单击“视图”下方的“将标记应用于地图”。
•如果继续在视图中调整主题位置,或者如果更改视图配置使用的标记,则地图上的标记将自动更新。
更新日志
我们添加了更多的可视化布局,扩展了您可以使用MindManager创建和呈现的内容。
地图和概念图,甚至我们去年推出的新工作流程图,可以帮助您想象和回答“什么”和“如何”......甚至可能“为什么”的问题。
使用新的时间轴布局,您可以回答“何时”的问题。现在,您将能够构建动态垂直和水平时间轴,以跟踪和显示基于时间的信息。例如,您可以使用它来显示突出显示团队关键里程碑的项目时间表,或直观地传达您的公司历史记录或您未来的计划。就个人而言,我设想使用它来说明我们的产品和发展路线图。这些新布局提供了显示或隐藏分支内容,添加重要元数据(如优先级,完成百分比,注释,超链接等)的功能。您可以快速过滤时间轴内的主题,或利用地图索引快速导航到相关主题。
我们在今年的过程中听到了很多关于我们去年推出的最新可视化的积极和一些关键反馈,流程图和概念图。我们继续在这一领域进行投资,进行改进以帮助用户轻松绘制流程图。我们添加了一个新的快捷菜单,用于从流程图主题中选择任何方向的形状。只需将鼠标悬停在流程图主题的快速添加图标上,就会出现一个形状菜单,方便您使用。
此外,根据流程图反馈,我们进行了一些增强,以简化在主题之间绘制关系所需的步骤数,在关系线中启用直角以在图表中创建更清晰的外观,并添加了插入新主题的方法现有主题之间。
Sometimindmanager-map-indexmes我们进行了一些小的改进,对我们的用户产生了很大的影响。在MindManager 2017中,我们对主题标签进行了轻微更改,这可能是我最喜欢的这些较小的增强功能之一。早期版本的MindManager限制标签在所有地图的标签组中都是唯一的。换句话说,如果添加了名为“High”的标记,则它仅限于地图中的一个标记组,例如“Risk”组。现在,您可以将标记“高”添加到多个标记组。
人气软件
-

microsoft office2021中文 3052 MB
/简体中文 -

microsoft project 2019中文 3584 MB
/简体中文 -

acrobat pro dc 2021 867 MB
/简体中文 -

福昕高级PDF编辑器 480 MB
/简体中文 -

Mindjet MindManager 2020激活码 0 MB
/简体中文 -

foxit pdf editor(福昕pdf编辑器) 4.6 MB
/简体中文 -

office tab14.0 56.1 MB
/简体中文 -

Tableau Desktop Professional Edition(专业数据分析软件) 431.0 MB
/简体中文 -

福昕pdf编辑器10.0 686 MB
/简体中文 -

XMind ZEN(思维导图软件) 131.0 MB
/简体中文


 钉钉电脑版 7.6.15
钉钉电脑版 7.6.15  华为welink电脑版 7.44.5.541
华为welink电脑版 7.44.5.541  网络编辑超级工具箱 1.0.3.0
网络编辑超级工具箱 1.0.3.0 









