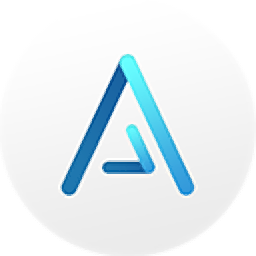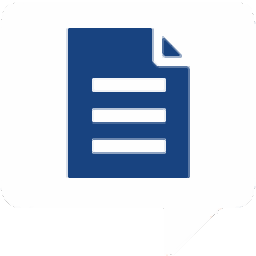
文字转MP3软件(NextUp TextAloud)
v4.0.46- 软件大小:22.8 MB
- 更新日期:2020-04-01 16:27
- 软件语言:简体中文
- 软件类别:媒体其它
- 软件授权:免费版
- 软件官网:待审核
- 适用平台:WinXP, Win7, Win8, Win10, WinAll
- 软件厂商:

软件介绍 人气软件 下载地址
NextUp TextAloud是一款功能强大的文字转MP3软件,该软件能够支持用户通过剪切板、文本文件、鼠标选中等多种文本来源,用户添加文本内容后,可以根据自己的需要调整、音高、语速、音量、语言、速度等各项参数,从而获得最佳的转换效果,而且其提供了丰富的播音声源,用户可以选择自己的喜欢音色,值得一提的是,用户在转换为音频文件之前,运允许用户进行试听与调整,非常的方便,这里为您分享了TextAloud的本,有需要的用户赶紧下载吧!
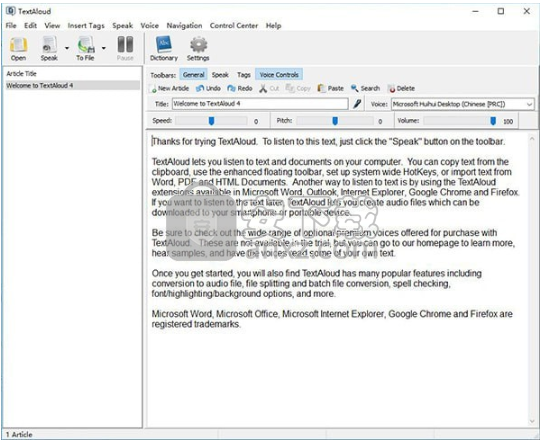
软件功能
TextAloud是一个可以将文本文档转换为音频文件的工具。
应用程序的界面简单明了。您可以在主窗口中输入文本,然后按“发言”按钮进行聆听。
此外,您还可以编辑标题,以及调整音高,速度和音量。
但您也可以从单篇文章切换到多篇文章模式,将文章另存为文本或音频文件,以及使用文件分割器实用程序和批处理文件转换器。
此外,您可以使用撤消,重做,剪切,复制,粘贴和搜索功能,插入暂停或更改语音,添加书签,使当前文章能够说出来并跳到下一篇文章。
此外,您可以配置程序选项(例如,启用自动说新文本,将文件输出设置为多个文件,设置句子和段落暂停间隔),选择音频设备,配置键盘快捷键,设置文章文本大小和字体,使用语音编辑器,自定义工具栏,切换到不同的皮肤等。
TextAloud内置了Chrome网络浏览器和Microsoft Word的扩展程序。浮动工具栏允许TextAloud从任何窗口说出所选文本。在线保存以供日后服务的用户Pocket和Instapaper可以将加入书签的文章导入TextAloud。
软件特色
文字转语音,用于Windows PC的文本到语音软件,可将文本从文档,电子邮件和网页转换为自然发声的语音。可选的高级语音提供各种语言和口音。
该程序占用了少量到中等数量的系统资源,包括全面的帮助文件和每日提示,并且在测试期间没有冻结,崩溃或弹出任何错误。
TextAloud中的单词突出显示有助于在您跟随时加强识别。帮助那些处理阅读困难,ADD和低视力的人。
由于TextAloud可以很容易地被初学者和经验丰富的人使用,因此我们强烈推荐使用此工具。
让PC大声读出任何文字并创建MP3或WMA文件,这些文件可以传输到任何便携式设备,随时随地欣赏故事。
安装方法
1、下载并解压软件,双击安装程序进入如下的TextAloud的许可协议界面,勾选【I accept...】的选项,再点击【next】按钮进入下一步的安装。
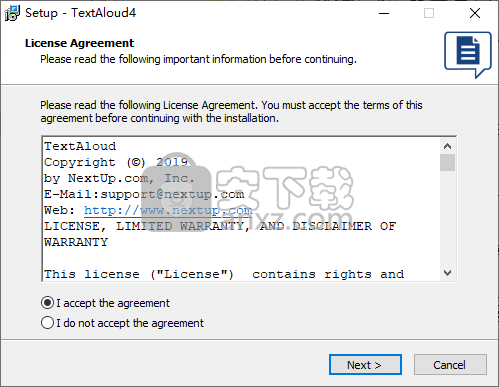
2、选择安装位置,默认的安装文件夹为C:\Program Files (x86)\TextAloud。
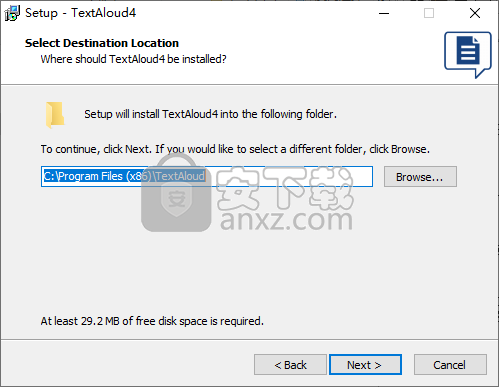
3、选择安装组件,用户选择默认的组件即可。
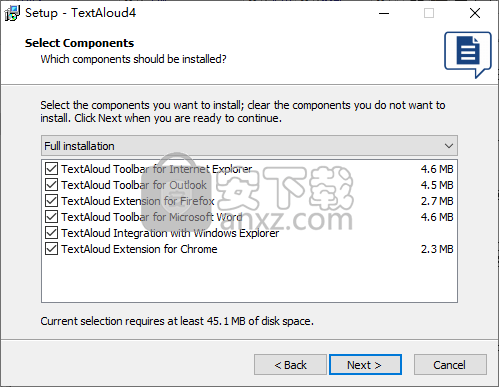
4、选择开始菜单文件夹,默认为TextAloud,无需更改。
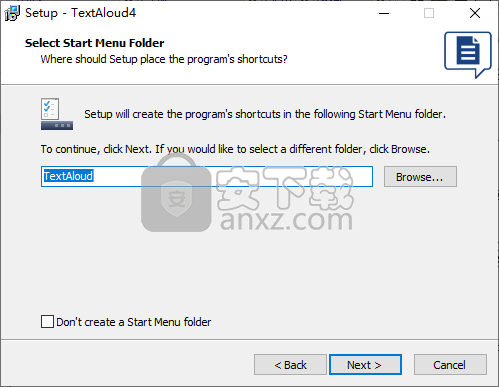
5、选择附加任务,勾选【Create a desktop shortcut】的选项。
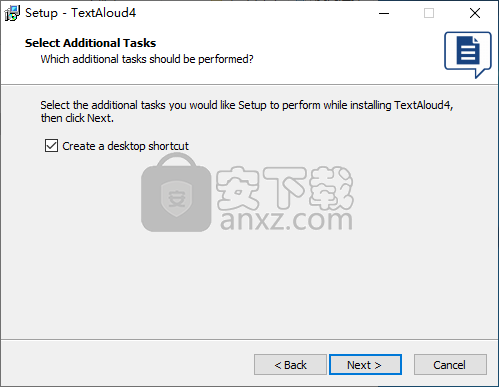
6、准备安装,点击【install】按钮即可执行安装操作。
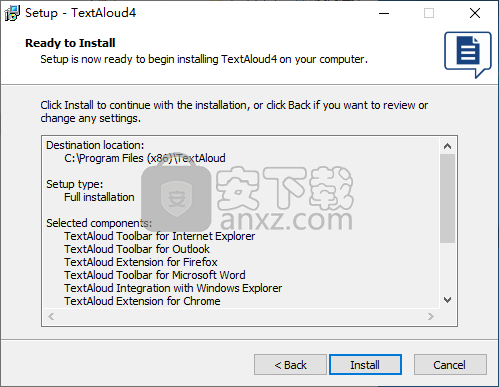
7、安装完成,取消【launch textaloud】的选项,点击【finish】。
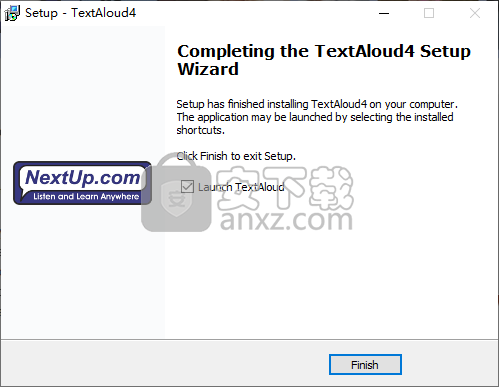
8、打开crack补丁文件夹,将补丁程序复制到软件的安装目录下,默认的安装文件夹为C:\Program Files (x86)\TextAloud。
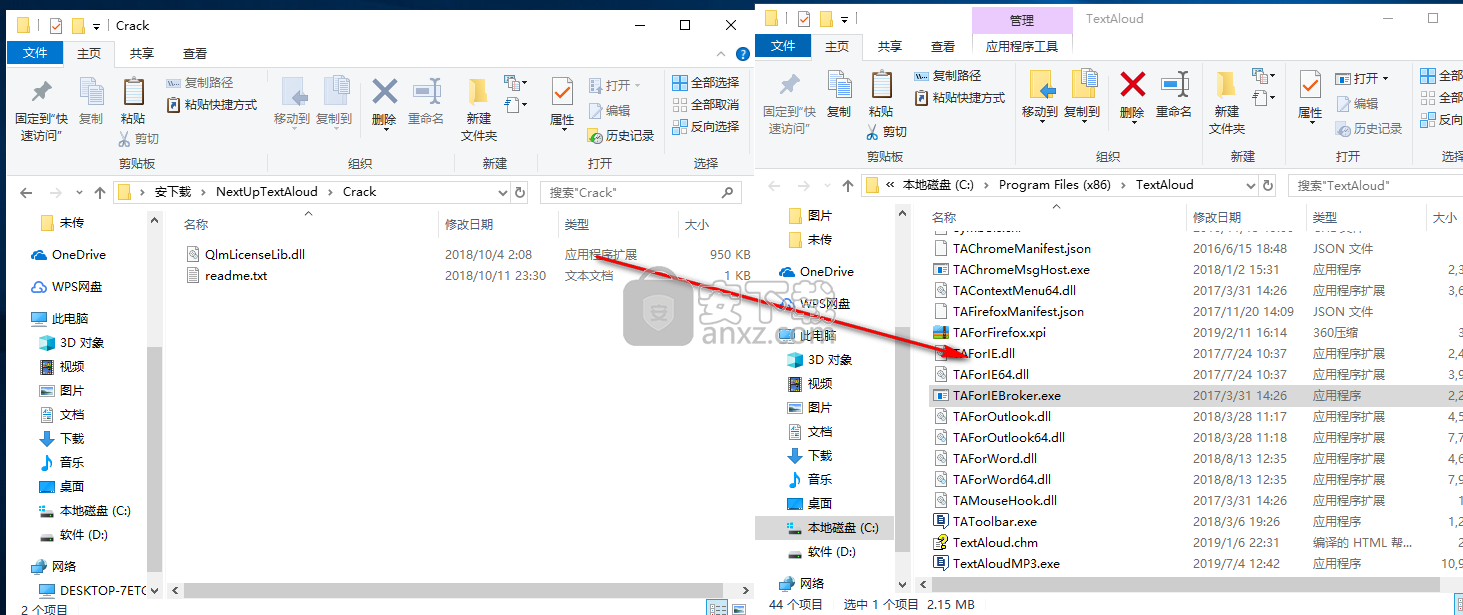
9、弹出如下的目标已包含一个名为QImLicenseLib.dll的文件,点击【替换目标中的文件(R)】。
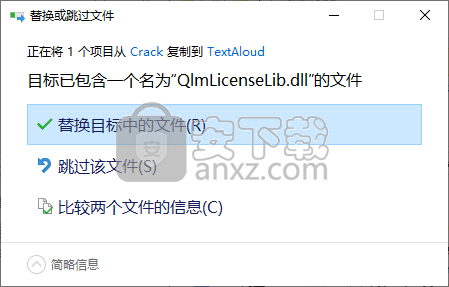
10、运行软件,输入【U123】,点击【activate】按钮。
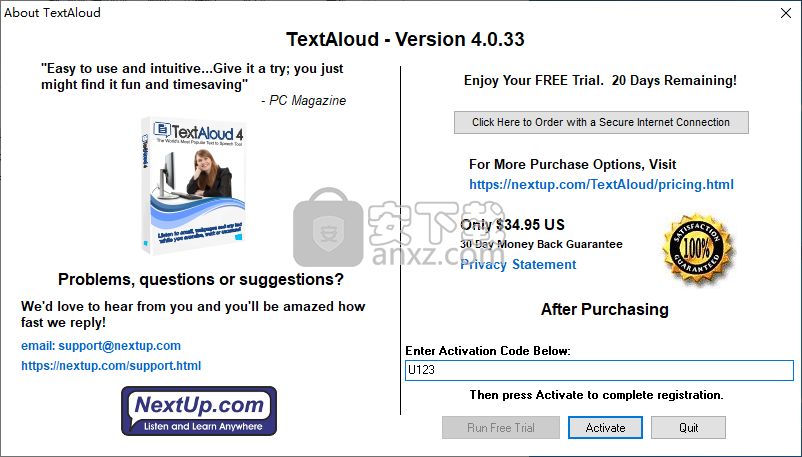
11、激活成功,用户即可使用textaloud。
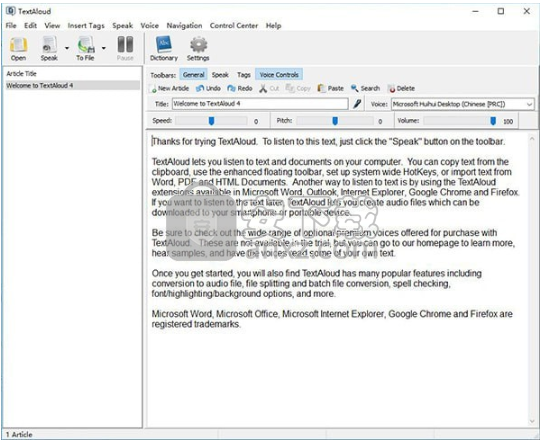
使用说明
配置用户界面
有几个选项可用于配置TextAloud用户界面的外观以及键盘的使用方式。此页面概述了如何设置各种选项。
配置主工具栏和文章工具栏
使用“视图”菜单配置主菜单和工具栏。菜单配置选项允许您配置:
哪些按钮可见
按钮大小
是否显示按钮标题
哪些文章工具栏可见。
配置说话选项
Speak Options允许您配置分配给工具栏上的Speak和To File按钮的默认操作。可配置的默认值为:
按下按钮时应开始说话
如果当前选择了文本,则按钮是否会限制对所选文本的说话
此外,在多文章模式中,自动继续到下一篇文章的发言选项可配置为发言选项。首次安装TextAloud时,默认模式为多文章模式,并且禁用“自动继续”选项。
配置浮动工具栏
浮动工具栏用于在计算机上的其他应用程序中说出所选文本,或将所选文本导入TextAloud文章。您可以使用以下任一方法显示浮动工具栏:
单击“控制中心”菜单下的“显示浮动工具栏”
配置系统范围的热键以显示浮动工具栏
在TextAloud设置中,选择常规应用程序选项并配置浮动工具栏以在TextAloud最小化时自动显示。
当浮动工具栏可见时,单击“设置”按钮,或右键单击工具栏,以配置以下设置:
哪些按钮可见
按钮大小
是否显示按钮标题
是否应显示浮动工具栏状态栏
浮动工具栏是否应保留在系统上的其他应用程序之上
配置用户界面模式
根据您使用TextAloud的方式,您可以从三种不同的用户界面模式中选择一种:多篇文章,单篇文章和批处理。在多文章模式中,您可以选择在一个窗口中显示文章,在左侧显示文章标题列表,或在单个选项卡中显示文章。要更改用户界面模式,请使用“控制中心”菜单下的“用户界面模式”子菜单。
首次安装TextAloud时,默认模式为多文章模式,文章列表将显示在左侧。
配置主题
主题允许您完全更改TextAloud用户界面的外观。可用主题包括一些高对比度主题,这些主题对视力残疾者特别有用。可以通过单击“视图”菜单下的“主题”来选择主题。
配置文章字体,文本大小和颜色
在TextAloud设置中,展开文章选项,然后选择字体。 “字体”面板允许您选择TextAloud文章中显示的文本的字体,文本大小,前景色和背景色。如果使用主题,将根据所选主题设置前景色和背景色。要在选择主题时手动选择文章前景色和背景色,请取消选中“当前主题的基础文章颜色”复选框。
配置Word突出显示
当您听到大声朗读的文章文字时,TextAloud可以突出显示文字。要配置单词突出显示,请显示“TextAloud设置”对话框,展开“文章选项”,然后单击“突出显示选项”。使用“主要突出显示”突出显示当前的“单词”,“行”或“句子”,以及“次要突出显示”,以将突出显示应用于包含主要突出显示的文本块。突出显示样式允许您选择用于突出显示文本的背景颜色,自定义样式使您可以完全控制突出显示前景色,背景颜色和字体样式。
屏蔽功能允许您屏蔽当前未突出显示的文本。当前未被说出的文本混合到背景中,将焦点吸引到正在阅读的文本。
配置热键
热键允许从其他应用程序访问TextAloud函数。可用的热键动作包括:
导入文本:将文本从外部应用程序复制到TextAloud文章。
朗读文本:大声朗读外部应用程序中的文本。
声音校对:使用Vocal Proofread窗口大声朗读外部应用程序中的文本。
更改默认语音:更改“语音选项”面板上的默认语音设置。
更改默认语言:更改“语音选项”面板上的“默认语言”和“默认语言”设置。
暂停/恢复:在大声朗读文本时暂停或恢复说话。
停止:停止说话并将TextAloud返回到空闲状态。
切换监视剪贴板:打开或关闭TextAloud剪贴板监视功能。
使用Windows剪贴板创建文章
默认情况下,TextAloud将监视Windows剪贴板并在更新剪贴板时显示提示。有关如何控制剪贴板提示的显示的信息,请参阅剪贴板选项,并在必要时禁用提示。
显示TextAloud Control Center菜单并启用Watch Clipboard(如果尚未选中)。
使用鼠标选择/突出显示文本区域。
按Ctrl + C.
将显示TextAloud剪贴板提示。
在剪贴板提示符下,单击“新建”按钮以创建新文章,或单击“附加”按钮以将所选文本附加到当前文章。
使用鼠标选择文本来创建文章
除了监视系统剪贴板外,TextAloud还可以在您在窗口中移动鼠标时监视鼠标,并检测何时突出显示某些文本。在进行文本选择后释放鼠标按钮时,TextAloud将显示提示,并允许您选择要对所选文本执行的操作。
显示TextAloud控制中心菜单,如果尚未选中,则启用Watch Mouse。
使用鼠标选择/突出显示文本区域。
将显示TextAloud Mouse Speak Prompt。
在鼠标提示符下,单击“新建”按钮以创建新文章,或单击“附加”按钮以将所选文本附加到当前文章。
使用文档导入创建文章(文件 - >打开)
按标准工具栏上的“打开”按钮,或从菜单中选择“文件” - >“打开”。
选择一个目录。
(可选)从“打开”对话框的底部选择文件类型。
选择一个或多个要在TextAloud中打开的文件。
按“打开”对话框上的“打开”按钮
使用导入热键创建文章
单击主工具栏上的“设置”按钮,或显示“TextAloud控制中心”菜单,然后单击“设置”。
在“设置”对话框的左侧面板中,展开条目快捷方式和热键。
选择热键设置。
单击“新建”按钮以创建新的热键。
在New Hotkey对话框中,选择“Import Text”作为热键Action。
使用热键字段选择要分配的热键组合。
在“文本来源”下拉列表中,选择“突出显示的文本”
在Copy Text To下拉列表中选择“New Article”
在“语音”下拉列表中,选择要为导入的文章指定的语音,或选择“使用TextAloud语音”以使TextAloud为您选择语音。
单击“确定”按钮。
现在已经创建了热键,使用鼠标选择/突出显示文本区域
按导入热键。
使用拖放创建文章
可以通过拖动所选文本或所选文件列表并在TextAloud主窗口中删除选择来创建TextAloud文章。
确保TextAloud主窗口当前可见(未最小化)。
使用鼠标,在另一个应用程序中选择/突出显示文本区域,或在Windows资源管理器中选择一个或多个文件。
使用鼠标,将选定的文本/选定文件拖到TextAloud窗口的任何位置。
释放鼠标按钮。
使用Windows资源管理器上下文菜单创建文章(“使用TextAloud打开”)
在Windows资源管理器中,选择TextAloud支持的一个或多个文档文件。有关支持的文档格式列表,请参阅导入文档。
右键单击所选文件以显示Windows资源管理器弹出菜单。
从弹出菜单中选择“使用TextAloud打开”。
使用TextAloud Extensions创建文章
TextAloud目前有Microsoft Word,Microsoft Office,Internet Explorer,Chrome和Firefox的扩展。每个工具栏都有一个按钮,用于将文档(或文本选择)导入到新的TextAloud文章中。在任何工具栏上,单击“添加文章”按钮。将在TextAloud窗口中创建一篇新文章,并加载所选文本(如果已进行文本选择)或整个文档。
使用浮动工具栏创建文章
要显示浮动工具栏,请从TextAloud菜单中单击控制中心 - >显示浮动工具栏。
在任何应用程序窗口中选择一些文本
按浮动工具栏上的“添加文章”按钮。
人气软件
-

微软HEVC视频扩展32位/64位WIN10版 4.01 MB
/简体中文 -

中航led控制软件 98.6 MB
/简体中文 -

压缩宝(ApowerCompress) 80.4 MB
/简体中文 -

musescore 110.0 MB
/简体中文 -

Avid Sibelius Ultimate 2019中文(西贝柳斯2019) 854.0 MB
/简体中文 -

多多直播 131.0 MB
/简体中文 -

音量放大软件(Sound Booster) 2.30 MB
/简体中文 -

PhotoScore 2018(乐谱扫描识别工具) 32.4 MB
/简体中文 -

HD2018_Simple(LED控制显示工具) 81.1 MB
/简体中文 -
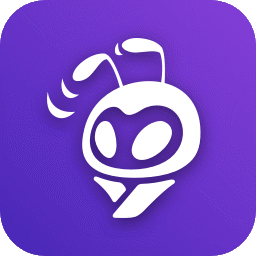
蚁小二一键分发系统 84.6 MB
/简体中文


 网易CC直播 v3.22.74
网易CC直播 v3.22.74  酷狗繁星伴奏 7.42.1.1420
酷狗繁星伴奏 7.42.1.1420  酷狗直播伴侣 7.36.0.360
酷狗直播伴侣 7.36.0.360  小火花自媒体助手 0.15.2
小火花自媒体助手 0.15.2