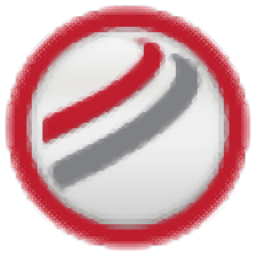
pci geomatica 2018 sp264位
附安装教程- 软件大小:693.0 MB
- 更新日期:2019-06-21 09:22
- 软件语言:简体中文
- 软件类别:辅助设计
- 软件授权:免费版
- 软件官网:待审核
- 适用平台:WinXP, Win7, Win8, Win10, WinAll
- 软件厂商:

软件介绍 人气软件 下载地址
pci geomatica 2018 sp2是一款功能强大的卫星图像分析处理软件,软件为用户提供了高分辨率DSM提取、图像分割提取、InSAR处理等多种强大的功能,而且其具备了模块式的功能界面,用户使用起来更加的简单,能够有效协助您完成图像的分析与处理,而且在新的geomatica 2018 sp2中,还更新了使用Mosaic工具轻松创建马赛克、使用Object Analyst更快地完成工作、Object Analyst中SAR数据的工作流程、使用InSAR创建地形产品、使用Hilly过滤器编辑数字高程模型、使用DAT / EM导入,导出,BINGO、更新传感器支持等多种强大的功能,为您带来更好的体验,有需要的用户赶紧下载吧!
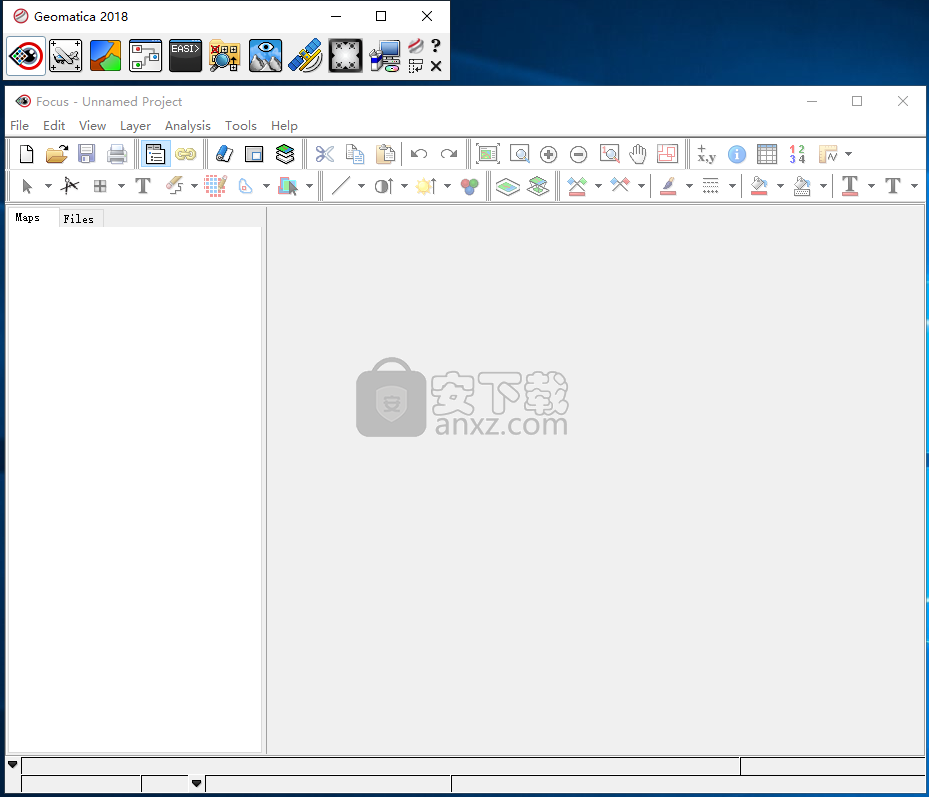
软件功能
Geomatica是一个专门用于地球观测数据的分析应用程序。它使专业人士和爱好者都可以打开卫星和航拍图像,以便使用先进技术调查细节。在工业部门,该工具用于石油勘探,全国绘图和作物监测。
遥感应用程序,用于分析地球观测数据,调整和准备Illustrator或Google Earth的地图。
适用于专业人士和爱好者的遥感工具
安装可能需要一段时间,因为遥感程序正常运行需要第三方实用程序。Geomatica包含在功能丰富的界面中,可隐藏菜单和工具栏下的选项和配置设置,Geomatica具有便于几何校正,镶嵌,正射校正和DEM提取的工具。
可以使用此应用程序打开具有多种类型的文件,包括常见栅格和矢量,Focus项目文件,ACE和SPANS映射,PCIDSK,PCI多文件列表,ADRI(弧数字栅格图像),ADS / SOCET SET, ALOS PRISM,ALOS / PALSAR Mosaic Raw图像,ArcView Shapefile和AutoCAD DXF。
用地球观测数据分析文件
可以在分层视图中探索地图资源和文件,使用线性,根,自适应,均衡,频率,对比度和亮度工具增强区域,查看RGB映射器,使用低通,高通等过滤区域,检查数值(原始)或增强数据),分析直方图,以及检查光谱和散点图。可以使用矢量,RGB,灰度,伪彩色或位图项目添加更多图层,以及轻松管理。
在分析功能方面,您可以转向图像分类(监督,无监督,准确度评估,聚合,类编辑或标记),大气校正(大气反射顶部,雾霾去除和云遮蔽,ATCOR - 地面反射或表面温度),光谱提取,变化检测,缓冲,溶解或重叠。
准备Adobe Illustrator或Google Earth的地图
就其他工具而言,您可以使用算法库管理器,EASI建模器,栅格计算器,Python脚本,智能地理填充,数据合并,重投影,剪切/子集和表示编辑器。地图可以导出为Adobe Illustrator(AI格式)或Google Earth(KMZ,KML)。
考虑到所有方面,Geomatica原来是一个全面的遥感计划,任何有兴趣分析地球观测信息的人都可以使用。它在我们的测试中在Windows 10上顺利运行。
制作图像配置文件
图像轮廓显示所选特征沿用户指定横截面的光谱响应。您可以沿用户定义的矢量从RGB或灰度输入通道生成光谱图和数值表。
有几种情况可以使用图像配置文件。您的工作将确定您应该在何时何地使用。以下是有效使用配置文件的示例。
分析可以让您了解特征的光谱均匀性。如果在特征上截取的轮廓都相对平坦,则对于采用轮廓的特定波长,该特征被认为是均匀的。相对平坦的轮廓表明特定波长信道是后续监督分类的良好输入,其中正在研究所提取的特征。
作为另一个示例,您可能想要在场景中的特征的特征与其光谱响应之间建立潜在的相关性。这种相关性可以用于来自Coastal Zone Color Scanner(CZCS)卫星的图像中。
CZCS卫星从太空测量重要的海洋特性。它专门用于测量海洋沿海地区的温度和颜色。 CZCS在六个波长区域(波段)中工作,包括电磁波谱的可见光区域,近红外区域和热区域中的波段。四个可见带用于绘制浮游植物浓度和无机悬浮物,如淤泥。近红外通道可用于绘制地表植被,而热通道可用于测量海面温度。
您可以使用“图像轮廓”来检查海洋属性的变化,该变化是距离海岸线或沿着海岸线的距离的函数。您可以用图形方式演示CZCS图像中沿海水域的叶绿素,温度,悬浮沉积物和gelbstoff(海洋研究人员感兴趣的黄色物质)的变化情况。
在DEM上绘制,轮廓将提供有关高程如何从一个点变为另一个点的信息,从而给出地形的横截面透视图。
矢量轮廓通常从左到右解释;但是,如果矢量的端点占据相同的X位置,则从上到下解释轮廓。在闭合形状的情况下,从闭合形状的开始/结束节点沿顺时针方向解释轮廓。
该图是图像层的轮廓,并显示了输入通道,其中y轴为灰色值,x轴为矢量距离。该图表演示了灰度值如何随距离变化。
在8位RGB图像层的情况下,y轴的范围是0到255并且表示红色,绿色和蓝色输入通道的每个像素的256个可能的灰度值。
x轴以米为单位测量,表示矢量端点之间的距离。 x轴的范围取决于矢量的长度和区域的比例或图像覆盖的地面距离。
软件特色
严谨科学的预处理
一套新的行业领先工具,专门设计用于按比例生成几何和辐射校正数据。这个新的包为您提供了生成标准化照明条件和表面反射产品的能力,通过新的大数据架构(如开放数据立方体)执行有意义的多时间分析。
自动预处理大量数据
Analysis Ready数据工具的开发是为了利用Geomatica平台提供的内置自动化功能。 通过Geomatica Python API,用户可以部署工作流程以自动快速地预处理大量数据,在他们感兴趣的领域上构建深度时间图像堆栈。
对象分析师中的更大图像:
用于细分和分类的新Object Analyst软件包更新改进了内存管理和性能。可以使用更大的场景,而无需对图像进行子集或下采样,从而可以更快地完成更大的项目并且步骤更少。
更多InSAR传感器:
通过为条形图模式添加RPC生成,Kompsat-5,Cosmo-Skymed和TerraSar-X现在可以用于InSAR变形工作流程,可以精确测量表面隆起,沉降和相关分析。
OrthoEngine中精确的半全局匹配:
新的半全球方法,首次作为手动功能包含在Geomatica 2017中,现已集成到所有卫星和航空项目的OrthoEngine DEM提取面板中。虽然快速,标准化的互相关(NCC)方法仍然可用,但新的SGM方法可提供更精确的结果和更少的错误。
改进的智能地理填充界面:
Smart GeoFill工具经过重新设计,具有更强大的功能。这些变化包括:
直接操作像素以改善图像复制和粘贴期间的结果
一个方便的滚动功能,用于检查和选择一组候选人中的最佳图像
图像编辑更好地融合和匹配
在Smart GeoFill选择模式下直接对矢量形状进行动态数字化
WYSIWYG显示,包括混合和排除预览
扩展的大气校正工具:
Geomatica对大气校正功能进行了大量更新。这些变化使工具与行业标准保持一致,提高了用户生成更好结果的能力,完成了完整的QA工作流程并直接验证了最终的输出。
反射比例缩放添加到ATCOR输出选项,16位缩放数据作为新的默认值
添加光谱分类作为ATCOR过程的分析输出
升级到LAI,FPAR和SAVI功能以支持新缩放的ATCOR输出
在Focus的Layer菜单中添加新的Spectra Reflectance Plot,允许对ATCOR结果与已知光谱进行后处理验证
通过ATCOR流程升级元数据支持
对ATCOR光谱图缩放和标记的修改
接口:
项目处理:在OrthoEngine中打开项目时的性能改进
批量装载:
在一个选择中加载许多类似图像时,用户可以设置默认加载参数,使整个过程更加平滑。
高程模型编辑:为所有接口添加DEMADJUST功能
翻译支持:扩展语言支持以及其他字符集
使用光谱提取工具
您可以使用多光谱或高光谱数据从图像数据中提取光谱。您可以通过Spectra Extraction Configuration窗口配置数据来开始光谱提取。 Focus创建一个高光谱元层来保存提取的光谱。您必须先指定要使用的输入文件和通道。您可以选择现有频道,也可以创建新频道。
光谱提取工具可以让您:
从高光谱图像或散点图中收集感兴趣的区域。
查看光谱散点图中的平均值和椭圆信息。
创建并查看感兴趣区域的光谱图。
将区域的光谱特征与来自光谱库或其他图像的参考光谱进行比较。
将光谱保存到XLS或SPL库。
当您没有打开数据时,“光谱提取配置”窗口会自动为您的工作创建新的地图和区域。如果地图和区域已打开并且输入文件与区域具有相同的地理配准,则会向地图和区域添加新的图层。地理配准不兼容时,会在现有地图中添加新区域。
配置元图层后,可以从“光谱提取”窗口的菜单中访问“散点图”和“光谱图”窗口。散点图和光谱图自动链接到您在“光谱提取”窗口中指定的数据。
使用散点图
散点图主要用作数据可视化工具。每个图显示两个通道的直方图之间的相关性。
两个指定图像通道的像素分布在散点图中显示,使用一个通道作为x轴,另一个通道作为y轴。它们允许您查看大多数数据值(或像素)的集中位置。每个点的频率值都是彩色编码的。散点图还计算相关统计数据并显示在散点图的底部。
光谱数据的自然分组最好用双通道数据集说明。对于具有两个以上通道的图像数据,很难绘制值并在视觉上识别自然光谱分组。统计技术可用于自动将n维观察组分组为自然光谱类。此过程称为聚类分析。
散点图可以减少用于分类的通道数。如果两个通道具有非常高的相关性,则可以省略其中一个作为分类的输入。您还可以确定给定位图或训练区域占据的光谱部分,并且可以使用散点图来确定位图或训练区域的同质性。如果位图的散点图与少数外围像素紧密聚类,则该区域的光谱响应在所选图像层中是均匀的。
情节规模
对于8位图像,散点图轴为256像素乘256像素。左上角像素表示y轴上输入通道的值为255的像素数,x轴上的输入通道为零。右下角像素表示x轴上输入通道的值为255的像素数,y轴上的输入通道为零。当图像在0-255范围之外时,图像会缩放以适合该范围。当图像超出0-255范围时,最大数字数(DN)值用于绘图比例。
像素亮度
由具有给定灰度值的图像中的像素的频率确定。明亮区域表示常见组合,黑色区域表示很少发生的组合。
散点图通常在图的一个区域中显示明亮的污点。默认情况下,绘图显示的是x轴上的输入通道1和y轴上的输入通道2。
在“散点图”窗口的控件区域中,您可以指定要显示为X和Y轴的通道。绘图的颜色方案和查找表(LUT)可以应用于任一通道。
面具
“蒙版”选项允许您在位图蒙版下创建区域的散点图。您还可以创建整个栅格的散点图。创建整个栅格的散点图时,将“掩码”选项设置为“无”。 “掩码”列表框显示当前区域中的所有位图图层。无论是否保存位图图层,都会列出位图图层,对于每个保存的位图,都会显示文件名和图层名。
统计
统计部分显示从线性回归计算得出的线性方程和与散点图关联的相关系数。如果无法计算这些统计数据(通常,如果其中一个选定的通道为空),则给出值“N / A”(不适用)。相关系数测量两个图像通道的相似性。值为1表示两个图像之间的完全相关,而值为零表示图像之间没有相关性。 A -1值表示负相关。
以图表形式查看数据
图表是一种可视化数据的方式。图表是显示为图形的属性表,其中比较所选记录和字段的值。它显示定量数据,以便您可以查看数字之间的相互关系,从而帮助您更轻松地解释信息。使用正确的图表类型显示时,趋势或异常可能会变得明显。例如,通过查看填充有人口统计数据的表格来识别趋势可能很困难,但是使用正确的图表,模式变得易于辨别。
对于列,条形图,折线图,区域图和饼图类型,在查看器中显示图表之前,必须至少选择一个字段和一个记录。对于散点图类型,所选记录和字段的最小数量取决于Series in设置。当Series in设置为Records时,您必须在显示图表之前选择至少两个字段和至少一个记录。当Series in设置为Fields时,必须至少选择一个字段和至少两个记录。如果不满足任何图表类型的所选记录和字段的最小数量,则图表会显示一条消息,提醒您选择数据。
您可以为每个图层创建多个图表。每个图表都连接到图层中的属性,因此如果属性值发生更改,图表将更改以反映新值。您创建的每个图表都会在图表管理器中记住。
安装方法
1、下载并解压软件,双击安装程序进入如下的pci geomatica 2018 sp2安装向导界面,单击【next】。
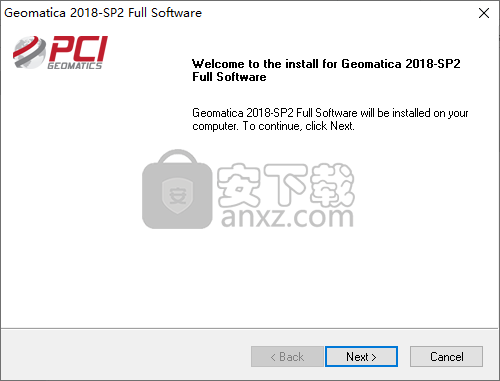
2、阅读pci geomatica软件许可协议信息,勾选【I accept the terms of the license agreement】,再单击【next】继续。
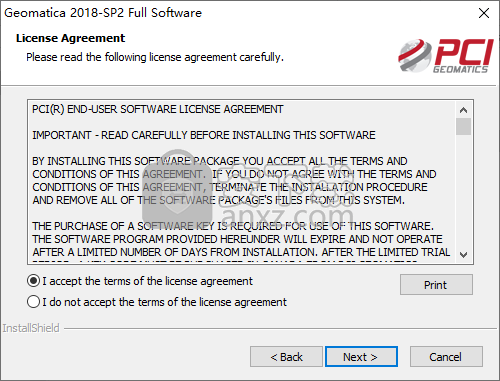
3、选择安装位置,用户可以选择默认的C:\PCI Geomatics\Geomatica 2018。
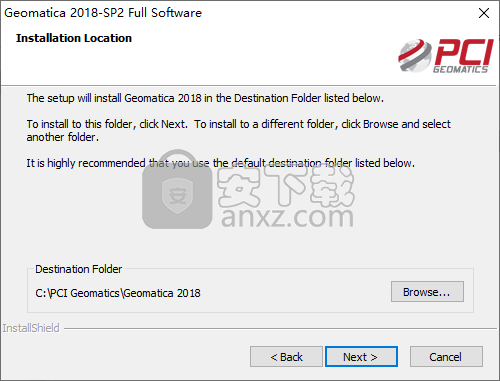
4、选择许可默认,选择第一项的【Standalone (local license without a dongle)】。
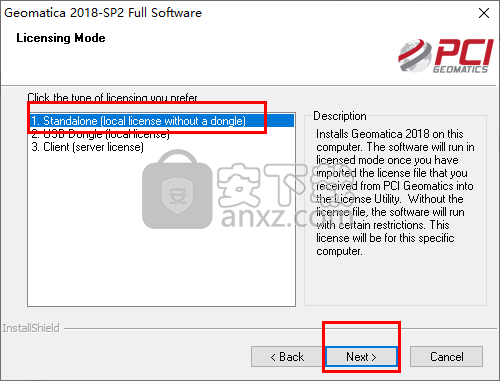
5、准备安装,点击【install】按钮开始执行安装操作。
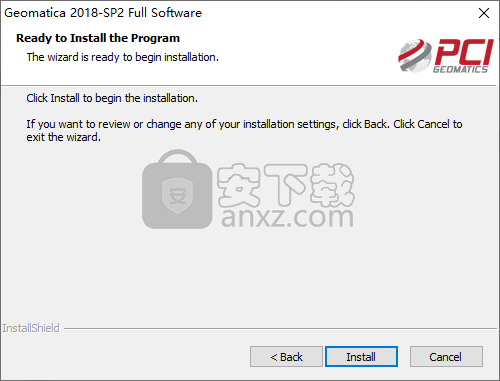
6、若Geomatica 2018在安装时弹出如下的 Sentinel System Driver Installer的安装提示,我们一直点击【next】直至安装完成。
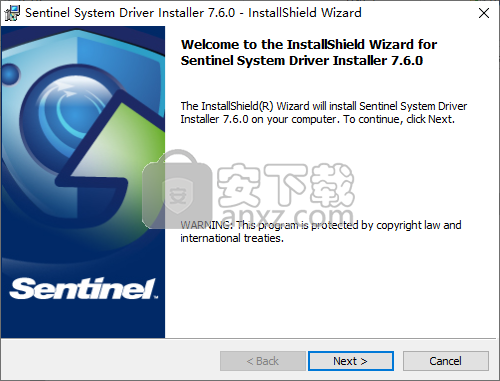
7、然后等待Geomatica 2018安装完成,点击【finish】结束安装。
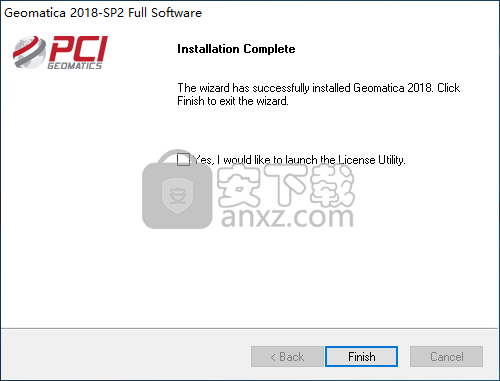
8、打开crack补丁文件夹,然后将“License.PCI”复制到软件安装目录下的exe文件夹,默认位置为C:\PCI Geomatics\Geomatica 2018\exe。
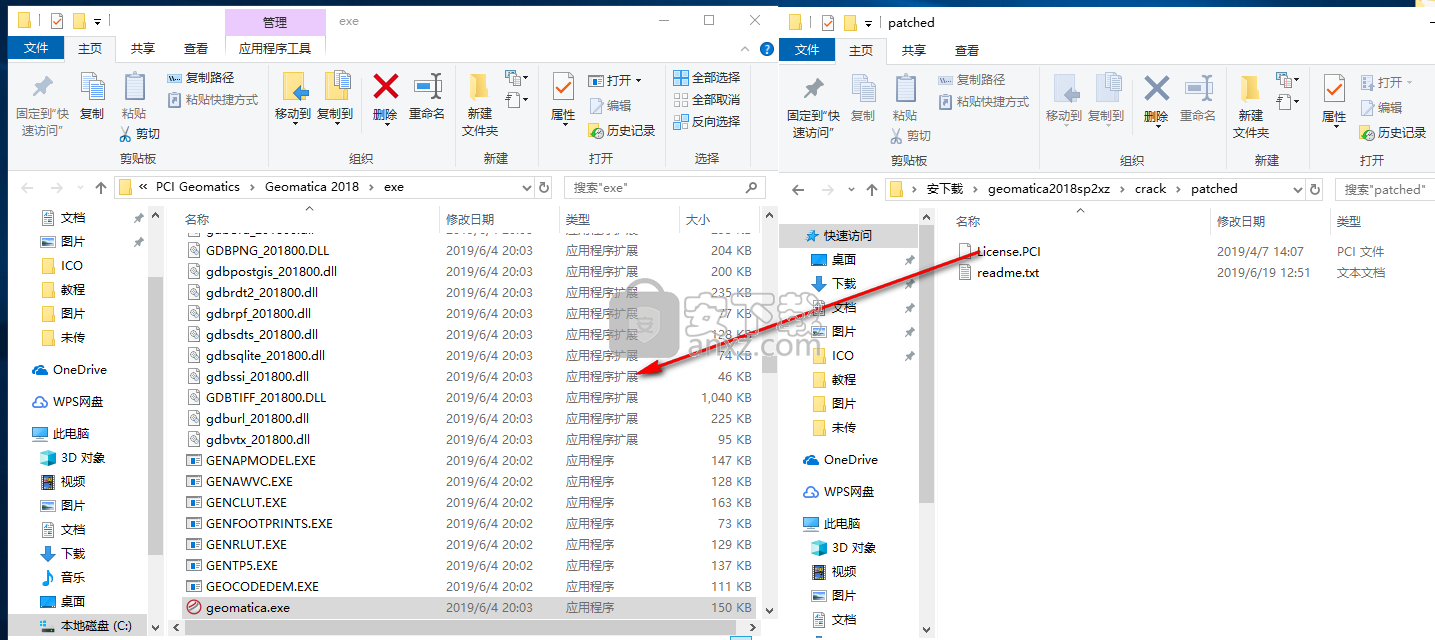
9、弹出如下的目标包含同名文件提示,选择【替换目标中的文件】即可完成。
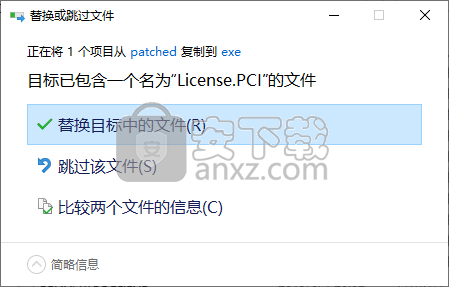
10、运行Geomatica 2018,进入软件即可直接使用。
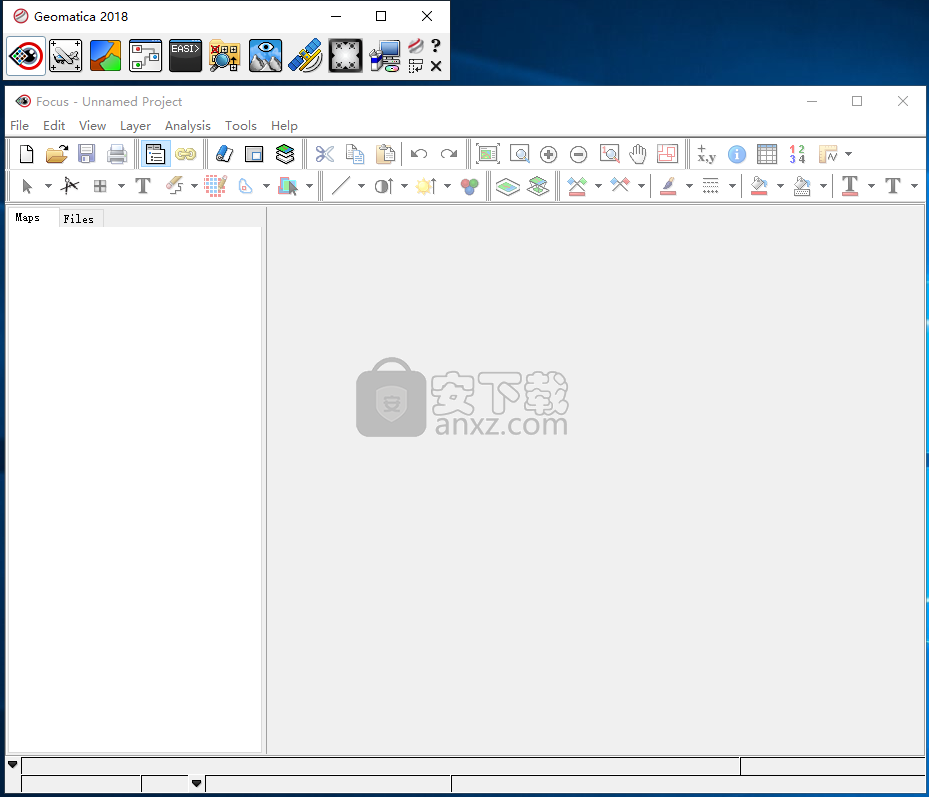
使用说明
使用Mosaic工具轻松创建马赛克
Geomatica中的镶嵌在升级的独立镶嵌工具中得到整合和简化。
创建马赛克就像跟随向导一样简单。完成向导后,如有必要,您可以使用多个可用功能进一步优化它,以生成质量更高的马赛克。
显示生成预览的New Project Wizard
新项目向导显示生成的预览
特点和好处
输入图像可以具有各种像素分辨率,投影和位深度,并具有即时重采样功能
改进了对镶嵌高光谱数据的支持,最多可支持数百个图像通道
可用的自动缩放功能可在捆绑颜色平衡之前规范化数据
支持多用户镶嵌编辑(无需Python代码)
卓越的大型马赛克项目管理
使用闪避点更快地渲染和编辑
Cutline捕捉到图像范围
直观且易于使用的平铺
从以前的版本导入项目
当您尝试打开使用以前版本的OrthoEngine创建的仅镶嵌项目时,系统会提示您将其导入Mosaic工具。
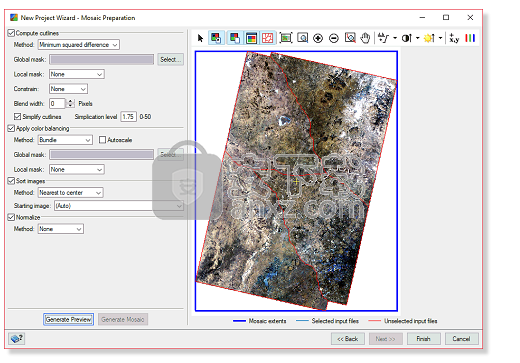
使用Object Analyst更快地完成工作
在Focus中,对象分析师已经得到了显着的升级,包括分割合成孔径雷达(SAR)数据的能力。
感兴趣区域的分割
新功能
在较小的感兴趣区域(AOI)上运行分割。
您可以尝试各种参数以更快地生成最佳结果。不再需要剪辑子集,您可以使用图像中的矢量定义AOI轻松进行分段。
导入培训和验证数据的地面实况数据。
您可以设置自定义冲突解决逻辑来管理同一对象中各种类的地面实况数据。
使用支持向量机(SVM)分类器从各种内核中选择,例如径向基函数(RBF)等。
您还可以自动优化所选内核的参数。
性能改进
现在,运行分段需要的内存要少得多,尤其是处理较大图像时。
现在分段运行速度提高了四倍。
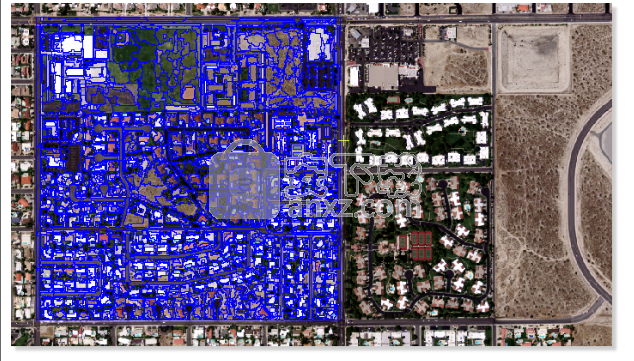
Object Analyst中SAR数据的工作流程
现在,Object Analyst可以对合成孔径雷达(SAR)数据进行基于对象的分类。 SAR图像可以正确分割,同时简化复杂的预处理要求 - 即使是非SAR专家也是如此。
图1.使用Object Analyst处理的SAR图像,显示由散射机制定义的分段等
使用Object Analyst处理SAR图像,显示由散射机制定义的分段等
分割适用于SAR图像
对象分析器包括特定于SAR的图像分割程序,以基于统计区域增长来描绘同质区域。这种创新技术利用极化信息和特定于SAR的统计分析来协助分割并生成有意义的对象。
预定义的属性计算
计算SAR属性是在易于使用的界面中执行的,该界面利用特定于SAR的纹理分析,散射机制等。
全面支持SAR数据
Object Analyst现在支持各种类型的SAR数据:各种极化的复杂,检测,包括双极化,紧凑和四极化。

使用Hilly过滤器编辑数字高程模型
在Focus中,DEM编辑功能为景观提供了一个新的Hilly过滤器。 过滤器首先识别自然斜率,然后自动应用该逻辑以更好地区分特征,同时保留自然景观。
注意:DSM2DTM算法中也提供了Hilly滤波器。 有关DEM编辑算法(包括Hilly过滤器)的详细信息,请参阅DSM2DTM,请参阅新算法和更新算法。
使用Hilly滤波器处理数字地形模型(DSM)以生成数字地形模型(DTM)
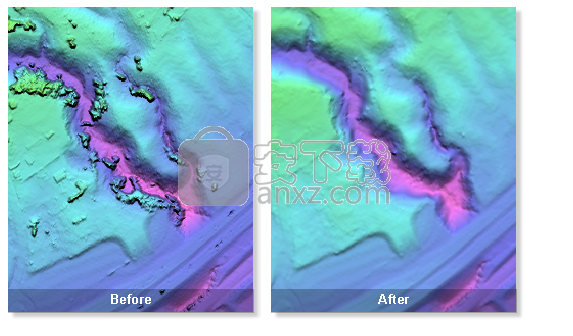
基于对象分类的工作流程
基于对象的图像分析(OBIA)的简单流程如下图所示。在预处理之后,典型的OBIA分析开始于将图像分割成对象。然后,通过利用它们的光谱属性,形状度量,上下文等,将对象进一步分组到感兴趣的类中。
图1.基于对象分类的工作流程
基于对象分类的工作流程
预处理步骤涉及诸如正射校正,增强,去除阴影,检测异常值或创建新层的操作,可能用于植被索引,纹理通道等,使得数据适合于图像分割。
图像分割在技术上是OBIA的第一步。目标是将图像划分为统计上同质的区域或在其自身内更均匀且与其相邻邻居不同的对象(片段)。
每个片段的特征在于各种属性,包括光谱特性(片段的带统计),形状,纹理,上下文等。但是,这些细分市场在此阶段没有主题信息,需要分类才能为每个细分分配类别(组)成员资格。
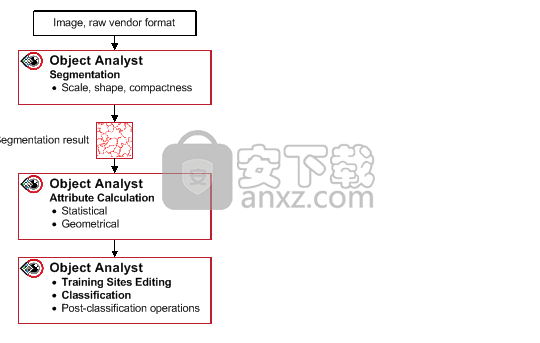
仅在Object Analyst中处理单个SAR图像
您可以使用相同的SAR图像进行分段和预定义的属性计算。 Object Analyst支持采集到PCIDSK文件或其原始供应商格式的SAR数据。您要用于对象分类的SAR图像不得在其上运行任何其他进程。输入图像可以具有来自单,双或全极化图像的检测到的和复杂的通道。
您可以应用数据平均(过滤)和尾部修剪,然后在所有图像通道(HH,HV,VH,VV,RH,RL ...)或其任何子集上运行分段,并运行图像协方差特征值L1( λ1),L2(λ2)和L3(λ3)。输入的SAR图像必须是单一外观复杂且完全极化的。
运行分段后,您可以运行属性计算。 Object Analyst提供了一组预定义属性,以方便您使用。
统计和极化属性在对象级别计算。将对象边界内的所有像素平均为协方差([C])或相干([T])矩阵以计算极化参数。纹理的属性计算是一个两阶段过程,如下所示:
根据您指定的窗口大小(n x n)临时生成所选纹理参数。
为每个对象计算每个纹理图像的平均值。
有关预定义属性的更多信息,请参阅对象属性和属性计算。
下图显示了使用相同SAR图像进行分段和属性计算的工作流程。
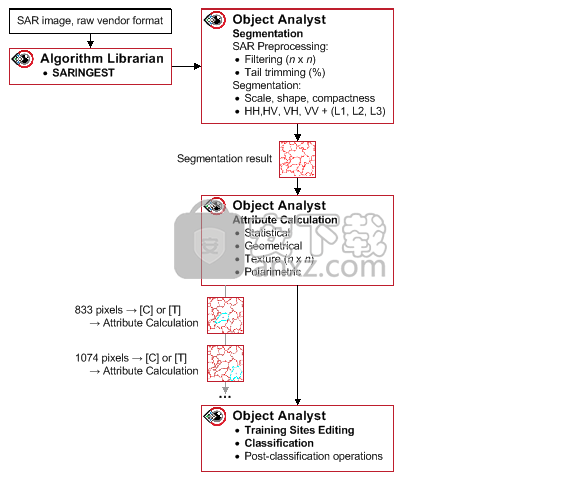
手动预处理
如有必要,您可以手动预处理SAR图像。
重要提示:手动预处理需要使用SAR图像的高级知识。
场景3提供了比场景1和场景2更多的灵活性,因为您可以更好地控制要执行的预处理类型,例如数据转换(复杂到实际数据),散斑滤波,降噪,数据缩放等等。向前。您还可以将辅助数据与用于分段的SAR图像相结合。
有关实现合适细分的提示
避免使用以下内容:
分类数据,例如分类。
层数太多;通常,10或更少是合适的,但您可以根据需要改变数量。
在动态范围内具有极端不同的层。
具有大量异常值的图层。
位深度不同的层(8U,16U,16S,32R)。
注意:只有具有正确元数据标记(s1c,s2c,s4c)的未处理SAR图像才支持复杂图层。
在运行分段之前,必须将要使用的属性层合并到单个PCIDSK文件中。您可以通过运行数据合并或运行DATAMERGE算法在Focus中执行此操作。在分段之后,您可以在属性计算期间计算统计属性时根据需要使用相同的属性和其他属性层。
下图显示了手动预处理相同SAR图像或其他图像以进行分段和属性计算的工作流程。
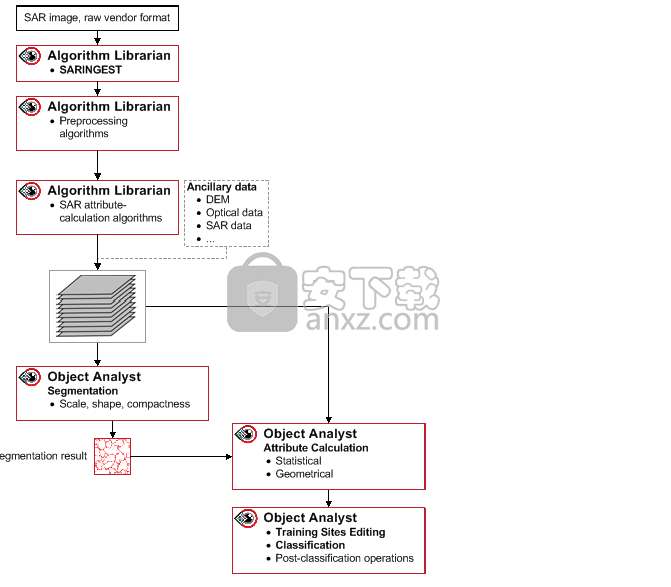
从画布修改进程
如有必要,您可以从画布更改流程。 也就是说,您可以选择一个进程,更改参数,然后使用您所做的修改运行该进程。
图1.修改流程
修改流程
从画布修改进程
在“对象分析器”窗口的“处理画布”下,右键单击要修改的进程,然后单击“编辑”。
“对象分析器”窗口将刷新以显示与所选过程相对应的操作的参数。
根据需要更改参数,然后单击“应用编辑”。
所选过程将根据您所做的修改进行更新。
单击运行。
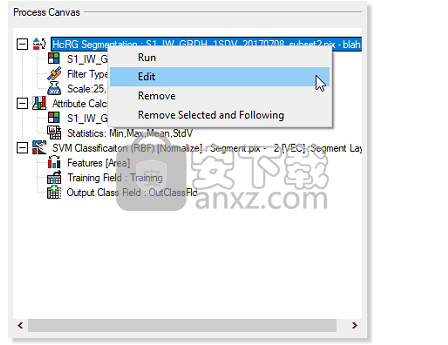
从画布中删除进程
如有必要,可以在“对象分析器”窗口中删除已添加到画布的进程。
删除进程
注意:删除进程无法撤消。 如果要还原已删除的进程,则必须再次添加。
从画布中删除进程
在“对象分析器”窗口的“处理画布”下,右键单击要删除的进程,然后单击“删除”。
选定的进程将从画布中删除。
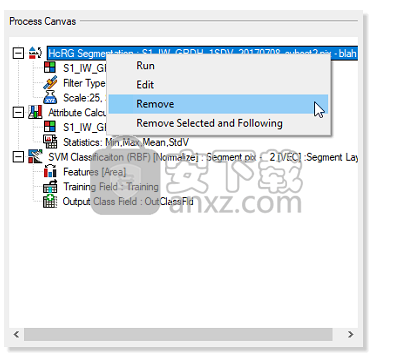
从画布中删除选定的和后续的进程
如果要删除已在“对象分析器”窗口中添加到画布的一系列进程,可以使用“删除所选项”和“关注”命令来执行此操作。也就是说,该命令将删除所选进程以及此后列出的每个进程。例如,如果您在画布中添加了五个进程,并且要删除第二个到第五个进程,请将“删除所选项”和“跟随”命令应用于第二个进程以同时删除它以及第三个,第四个和第五个进程。
图1.删除选定的和后续的进程
删除选定的和后续的进程
注意:删除进程无法撤消。如果要还原已删除的进程,则必须再次添加。
删除选定的流程及其后续流程
在“对象分析器”窗口的“处理画布”下,右键单击要删除的第一个进程,然后单击“删除所选项”和“关联”。
将从画布中删除所选进程及其后续任何进程。
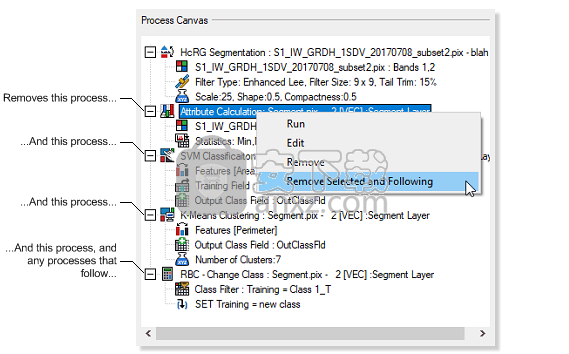
使用OrthoEngine
收集启动项目所需的信息后,您可以打开OrthoEngine并开始。
第1步:设置项目
选择数学模型
设置投影
导入图像
输入有关传感器几何的数据(仅适用于严格模型)
第2步:计算数学模型
收集地面控制点(GCP)
收集关联点(TP)
计算数学模型的解决方案
验证数学模型解决方案
第3步:生成可交付成果或可交付成果
生成数字高程模型(DEM)
生成LAS点高程
对图像进行正射校正或几何校正
马赛克图像
结合可交付成果
在图1中,两个可交付产品不仅是产品本身,还可以用于形成其他产品。例如,您可以拍摄正射校正或校正后的图像并将它们连接起来形成马赛克。如果项目区域没有现有DEM,则可以从项目中的图像立体对生成DEM,并使用它来对图像进行正射校正。
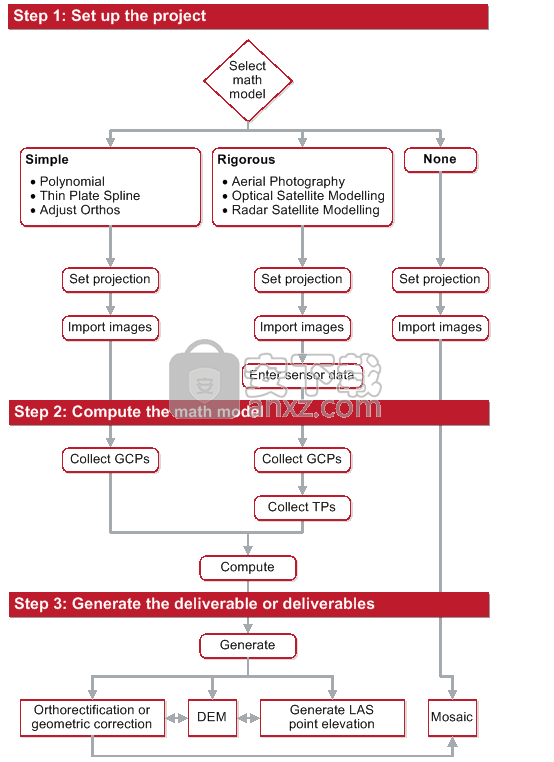
人气软件
-

南方cass 65.9 MB
/简体中文 -

迈迪工具集 211.0 MB
/简体中文 -

origin(函数绘图工具) 88.0 MB
/简体中文 -

OriginLab OriginPro2018中文 493.0 MB
/简体中文 -

探索者TssD2017 417.0 MB
/简体中文 -

mapgis10.3中文(数据收集与管理工具) 168.66 MB
/简体中文 -

刻绘大师绿色版 8.32 MB
/简体中文 -

SigmaPlot 119 MB
/简体中文 -

keyshot6 1024 MB
/简体中文 -

Matlab 2016b 8376 MB
/简体中文


 女娲设计器(GEditor) v3.0.0.1 绿色版
女娲设计器(GEditor) v3.0.0.1 绿色版  iMindQ(思维导图软件) v8.1.2 中文
iMindQ(思维导图软件) v8.1.2 中文  Altair Embed(嵌入式系统开发工具) v2019.01 附带安装教程
Altair Embed(嵌入式系统开发工具) v2019.01 附带安装教程  avizo 2019.1(avizo三维可视化软件) 附安装教程
avizo 2019.1(avizo三维可视化软件) 附安装教程  ChemOffice 2017 附带安装教程
ChemOffice 2017 附带安装教程  绘图助手 v1.0
绘图助手 v1.0 











