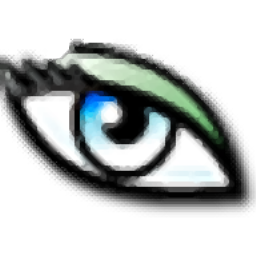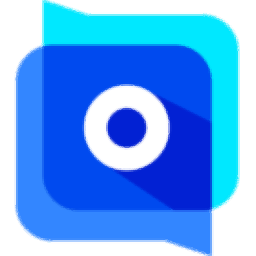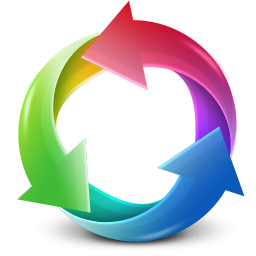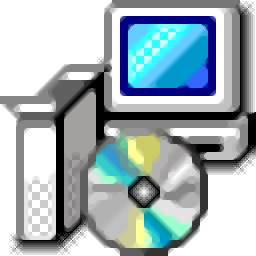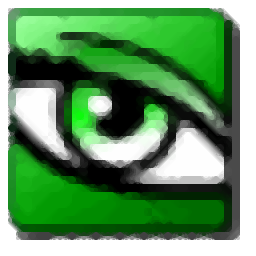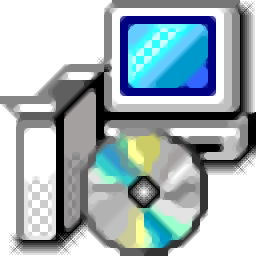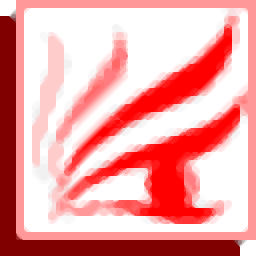
Acme CADSee 2018
附安装教程- 软件大小:6.6 MB
- 更新日期:2019-06-20 14:38
- 软件语言:简体中文
- 软件类别:图像浏览
- 软件授权:免费版
- 软件官网:待审核
- 适用平台:WinXP, Win7, Win8, Win10, WinAll
- 软件厂商:

软件介绍 人气软件 下载地址
Acme CADSee 2018是一款功能强大的CAD图纸查看软件,软件为用户提供了快速模式、缩小、放大、缩放窗口、重绘、3D视图、自动调整图像以显示、图片文件查看、缩略图模式等多种丰富的功能,而且其提供了一个所见所得预览窗口,用户打开CAD图纸后,即可直接进行查看,无需CAD程序即可以多种形式直接查看图纸,非常的方便实用,这里为您分享了本,有需要的用户赶紧下载吧!
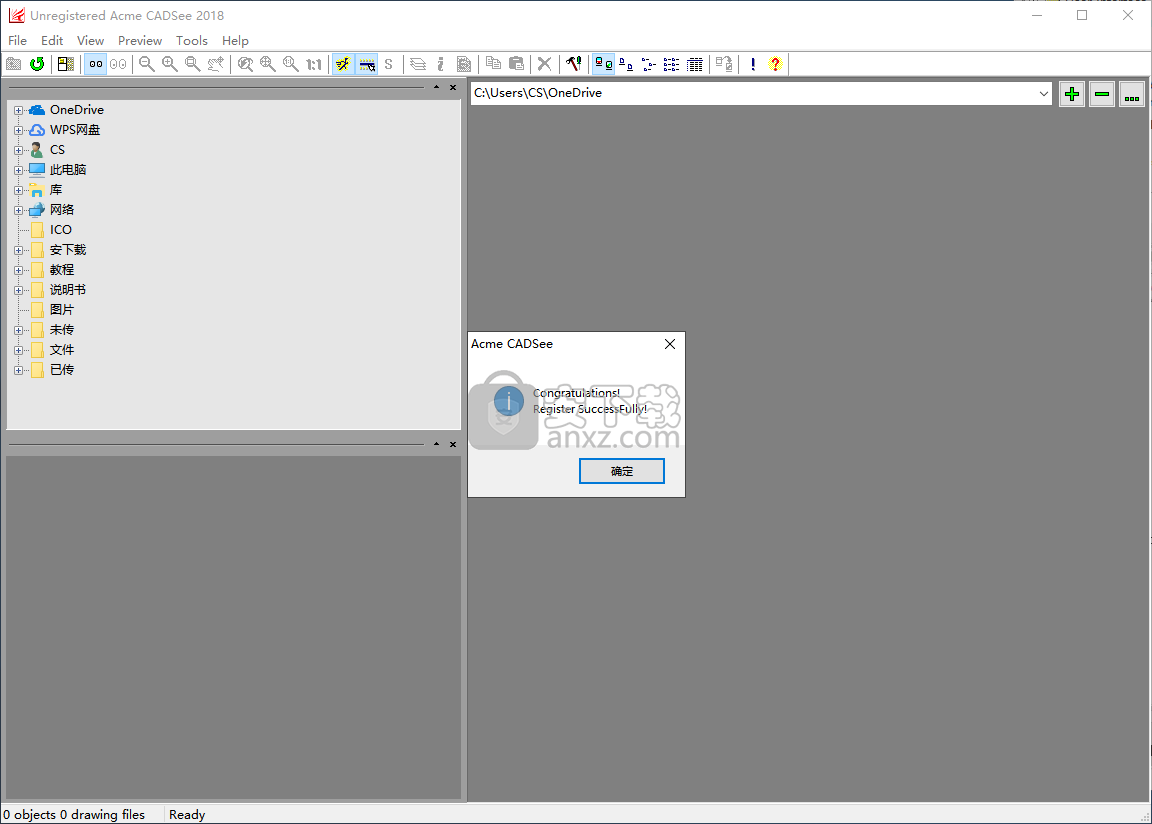
软件功能
Acme CADSee2018是一个简单的软件应用程序,除了图像(例如BMP,PSD,TIFF,PNG,JPG,ICO,WMF)之外,它还允许您查看AutoCAD支持的文件(DWG,DXF和DWF)。
该应用程序的GUI基于标准窗口和直观的布局。借助文件夹查看器,您可以轻松找到和访问项目。
因此,您可以放大和缩小图纸和图像,切换到全屏模式,查看文件属性和EXIF信息,以及旋转,镜像和翻转图片。
但您也可以为AutoCAD图形配置图层和线型属性,更改点样式,启用3D动态查看模式,更改颜色(黑白,灰度,256色)和打印内容。
从“选项”区域,您可以修改浏览器的设置(例如图标和方向排列,仅浏览图形文件),图纸(例如背景颜色,填充),缓存(例如启用图像缓存,更改默认图像缓存文件夹)和缩略图(例如大小,边框宽度,颜色),以及文件关联。选项可以恢复为默认值。
多线程设计意味着您可以在AcmeCADSee处理时使用其他功能 - 您将花费更少的时间等待更多时间。您可以在AcmeCADSee检索缩略图时更改文件夹,您可以在AcmeCADSee检索当前选择图形文件的预览图像时选择另一个图形文件,您可以在AcmeCADSee处理任何任务时切换到视图窗口。
软件特色
直接打开DWG / DWF / PDF / DGN。
支持Bentley Microstation DGN文件。
绘图加密保存。
无需转换和打印即可将图纸直接保存为图像和PDF。
多张图纸的批量打印改进。
全文搜索图纸。
将屏幕截图保存为图像,是快速保存图像的更好解决方案
图形驱动程序优化,可以更快地打开图纸。
打开各种DXF,DWG版本(R2.5-R2006)和DWF。
正确识别文字字体和实体颜色。
支持BMP,JPEG,GIF,PCX,TGA,TIFF,MNG,PNG,PSD,WMF,ICO。
支持全屏模式(按F键)。
支持打印。
缩放,平移,3D视图功能允许您以您希望的方式查看绘图文件。
将绘图打印到绘图仪,打印机或文件。
安装方法
1、下载并解压软件,双击Acme CADSee2018安装程序进入向导界面,点击【next】。
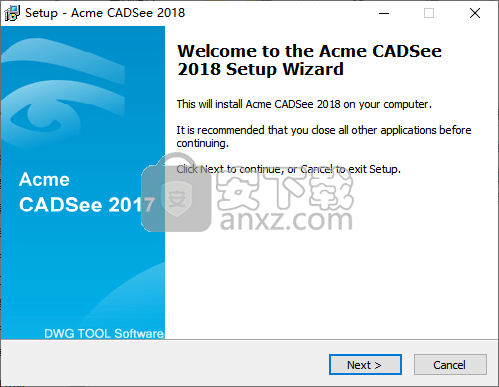
2、阅读以下的许可信息,勾选【I accept the agreement】的选项,再单击【next】。
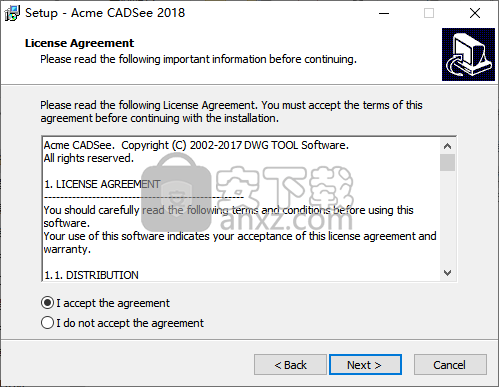
3、软件信息,用户可以查看版本更新信息。
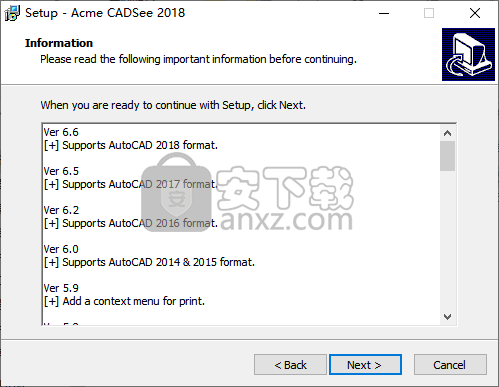
4、选择安装位置,用户可以选择默认的安装路径,也可以自定义设置安装文件夹。
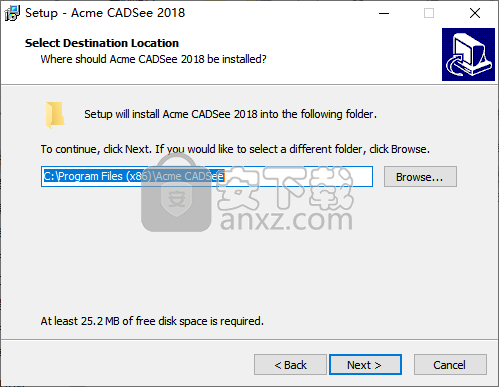
5、选择开始菜单,建议选择默认的Acme CADSee。
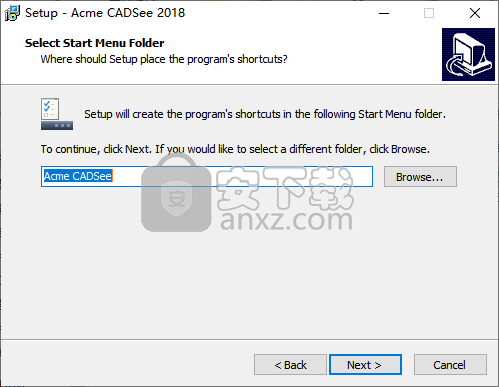
6、选择附加任务,用户可自定义选择附加选项。
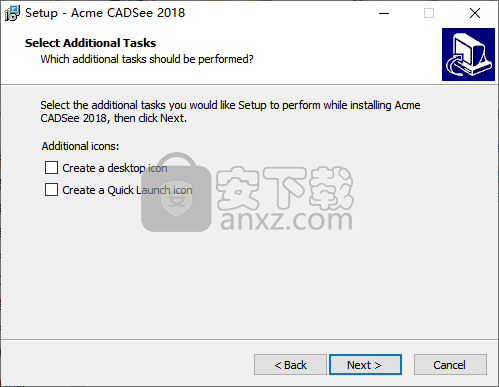
7、准备安装,点击【install】按钮即可开始安装Acme CADSee2018。
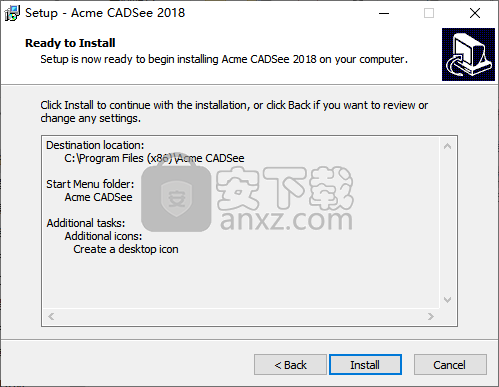
8、安装完成后,点击【finish】结束安装。
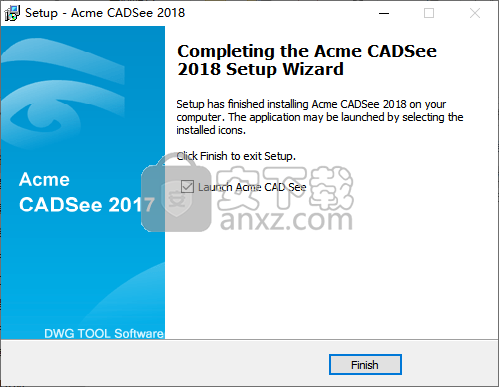
9、运行Acme CADSee2018进入如下所示的软件主界面,点击help一栏下的【register】选项。
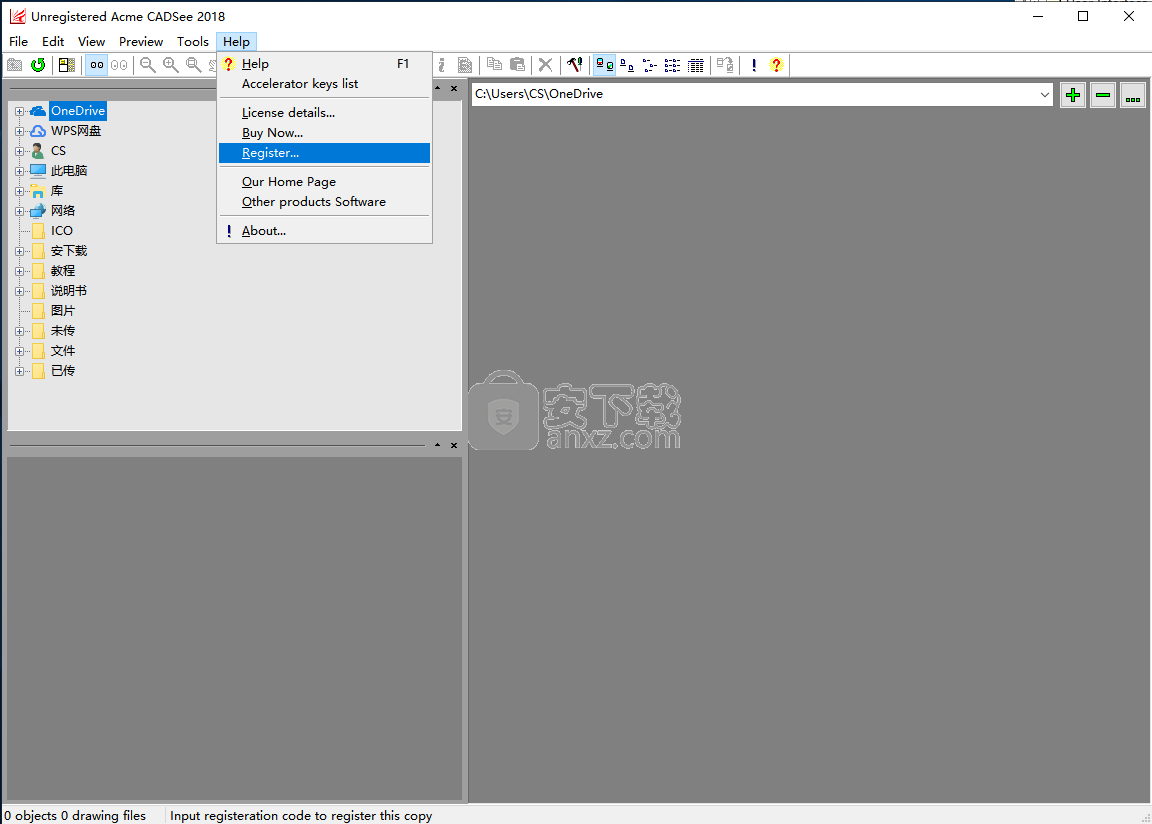
10、我们输入以下提供的注册码,点击【register】按钮即可执行注册操作。
注册码:Z73Z58J584MAZ576HXN13DIGAUK2VS
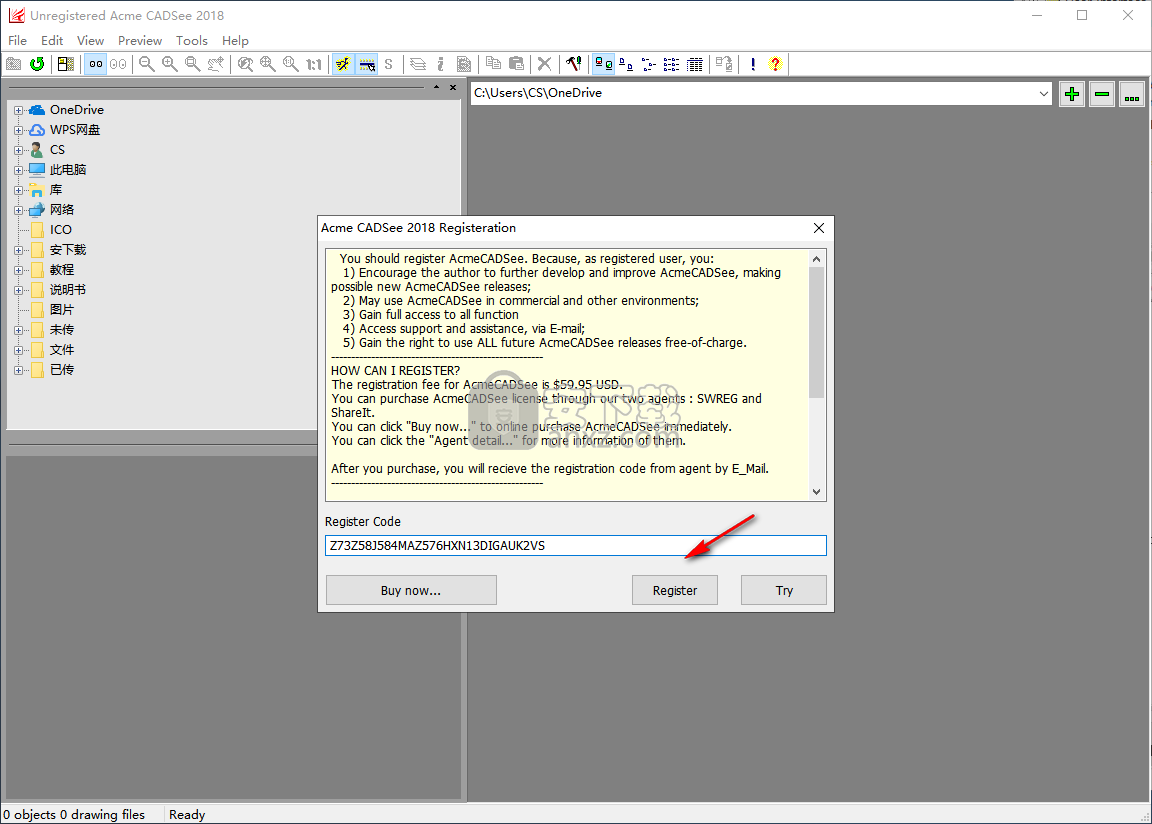
11、弹出 “Congratulations!Register SuccessFully!”的注册成功提示,点击【确定】。
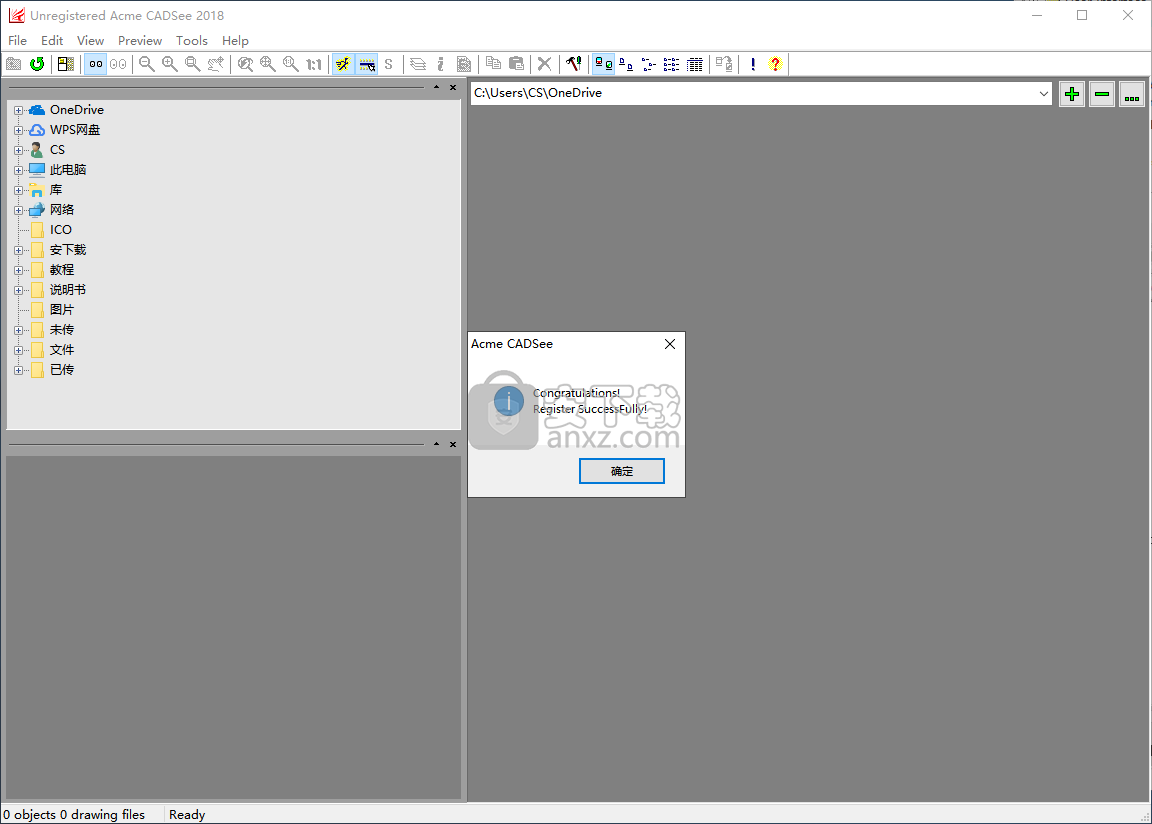
使用说明
选项对话框
选择“工具”|“选项”以显示“选项”对话框。使用此对话框的页面自定义AcmeCADSee。
“选项”对话框的页面为:
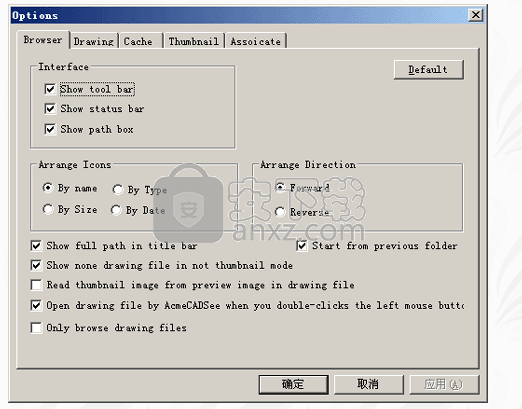
要更改对话框中的页面,请单击对话框顶部的表示要使用的页面的选项卡。
浏览器
使用对话框的“浏览器”页面自定义浏览窗口。
界面选项
自定义浏览窗口(主窗口)的界面。
复选框选中时
显示工具栏在浏览窗口中显示工具栏
显示状态栏在浏览窗口中显示状态栏
显示路径框在浏览窗口中显示路径框
窗口大小和位置选项
复选框选中时
保存窗口大小仅保存窗口大小,不保存位置
保存窗口大小和位置保存窗口的位置和大小
不保存尺寸和位置请勿保存窗口的大小和位置
安排图标选项
此选项指定文件列表的排序方法,您可以按名称,大小,类型或数据选择排序。
安排方向选项
此选项指定排序方向,有两个选项:正向或反向。
其他选择
·在标题栏中显示完整路径
如果选中此选项,AcmeCADSee将在浏览窗口或视图窗口的标题栏中显示完整路径。
·从上一个文件夹开始
如果选中此选项,AcmeCADSee会将当前文件夹保存到注册表,然后从下一个文件夹开始。否则,AcmeCADSee每次都从Desktop文件夹开始。
·在非缩略图模式下不显示任何图形文件
如果选中此选项,AcmeCADSee将显示当前文件夹的所有文件排除缩略图模式,否则AcmeCADSee仅显示文件列表的所有视图模式下的图形文件(DWG / DXF / DWF)和文件夹。注意:在缩略图中,AcmeCADSee始终只显示图形文件和文件夹。
缩略图
使用对话框的“浏览器”页面指定缩略图大小。您可以更改缩略图的宽度,高度和边框宽度。选中“约束比例”时,宽度或高度将根据widht和height之间的比例随另一个参数而变化。
高速缓存
AcmeCADSee使用图像缓存技术来提高浏览速度并检索图形文件的缩略图。
启用图像缓存
如果选中此选项,AcmeCADSee将使用图像缓存来检索缩略图,只有在无法从缓存文件中读取时,AcmeCAD才会重绘并检索图形文件的缩略图。否则AcmeCADSee不使用图像缓存,它会重绘图形文件以每次检索缩略图。
图像缓存文件夹类型选项
·如果可能,请先保存在浏览文件夹中,否则保存在指定文件夹中
选中此选项后,如果可能,AcmeCADSee会首先将图像缓存数据库文件保存在浏览文件夹中,如果AcmeCADSee无法保存在浏览文件夹中(例如CDROM中的文件夹),则将其保存在指定的文件夹中。选中此选项后,AcmeCADSee始终首先从浏览文件夹中读取缓存文件。
·全部保存在指定的文件夹中
选中此选项后,AcmeCADSee会将所有图像缓存数据库文件保存在指定的文件夹中,并同时创建索引文件。
·首先从浏览文件夹中读取图像缓存
选中此选项后,AcmeCADSee首先从浏览文件夹中读取缓存文件,如果无法从浏览文件夹中读取,则从指定文件夹中读取。否则,即使浏览文件夹中有缓存文件,AcmeCADSee也会直接从指定文件夹中读取。仅当选中“在指定文件夹中保存所有内容”选项时,此选项才有效。选中“首先保存在浏览文件夹中”选项时,AcmeCADSee始终首先从浏览文件夹中读取。
当您在局域网(LAN)中浏览其他计算机时,此选项非常有用。在这种情况下,您可以浏览该计算机,其他用户也可以浏览该计算机。当您和其他用户的设置不同时,您和其他用户无法共享缓存文件,因此您必须先将缓存文件保存在自己的计算机中,然后再从您自己的计算机中读取。
背景颜色
您可以更改背景图纸文件的颜色。
打开图形文件时缩放扩展
选中此选项后,AcmeCADSee将在打开图形文件时重绘文件之前进行缩放,以便查看图形文件中的所有实体。否则,AcmeCADSee不会缩放扩展。在这种情况下,您可能无法查看图形文件中的所有实体,即使在缩放扩展它之前您也无法在图形文件中看到任何实体。
作为一个盒子快速绘制文本
选中此选项后,AcmeCADSee不会实际绘制文本,而是绘制一个框而不是实际文本。但是在这个cas中,AcmeCADSee可以非常快速地绘制图形文件。
打印
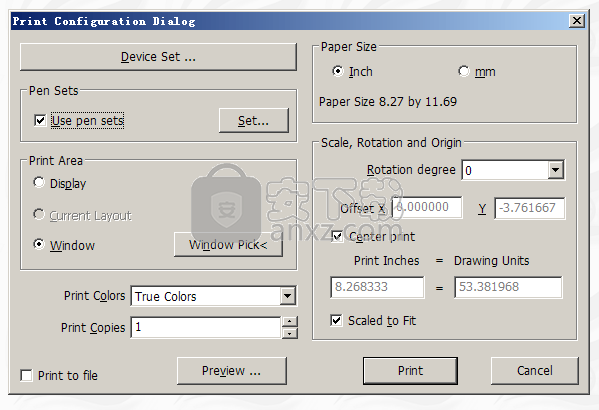
Acme CADSee支持使用Windows系统打印机驱动程序的绘图设备。
“打印”对话框中的选项:
1. PRN设备
Acme CADSee在当前系统中使用打印机。用户可以使用当前系统中的默认打印机配置,或修改配置。打印机配置的修改在操作系统的打印机配置对话框中完成,不同的打印机可能有不同的对话框。
在Acme CADSee中,对打印机配置的修改仅在Acme CADSee中有效,即,当您退出Acme CADSee时,修改的配置将变为无效。
2.Pen-width设置
用户可以在笔宽设置对话框中修改所有颜色编号的笔宽,并且每个具有颜色编号的笔对应于不同的宽度。笔宽实际上是指具有不同颜色的线条的宽度。
由于笔宽数据保存在注册表中,因此用户设置的笔宽对所有将来的打印都有效。
3.打印区域
它指定要打印的矩形绘图区域,包括三个选项:显示,布局和窗口。
- 显示
打印当前屏幕上显示的区域。
- 布局
打印当前检查的布局指定的区域。
- 窗口
打印图形的任何矩形区域。如果该区域在屏幕上完全可见,则在单击“Window Pick ...”按钮后,用户可以通过指点设备直接在屏幕上指定窗口。
4.打印到文件
用户可以将打印结果导出到光栅文件而不是打印机。用户可以选择以Bitmap,JPEG或TIFF格式导出。可以通过单击“filename ...”按钮指定导出的文件名。注意:当绘图的大小和/或分辨率太大时,导出的光栅文件将非常大,有时高达数十兆。
5.打印颜色
用户可以选择打印颜色,它们有三个选项:单色(即全黑),灰度和256色。当用户选择以单色打印时,无论原始颜色如何,所有行都将以黑色打印。灰度打印是指在将所有颜色转换为相应的灰色后进行打印。只有256色打印根据原始颜色打印线条。
无论用户选择哪种颜色进行打印,都不会影响该颜色的笔宽设置,也就是说,每个颜色编号的笔宽将根据其原始值打印出来。例如,5号颜色(蓝色)的笔宽设置为0.5mm,虽然在单色打印中将打印为黑色,但仍然会根据0.5mm的值而不是笔的宽度打印线的宽度 - 黑色的宽度。
6.绘制尺寸
图纸尺寸的设置实际上是在PRN设备的设置对话框中指定的,它只显示在此处。用户可以选择以英寸或毫米显示它们。此处用户选择的显示单元对以下设置也有效,即百分比和倾斜的设置单位取决于此处选择的单位。
7.打印比例,旋转和原点
用户可以更改要打印的比率,方向和原点。
- 打印比率
用户可以设置要打印的比率。用户可以通过设置不同数量的打印单元和绘图单元来指定打印比率,即,修改对应于“打印英寸=图形单元”或“打印毫米=图形单元”的数字以改变打印比率。
如果要指定确切的打印比率,请确定图纸中每毫米或每英寸要打印的图形单位数。然后在左侧编辑框中输入绘图单位数,在右侧编辑框中输入图形单位数。
用户可以选择“缩放以适合”,以便打印部件可以尽可能完全填充指定的图纸尺寸。选中“缩放至适合”时,用于填充的实际比率将显示在编辑框中。对影响此比率的项目进行任何修改都会导致AcmeCADSee相应地更新比率。
- 打印方向(旋转)
用户可以选择打印方向,即用户可以在将其输出到打印机之前旋转要打印的区域。旋转度包括0度,90度,180度和270度,并且旋转是逆时针的。
- 打印原点(即打印偏移)
AcmeCADSee的打印原点位于左上角。在“XOffset”和“Y Offset”中输入偏移值可以修改打印原点,偏移值可以为负。注意:X轴上的正方向是向东,而Y轴上的正方向是向下。
加速键对话框
显示CADSee的加速键 加速键列表命令。
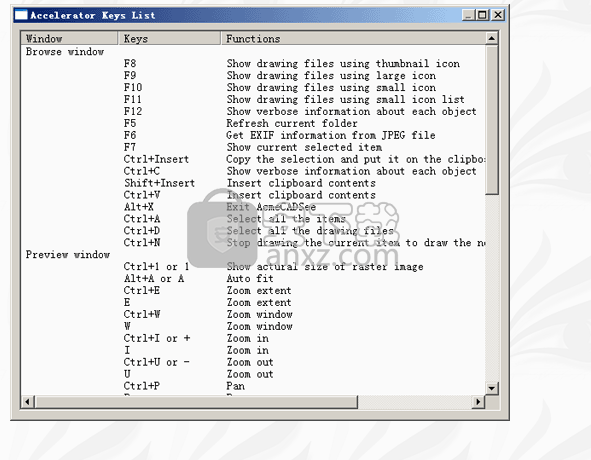
Exif信息
显示jpeg文件的exif信息。 与视图| Exif信息命令,或单击相应的按钮
支持exif版本0220。
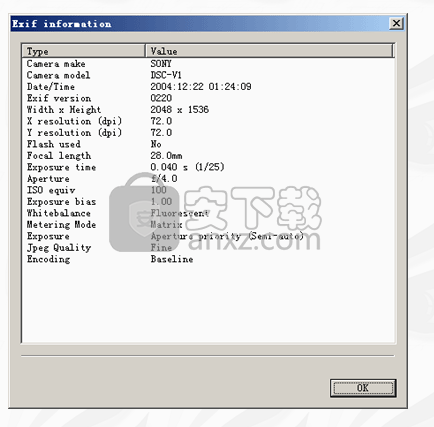
浏览窗口
AcmeCADSee的绘图文件浏览器为您提供了Explorer的大部分功能。除了管理文件外,您还可以对绘图文件执行命令。
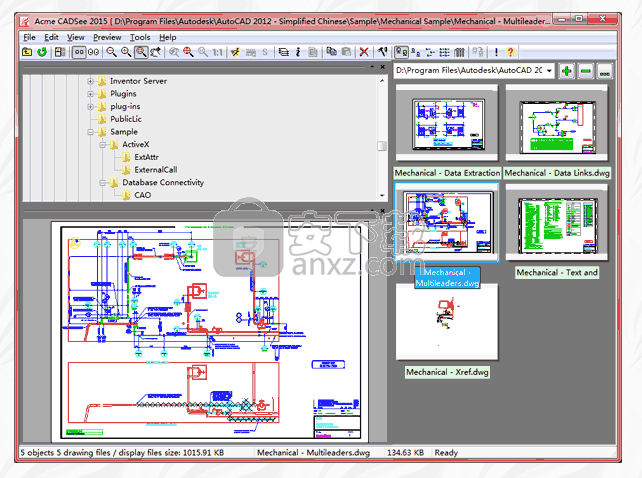
工具栏提供用于激活命令的按钮
状态栏显示所选文件的状态信息和属性
路径框指定当前文件夹的路径
文件列表显示当前文件夹中的文件
文件夹树显示文件系统的文件夹层次结构
预览区域显示当前选定的图像
工具栏
位于菜单栏下方浏览窗口顶部的工具栏包含许多由图标标识的小按钮。

要激活命令,请使用鼠标主键单击相应的按钮。
要获得每个按钮功能的简短描述,请将鼠标光标停留在按钮上。
您可以使用工具|选项菜单命令显示或隐藏工具栏。
状态栏
状态栏位于浏览窗口的底部,显示所选文件的状态信息和属性。

文件夹摘要信息
显示文件列表中显示的文件的选定总数和总数。
绘制缩略图进度
如果AcmeCADSee正在重绘图形文件并检索缩略图,则显示完成百分比。否则,它不会显示。
选择文件名
显示选择文件名,如果未选择文件,则将隐藏。
文件大小
显示所选文件的大小。如果未选择任何文件,则会显示文件列表中显示的文件的总大小。
所选文件的属性
显示所选文件的属性。如果选择了多个文件,则会显示预览区域中显示的文件。如果未选择任何文件,则显示当前磁盘的大小。
路径框
位于文件列表上方的路径框指定要浏览的当前文件夹。

您可以输入其他路径并按键浏览指定的文件夹。
您可以从下拉列表框中选择路径以快速浏览指定的文件夹。
您可以单击按钮将路径框中显示的路径添加到下拉列表框中,然后按键将其添加到下拉列表框中。下拉列表框中的这些路径将保存在寄存器表中以备将来使用。
使用备用鼠标按钮单击路径框时,将显示上下文菜单。
您可以使用工具|选项菜单命令显示或隐藏路径框。
按下按钮时,可以通过“编辑路径列表”编辑路径框。
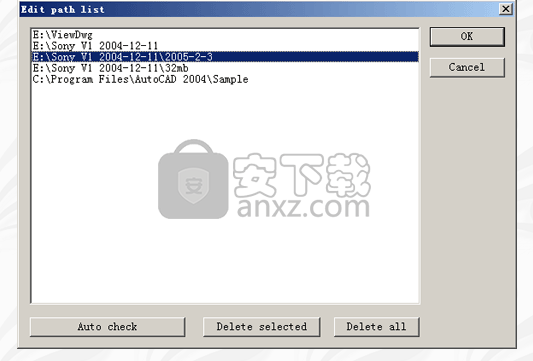
文件列表
文件列表显示有关当前正在浏览的文件夹中的文件的信息。
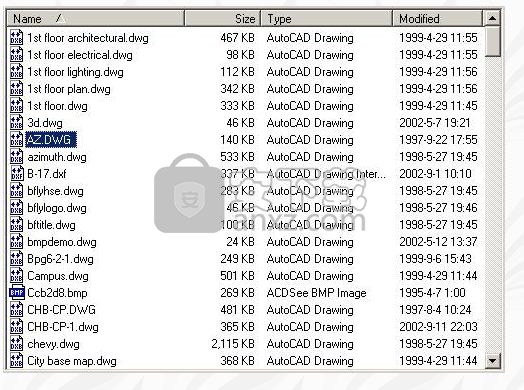
如果单击图形文件,则会选择图形文件并显示在预览区域中。
如果双击图形文件,图形文件将显示在视图窗口中。您也可以使用“视图”|“视图”菜单命令在视图窗口中显示选择图形文件,或单击相应的按钮。
您可以使用“文件”|“图形”属性命令查看所选图形文件的属性,例如作者,标题,主题,关键字,创建日期等,或单击相应的按钮。
您也可以使用View | Exif信息命令查看所选图像文件的exif,或单击相应的按钮。
文件夹树
位于浏览窗口左侧的文件夹树将文件系统的文件夹显示为树。
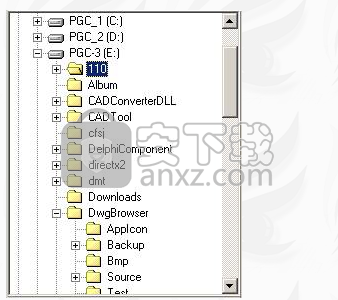
每当您在文件夹树中选择文件系统文件夹时,它将被指定为当前文件夹,其内容将显示在右侧的文件列表中。
如果文件夹包含子文件夹,则文件夹图标旁会显示[+]。您可以通过单击[+]或选择文件夹并按<光标向右>或来展开文件夹以显示子文件夹。 A [ - ]将出现在展开的文件夹中。
您可以通过单击[ - ]或选择文件夹并按<光标向左>或来折叠文件夹以隐藏其子文件夹。
您可以通过单击网络neiborhood文件夹浏览网络neiborhood。
您可以拖放文件夹进行复制或将其移动到其他位置。
使用备用鼠标按钮单击文件夹时,将显示上下文菜单。
预览区
预览区域位于浏览窗口的左下角。当此区域可见时,可以显示当前所选图形文件的预览。
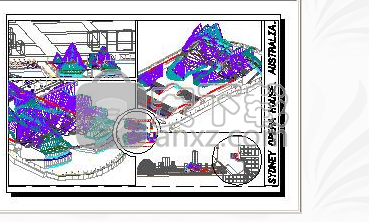
您可以通过拖动分割栏来调整预览区域的相对可用空间量。
您可以通过单击下一个按钮来缩放和平移预览文件:
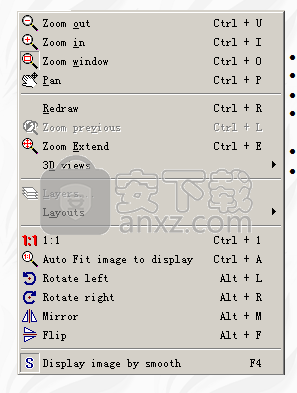
当您选择前四个命令时,它们的状态将被保留,直到您选择另一个命令。所以你可以多次重复相同的命令。
您可以使用“预览”|“图层”命令更改图层状态,或单击相应的按钮。
您可以使用“预览”|“布局”及其子菜单命令选择布局,也可以使用上下文菜单“布局”及其子菜单。
您可以使用“文件”|“图形”属性命令查看图形文件的属性,例如作者,标题,主题,关键字,创建日期等,或单击相应的按钮。
如果双击预览,则图形文件将显示在视图窗口中。您也可以使用“视图”|“视图”菜单命令在视图窗口中显示当前图形文件,或单击相应的按钮。
如果在预览区域中使用备用鼠标按钮单击,则会显示上下文菜单。
您可以使用“预览”|“显示”(或“隐藏”)命令显示或隐藏预览区域,或单击相应的按钮。
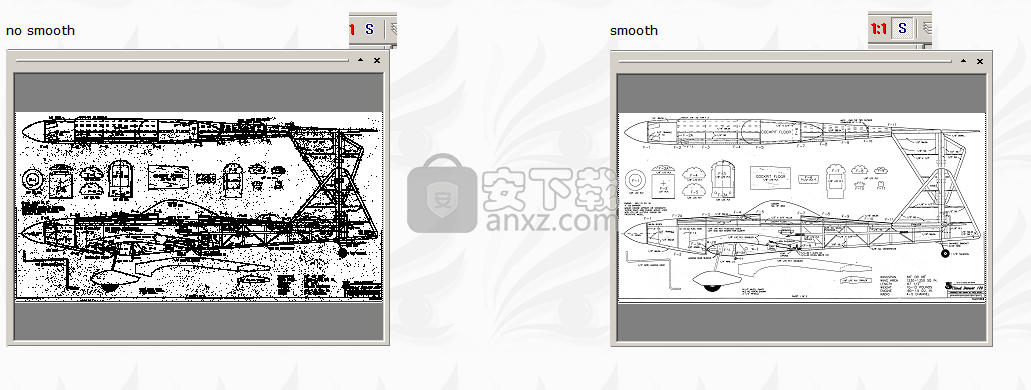
人气软件
-
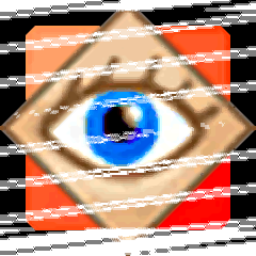
FastStone Image Viewer 7中文版 7.15 MB
/简体中文 -

RadiAnt DICOM Viewer(dicom格式看图软件) 9.94 MB
/英文 -

GoPro VR Player(gopro vr播放器) 103.99 MB
/简体中文 -

3DBody解剖电脑版 61.7 MB
/简体中文 -
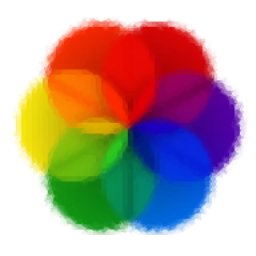
Lively Wallpaper中文版 188 MB
/简体中文 -
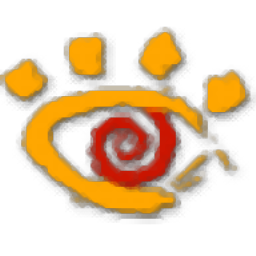
XnView看图工具 20.0 MB
/简体中文 -

自动图片播放器(图片自动播放软件) 5.93 MB
/简体中文 -
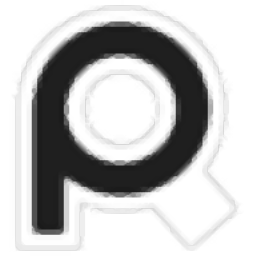
PureRef(图片平铺工具) 12.3 MB
/英文 -

CAD看图王 68.1 MB
/简体中文 -

SWCADSee(3D看图软件) 10.3 MB
/简体中文


 奥维互动地图浏览器 v10.1.3
奥维互动地图浏览器 v10.1.3  2345看图王 11.4.0.10421
2345看图王 11.4.0.10421  CAD迷你看图 2023R6
CAD迷你看图 2023R6 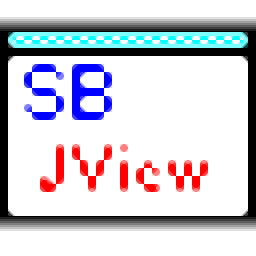 SBJV Image Viewer(多功能SBJV图像查看工具) v4.0
SBJV Image Viewer(多功能SBJV图像查看工具) v4.0  XnViewMP中文(图像文件浏览工具) 32位64位 v0.96.1 免费版
XnViewMP中文(图像文件浏览工具) 32位64位 v0.96.1 免费版