
我装我修(EsonDecorate)
v2.0.9 官方版- 软件大小:98.1 MB
- 更新日期:2019-06-14 08:48
- 软件语言:简体中文
- 软件类别:辅助设计
- 软件授权:免费版
- 软件官网:待审核
- 适用平台:WinXP, Win7, Win8, Win10, WinAll
- 软件厂商:

软件介绍 人气软件 下载地址
我装我修(EsonDecorate)是一款专业的家居装修设计软件,本产品使用PBR实时渲染算法,这里说的材质是指渲染材质,是PBR渲染算法的一部分输入参数,户型中大部分物件都可以设置渲染材质,包括墙、柱子、家具、窗户和门等等;要使用本产品的渲染材质需要对PBR渲染有基本的了解,户型中的一个物件通常由多各部件组成,每个部件可以分别设置渲染材质;本产品定位于高度集成的一体化装修设计软件,全面服务于装修设计与施工,后续还会推出更多服务于装修行业的强大功能;如VR游览、水路设计、全局光照、施工清单等功能;强大又实用,需要的用户可以下载体验
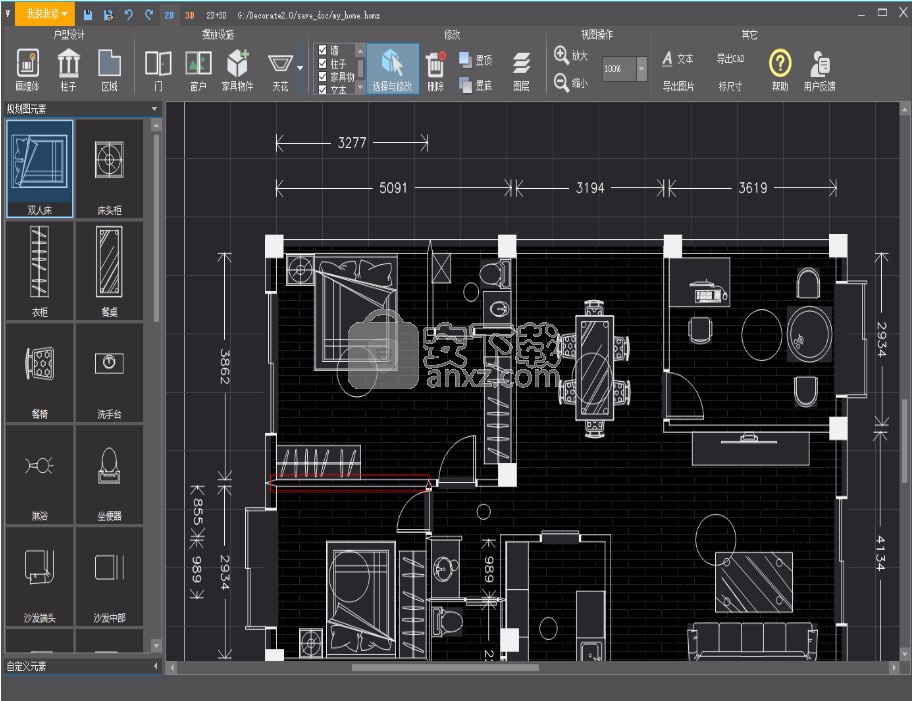
软件功能
环境反射球
本产品的渲染材质支持环境反射,为了比较正确的反射周围景象,需要使用环境反射球。
用户可在户型中设置多个环境反射球,这些环境反射球相当于一个个全景相机,来记录某个位置周围的景象,并保存在贴图中。
当某个材质使用环境反射时,跟这个贴图绑定起来,这个部件就会有比较正确的环境反射
自定义模型与分享
本产品支持用户导入自己设计的3D模型,以替代系统默认的3D模型,导入的自定义模型文件支持比较通用的FBX格式。
只有家具物件、吸顶灯和筒灯支持自定义模型,其它物件暂不支持自定义模型。
先在3D视角中选中要替换模型的物件,然后点击操作面板的导入模型,然后在文件对话框里选择一个FBX文件,完成导入。
3D设计的主界面分成主工具栏、渲染窗口和右侧操作区,三大块。主工具栏提供3D界面各种功能的入口;
渲染窗口用特定的视角显示3D实时渲染的画面,以及执行3D空间的编辑操作;右侧操作区根据不同的功能显示更多的操作界面。
标尺寸
对于2D平面图,可以在图中创建一个标尺,以指示设计图中的距离。本产品提供两种标尺寸的模式:物件间距模式和物件长宽模式。
图层管理
已经摆放到户型中的所有对象,都属于某个图层。文档创建初始,会创建六个默认图层。
选择与修改
已经摆放到户型中的所有对象,都可以通过选择与修改,对其进行二次修改。
软件特色
装饰线
装饰线的功能可用来创建踢脚线和石膏线,也可以用来创建其它自定义造型。
装饰线的轮廓是用多段贝塞尔曲线控制的,与Photoshop中的路径有相同的操作方式。
直接点击“环境反射球”按钮,可以切换户型里所有反射球的显示和隐藏。
环境反射是重量级的渲染效果,运用的好可以带来赏心悦目的视觉体验。在最新发布的2.0.9版本中,加入了模糊效果和Box反射模型。
可以使用缩放工具来改变这个区域,尽量使这个区域贴合房间的六个面,越是贴合反射的效果越正确。
选取一个家具物件,可以看到画面显示三个环,分别用于绕不同坐标轴旋转。
选取一个家具物件,可以看到画面显示三个轴的控制柄。
把鼠标移动到物件上,点击左键,物件会被选中,选中的物件会有描边,
选取一个家具物件,可以看到画面显示六个小方块,分别用于不同坐标轴上的缩放。
安装步骤
1、需要的用户可以点击本网站推荐的下载网址,点击后即可下载得到对应的程序安装包
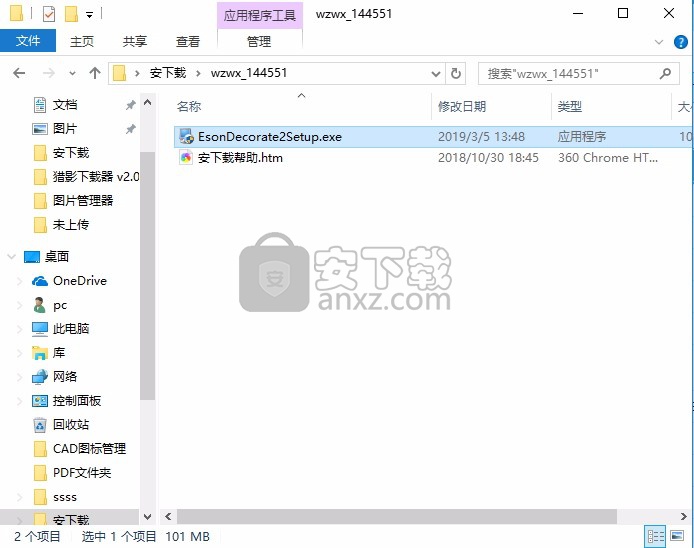
2、解压数据文件包,双击后即可直接安装应用程序,点击下一步按钮
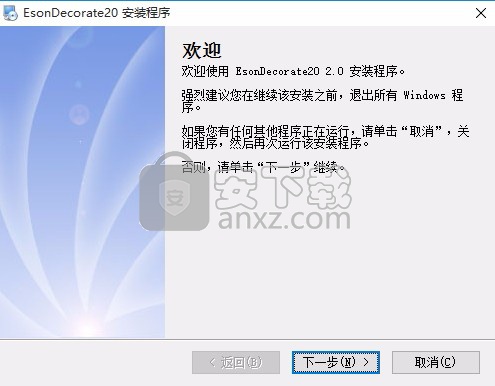
3、点击更改按钮即可将应用程序的安装路径进行更改,可以修改到其他磁盘
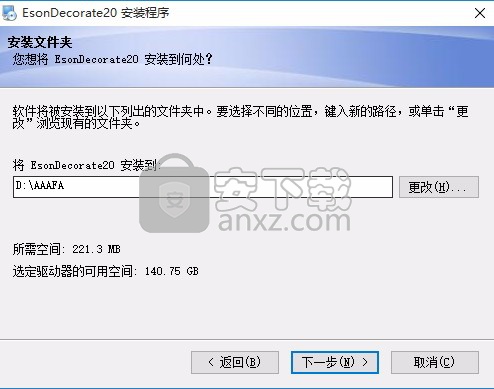
4、快捷式文件夹可以根据用户自己的习惯以及需要进行编辑操作
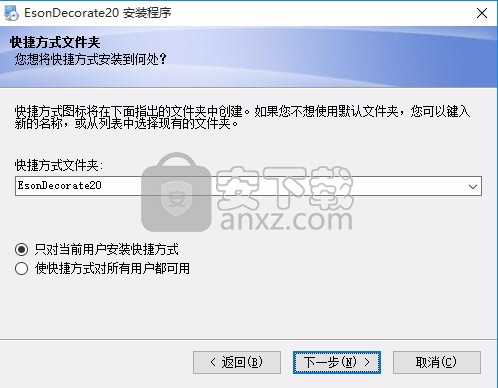
5、现在安装程序已有足够的信息将 EsonDecorate220安装到您的计算机中

6、正在安装 EsonDecorate220,等待程序安装进度条加载完成
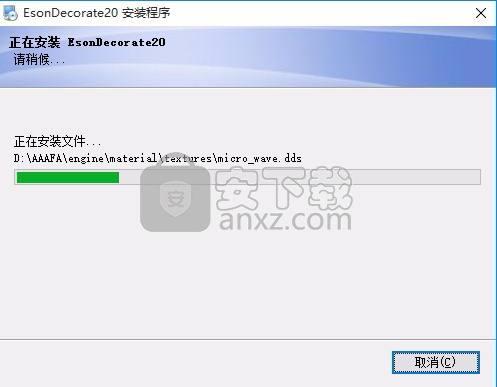
7、安装成功,EsonDecorate202.0安装已完成感谢您选择 Esonlecoratel20!请单击“完成”退出该安装程序
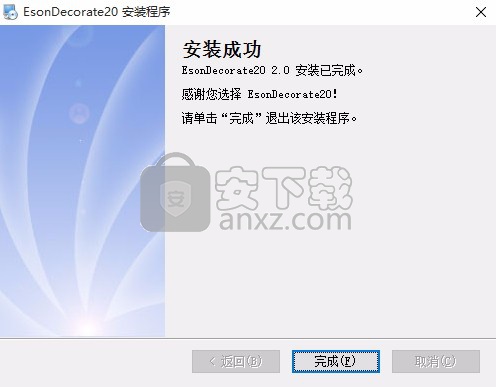
8、双击桌面上的应用程序快捷键即可打开应用程序,需要登录
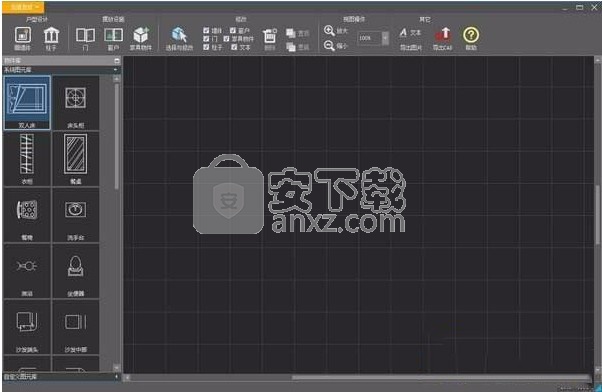
使用说明
电路设计
通过工具栏上的电路按钮可实现强电方案的基本设计。
直接点击该按钮(或执行下拉菜单中的强电布线)可进入强电布线模式,每一条布线是多个首尾相连的线段,通过依次点击鼠标确定多个连接点来创建一条布线。如图:
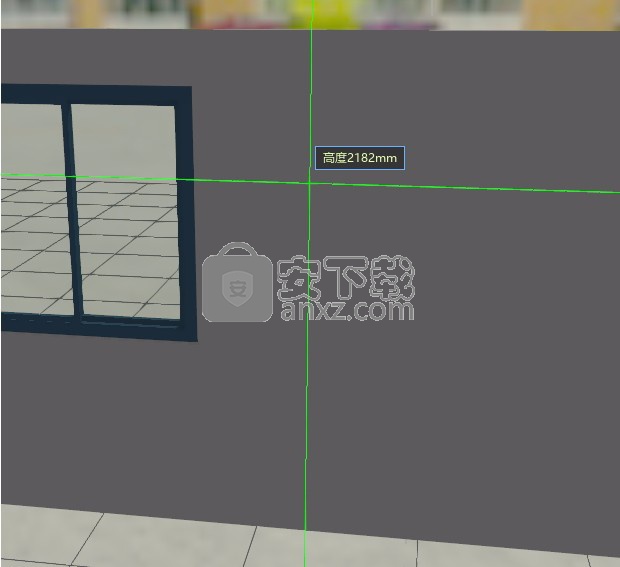
电路线必须依附于墙体、地面和屋顶,当鼠标移动到墙体、地面和屋顶上时,会显示绿色的交叉线,表示即将创建连接点的位置。此时,点击鼠标创建一个连接点。
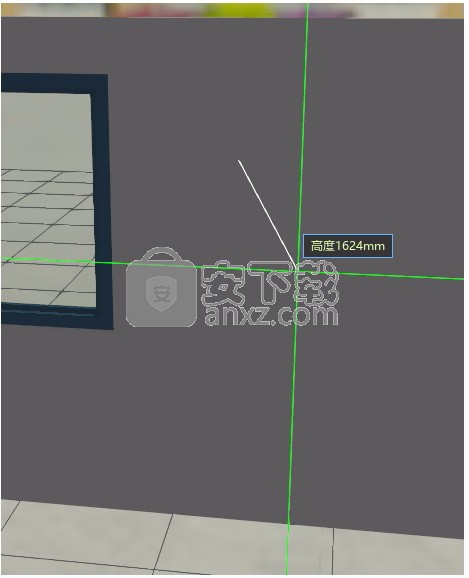
在不同墙体、地面和屋顶上依次点击鼠标创建多个连接点,创建一条完整的布线。
最后按下键盘Escape键,完成当前的布线,并退出布线模式。
执行下拉菜单中的“配电箱”,然后在墙体上点击鼠标,可以创建一个配电箱。
执行下拉菜单中的“电路面板”,可进入电路面板模式,此时,将鼠标移动到墙体上,可以看到即将创建的电路面板,默认是一个五孔插座,通过按下空格键,可切换不同的电路面板,一共五孔插座、五孔单开、单开关、双开关、三开关五种电路面板。
执行下拉菜单中的“选取布线”,可进入电路修改的模式,该模式下可以用鼠标选取布线,选中布线后可用 Delete 键删除布线。
画墙体
设计户型第一步就是画墙体。
点击工具栏的画墙体按钮,即可进入画墙体模式。
鼠标在画布中移动时,将会看到,蓝色的小框表示将创建墙体的起始点,点击鼠标左键,确定墙体的的起始点。
确定起始点后,将会看到,鼠标所在位置即将成为墙体的终点。
在确定终点之前,按住Shift操作鼠标滚轮改变墙体厚度,但只能在20cm、10cm、5cm三种厚度之间改变,需要自由改变墙体厚度成任意的数值,可到墙体属性界面操作。
设计装修户型时,最常用的墙体通常是垂直和,水平两种方向。但有的时候需要自由方向的墙体,此时只要按下control键就可以绘制自由方向的墙体。

除了通过移动鼠标确认墙体终点外,还可以通过输入数字确定墙体终点,用键盘输入数字,墙体长度会随之改变,确定墙体的长度后,按下回车创建当前墙体。
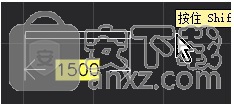
也可点击鼠标左键,确定第一面墙体的终点,然后开始画第二面墙体,第二面墙体的起点和第一面墙体的终点相连接,只需点击鼠标左键,即可确定第二面墙体的终点
不断的点击鼠标左键,就可以画出若干条首尾相连的墙体

如果用户需要中断连续画墙,可以点击鼠标右键,此时需要重新确定第一面墙体的起点。第一面墙体的起点可以吸附于现有墙体的两个端点或者墙体中间部位。但是不能吸附在自由方向墙体的中间部位。
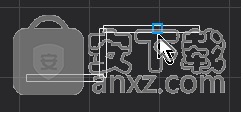
在画墙体的过程,会建立墙体与墙体之间的连接关系,在后续修改墙体时,其连接的墙体也会同步改变,该特性在墙体的修改章节详细介绍。
按下键盘Escape键,可退出画墙体模式。退出画墙体模式后,会默认切换到选择与修改模式。选择与修改模式将会是使用最频繁的模式
导入自定义模型需要注意以下事项:
1、在Max导出界面里几何体选项中,要勾选切线和Binormal、保留实例这两项,其它不需要勾选。
2、导出单位要选择毫米
3、轴转化选择Z轴向上
4、max档中的组要解开
5、所有模型都要有一套UV
6、如果导入后位置错乱,可以执行重置变换。操作步骤:max里全选,右侧面板,工具面板(一个锤子形状)下,重置变换,然后再全选,转换成可编辑网格。
7、所有模型必须是可编辑网格,因为3D渲染引擎只能渲染三角面网格
8、如果希望多个实例使用同一模型,复制对象时要选择实例,而且复制完了不能再塌陷,这样导入FBX时才会有正确的实例信息。
更新日志
我装我修(EsonDecorate) v2.0.9更新内容
1、环境反射增加 Box 反射模型
2、去除对 d3dcomplierxxx.dll 的依赖
3、修正微小BUG或模型问题若干
人气软件
-

南方cass 65.9 MB
/简体中文 -

迈迪工具集 211.0 MB
/简体中文 -

origin(函数绘图工具) 88.0 MB
/简体中文 -

OriginLab OriginPro2018中文 493.0 MB
/简体中文 -

探索者TssD2017 417.0 MB
/简体中文 -

mapgis10.3中文(数据收集与管理工具) 168.66 MB
/简体中文 -

刻绘大师绿色版 8.32 MB
/简体中文 -

SigmaPlot 119 MB
/简体中文 -

keyshot6 1024 MB
/简体中文 -

Matlab 2016b 8376 MB
/简体中文


 女娲设计器(GEditor) v3.0.0.1 绿色版
女娲设计器(GEditor) v3.0.0.1 绿色版  iMindQ(思维导图软件) v8.1.2 中文
iMindQ(思维导图软件) v8.1.2 中文  Altair Embed(嵌入式系统开发工具) v2019.01 附带安装教程
Altair Embed(嵌入式系统开发工具) v2019.01 附带安装教程  avizo 2019.1(avizo三维可视化软件) 附安装教程
avizo 2019.1(avizo三维可视化软件) 附安装教程  ChemOffice 2017 附带安装教程
ChemOffice 2017 附带安装教程  绘图助手 v1.0
绘图助手 v1.0 











