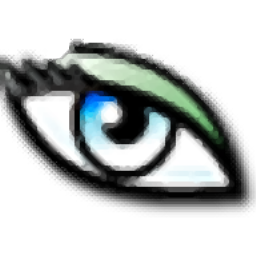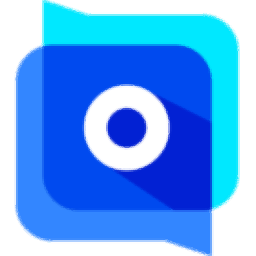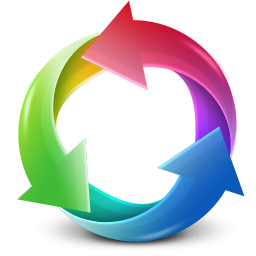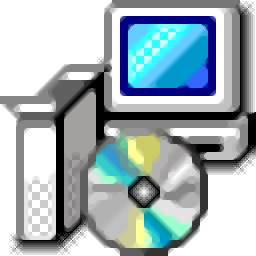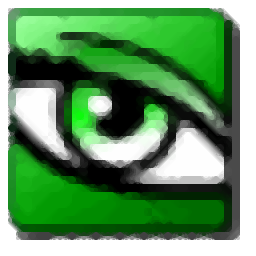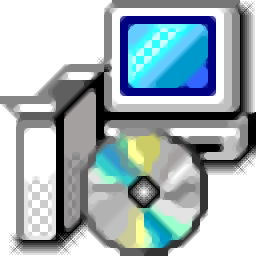ACDSee Ultimate 9汉化
附带安装教程- 软件大小:174.0 MB
- 更新日期:2019-06-12 19:26
- 软件语言:简体中文
- 软件类别:图像浏览
- 软件授权:免费版
- 软件官网:待审核
- 适用平台:WinXP, Win7, Win8, Win10, WinAll
- 软件厂商:

软件介绍 人气软件 下载地址
ACDSee Ultimate 9中文版由ACD Systems公司最新发布,同公司的ACDSee和ACDSee Pro虽然添加了一些简单的编辑功能,支持创建集合功能,集合是一款强大的分组和搜索查询工具,用户可以使用集合窗格根据常用变量(如使用的相机、位置或大小)对累积的相片进行分组,还可以使用集合对相片分组,以执行排序、处理、分享等操作;优化了元数据选项卡功能,该功能显示随相片存储的评级、类别、IPTC、EXIF 与 ACDSee 元数据,ACDSee元数据字段可用于为相片输入标题以及日期、作者与备注;关键词字段只用于显示信息,IPTC 数据字段提供了一种标准的方式,用于输入与存储同相片有关的信息(如描述、创建者与版权信息),支持在IPTC Core 1.1中定义的字段;强大且实用,需要的用户可以下载体验
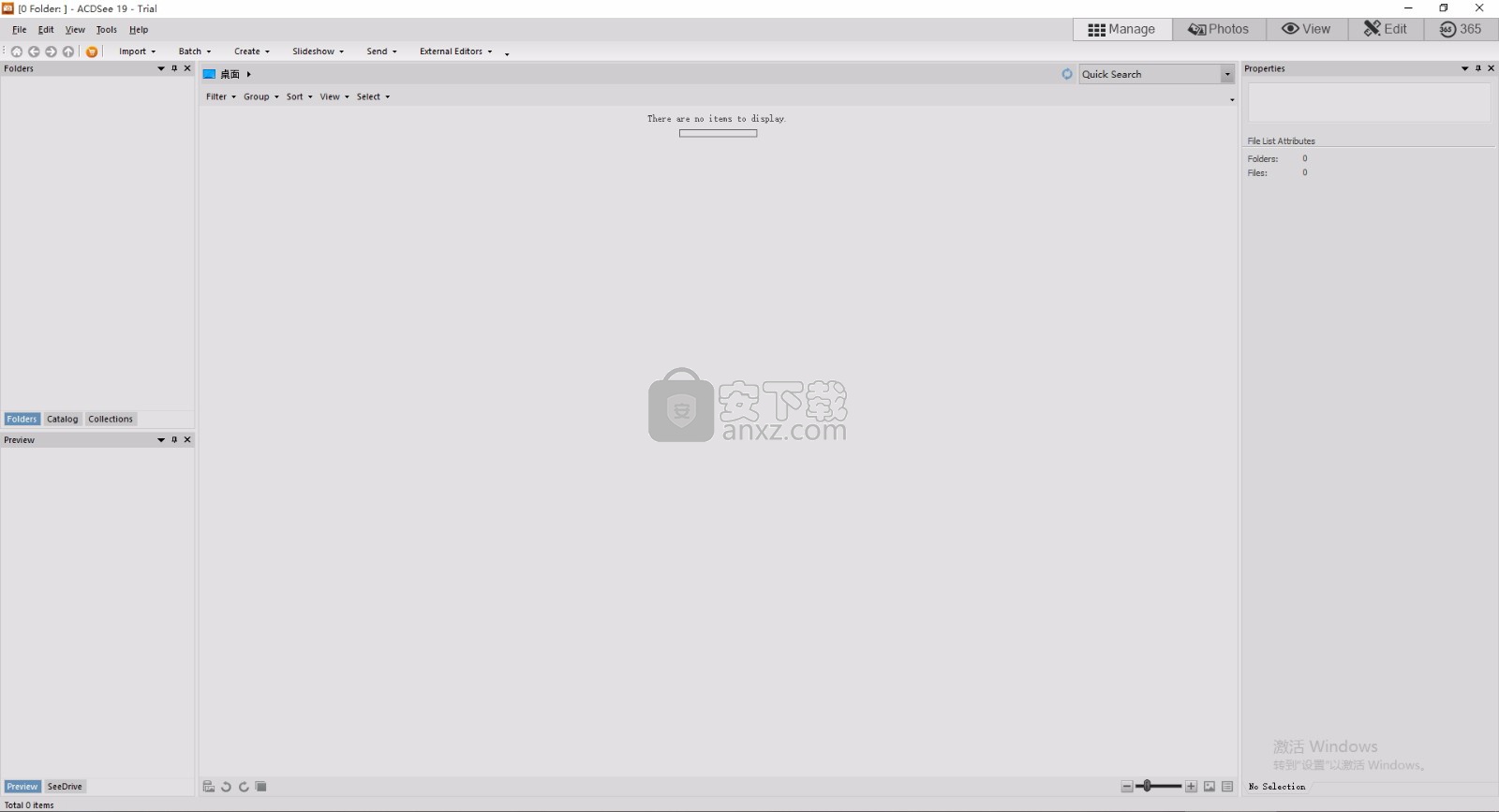
新版功能
1、管理功能
ACDSee Ultimate是增强和控制您的图像作品的最完整解决方案。管理您的全部数字图像资产,达到惊人的效果,井井有条,节省时间。更好地控制单个像素,自动编目以及随时调整,您会惊讶于怎么会如此快的得到有趣的作品。
2、查看功能
使用ACDSee Ultimate著名的查看速度让您的图片成为众人瞩目的焦点。“查看”模式的灵活性让您可全屏幕欣赏图像,也可以在像素级别检查最完整的详细信息。从 JPEG 到 RAW,所有图片都可以在ACDSee Ultimate中以您想要使用的方式快速呈现。您将在图像原来的位置实时查看它们。
3、冲印/编辑功能
让您的佳作更完美。利用简单易用的编辑工具,打造出令人惊艳的专业效果。原始图片始终妥善保存,因此您随时都可以重新开始。
软件特色
可以使用“特殊项目”来快速查看数据库中的所有图像 以及任何未归类的图像 。
图像库:显示已在 ACDSee Ultimate 数据库中编制目录的所有图像。如果拥有丰富的图像集,则搜集全部信息只需要花费一点点时间。
嵌入挂起:显示所带数据库数据已更改但尚未嵌入文件中的所有文件。
未归类:显示已在数据库中编制目录但尚未归类的任何图像 。
无关键词:显示已在数据库中编制目录但尚未分配 ACDSee 关键词的任何图像 。
已标记:显示计算机上所有已标记的图像 。
可以给任何类型的文件指定评级或类别,但“特殊项目”区域内的选项仅适用于图像。
创建相同的搜索准则,则可以保存该搜索以供日后再次使用。
保存的搜索出现在“搜索”窗格的顶部,也会出现在“编目”窗格中
只需在其名称上或是在“轻松选择”栏的白色复选框中单击一下,便可以再次运行该搜索。
安装步骤
1、只需要点击本网站提供的下载地址下载得到对应的程序安装包,包括32位和64位
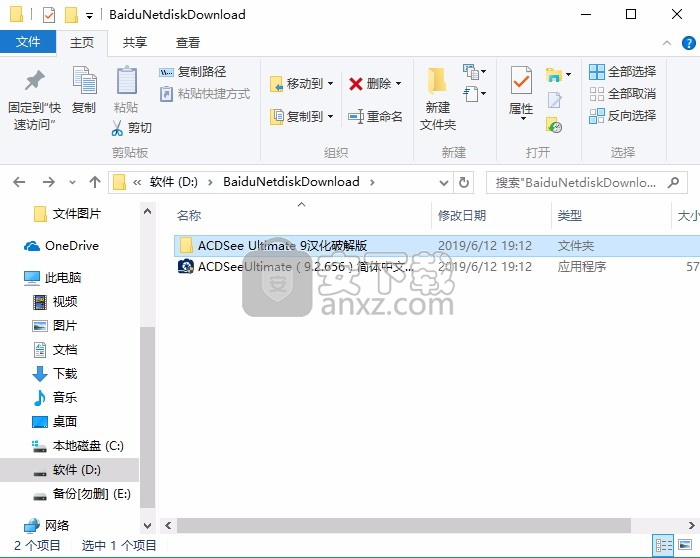
2、根据自己电脑系统选择对应的安装包打开,双击软件包中的主程序进行安装
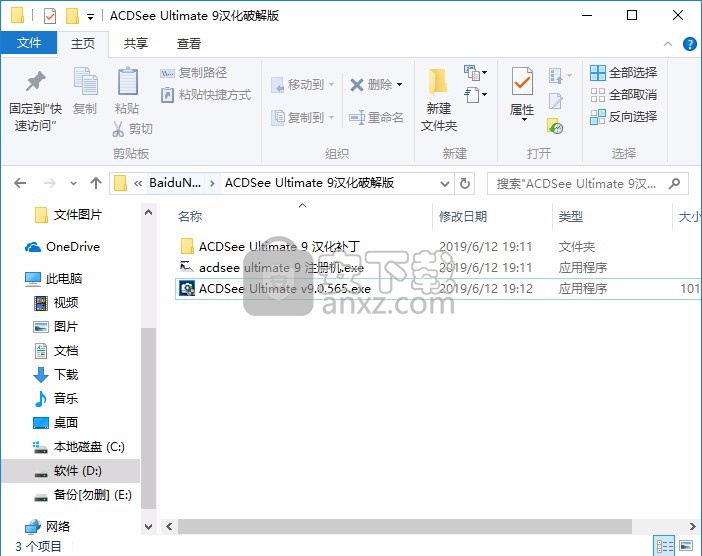
3、弹出应用程序安装向导界面,点击下一步按钮即可进行安装
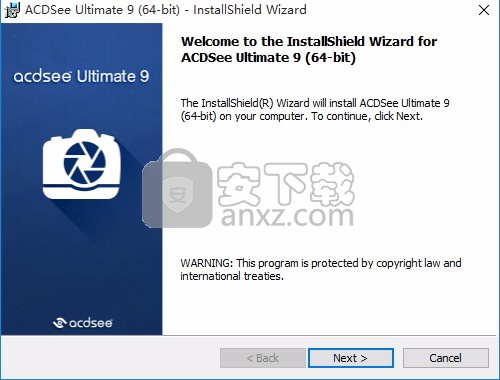
4、用户需要同意应用程序安装许可协议才能继续安装程序
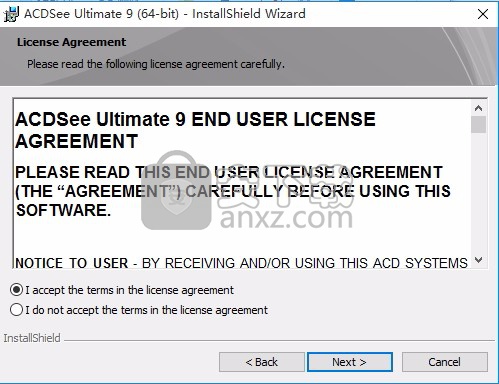
5、用户可以点击自定义安装按钮进行选择相应的程序组件以及安装路径进行安装
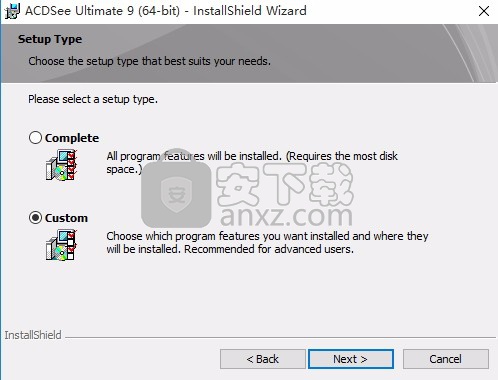
6、如果用户点击自定义安装,则需要根据自己的需要点击添加组件
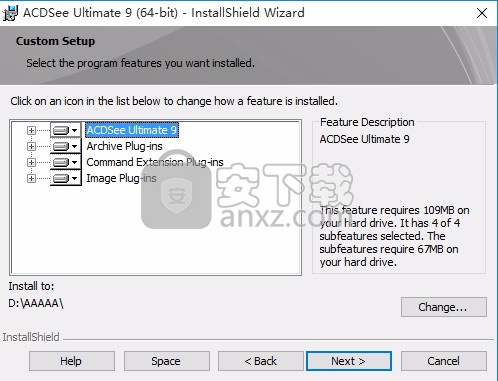
7、确认安装应用程序,如果又信息错误可以返回修改
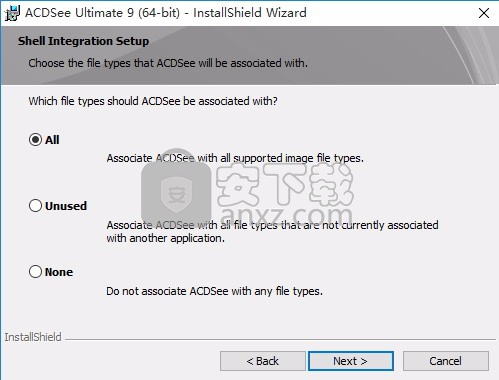
8、弹出应用程序安装程序文件加载界面,用户需要等一会儿,可以休息一下
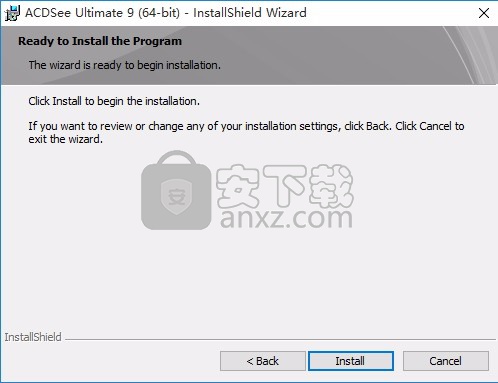
9、等待应用程序安装进度条加载完,需要等待一会儿即可
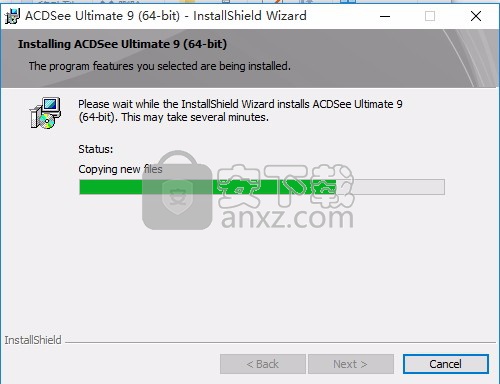
10、弹出应用程序安装完成界面,点击完成按钮即可,不要运行程序
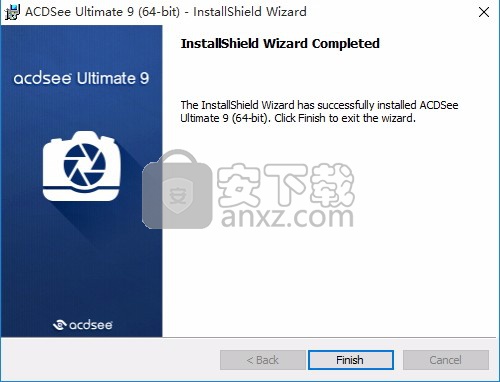
方法
1、安装完成后运行,ACDSee Ultimate 9桌面快捷方式,选择离线激活
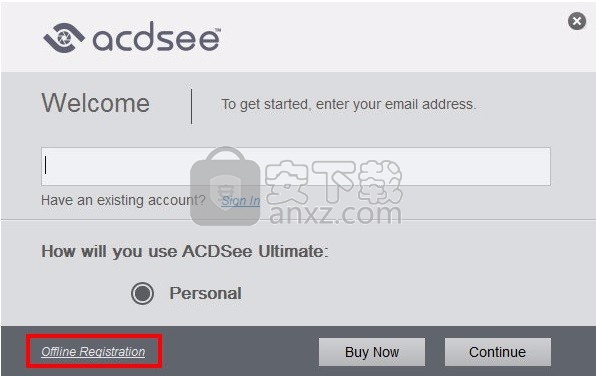
2、打开注册机,选择版本为ACDSee Ultimate 9,然后将注册码复制到页面中,点击“Continue”
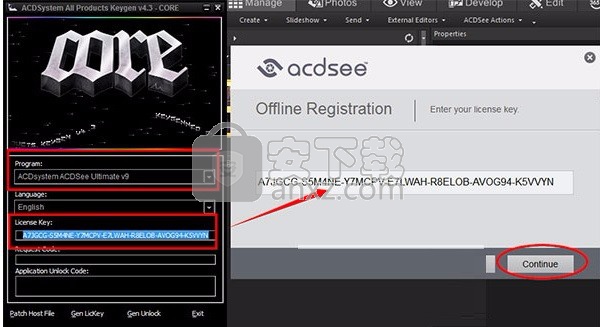
3、将弹出页面的“Request Code”复制到注册机中,点击Gen Unlock,生成激活码
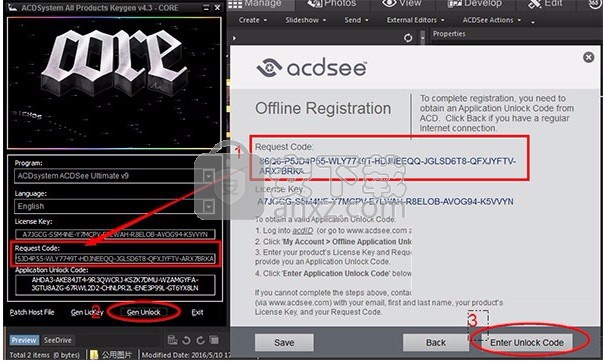
4、将激活码复制到回来,点击Venty完成
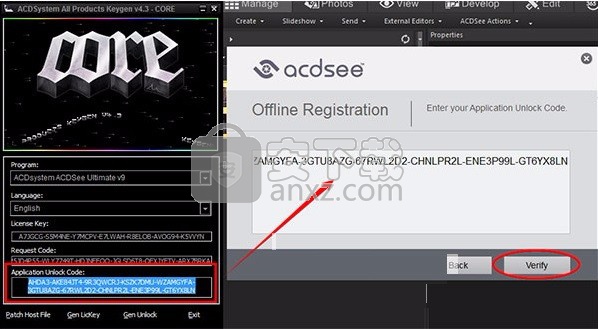
5、关闭ACDSee Ultimate 9,打开任务管理器,将和ACDSee Ultimate 9有关的进程全部关闭,然后复制汉化补丁到安装目录下覆盖源文件即可完成汉化
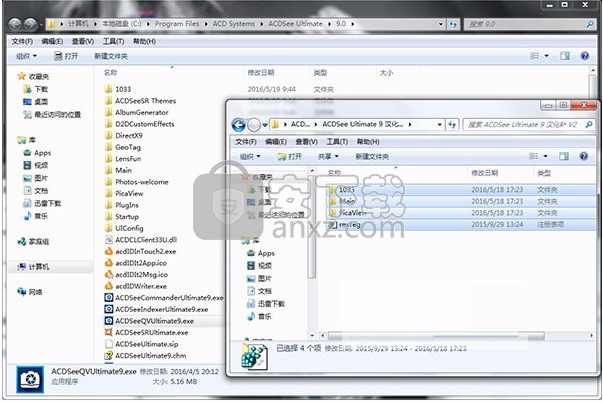
使用说明
要创建集合:
在“管理”模式下,选择窗格 | 集合。“集合”窗格将以选项卡的形式显示在“文件夹”窗格中。
在“集合”窗格中,鼠标右键单击并从上下文菜单中选择创建集合... 。
在“创建集合”对话框中,按如下所述配置选项。
按创建按钮。
“创建集合”对话框选项
名称输入集合的名称。
位置在集合组内如果要将此集合放在另一个先前创建的集合组内,请选择此复选框,这样将形成层次结构。从下拉菜单中选择您要向其中添加图像的集合组。
选项包含选中的相片选择此复选框,可在集合中包括当前选择的所有相片。
设置为目标集合选择此复选框,可将此集合指定为您将向其中添加相片的图像目标集合。选择图像并按 Ctrl+Alt+C 能够快速地将图像直接发送到此集合。要自定义键盘快捷方式:see Customizing Keyboard Shortcuts。
要将相片添加到集合:
请执行以下操作之一:
在“文件列表”窗格中,先选择图像,再按上文所述使用“创建集合”命令。然后,启用“创建集合”对话框中的包含选中的相片复选框。
在“文件列表”窗格中,鼠标右键单击图像,并选择集合 | 添加到 | [集合的名称]。
将“文件列表”窗格中的图像拖放到“集合”窗格中的集合中。
选择“文件列表”窗格中的图像。在“属性”窗格的“整理”选项卡的“集合组”中,选择集合旁边的复选框。
要将某个集合设置为目标集合:
您可以将特定的集合设置为目标集合,从而可以使用键盘快捷方式快速将图像添加到其中。目标集合将在“集合”窗格中显示,旁边带有蓝色的圆圈图标。
您不能将智能集合设置为目标。
请执行以下操作之一:
创建集合时,在“创建集合”对话框中启用设置为目标集合复选框。
鼠标右键单击“集合”窗格中的某个集合,然后选择设置为目标集合。
要将图像添加到目标集合:
选择图像,并按 Ctrl+Alt+C 键。
您可以自定义此键盘快捷方式。请参阅自定义键盘快捷方式。
要搜索集合:
您可以在“集合”窗格顶部的“过滤器集合”字段中搜索集合、集合组和智能集合。
输入您要搜索的集合、智能集合或集合组的名称(或部分名称)。如果您要搜索的集合属于某个集合组,当其中一个子集合包含您在“过滤器集合”中输入的文本时,搜索将返回根集合组。
要从集合中删除图像:
选择集合。
鼠标右键单击图像,并选择集合 | 从选定集合中删除。
这只会将图像从集合中删除,而不会彻底删除图像。
您可以一次从集合中删除多个图像:选择所有要删除的图像,鼠标右键单击并选择集合 | 从选定集合中删除。
要从全部集合中删除某个图像:
要从全部集合中删除某个图像,请鼠标右键单击某个图像并选择集合 | 从全部集合中删除。
这只会将图像从全部集合中删除,而不会彻底删除图像。
您可以一次从全部集合中删除多个图像:选择所有要删除的图像,鼠标右键单击并选择集合 | 从全部集合中删除。
集合组
您可以创建集合组,并在其中添加其他集合文件夹。您可以使用此方法创建层次结构,以方便以后进行整理。不能将图像添加到集合组中,只能添加到集合组内的文件夹(集合)中。选择集合组的根将显示该根内所有集合中的所有图像。
要创建集合组:
在“集合”窗格中,鼠标右键单击并从上下文菜单中选择创建集合组...。
在“创建集合组”对话框中,输入集合组的名称。
如果要在另一个集合组内添加您的集合组,请选择在集合组内复选框。从下拉菜单中选择集合组。
单击创建。
要将集合添加到集合组:
请执行以下操作之一:
在“创建集合”对话框中创建集合时,选择“在集合组内”复选框。从下拉菜单中选择集合组。
在“集合”窗格中,将集合从根级别拖放到集合组中。
智能集合
智能集合是根据您指定的搜索准则内置了查询的集合。这些搜索查询将保存到数据库中。您将来对新图像进行编目时,符合您的搜索查询准则的图像将自动显示在智能集合中。您还可以创建搜索查询,以根据编目日期查找文件。
要创建智能集合并向查询中添加搜索准则:
在“集合”窗格中,鼠标右键单击并从上下文菜单中选择创建智能集合... 。
在“创建智能集合”对话框中,按如下所述配置选项。
按确定按钮。
“创建智能集合”对话框选项
名称输入智能集合的名称。
建议您为智能集合输入的名称能够反映分配给它的搜索查询。这样,无需打开智能集合,就能知道它包含的查询,可以节省您的时间。
位置在集合组内如果要将此集合放在另一个先前创建的集合组内,请选择此复选框,这样将形成层次结构。从下拉菜单中选择您要向其中添加智能集合的集合组。
匹配按添加按钮可为您的查询添加搜索准则。在“添加搜索准则”对话框中,单击加号 + 以展开树,通过选中和取消选中复选框来选择属性,即可选择搜索准则。按确定。您选择的搜索准则将在显示在“匹配”字段框中。通过单击带下划线的变量并从下拉菜单中选择选项,或在字段中输入数字,可以细化每个项目。
例如,如果您选择“大小”作为搜索准则,单击“为”并选择“非”、“小于”、“小于或等于”、“大于”、“大于或等于”或者“介于”。然后单击“0”,并输入大小值。
要从搜索查询中删除搜索准则:
从“匹配”字段中选择搜索准则,并选择删除。
要编辑您的搜索查询:
鼠标右键单击“智能”窗格中的智能集合,并选择编辑。
在“编辑智能集合”对话框中,按上文所述添加和删除搜索准则。
单击确定。
使用“属性”窗格
“属性”窗格显示关于文件的所有元数据。该窗格还显示文件大小、创建日期与只读或隐藏状态等文件属性。您可以使用“属性”窗格来添加、更改或删除图像与媒体文件的元数据。
默认情况下,“属性”窗格在“管理”模式下“文件列表”窗格的右侧打开。“属性”窗格在所有模式中都可用(除了“相片”模式)。
要在任何模式下打开“属性”窗格:
单击窗格 | 属性。
“元数据”面板中元数据字段的宽度是可调的。只需将光标悬停在对应标签与字段之间便可显示双向箭头光标。单击并拖动可调整宽度。双击可在组中最长标签或窗格中最长标签的宽度之间切换。
“属性”窗格区域
“属性”窗格划分为 3 个选项卡:“元数据”选项卡、“整理”选项卡与“文件”选项卡。
使用悬停在略图上时会显示的重叠图标,可以对图像进行标记、评级以及添加颜色标签等操作。也可以通过单击工具 | 选项 | 属性窗格并选择显示标记、评级与颜色标签,在“属性”窗格中显示这些设置。
人气软件
-
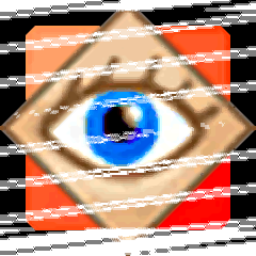
FastStone Image Viewer 7中文版 7.15 MB
/简体中文 -

RadiAnt DICOM Viewer(dicom格式看图软件) 9.94 MB
/英文 -

GoPro VR Player(gopro vr播放器) 103.99 MB
/简体中文 -

3DBody解剖电脑版 61.7 MB
/简体中文 -
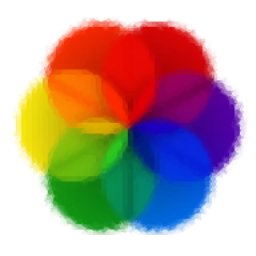
Lively Wallpaper中文版 188 MB
/简体中文 -
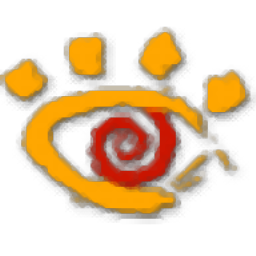
XnView看图工具 20.0 MB
/简体中文 -

自动图片播放器(图片自动播放软件) 5.93 MB
/简体中文 -
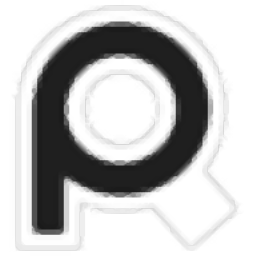
PureRef(图片平铺工具) 12.3 MB
/英文 -

CAD看图王 68.1 MB
/简体中文 -

SWCADSee(3D看图软件) 10.3 MB
/简体中文


 奥维互动地图浏览器 v10.1.3
奥维互动地图浏览器 v10.1.3  2345看图王 11.4.0.10421
2345看图王 11.4.0.10421  CAD迷你看图 2023R6
CAD迷你看图 2023R6 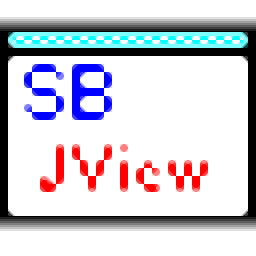 SBJV Image Viewer(多功能SBJV图像查看工具) v4.0
SBJV Image Viewer(多功能SBJV图像查看工具) v4.0  XnViewMP中文(图像文件浏览工具) 32位64位 v0.96.1 免费版
XnViewMP中文(图像文件浏览工具) 32位64位 v0.96.1 免费版