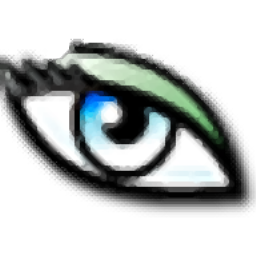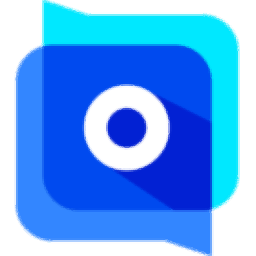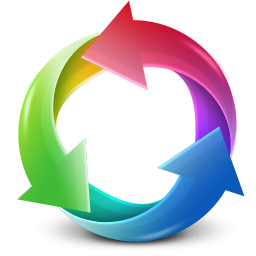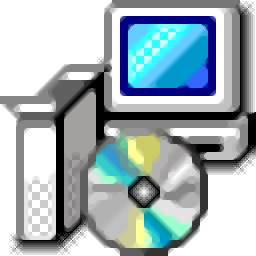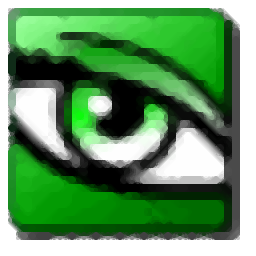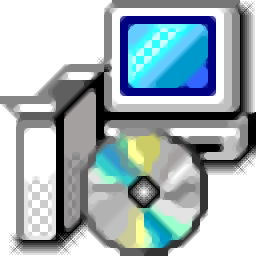ACDSee 19
附带安装教程- 软件大小:193.0 MB
- 更新日期:2019-06-12 19:10
- 软件语言:简体中文
- 软件类别:图像浏览
- 软件授权:免费版
- 软件官网:待审核
- 适用平台:WinXP, Win7, Win8, Win10, WinAll
- 软件厂商:

软件介绍 人气软件 下载地址
ACDSee19是目前最流行的看图工具之一,支持解码包括ICO、PNG、XBM在内的二十余种图像格式,新版本新增了指定颜色标签功能,颜色标签可用于对图像的处理方案命名,并可以快速确定方案,可以使用不同颜色代表工作流程的不同阶段;现在用户可以在查看相片时可以快速地将文件标为上载、打印、查看、锐化或其他操作,分别与工作流程中的各种需求相匹配;用户可以根据自己的需要给文件添加标签,在编目窗格中单击某个颜色标签可立即显示指定给该标签的所有文件;用户还可以将颜色标签与组合方式或过滤方式功能结合使用以细化列表;颜色标签就像是标记、类别与级别那样,是在不必将文件移动到另一个文件夹的情况下挑选、整理与组合相片的好办法。强大且实用,需要的用户可以下载体验
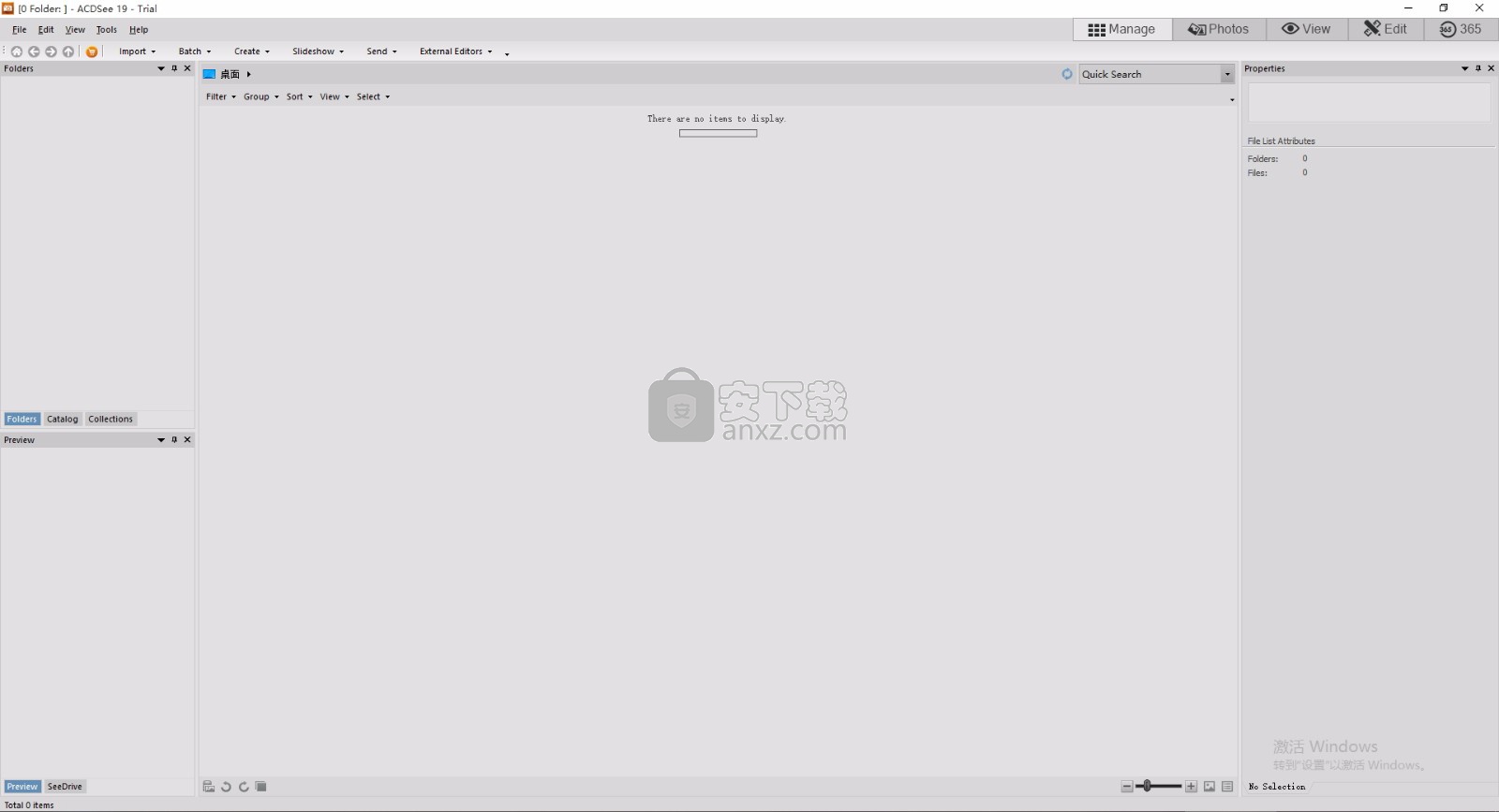
新版功能
1、浏览速度快
无需将图片导入单独的库。您可以立即实时浏览所有相集。还可以根据日期、事件、编辑状态或其他标准进行排序,以便进行超快速的查看。
2、按您的方式加以整理
创建类别、添加分层关键词、编辑元数据以及对图片评级。单击鼠标即可标记图像和指定颜色标签,并将它们集中起来以供进一步编辑或共享。您甚至可以在导入相机或存储设备上图片的同时进行整理。
3、按位置整理
使用新的“地图”视图与地理标记来按位置查找与整理图片。可从支持 GPS 的相机即时查看图像位置,也可自己快速添加位置信息。要查看您在某处拍摄的所有图片,只需放大地图并点击该位置的标记即可。
4、有意义的元数据
根据相机信息排列文件,或者轻松、快捷地编辑 EXIF 和 IPTC 元数据。自定义元数据面板,使其仅显示对您而言最为重要的详细信息。
5、立刻查找
即使是在数千张图片中,也能快速找出所需的那一张。输入词组(如“滑雪旅行”或“生日聚会”)搜索,或者仅搜索特定文件夹,利用相机文件信息缩小范围,或使用“快速搜索”栏找到特定图像。创建详细的搜索并将其保存以供日后使用。
软件特色
评级
您可以给图片与文件指定 1 到 5 的数字评级。指定评级之后,便可以根据评级、或者评级、类别、自动类别三者的组合来搜索、排序及编制文件目录。
一个文件只能有一个评级。文件具有评级时,评级数字会出现在“文件列表”窗格中相应略图的顶部。
颜色标签
颜色标签可以通过多种方式帮助您编制文件目录。可以使用不同颜色代表工作流程的不同阶段。在检查相片时,可以将它们指定给颜色标签并相应地重命名它们。
自动类别
大部分数码相机会在拍摄相片时创建并嵌入关于文件的信息。此信息称为元数据,可以包含相机的名称与型号、文件大小、快门速度、拍摄时使用的相机设置等信息。
ACDSee 使用此信息来创建自动类别。单击自动类别时,ACDSee 便会搜索包含该元数据的图像。
您可以选择一个或多个自动类别来查找文件,例如用特定相机拍摄的特定大小的相片。您还可以使用“属性”窗格来添加此数据。
安装步骤
1、只需要点击本网站提供的下载地址下载得到对应的程序安装包,包括32位和64位
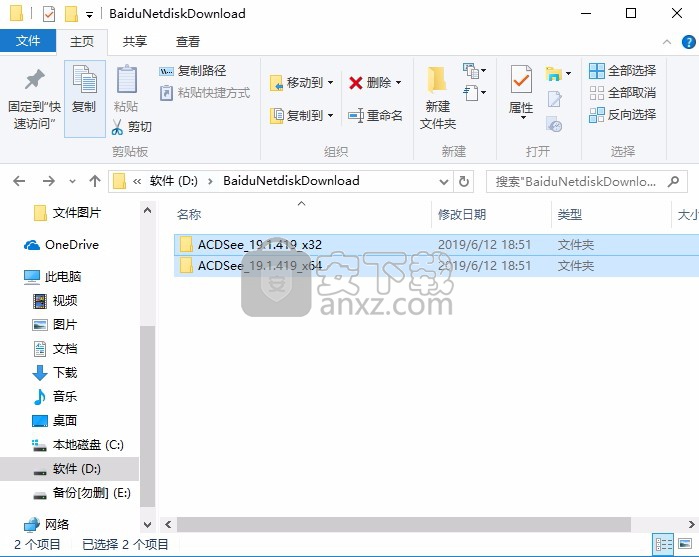
2、根据自己电脑系统选择对应的安装包打开,双击软件包中的主程序进行安装
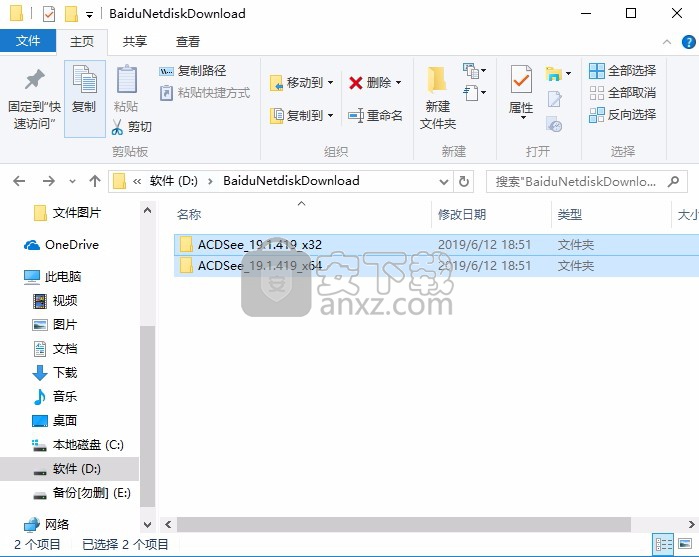
3、弹出应用程序安装向导界面,点击下一步按钮即可进行安装
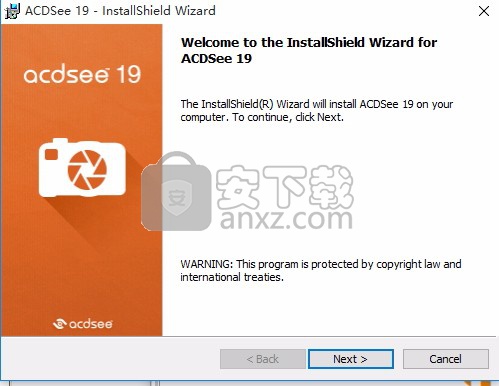
4、用户需要同意应用程序安装许可协议才能继续安装程序
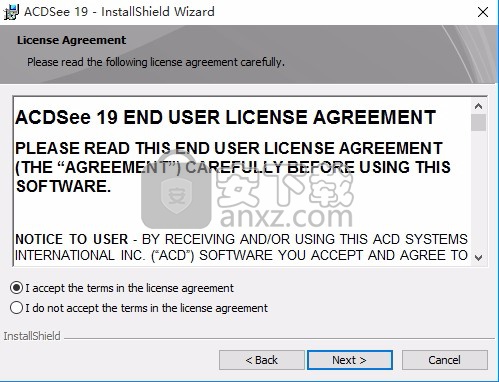
5、用户可以点击自定义安装按钮进行选择相应的程序组件以及安装路径进行安装
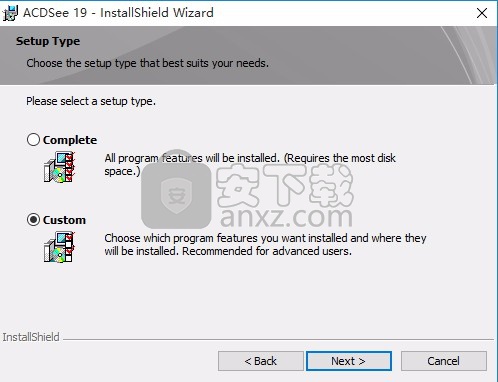
6、如果用户点击自定义安装,则需要根据自己的需要点击添加组件
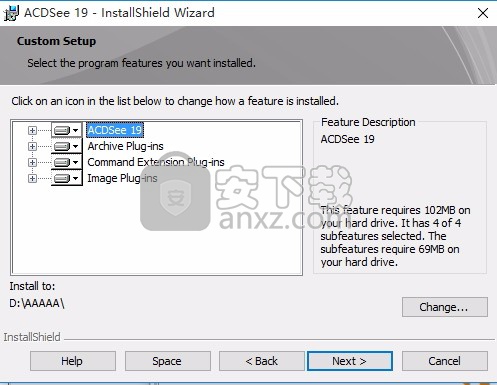
7、弹出的该界面也是可以根据自己的需要点击进行安装
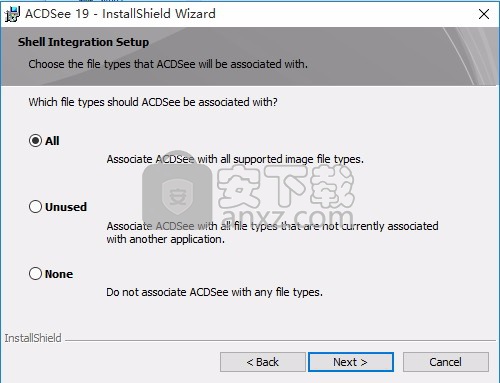
8、确认安装应用程序,如果又信息错误可以返回修改
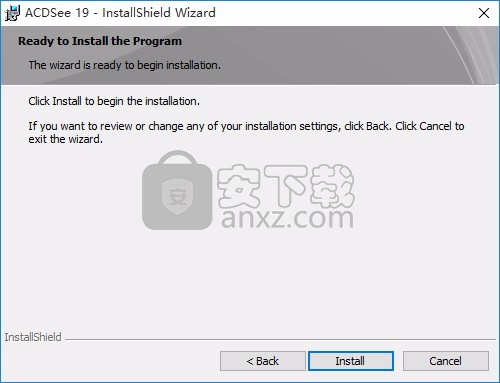
9、弹出应用程序安装程序文件加载界面,用户需要等一会儿,可以休息一下
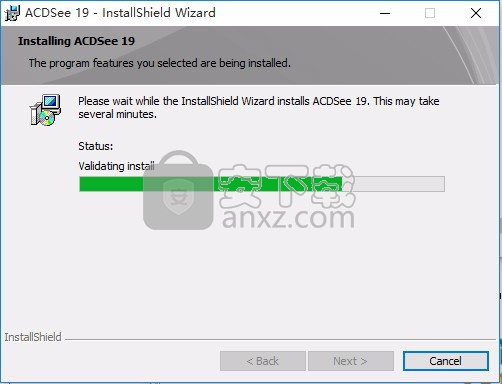
10、等待应用程序安装进度条加载完,需要等待一会儿即可
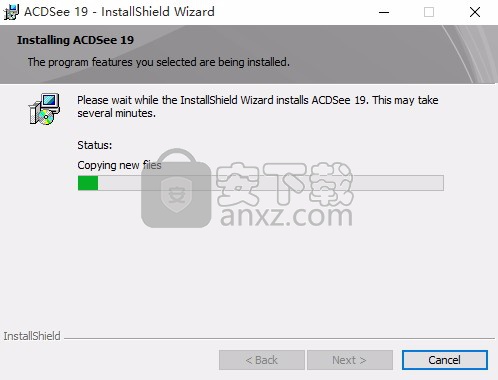
11、弹出应用程序安装完成界面,点击完成按钮即可,不要运行程序
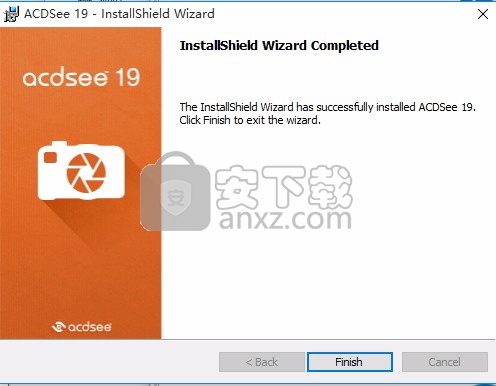
方法
1、程序安装完成后,打开应用程序安装路径文件夹,复制注册机
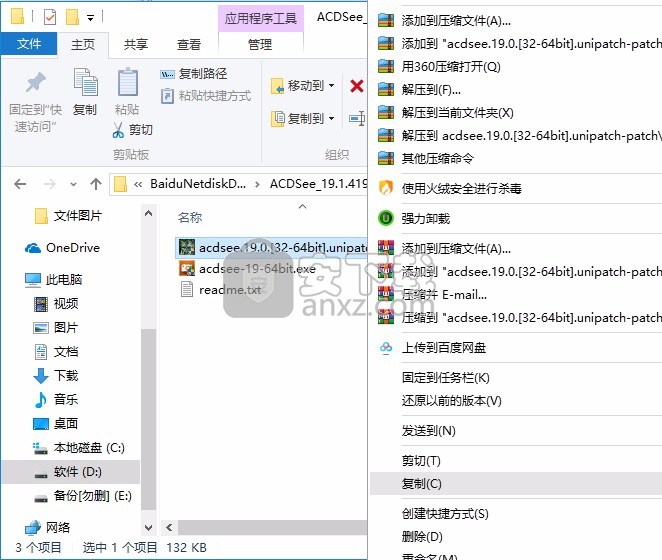
2、将ACDSee19注册机复制到安装目录下运行
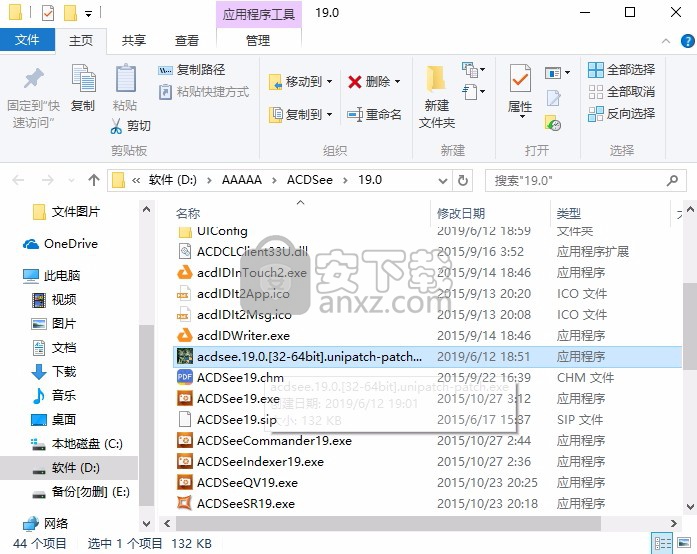
3、双击运行注册机后,弹出程序界面,然后点击Patch即可完成
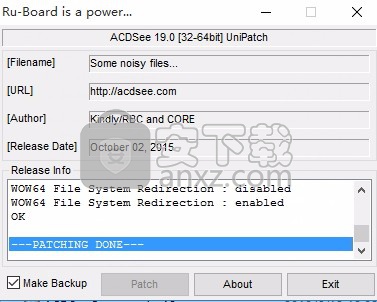
4、完成以上操作步骤即可将应用程序完成
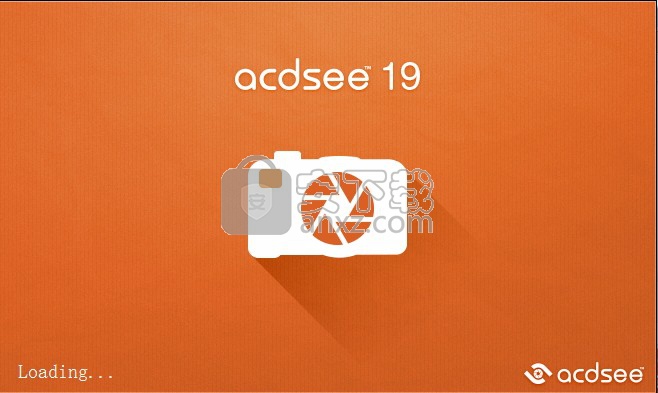
使用说明
创建类别
在“属性”窗格的“整理”选项卡中创建并管理用于文件的类别体系。您能以对您有意义的方式来轻松自定义类别体系。
通过“属性”窗格中的“整理”选项卡来创建、重命名、删除及移动类别。您还可以通过选择窗格 | 类别来访问“类别”窗格。
要创建类别:
请执行以下操作之一:
使用鼠标右键单击“编目”窗格中的类别,然后选择新建类别。
在“管理”模式下,单击编辑 | 设置类别 | 新建类别。
选择以下选项之一:
创建新的顶层类别
在当前所选类别中创建子类
如果要创建子类,请从下拉列表中选择一个顶层(或父)类别。(如果使用鼠标右键单击“编目”窗格中的某个类别,默认情况下会在该类别下添加新子类。)
在名称字段中,输入新类别的名称。
单击确定。
创建新的顶层类别时,可以选择某个图标来帮助标识该类别。只有在“选项”对话框的“编目”页面中选择了显示图标复选框之后,“图标”下拉菜单才会显示。在“管理”模式中,单击工具 | 选项,然后选择编目。
管理类别
要管理类别:
在“编目”窗格中选择一个类别,然后请执行以下操作之一:
要移动类别,请将它拖放到新的位置。
要编辑类别,鼠标右键单击所选的类别,然后选择编辑。
要删除类别,鼠标右键单击所选的类别,然后选择删除。
创建轻松访问类别组
如果您的类别列表较长,或是要将类别分为不同的事件或感兴趣领域,则可以使用“编辑类别组”功能。
要创建轻松访问类别组:
首先创建想要在组中使用的类别。
在“属性”窗格中单击“快速类别”下拉列表,选择管理快速类别。
从“行”和“列”下拉菜单中选择值,可为您的组自定义行数和列数。
在字段中输入常用的类别。用竖线键划分子类。示例:A|B|C。
单击保存按钮。
单击确定。此类别组会列在“快速类别”下拉列表中。
选择一个或多个文件并单击类别组中的按钮。会将类别指定给所选文件。按钮文本颜色会改变以指示该类别已指定给当前所选的文件,如果仅指定给当前所选文件中的某些文件(而不是所有文件)时则以斜体显示。
请确保类别按钮名称与类别树中的类别名称相符。
在“编目”窗格中指定类别与评级并进行搜索
通过“编目”窗格可以指定类别与评级并搜索它们。
要在“编目”窗格中将文件指定给类别或评级:
在“管理”模式下,请执行以下操作之一:
将所选文件拖到“编目”窗格中的类别或评级上。
将类别或评级从“编目”窗格拖到所选文件上。
使用鼠标右键单击文件,然后单击设置类别并在弹出菜单中单击相应的类别,或者单击设置评级并单击相应的评级。
在“查看”模式下,请执行以下操作之一:
单击编辑 | 设置类别,然后单击要给文件指定的类别。
使用鼠标右键单击文件,选择设置类别,然后单击要给文件指定的类别。
单击编辑 | 设置评级,然后单击要给文件指定的评级。
使用鼠标右键单击文件,单击设置评级,然后单击要给文件指定的评级。
在状态栏上单击评级图标,然后单击新的评级。此图标仅在设置评级之后才会显示。
如果正在比较图像并希望将它们分类,请执行以下操作之一:
使用鼠标右键单击其中一个文件,单击设置类别,然后单击要给文件指定的类别。
使用鼠标右键单击其中一个文件,单击设置评级,然后单击要给文件指定的评级。
可以在支持 xmp:rating 的其它应用程序中看到 ACDSee 嵌入的评级,反之亦然。要将元数据嵌入到一个或多个所选文件,请单击工具 | 元数据 | 嵌入 ACDSee 元数据 | 在所选文件中嵌入。
在类别树中使用上下文菜单(右键单击)可以执行以下操作:
指定项目
删除项目
创建新类别
搜索
剪切
复制
粘贴
删除
编辑类别
要在“编目”窗格中搜索类别或评级:
单击类别名称或评级数字可在“文件列表”窗格中显示所有对应文件。
在“属性”窗格中指定类别和评级
“属性”窗格提供了另一种指定类别和评级的方式。
要在“属性”窗格中将文件指定给评级:
在“文件列表”窗格中,选择要指定评级的文件。
在“属性”窗格中,选择元数据选项卡。
在“属性”窗格顶部列出的数字中单击希望给这些文件指定的评级。
要在“属性”窗格中将文件指定给类别:
在“文件列表”窗格中,选择要指定评级的文件。
在“属性”窗格中,选择整理选项卡。
在“类别”列表中单击希望给这些文件指定的类别。
可以使用类别组按钮快速指定文件。请参阅创建轻松访问类别组。
从文件中删除类别或评级
您可以从类别或评级中删除文件,而不用移动或删除原始文件,也不会影响指定给该分类的其它任何文件。
要从文件中删除类别或评级:
在“文件列表”窗格中,选择要删除的文件。
请执行以下操作之一:
使用鼠标右键单击所选的文件,然后单击设置评级 | 清除评级。
使用鼠标右键单击所选的文件,单击设置类别,然后单击要从其中删除文件的类别的名称;要删除所有类别,请单击取消归类所选全部项目。
在“编目”窗格中,清除类别复选框或评级单选按钮。
使用鼠标右键单击“编目”窗格中的类别或评级,然后单击删除项目。
人气软件
-
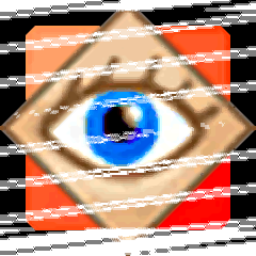
FastStone Image Viewer 7中文版 7.15 MB
/简体中文 -

RadiAnt DICOM Viewer(dicom格式看图软件) 9.94 MB
/英文 -

GoPro VR Player(gopro vr播放器) 103.99 MB
/简体中文 -

3DBody解剖电脑版 61.7 MB
/简体中文 -
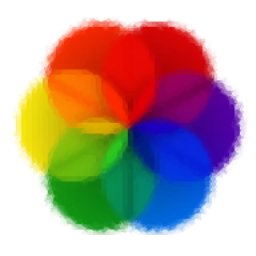
Lively Wallpaper中文版 188 MB
/简体中文 -
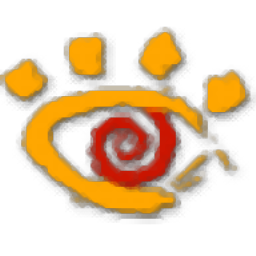
XnView看图工具 20.0 MB
/简体中文 -

自动图片播放器(图片自动播放软件) 5.93 MB
/简体中文 -
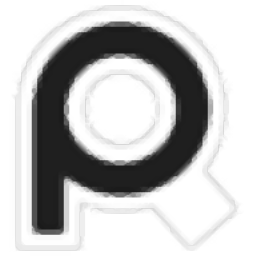
PureRef(图片平铺工具) 12.3 MB
/英文 -

CAD看图王 68.1 MB
/简体中文 -

SWCADSee(3D看图软件) 10.3 MB
/简体中文


 奥维互动地图浏览器 v10.1.3
奥维互动地图浏览器 v10.1.3  2345看图王 11.4.0.10421
2345看图王 11.4.0.10421  CAD迷你看图 2023R6
CAD迷你看图 2023R6 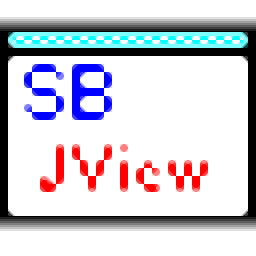 SBJV Image Viewer(多功能SBJV图像查看工具) v4.0
SBJV Image Viewer(多功能SBJV图像查看工具) v4.0  XnViewMP中文(图像文件浏览工具) 32位64位 v0.96.1 免费版
XnViewMP中文(图像文件浏览工具) 32位64位 v0.96.1 免费版