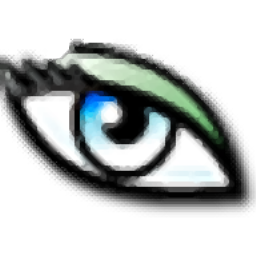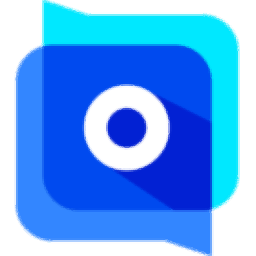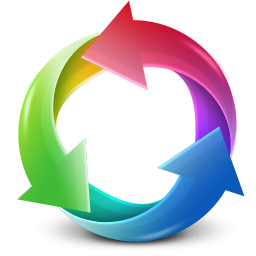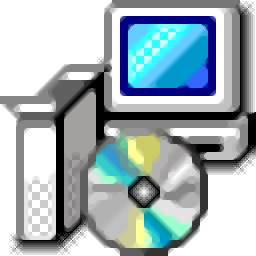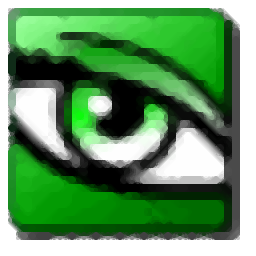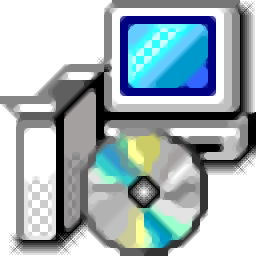ACDSee17中文
附带安装教程- 软件大小:61.32 MB
- 更新日期:2019-06-12 18:16
- 软件语言:简体中文
- 软件类别:图像浏览
- 软件授权:免费版
- 软件官网:待审核
- 适用平台:WinXP, Win7, Win8, Win10, WinAll
- 软件厂商:

软件介绍 人气软件 下载地址
ACDSee 17是一款强大的图形文件管理和音频文件播放软件,新版本新增以及优化了多个功能模块,现在的用户界面可完全自定义,言外之意就是用户可以根据自己需要进行编辑以及调整,除此之外,程序还提供了对工具以及功能模块的快速访问链接和快捷键,用户在使用过程中可以根据自己的使用习惯设置屏幕布局面板、图像显示顺序、以及工具栏显示样式,想怎么布局就怎么弄,新版本还包含广泛的上下文相关帮助,可在用户浏览应用程序时为您提供帮助。强大且实用,需要的用户可以下载体验

新版功能
1、快速统计
快速访问和浏览文件,相机,和数据库统计。
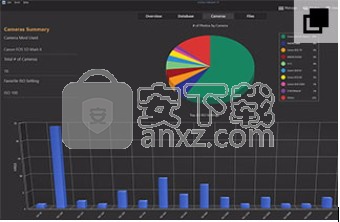
2、再加上更多的混合模式
随着一批新的混合模式,不透明度的调整结合使用,你可以采取更富有创造性的控制结合层的样子。
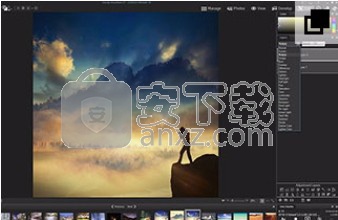
3、支持调色
现在你可以用鼠标右键单击容易与前景和背景颜色和画笔工具绘制之间切换。
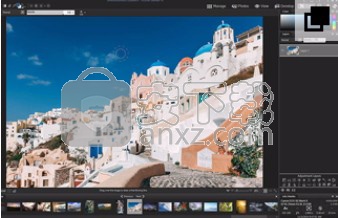
属性
显示您在“文件列表”窗格中选择的任何文件或文件夹的文件属性和元数据。
可以使用“属性”窗格查看和编辑文件的元数据,以及数码照片中包含的EXIF元数据。
地图
此窗格在地图上显示您在“文件列表”窗格中选择的任何文件的标记位置。可以使用地图查看和标记文件的地理位置。
图像篮
在浏览文件和文件夹时,可以将图像放在图像篮中以暂时保存它们。
可以编辑,打印或共享这些图像,而无需将它们全部移动到单个文件夹中。
软件特色
可以保存搜索并为其命名。 “搜索”窗格和“目录”窗格中列出了已保存的搜索。
可以从下拉列表中选择“已保存的搜索”以再次运行。在“目录”窗格中,“自动分类”下面列出了“已保存的搜索”
预习
此窗格显示当前在“文件列表”窗格中选择的任何图像或媒体文件的缩略图预览和直方图
通过调整“预览”窗格的大小来调整缩略图的大小,还可以指定是希望“预览”窗格播放媒体文件还是仅显示第一帧
选择性浏览
此面板将“文件夹”,“目录”和“日历”窗格中的输入组合在一起,以将“文件列表”窗格中的文件列表限制为与特定条件集匹配的文件。
通过调整“选择性浏览”窗格中的不同条件来包含或排除文件。
目录
此窗格列出了类别,自动类别,评级,颜色标签和已保存的搜索,以帮助您对文件进行排序和管理。
可以使用“目录”窗格中的“特殊项目”区域快速查看计算机上的所有图像,或查看当前文件夹中的任何未分类文件。任务
此窗格显示常用按钮的菜单以及菜单和工具栏中的命令。菜单会根据您当前的位置和ACDSee中的选择动态变化。
安装步骤
1、只需要点击本网站提供的下载地址下载得到对应的程序安装包
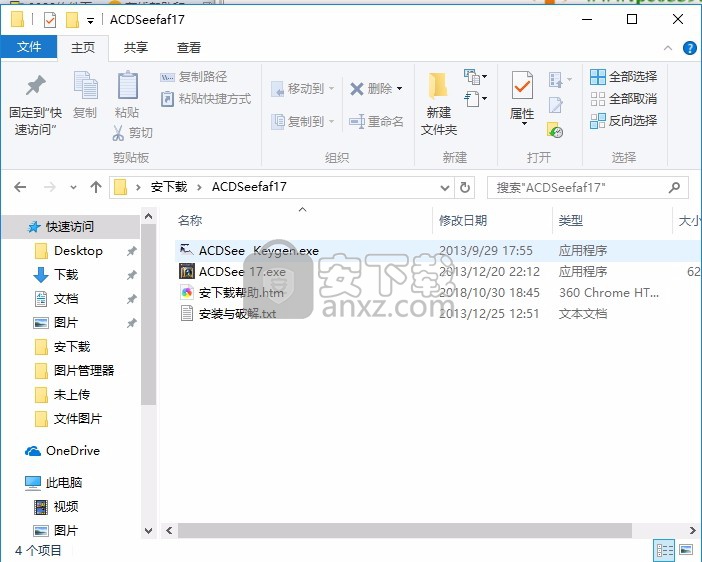
2、双击软件包中的主程序进行程序安装,弹出应用程序安装向导界面,点击下一步按钮即可进行安装
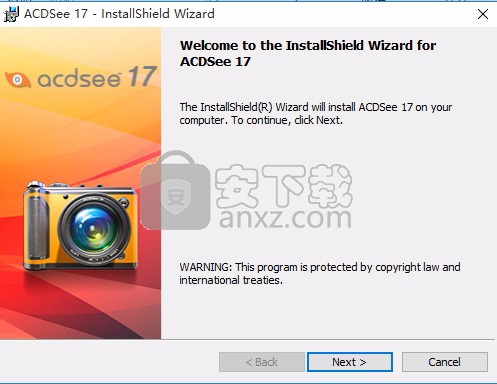
3、用户需要同意应用程序安装许可协议才能继续安装程序
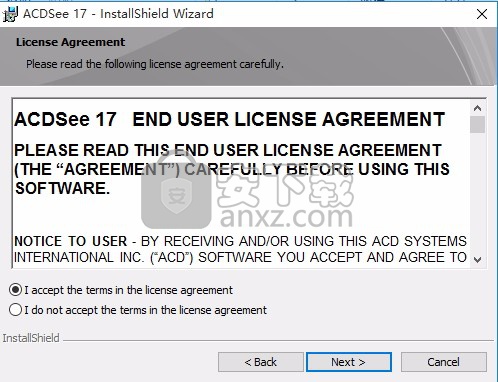
4、用户可以点击自定义安装按钮进行选择相应的程序组件以及安装路径进行安装
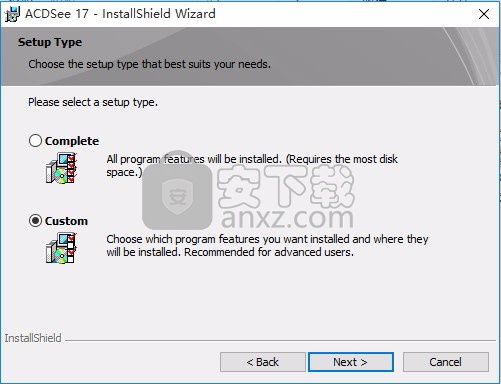
5、如果用户点击自定义安装,则需要根据自己的需要点击添加组件
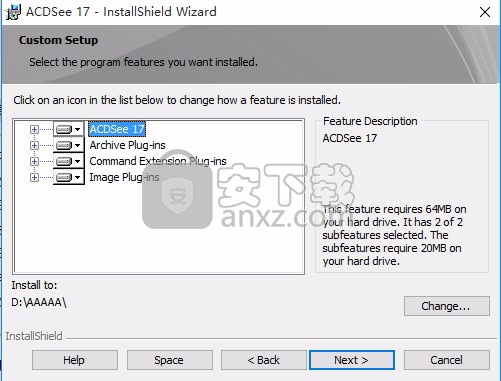
6、确认安装应用程序,如果又信息错误可以返回修改
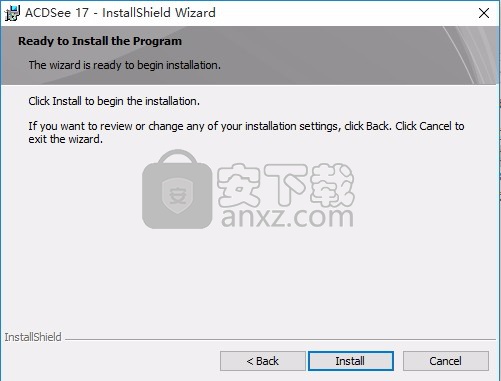
7、弹出应用程序安装程序文件加载界面,用户需要等一会儿
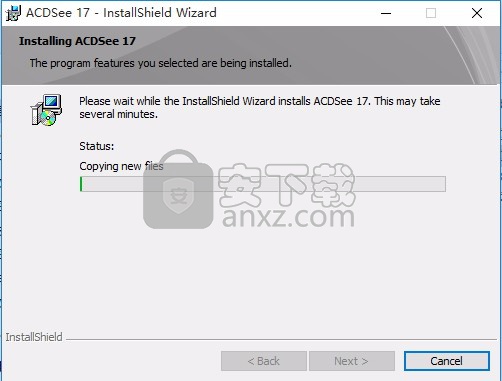
8、弹出应用程序安装完成界面,点击完成按钮即可,不要运行程序
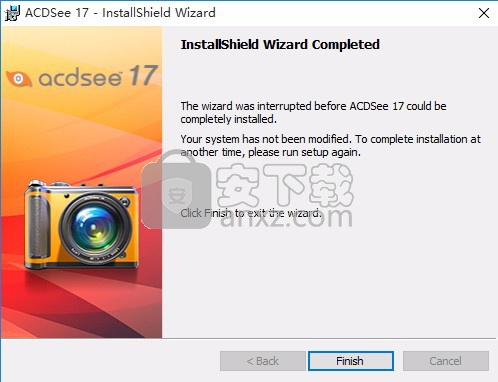
安装说明
安装与:
1、下载解压后,先安装ACDSee v17。
2、启动注册机,在program选择ACDsystem ACDSee v17,点GenLicky算号。
3、在ACDSee17 弹出的面板中选输入你的许可证密钥,将注册机License key方框内的号复过来,点下一步,点右上方的以后注册。
4、ACDSee 17重启后,点帮助选离线注册,在弹出的面板中,将你的请求码复制到注册机的Reques Code方框中,点注册机下方的Gen Unlock算出解锁码。
5、点手动注册面板右下角的输入应用程序解锁码,将注册机Application Unlock Code方框中的解锁码复到方框内,点验证,
OK!
方法
1、安装完成后,打开 ACDSee 17注册机,在“program”项选择“ACDsystem ACDSee v17”,点 GenLicky 算号
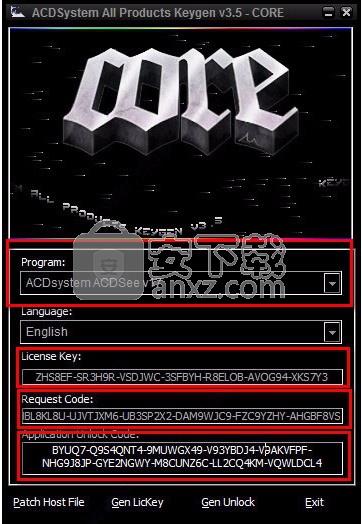
2、运行ACDSee 17桌面快捷方式,将注册机“License key”框内的序列号复过来,点下一步
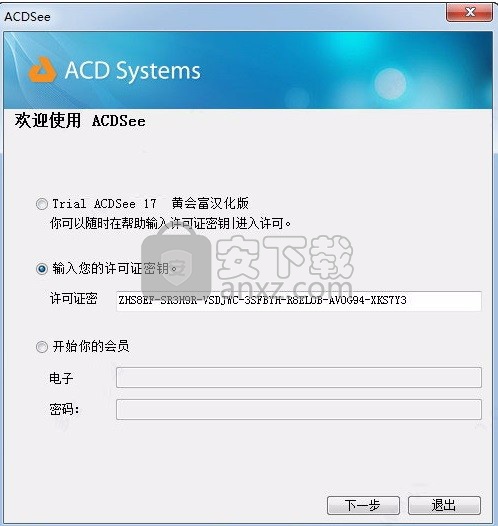
3、点击界面中右上方的以后注册跳过
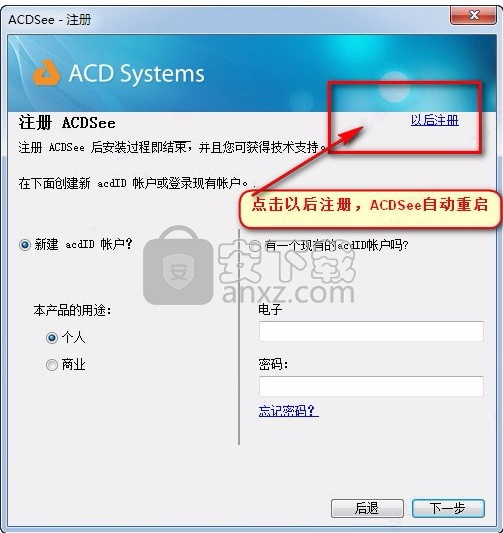
4、ACDSee 17 重启后,点帮助》离线注册,在弹出的面板中,将请求码复制到注册机的Reques Code 方框中,点注册机下方的Gen Unlock算出解锁码。
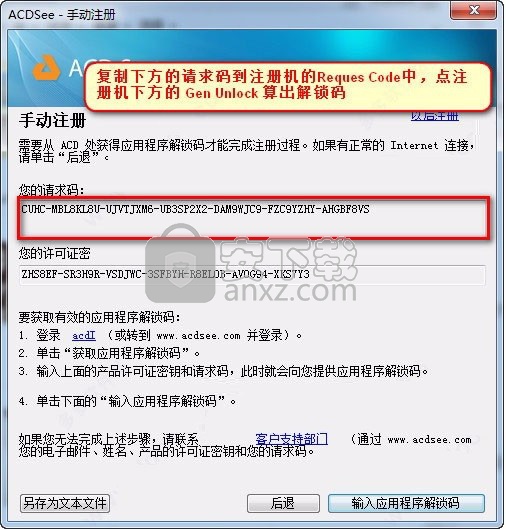
5、点手动注册面板右下角的输入应用程序解锁码,将注册机 Application Unlock Code 方框中的解锁码复到方框内,点验证ACDSee 17汉化安装完成!
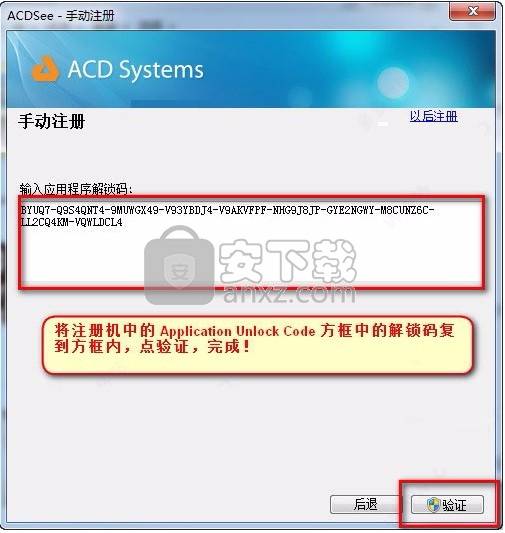
6、完成以上操作步骤即可将应用程序完成

使用说明
旋转图像
您可以在“管理”与“查看”模式下,使用底部工具栏中的“旋转”图标旋转图像。
当旋转未处理的 JPEG 图像时,ACDSee Ultimate 将执行无损旋转。
要旋转图像:
在“管理”模式或“查看”模式下,选择一个或多个图像。
单击底部工具栏中的向左旋转或向右旋转图标。
比较图像
您可以使用“比较图像”功能来比较一组图像。此工具突出显示所选图像在属性、元数据及像素浓度水平等方面的相似性与差异。您可以将喜爱的图像保存到硬盘上新的位置,或在“管理”模式中给希望选择的图像作标记,然后再删除、移动、重命名或更改图像。
要比较图像:
在“文件列表”窗格中,选择希望比较的图像。
单击工具 | 比较图像...。在“比较图像查看器”中最多显示四个图像。
要更改在比较视图中显示的图像,执行以下一个或多个操作:
在“比较列表”中,使用鼠标右键单击图像,然后单击发送到活动视图(由浅色框标出)。
在“比较列表”中,将图像拖放到“比较图像查看器”中的方框。
在“比较图像查看器”中,使用鼠标右键单击图像,然后单击下一个图像或上一个图像。
在“比较图像查看器”中,使用鼠标右键单击图像,然后单击文件 | 从视图中删除,或单击图像工具栏中的删除图标。
要标记图像,请执行以下操作之一:
在“比较列表”中,单击右侧图像底部的复选框。
在“比较图像查看器”中,使用鼠标右键单击图像,然后单击标记,或单击图像工具栏中的标记图标。
单击左下角的全部标记按钮标记所有图像,或单击全部取消标记取消对所有图像的标记。
要给图像评级,请使用鼠标右键单击图像,单击设置评级,然后选择一种适当的评级。
要给图像归类,请使用鼠标右键单击图像,选择设置类别,然后选择一种适当的类别(或创建一个适当的类别)。
单击位于右下角的确定。
比较图像”工具栏
上一个使用“比较列表”中的上一个图像来替换所选的图像。
下一个使用“比较列表”中的下一个图像来替换所选的图像。
放大增加所选图像的缩放比例。
缩小减少所选图像的缩放比例。
“缩放”菜单打开缩放选项菜单。从以下选项中选择:
实际大小:按原始大小显示图像。
适合图像:以“比较图像查看器”中所能容纳的最大缩放比例来显示图像。
适合宽度:根据“比较图像查看器”的左、右边界来显示图像。
适合高度:根据“比较图像查看器”的上、下边界来显示图像。
缩放锁定:按当前图像的缩放选项显示所有图像。如果调整缩放级别,则新的缩放级别应用于查看的所有图像。
缩放到:打开可以从中选择缩放选项的对话框。
平移锁定锁定平移的图像区域,这样缩放图像并平移到特定区域时,“比较图像查看器”就会为查看的所有图像显示相同的区域。
曝光警告指示可能曝光过度或不足的像素。
属性在“比较图像查看器”中显示每个图像的属性。单击元数据设置按钮,以指定要显示哪些文件属性。
“比较图像”工具在每个图像下方的字段中显示文件属性。属性差异以粗体显示,相似部分则使用常规字体显示。
直方图在“比较图像查看器”中显示每个图像的直方图。
元数据设置打开一个对话框,从中可以选择要给“比较图像查看器”中每个图像显示的元数据(确保“属性”
切换为打开)。
一个图像在“比较图像查看器”中显示一个图像。
两个图像在“比较图像查看器”中显示两个图像。
三个图像在“比较图像查看器”中显示三个图像。
四个图像在“比较图像查看器”中显示四个图像。
“属性”窗格显示一个图像时,单击此按钮可打开属性、直方图、放大镜及导航器窗格。
帮助打开帮助文件。
图像工具栏
“比较图像”工具中的每个图像下方都有一个工具栏。您可以使用此工具栏单独调整每个图像。
保存打开一个对话框,在其中可以使用另一个文件名与另一种文件格式保存图像。
上一个使用“比较列表”中的上一个图像来替换所显示的图像。
下一个使用“比较列表”中的下一个图像来替换所显示的图像。
放大增加图像的缩放比例。
缩小减少图像的缩放比例。
删除从硬盘上删除图像。
删除从“比较列表”中删除图像。
标记标记图像,使它在“比较图像”工具关闭之后仍处于选择状态。
在“图像筐”中收集图像
您可以使用“图像筐”收集与存放来自不同位置或文件夹的图像与媒体文件。将这些项放入“图像筐”之后,可以使用 ACDSee Ultimate 中的任何工具或功能来编辑、共享或查看那些文件。
要使用“图像筐”:
要在“管理”模式中打开“图像筐”,请单击窗格 | 图像筐。
在“文件列表”窗格中,选择要添加的文件。将这些项拖放到“图像筐”;或使用鼠标右键单击所选的项,然后选择添加到图像筐。
要删除一个或多个文件,请使用鼠标右键单击文件,然后选择从图像筐删除。
要删除所有文件,请使用鼠标右键单击“图像筐”,然后选择清除图像筐。
您还可以通过从“Windows 资源管理器”中拖放图像,将它们添加到“图像筐”。
在“管理”模式下查看冲印设置
您可以使用“冲印设置”窗格来查看在“冲印”模式下对您的图像进行的调整。
在“冲印设置”窗格中显示任何值之前,您必须先冲印图像。
要打开“冲印设置”窗格:
在“管理”模式下,单击窗格 | 冲印设置。
要查看您的冲印设置:
选择具有已冲印重叠图标的图像。
在“冲印设置”窗格中,展开各组以查看每个调整值。
复制和粘贴冲印调整
您可以在“冲印设置”窗格中复制在“冲印”模式下所做的调整并将它们粘贴到其他图像。
要复制冲印设置并将它们粘贴到其他图像:
选择图像。
在“冲印设置”窗格中,按复制按钮。
选择要将调整粘贴到的图像。
按粘贴按钮。
还原图像
您还可以使用“还原”按钮将图像还原到其原始状态。
要将图像恢复为原始状态:
选择图像。
在“冲印设置”窗格中,按还原按钮。
人气软件
-
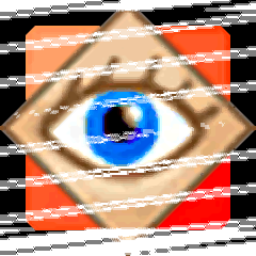
FastStone Image Viewer 7中文版 7.15 MB
/简体中文 -

RadiAnt DICOM Viewer(dicom格式看图软件) 9.94 MB
/英文 -

GoPro VR Player(gopro vr播放器) 103.99 MB
/简体中文 -

3DBody解剖电脑版 61.7 MB
/简体中文 -
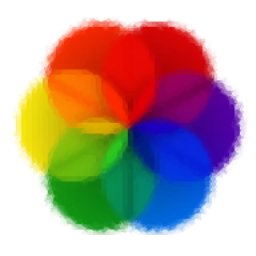
Lively Wallpaper中文版 188 MB
/简体中文 -
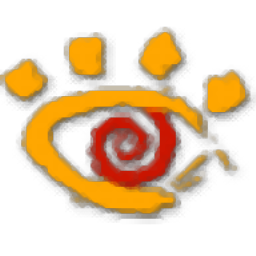
XnView看图工具 20.0 MB
/简体中文 -

自动图片播放器(图片自动播放软件) 5.93 MB
/简体中文 -
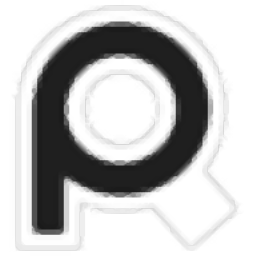
PureRef(图片平铺工具) 12.3 MB
/英文 -

CAD看图王 68.1 MB
/简体中文 -

SWCADSee(3D看图软件) 10.3 MB
/简体中文


 奥维互动地图浏览器 v10.1.3
奥维互动地图浏览器 v10.1.3  2345看图王 11.4.0.10421
2345看图王 11.4.0.10421  CAD迷你看图 2023R6
CAD迷你看图 2023R6 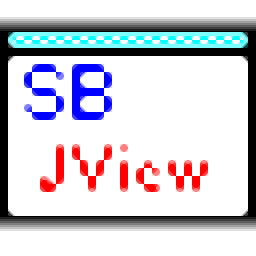 SBJV Image Viewer(多功能SBJV图像查看工具) v4.0
SBJV Image Viewer(多功能SBJV图像查看工具) v4.0  XnViewMP中文(图像文件浏览工具) 32位64位 v0.96.1 免费版
XnViewMP中文(图像文件浏览工具) 32位64位 v0.96.1 免费版