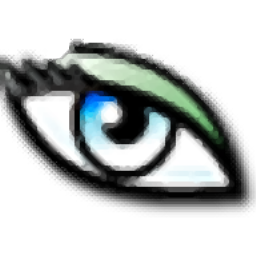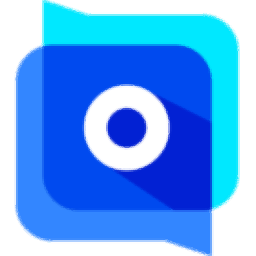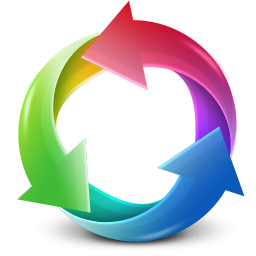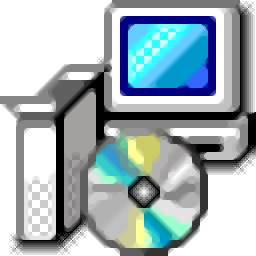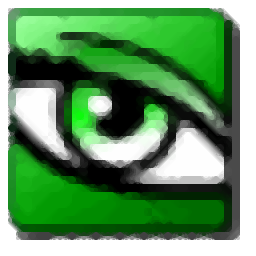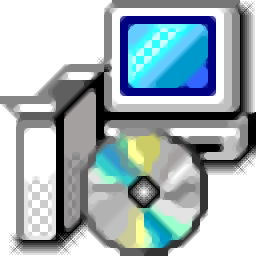acdsee photo studio ultimate 2018
v11.0 附带安装教程- 软件大小:161.83 MB
- 更新日期:2019-06-12 17:43
- 软件语言:简体中文
- 软件类别:图像浏览
- 软件授权:免费版
- 软件官网:待审核
- 适用平台:WinXP, Win7, Win8, Win10, WinAll
- 软件厂商:

软件介绍 人气软件 下载地址
acdsee photo studio ultimate 2018是目前最流行的数字图像处理软件,更新的应用程序对运作系统以及功能模块都进行了强有力的优化以及更新,除此之外程序还提供包括各种图像处理工具,可用于创建,编辑和修饰数字图像;此次更新主要针对用户在使用过程中对红眼效果的减轻,裁剪,锐化,模糊和照片修复功能的优化以及增强,这些工具可以增强图像的视觉效果以及校正图像,新版本最大的亮点就是可以在多个文件上同时执行图像处理工具,包括用户最关注的曝光调整功能,转换图像数据,调整图像大小,以及重命名和旋转等。强大且实用,需要的用户可以下载体验
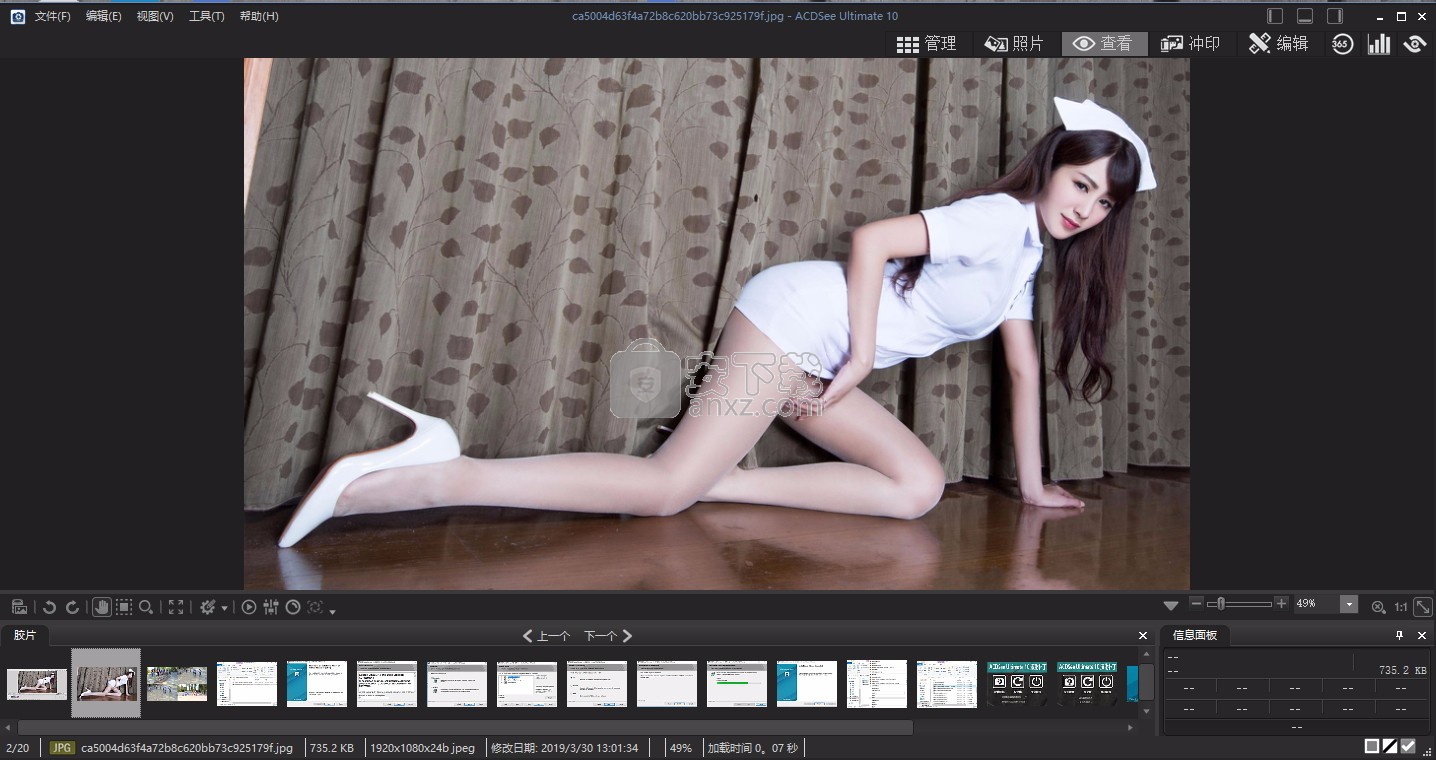
新版功能
1、进步在层
移动图层上图像的非堆叠的破坏。从选择的面具。羽毛和倒置的面具,在面具上定制的事情覆盖。享受与层无缝的GPU上运行发动机性能提高。
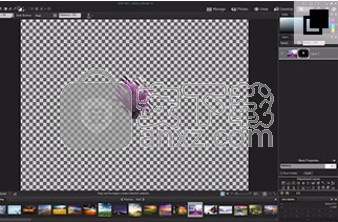
2、摆脱天气
现在可作为一种非破坏性的调整,去雾工具旨在救援通过灰尘、烟雾、水汽图像,或其他微粒遮蔽你的图像的清晰度,对比度和还原,细节,而失去了颜色。
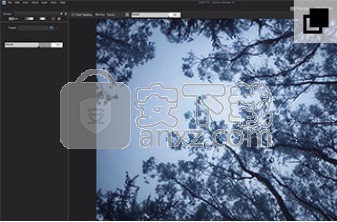
3、皮肤深
不需要粉底,遮瑕膏,或精度编辑。皮肤调整工具参均匀肤色,恢复光彩,抚平瑕疵与漏洞没有浪费时间。
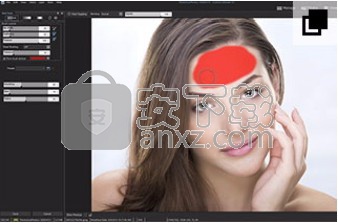
4、保持安静
利用动态、无损降噪,现在开发的特色设置在你的图像细节保护。设置的详细程度,保存,确保你失去什么但嘈杂的文物。
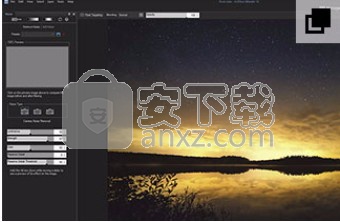
5、从顶部看
除了引人注目的性能改进,现在有更多的方式来过滤照片模式显示从您的硬盘驱动器的特定区域的照片,微软OneDrive,或您的整个收集。把它迅速确定孤儿的棕褐色,并显示自定义元数据的弹出窗口。
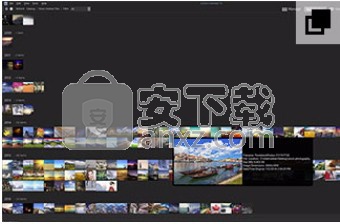
软件特色
管理:导入,浏览,整理,比较,查找和发布照片。
照片:按日期查看整个图像集。
视图:以任何放大率显示和检查照片。
开发:使用“开发”工具的非破坏性功能调整所有图像。
编辑:使用基于像素的编辑工具修复和增强照片。
365:将图像上传到365.acdsee.com以与您的联系人或公众分享。
仪表板:快速访问和浏览文件,摄像机和数据库统计信息。
使用管理模式
在管理模式下,您可以浏览,排序,编目,操作和共享文件和图像。您可以组合不同的工具和窗格来执行复杂的搜索和过滤操作,以及查看图像和媒体文件的缩略图预览。
“管理”模式中的窗格是完全可自定义的,可以移动,调整大小,隐藏,停靠或关闭。您还可以将窗格堆叠在一起,以便于参考和访问,并最大化您的屏幕空间。
关于管理模式窗格
管理模式包含以下窗格:
文件列表
此窗格显示当前所选文件夹的内容,最新搜索的结果或与您的选择性浏览条件匹配的文件和文件夹。 “文件列表”窗格始终可见,无法隐藏或关闭。您可以通过更改文件的显示方式或缩略图的大小来自定义“文件列表”窗格。
文件夹
此窗格显示计算机的目录结构,非常类似于Windows资源管理器中的目录树。您可以使用“文件夹”窗格浏览文件夹并在“文件列表”窗格中显示其内容。您还可以通过单击窗格左侧每个文件夹对面的“简易选择”指示器,在“文件列表”中显示多个文件夹的内容。
日历
此窗格显示一个日历,您可以使用该日历根据相关日期组织和浏览文件。
快捷键
此窗格存储您喜欢的图像,文件,文件夹甚至应用程序的快捷方式。将图像,文件或文件夹拖到“快捷方式”窗格中会创建原始快捷方式,而不会以任何方式影响它。
搜索
此窗格提供对强大搜索实用程序的访问。您可以指定要执行的搜索类型,并在“搜索”窗格中提供的字段中输入搜索条件。
安装步骤
1、只需要点击本网站提供的下载地址下载得到对应的程序安装包
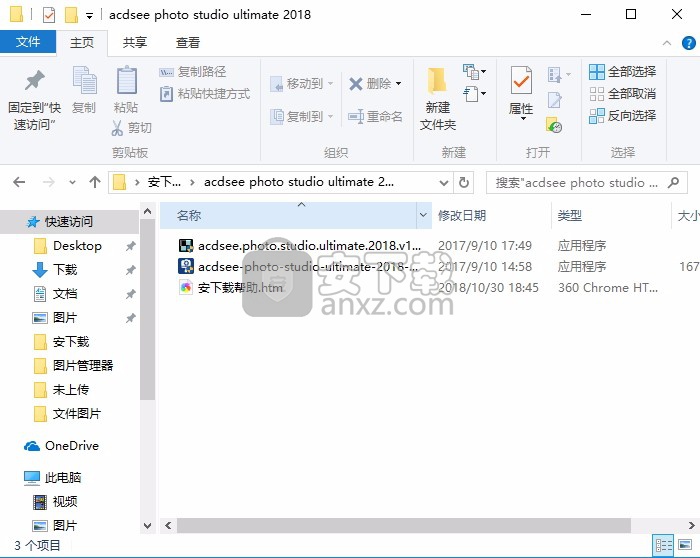
2、双击软件包中的acdsee-photo-studio-ultimate-2018-0-0-1196文件安装软件。
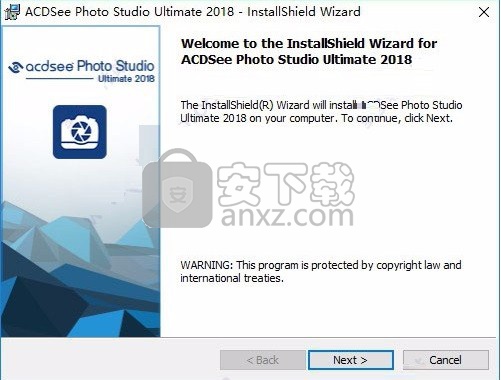
3、用户可以点击自定义安装按钮进行选择相应的程序组件以及安装路径进行安装
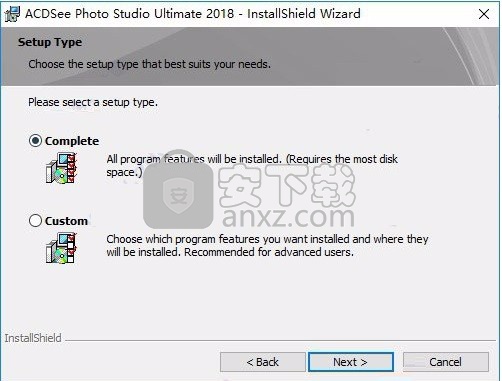
4、弹出应用程序安装完成界面,点击完成按钮即可,不要运行程序
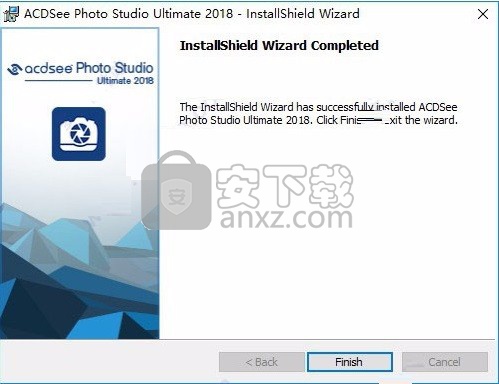
方法
1、软件安装完成后,双击acdsee.photo.studio.ultimate.2018.v11.x.unipatch打开文件中的补丁。
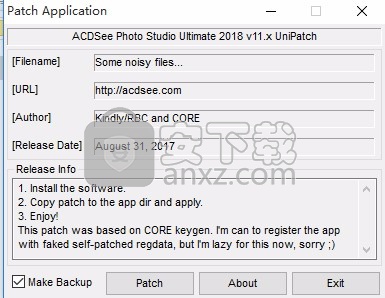
2、使用鼠标点击打开补丁后后点击Patch。
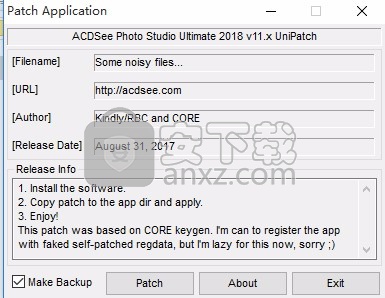
3、点击Patch后会弹出一个警告框,点击是。
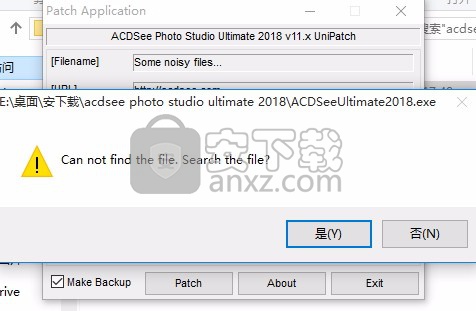
4、点击是后将会弹出一个文件打开界面,找到软件安装位置ACDSeeUItimate2018文件,点击打开。
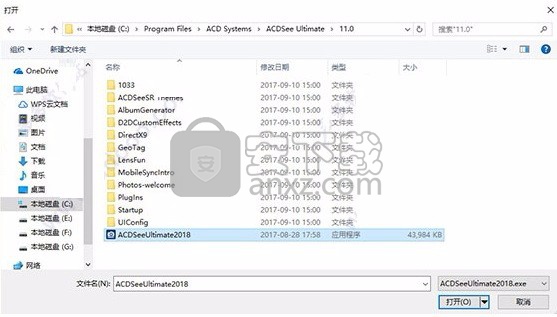
5、打开ACDSeeUItimate2018文件后界面将关闭,再次点击Patch选择是。
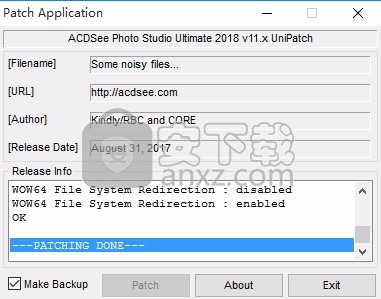
6、完成以上操作步骤即可将应用程序完成
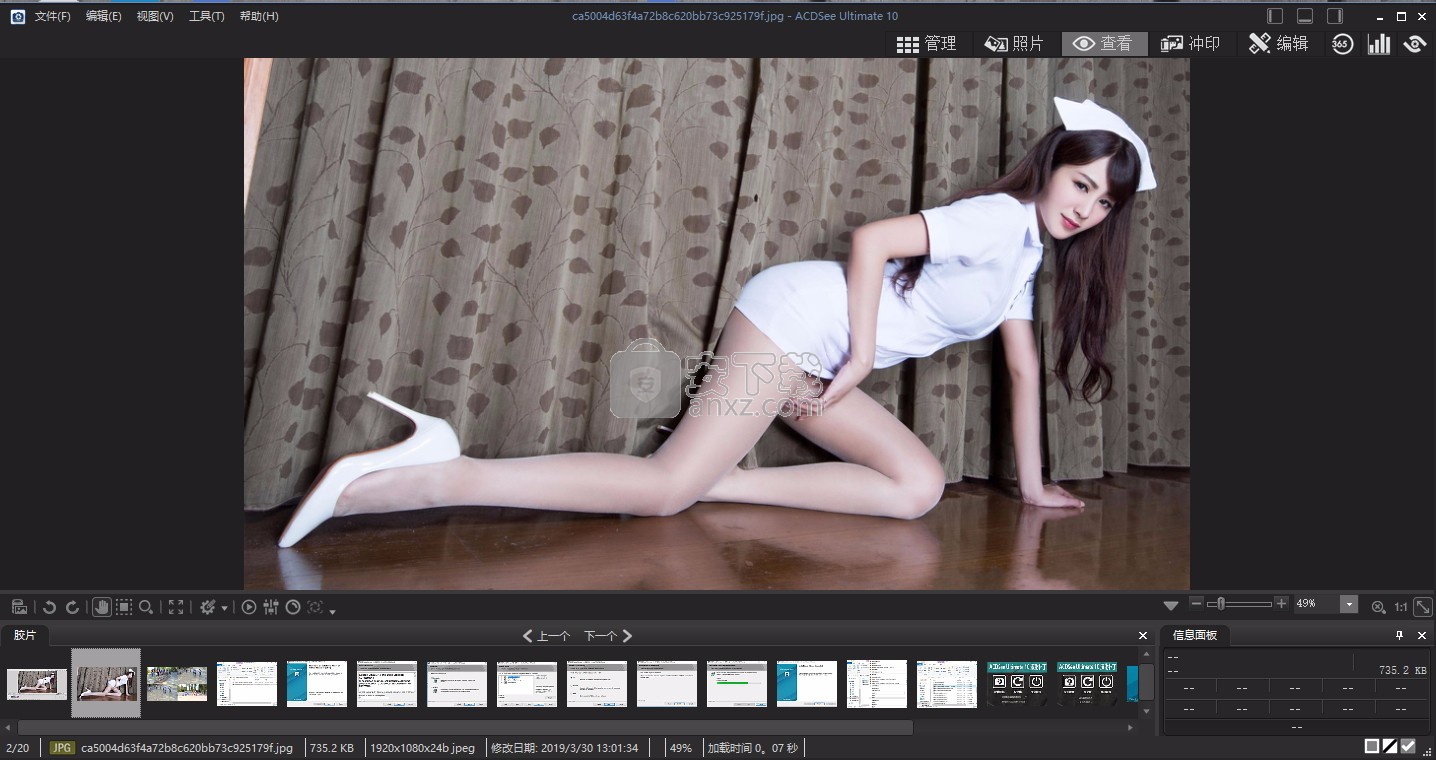
使用说明
过滤文件
您可以使用“过滤方式”选项来确定要在“文件列表”窗格中显示的文件与文件夹类型。
要在“文件列表”窗格中过滤文件:
请执行以下操作之一:
单击视图 | 过滤方式,然后选择一个过滤选项。
单击过滤下拉列表,然后选择一个过滤选项。
如果似乎所有的略图都消失了,请单击过滤 | 全部,此时它们会重新出现。
要创建自定义的过滤器:
请执行以下操作之一:
单击视图 | 过滤方式 | 高级过滤器。
单击过滤下拉列表,然后选择高级过滤器。
选择应用过滤准则。
选择或清除以下一个或多个选项,以便在“文件列表”窗格中显示或隐藏该文件或文件夹类型:
显示图像文件
显示媒体文件
显示文件夹
显示存档文件
选择显示隐藏的文件与文件夹以显示通常由操作系统隐藏的文件与文件夹。
选择显示 THM 文件以显示略图文件。
选择显示 XMP 文件以显示 Adobe® 为 RAW 格式创建的 XMP sidecar 文件。
单击确定。
组合文件
如果必须在“文件列表”中浏览大量的图像,应考虑使用“组合方式”将图像整理到不同的组中。您会发现图像组合之后更方便查找。例如,如果使用多个相机,则可以根据用于拍摄相片的相机来快速整理图像。同样,如果将图像保存成不同的文件格式,则可以根据它们的文件格式来快速整理图像。
“组合方式”只适合“略图”、“略图+详细信息”、“详细信息”、“平铺”以及“图标”视图。
“已处理状态”组对于查找已冲印、已编辑或者已冲印且已编辑的图像尤其有用。
要在“文件列表”中组合文件:
浏览到包含文件的一个或多个文件夹。
请执行以下操作之一:
单击视图 | 组合方式,然后选择一个组合选项。
单击组合下拉菜单,然后选择一个组合选项。
在“文件列表”的组间浏览
要展开与折叠特定的组:
单击组标题左侧的展开或折叠箭头。
要展开与折叠所有的组:
使用鼠标右键单击组标题,然后选择打开所有组或关闭所有组。
要显示关闭的组中图像的预览:
将光标悬停在组标题上。
要滚动浏览多个组:
在“文件列表”滚动条的底部,单击下一组与上一组按钮。
要显示目录:
请执行以下操作之一:
单击视图 | 组合方式 | 目录。
单击组下拉列表,然后选择目录。
在“文件列表”滚动条的底部,单击目录按钮。
要快速跳到特定的组:
显示目录。
单击要显示的组。
要更改组的排序顺序:
请执行以下操作之一:
单击视图 | 组合方式,然后选择向前组合或向后组合。
单击组合下拉列表,选择向前组合或向后组合。
从“文件列表”中删除组
要删除某个组:
请执行以下操作之一:
单击视图 | 组合方式 | 无。
单击组下拉列表,然后选择无。
选择一个或多个组中的文件
要选择组中的文件:
请执行以下操作之一:
单击组标题以选择组中的所有文件。
按住 CTRL 键,并单击两个或更多组标题以选择这些组中的所有文件。
文件排序
在“管理”模式下,您可以根据不同的文件属性给文件排序,以便快速整理图像、查找特定的文件,以及创建具有相似属性的文件范围以便快速选择。
要给“文件列表”中的项目排序:
单击视图 | 排序方式,然后选择一个排序选项:
文件名
大小 (KB)
图像类型
修改日期
图像属性
标题
评级
已标记
更多(按元数据、EXIF、文件属性、图像属性、IPTC 信息或多媒体属性排序)
要设置排序方向,请单击视图 | 排序方式,然后选择一种方向:
升序
降序
排序设置将会保存下来,直到再次更改它们。例如,如果在“文件列表”窗格中按照“评级”给图像排序,在更改排序设置之前,将始终按照“评级”给图像排序。
使用列标题给文件排序
在“详细信息”查看模式中,使用列标题可以快速给文件排序。
要使用列标题给文件排序:
单击列标题。此时出现一个箭头,指出排序方向。
再次单击列标题可以更改排序方向。
自定义文件排序
您可以使用自定义排序来自定义“文件列表”窗格中的文件顺序。在自定义文件的排序之后,ACDSee Ultimate 为所选的文件夹自动保存该文件顺序,直至您再次更改它,或者是删除这个自定义的排序顺序。
要自定义文件的排序顺序:
选择一个或多个文件。
将所选的文件拖到“文件列表”中新的位置。
要删除自定义排序顺序,请单击视图 | 排序方式,然后选择删除自定义排序。
选择文件
在“文件列表”窗格中,可以一次选择所有文件与文件夹,可以选择当前文件夹中的所有文件,也可以只选择图像文件或清除所选的全部内容。
您也可以设置选项,使得在将文件添加到“文件列表”时自动选择新文件。单击工具 | 选项 | 文件列表可设置此选项。
要选择文件或文件夹:
单击某个略图可选择该文件。
CTRL + 单击可选择多个文件。
SHIFT + 单击可选择连续的多个文件。
在文件列表窗格外部单击可清除选择。
要使用菜单选择文件或文件夹:
在“管理”模式下,单击编辑。
选择以下选项之一:
全部选择:选择当前文件夹中的所有文件与子文件夹。
选择所有文件:选择当前文件夹中的所有文件。
选择所有图像:选择当前文件夹中的所有图像文件。
选择已标记的:选择已标记的所有图像文件,而不论它们的文件夹如何。
按评级选择:显示评级列表,并选择当前指定给所选评级的全部文件。
清除选择:清除选择内容。
反向选择:选择所选文件之外的所有文件。
预览图像
您可以在“预览”窗格中预览图像、音频及视频文件。默认情况下,“预览”窗格突出显示图像的 EXIF 信息以供快速参考。您可以设置“预览”窗格以显示当前所选图像或媒体文件的略图。您可以调整窗格大小以调整略图尺寸,并可以在屏幕上的任何位置重新放置此窗格。
您还可以使用“预览”窗格查看所选图像的直方图。
要打开或关闭“预览”窗格:
请执行以下操作之一:
单击窗格 | 预览。
按 CTRL + Shift + P。
要显示或隐藏“预览”窗格中显示的内容:
有图像显示时,可以自定义“预览”窗格中显示的选项。(要显示图像,转至工具 | 选项 | 预览并启用显示图像复选框。)使用鼠标右键单击“预览”窗格中的图像,选择图像与信息,然后选择以下选项之一:
显示图像:仅显示图像的预览。
显示信息:显示关于图像的 EXIF 信息。这称为信息调色板。
显示直方图:显示图像的直方图。
信息调色板
通过信息调色板,可以即时访问图像 EXIF 信息中最有用的元素。它包括:
相机名称和镜头型号
尺寸
文件大小
曝光设定
白平衡
测光模式
闪光
RAW(对于非 RAW 文件,将为空白)
ISO
光圈
快门速度
曝光补偿
焦距
如果您不确定某个符号的含义,可以将鼠标悬停在其上以获得弹出式说明。
要自定义预览信息:
您可以自定义“预览”窗格的“信息”调色板部分底部显示的信息。默认情况下会选中拍摄图像的日期和时间。
用鼠标右键单击“预览”窗格的“信息”调色板底部的日期和时间。
单击选择预览信息...。
在“选择详细信息”对话框中,选择“当前显示的详细信息”下列出的项目,然后按删除按钮。
在“可用详细信息”列中,通过选择项目旁边的复选框选中一个项目,然后按添加按钮。
单击确定。
要预览音频或视频文件:
单击工具 | 选项 | 预览。
选中预览音频与视频剪辑复选框。
单击确定。
“信息”调色板还会在“查看”、“冲印”和“编辑”模式下显示。要关闭“信息”调色板,在“窗格”菜单下取消选择信息调色板。
人气软件
-
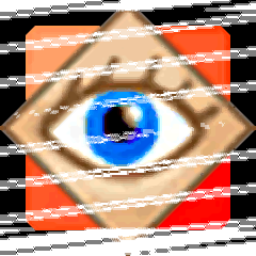
FastStone Image Viewer 7中文版 7.15 MB
/简体中文 -

RadiAnt DICOM Viewer(dicom格式看图软件) 9.94 MB
/英文 -

GoPro VR Player(gopro vr播放器) 103.99 MB
/简体中文 -

3DBody解剖电脑版 61.7 MB
/简体中文 -
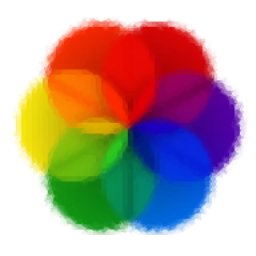
Lively Wallpaper中文版 188 MB
/简体中文 -
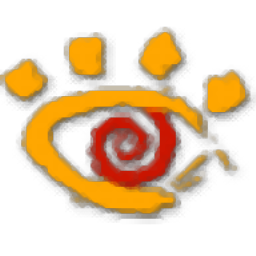
XnView看图工具 20.0 MB
/简体中文 -

自动图片播放器(图片自动播放软件) 5.93 MB
/简体中文 -
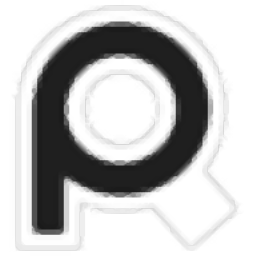
PureRef(图片平铺工具) 12.3 MB
/英文 -

CAD看图王 68.1 MB
/简体中文 -

SWCADSee(3D看图软件) 10.3 MB
/简体中文


 奥维互动地图浏览器 v10.1.3
奥维互动地图浏览器 v10.1.3  2345看图王 11.4.0.10421
2345看图王 11.4.0.10421  CAD迷你看图 2023R6
CAD迷你看图 2023R6 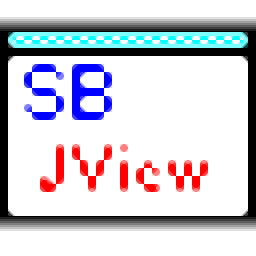 SBJV Image Viewer(多功能SBJV图像查看工具) v4.0
SBJV Image Viewer(多功能SBJV图像查看工具) v4.0  XnViewMP中文(图像文件浏览工具) 32位64位 v0.96.1 免费版
XnViewMP中文(图像文件浏览工具) 32位64位 v0.96.1 免费版