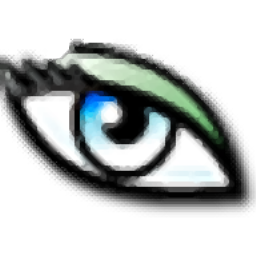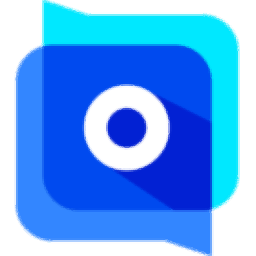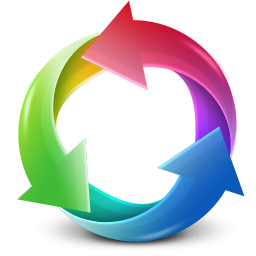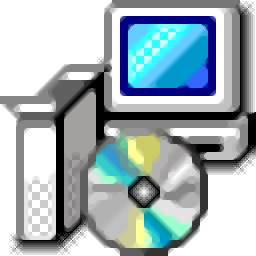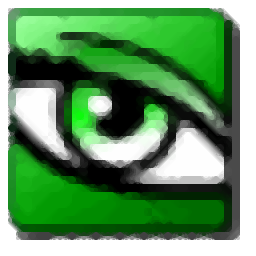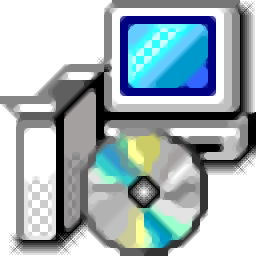ACDSee Ultimate 10 64位汉化
附带安装教程- 软件大小:240.0 MB
- 更新日期:2019-06-12 17:14
- 软件语言:简体中文
- 软件类别:图像浏览
- 软件授权:免费版
- 软件官网:待审核
- 适用平台:WinXP, Win7, Win8, Win10, WinAll
- 软件厂商:

软件介绍 人气软件 下载地址
ACDSee Ultimate 10是一款图像管理编辑工具,此版本程序采用了最新获得专利的LightEQ 技术,支持单曝光HDR算法为ACDSee的LightEQ 工具提供动力,可准确,智能地拉伸照片的动态照明范围,使其具有令人难以置信的逼真度或大气压;提供强大的查看模式可快速生成图像的高质量显示,用户可以运行幻灯片,播放嵌入音频,并以50多种图像和多媒体文件格式中的任何一种显示多页图像,更多关于该应用程序的信息,小编将会在下文中一一详细向您介绍。强大且实用,需要的用户可以下载体验
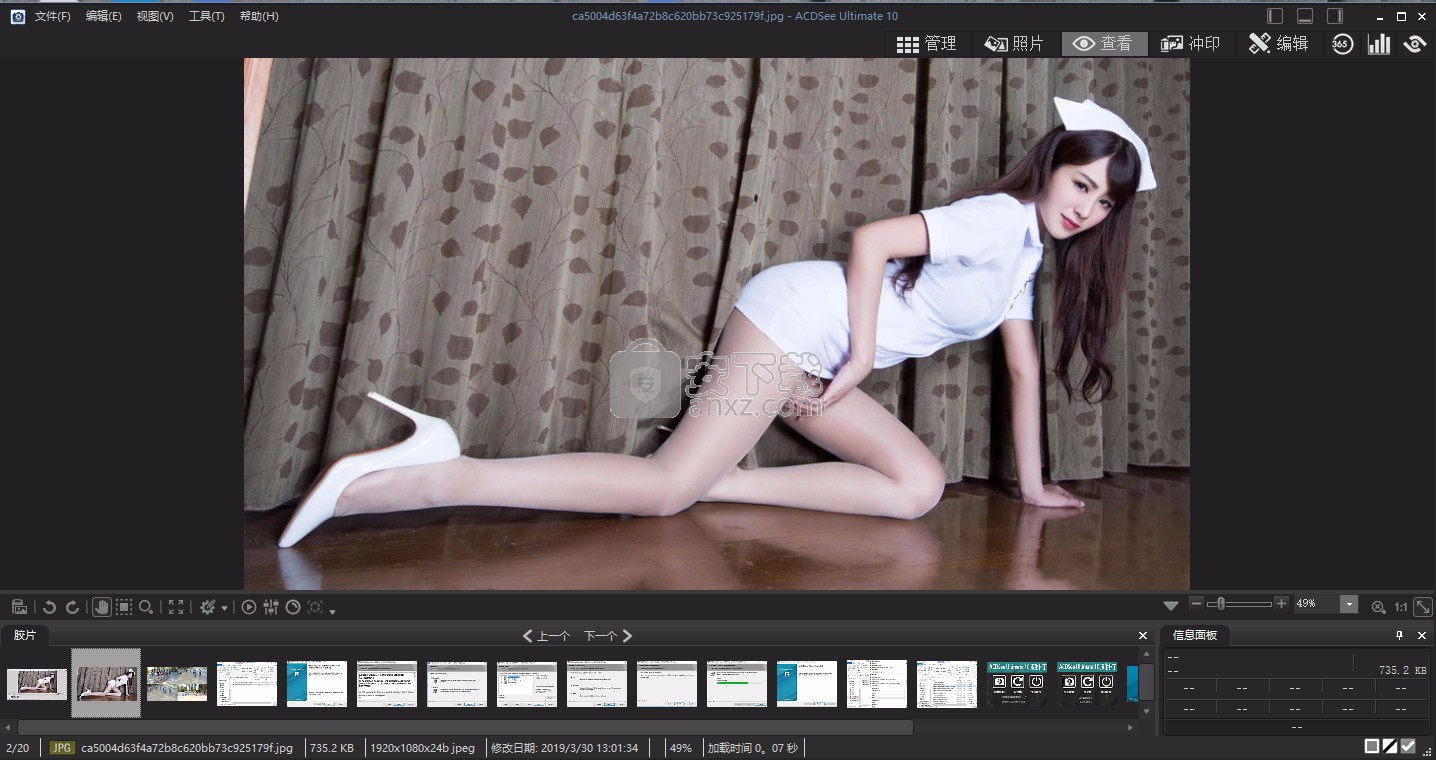
新版功能
1、边缘检测方法的选择
笔刷选择工具允许你准确地分离出照片中的基于像素的标准,你分配的主体。目标选择为最终的精度边缘意识工具特定的颜色和亮度值。结合删除像素选项,使图像的复合材料,并在磨练中微小的细节,如头发的画像,不流汗。
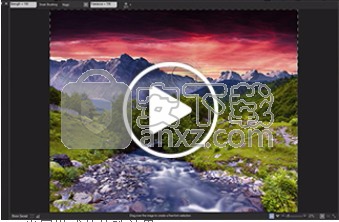
2、发展模式的特殊效果
参添加颜色叠加和照片效果到你的图像,和地图的颜色分别为阴影和高光。调整如何影响与图像调整不透明度和混合模式,利用任何两打。
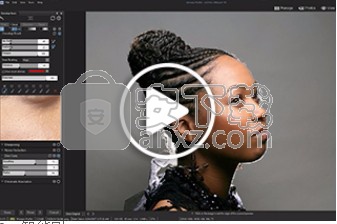
3、智能刷
这把刷子去上大学。光滑的曝光,饱和度,对比度,锐度,填充光,和清晰度调整发展模式,以及大多数的任何工具,在编辑模式中,用刷子可以设置专门针对特定的颜色和亮度范围。

4、你的工作,你的方式
你让你的界面。隐藏或自定义模式按钮。眼泪,移动,堆栈和码头比以往更多的工具栏和面板,包括编辑模式工具栏和幻灯片。将它们移动到你的第二个监视器被你快速的新工艺吹走。
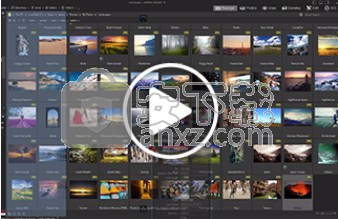
5、选择的自由
删除选定的像素需要。自定义访问选择覆盖的外观,没有废话的选择。

软件特色
编辑模式
在“开发”模式下对整个图像应用更改后,使用“编辑”模式使用基于像素的编辑工具(如消除红眼)微调图像。
编辑模式适用于已渲染为RGB的图像数据。
编辑按照您执行的顺序独立应用于转换后的RGB数据。
这种链式编辑功能可让您完全控制像素,从而可以自由地应用精确调整。
这使得诸如选择和混合模式之类的操作成为可能。
365模式
365模式提供了一种将图像上传到365.acdsee.com以便与您的联系人或公众分享的简便方法。
在365模式下,您可以选择计算机上的图像,然后将其直接拖放到365.acdsee.com。
仪表板模式
仪表板模式允许您根据ACDSee数据库和EXIF信息快速访问和浏览文件,摄像机和数据库统计信息。
由于仪表板模式依赖于从您的数据库派生的信息,因此编目以进行编目非常重要,以便充分利用它。
安装步骤
1、只需要点击本网站提供的下载地址下载得到对应的程序安装包
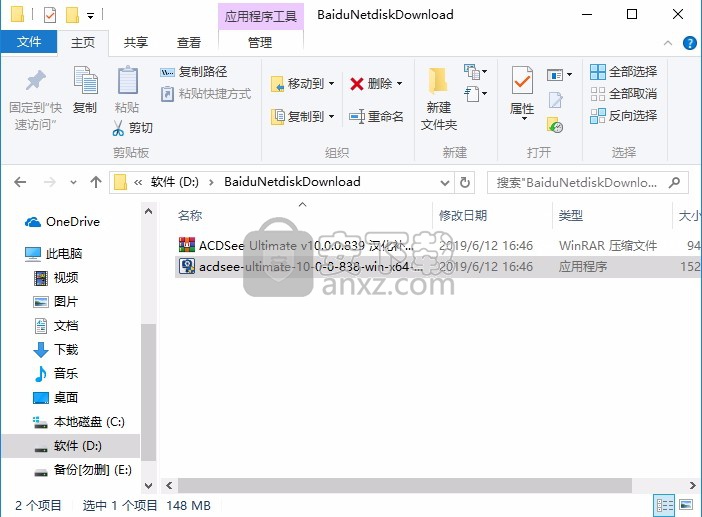
2、用户只需要打开文件夹,双击应用程序进行程序安装
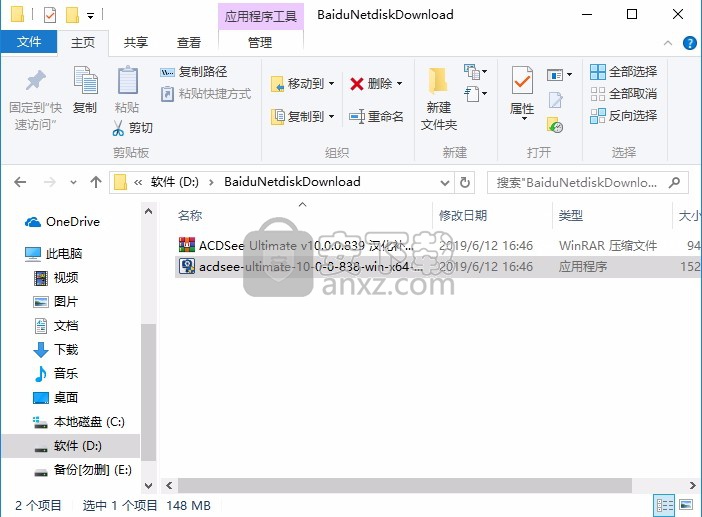
3、弹出应用程序安装向导界面,点击下一步按钮即可进行安装
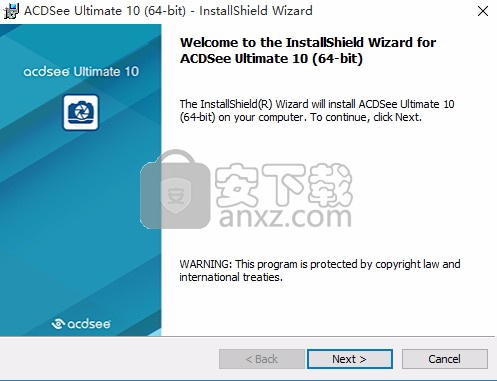
4、用户需要同意应用程序安装许可协议才能继续安装程序
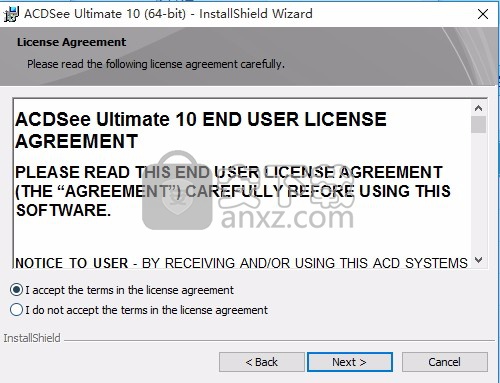
5、用户可以点击自定义安装按钮进行选择相应的程序组件以及安装路径进行安装
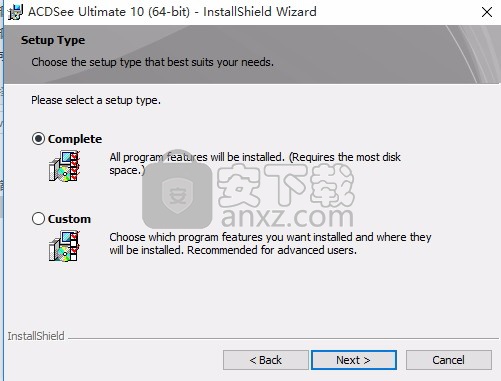
6、如果用户点击自定义安装,则需要根据自己的需要点击添加组件
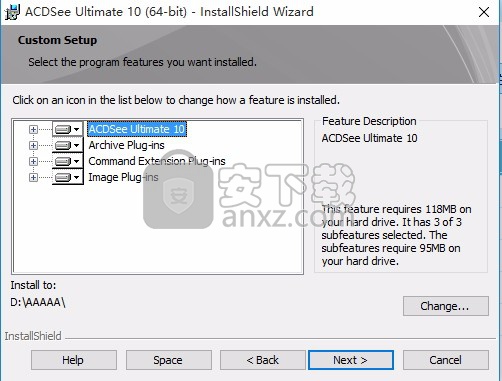
7、弹出的该界面也是可以根据自己的需要点击进行安装
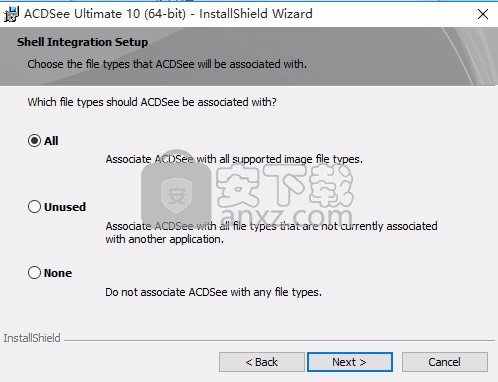
8、确认安装应用程序,如果又信息错误可以返回修改
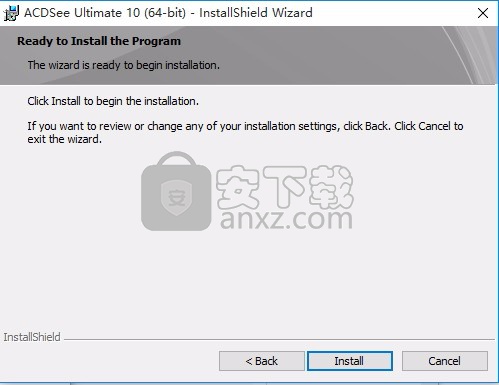
9、弹出应用程序安装程序文件加载界面,用户需要等一会儿,可以让眼睛休息一下
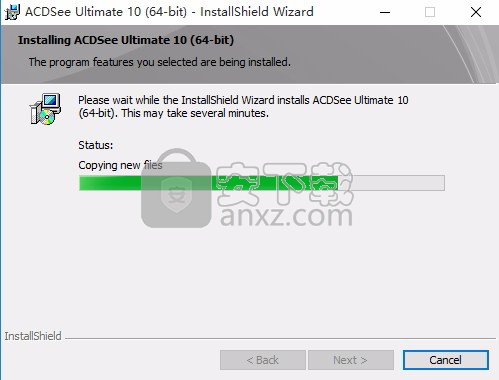
10、等待应用程序安装进度条加载完,需要等待一会儿即可
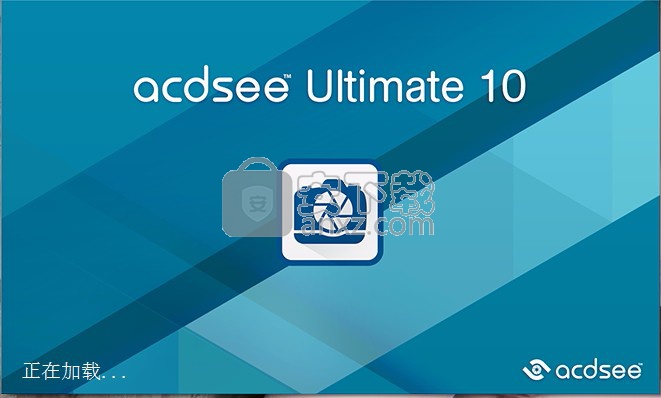
11、弹出应用程序安装完成界面,点击完成按钮即可,不要运行程序
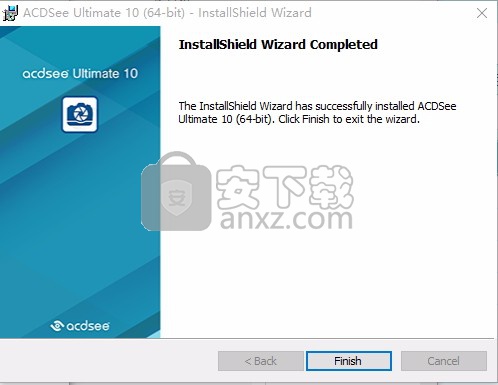
方法
1、安装完成后,将ACDSee Ultimate 10汉化补丁复制到粘贴板
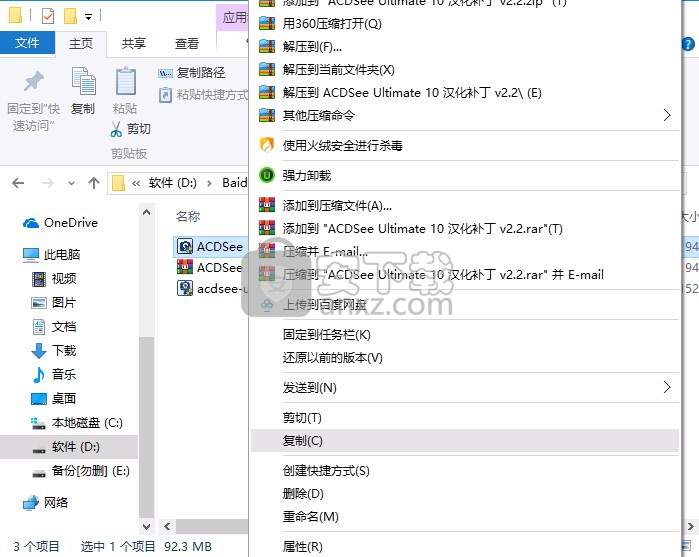
2、打开应用程序安装目录,不知道的用户可以右键点击桌面程序图标点击属性即可查到
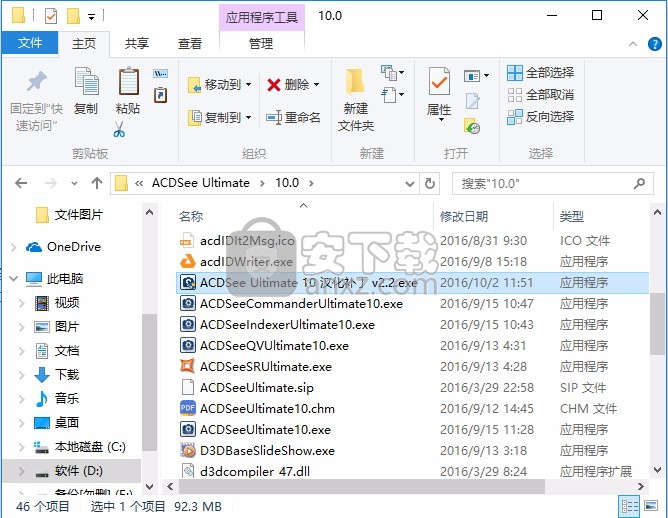
3、复制完成后,双击运行程序,然后点击汉化即可
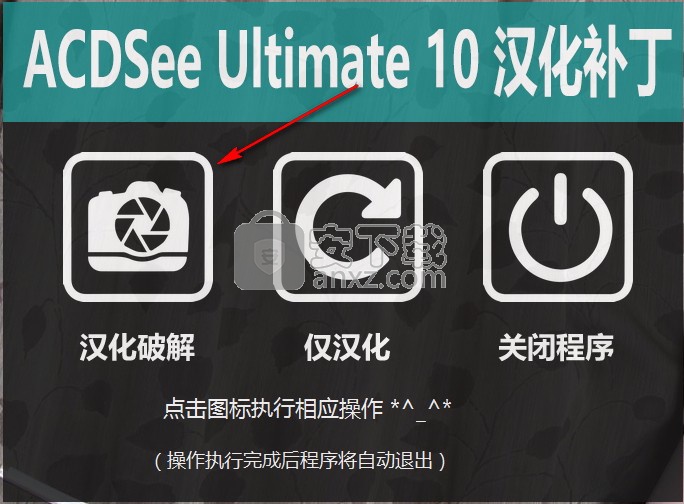
4、汉化补丁在完成汉化后会弹出一个成功提示界面
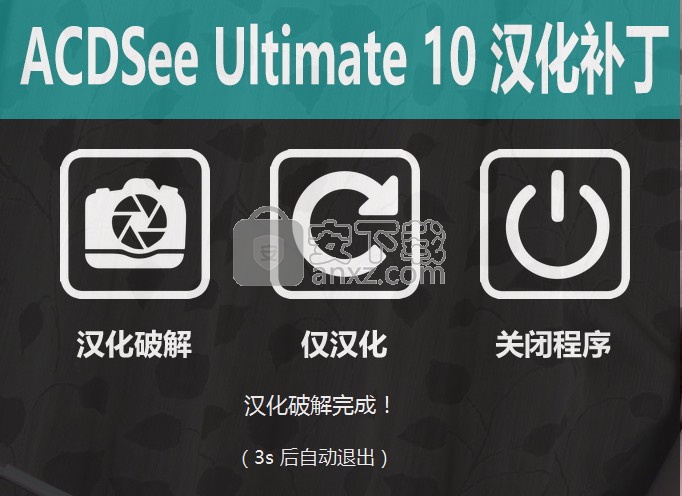
5、此时关闭该界面,打开应用程序后,即可看到汉化的界面显示的全是中文
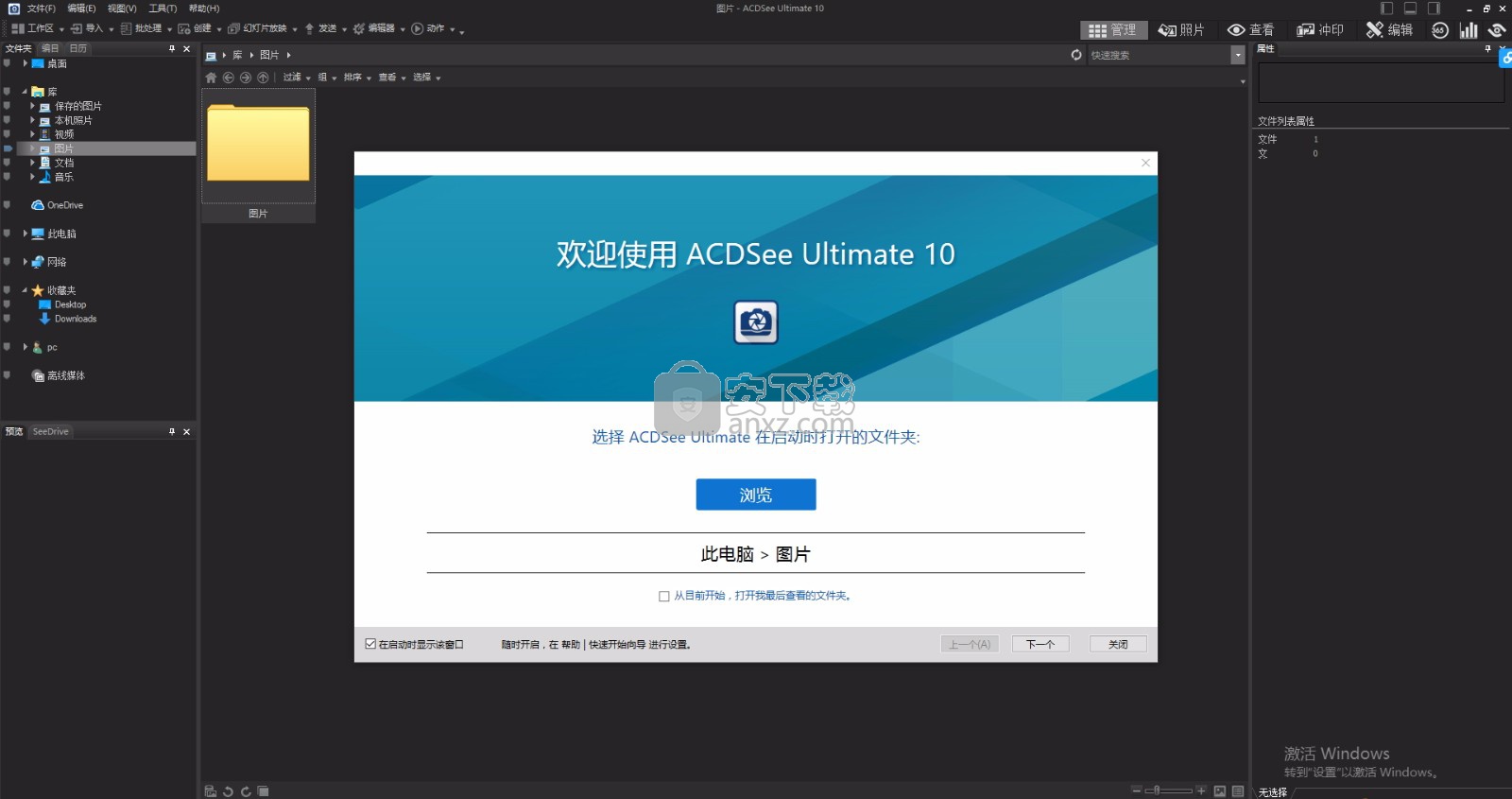
使用说明
浏览收藏夹文件
您可以创建所收藏文件的快捷方式,以便轻松访问。
访问“快捷方式”窗格
单击窗格 | 快捷方式。
创建快捷方式
在“快捷方式”窗格中,您可以创建文件夹与文件的快捷方式,甚至可以直接执行可执行文件。同文件夹类似,“收藏夹”快捷方式也可以复制、重命名、移动或删除。您甚至可以在 ACDSee 内使用可执行文件快捷方式来启动另一个应用程序。通过将文件、文件夹或可执行文件直接从“文件列表”窗格拖动到“快捷方式”窗格,也可以创建快捷方式。
要将文件添加至“快捷方式”窗格:
在“文件列表”窗格中,选择文件、文件夹或可执行文件。
请执行以下操作之一:
使用鼠标右键单击所选项目,然后选择添加到快捷方式。
单击文件 | 添加到快捷方式。
给新的快捷方式输入名称,然后单击确定。
创建新文件夹
您可以在“快捷方式”窗格中创建文件夹或整个目录树,以帮助整理收藏夹。
要创建新文件夹:
在“快捷方式”窗格中,使用鼠标右键单击“快捷方式”文件夹,或先前创建的文件夹,然后选择新建 | 文件夹。
输入文件夹的名称,然后按 Enter 键。
如果移动作为快捷方式的文件或文件夹,则会断开链接,并且快捷方式不再可用。
删除快捷方式或文件夹
您可以在“快捷方式”窗格中删除快捷方式或文件夹。
要删除快捷方式或文件夹:
在“快捷方式”窗格中,使用鼠标右键单击快捷方式或文件夹,然后依次单击删除、是,确认您要删除该快捷方式或文件夹。
使用“编目”窗格
“编目”窗格是“管理”模式中最有用的窗格之一,它提供了许多用于整理、管理与查找文件的工具。可以将文件拖动到“编目”窗格的类别、评级、关键词或颜色标签上以便指定与快速整理文件。“自动类别”部分可以用于查找包含特定信息(如文件大小、关键词或快门速度)的文件。“保存的搜索”部分可以用于创建和运行自定义搜索。特殊项目(如“图像库”)可通过一次单击显示计算机上的所有图像,您也可以单击“未归类”来仅显示尚未归在任何类别下的图像。
要打开“编目”窗格:
在“管理”模式下,单击窗格 | 编目。
此时“编目”窗格在左侧打开,并有“文件夹”与“日历”这两个窗格选项卡。
“轻松选择”栏
使用“轻松选择”栏选择多个相册、评级、关键词、标签与类别以在“文件列表”窗格中显示与这些选择匹配的文件。
要使用“轻松选择”栏:
在“编目”窗格中选择一个或多个项目左侧的指示器
,以在“文件列表”窗格中显示与一组特定准则匹配的文件。
ACDSee Ultimate 数据库
使用类别、评级或标签(在“编目”窗格或“属性”窗格上)执行的任何整理工作都会存储在 ACDSee Ultimate 数据库。如果愿意,您还可以将此信息嵌入到各个文件,从而使移动、共享文件或在日后需要时从文件中检索此信息变得更加容易。
浏览 RAW 文件
由于 RAW 文件与负片类似,所以在变为可见之前需要对它进行冲印或处理。如果必须冲印完所有的 RAW 文件才能浏览相片,则极为不便。由于 ACDSee Ultimate 会为您做一些基本的处理,所以在 ACDSee Ultimate 中无需冲印 RAW 文件便可以浏览相片。
如果 RAW 文件中内嵌有相片的略图,则 ACDSee Ultimate 会在“管理”模式中显示该略图。有时内嵌略图的质量不佳,那么 ACDSee Ultimate 会首先在“管理”模式中显示内嵌略图,然后创建并显示高质量的略图。如果您查看窗口底部的“状态”栏,则可以看到这一过程。
如果发现显示高质量略图所需的时间太长,则可以关闭该选项。(在“管理”模式下,单击工具 | 选项,选择文件列表,然后清除生成高质量略图复选框。)如果 RAW 文件未内嵌相片的略图,则 ACDSee Ultimate 会快速创建高质量的略图以显示在“管理”模式中。
关闭生成高质量略图选项时,会提高显示速度,但会降低 RAW 图像略图的精确度。
ACDSee Ultimate 也会搜索数据库,以查看您是否冲印过 RAW 文件。如果它发现 RAW 文件的冲印设置,则会使用这些设置在“管理”模式中准确地显示略图。
略图生成之后存储在 ACDSee Ultimate 数据库中,从而为以后的浏览提高检索与显示速度。
在“管理”模式下检测面部
浏览文件时,ACDSee 会自动将文件信息与略图添加至数据库。此过程称为编目。您浏览的文件夹经过编目后,ACDSee 就会开始检测图像中面部的过程。当您打开其他文件夹时,ACDSee 将继续扫描第一个文件夹中的面部,并在打开后续文件夹时对它们进行排队。ACDSee 将继续扫描,直到完成对您所浏览文件夹的人脸检测。
您还可以在“查看”模式下对图像逐个进行人脸检测。当您打开“人脸检测”时,它将扫描每个图像以查找面部。
在已浏览的文件夹上运行“人脸检测”后,您可以在“查看”模式下打开图像,其中将会勾勒出面部。您可以在“查看”模式下为检测到的面部指定名称。
要启用或禁用人脸检测:
选择工具 | 选项 | 人脸检测并单击自动检测图像中的面部复选框。
在“查看”模式下为检测到的面部指定名称后,您可以使用“目录”窗格的“人物”组根据相片中的人物查找相片。您还可以在快速搜索栏和“搜索”窗格中按名称进行搜索。您还可以使用人物管理器管理通过“人脸检测”分配给面部的名称。
要在所选图像上删除人脸检测和识别:
您可以在“管理”模式下从所选图像上删除人脸检测和识别数据。
在“管理”模式中,选择一个或多个图像。
选择工具 | 删除面部。
这些图像将继续标记为已扫描过面部,并且除非通过“重新检测面部”命令触发或启用重新运行人脸检测及编辑或冲印图像并进行浏览,否则“人脸检测”不会重新扫描它们。
要在所选图像上重新运行“人脸检测”:
您可以在“管理”模式下强制“人脸检测”重新扫描所选的图像。
在“管理”模式中,选择一个或多个图像。
选择工具 | 重新检测面部。
更改查看模式
您可以选择以不同的查看模式在“文件列表”窗格中显示文件,包括略图预览与文件详细信息。您也可以自定义略图的外观与大小,并指定要在“详细信息”视图中显示的信息。
要更改“文件列表”视图:
在“管理”模式下,从“文件列表”窗格的视图下选择以下项之一:
查看
略图+详细信息在列表中显示文件名与详细信息,并将略图预览添加到“文件名”列。
胶片在“文件列表”窗格底部单独的一行中显示文件的略图预览,在扩展的“预览”窗格中显示当前所选的文件。
略图在“文件列表”窗格中显示全部图像与媒体文件的略图预览。您可以自定义略图外观,指定与略图一起显示的信息。
平铺在“文件列表”窗格中以“平铺”的方式显示每一个文件,包括略图预览与文件信息。您可以使用“缩放”滑块来调整平铺大小。
图标在列表中显示文件,以默认的系统大图标表示每种文件类型。
列表显示包含文件名与扩展名的列表。
详细信息显示文件名列表以及每个文件的详细信息,如大小、格式以及创建日期。您可以参考下面的介绍自定义“详细信息”视图的外观,并指定要显示的信息。
切换叠加模式控制重叠图标是不可见、显示为灰度还是彩色。使用 (]) 键选择。
高光叠加控制对哪个叠加图标进行着色。使用 ([) 键旋转。
自定义详细信息视图
您可以通过设置“详细信息”视图来自动调整列的大小、显示或隐藏网格线,以及在选择行中的某个列项时选择整个该行。您也可以更改“详细信息”视图的外观,选择要显示的列,并自定义列的顺序。
要选择列并设置列的顺序:
在“管理”模式下,从文件列表下拉菜单中单击视图 | 选择详细信息。
在“选择详细信息”对话框中,执行以下一个或多个操作:
要添加某列,请在“可用的详细信息”窗格中选择一个文件夹或详细信息名称,然后单击添加。添加文件夹时会添加该文件夹中的所有详细信息名称。
要删除某列,请在“当前显示的详细信息”窗格中选择一个详细信息名称,然后单击删除。
要在“文件列表”窗格中向左移动某列,请在“当前显示的详细信息”窗格中选择其名称,然后单击上移。
要在“文件列表”窗格中向右移动某列,请在“当前显示的详细信息”窗格中选择其名称,然后单击下移。
单击确定。
您可以单击重设只在“当前显示的详细信息”窗格中显示默认的列名,也可以在“文件列表”窗格中通过将列标题拖放到新位置来移动列。一条竖线表示列将要插入的位置。
人气软件
-
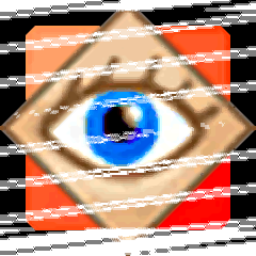
FastStone Image Viewer 7中文版 7.15 MB
/简体中文 -

RadiAnt DICOM Viewer(dicom格式看图软件) 9.94 MB
/英文 -

GoPro VR Player(gopro vr播放器) 103.99 MB
/简体中文 -

3DBody解剖电脑版 61.7 MB
/简体中文 -
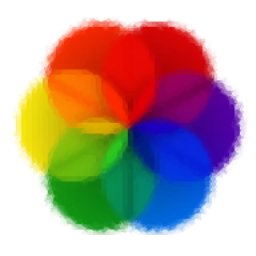
Lively Wallpaper中文版 188 MB
/简体中文 -
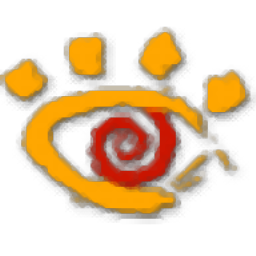
XnView看图工具 20.0 MB
/简体中文 -

自动图片播放器(图片自动播放软件) 5.93 MB
/简体中文 -
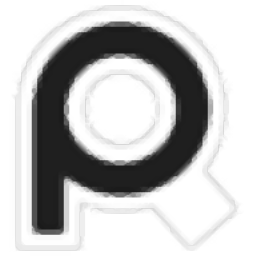
PureRef(图片平铺工具) 12.3 MB
/英文 -

CAD看图王 68.1 MB
/简体中文 -

SWCADSee(3D看图软件) 10.3 MB
/简体中文


 奥维互动地图浏览器 v10.1.3
奥维互动地图浏览器 v10.1.3  2345看图王 11.4.0.10421
2345看图王 11.4.0.10421  CAD迷你看图 2023R6
CAD迷你看图 2023R6 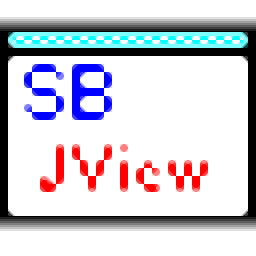 SBJV Image Viewer(多功能SBJV图像查看工具) v4.0
SBJV Image Viewer(多功能SBJV图像查看工具) v4.0  XnViewMP中文(图像文件浏览工具) 32位64位 v0.96.1 免费版
XnViewMP中文(图像文件浏览工具) 32位64位 v0.96.1 免费版