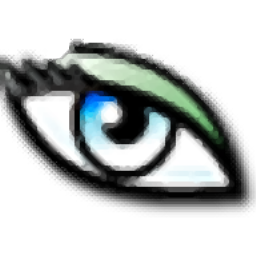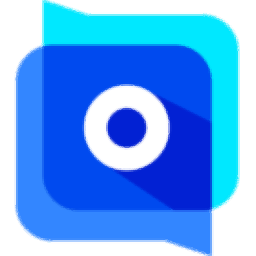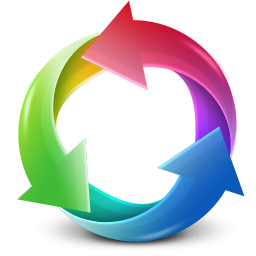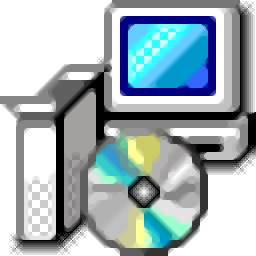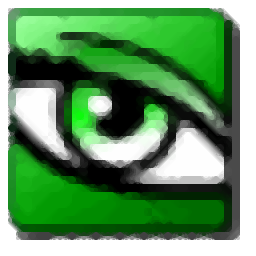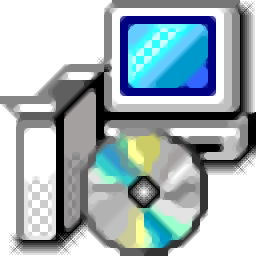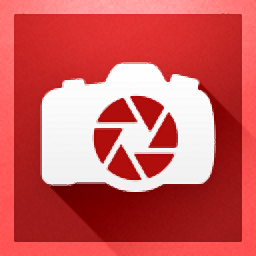
acdsee pro 9中文
附汉化补丁和注册机- 软件大小:308.77 MB
- 更新日期:2019-06-12 16:44
- 软件语言:简体中文
- 软件类别:图像浏览
- 软件授权:免费版
- 软件官网:待审核
- 适用平台:WinXP, Win7, Win8, Win10, WinAll
- 软件厂商:

软件介绍 人气软件 下载地址
acdsee pro 9中文是一款图像查以及编辑工具,此版本已经更新了很多次,为了满足不同用户的需要,整合了同行业的功能优点,以帮助用户管理、查看、编辑、创建和分享相片;使用ACDSee(专业摄影师的完整摄影管理解决方案),实现对摄影工作流程的完全控制并更快地回到镜头后面;围绕程序构建用户的摄影工作流程,提供灵活的编目功能,无与伦比的观看速度和强大的照片编辑器使ACDSee成为全球繁忙的专业和高级业余摄影师的选择,添加大幅改进的RAW处理,全套元数据工具和无与伦比的查看速度,用户可以获得完全集成的摄影编辑和管理解决方案;新的版本支持加速的工作流程,并迅速让用户重新做到最擅长:拍摄精彩的照片。强大且实用,需要的用户可以下载体验

新版功能
1、全摄影控制
切割到创造性的部分与这个专用的图像调整和分层编辑软件。ACDSeePhoto编辑器10拥有64位的力量来实现原来的图形,抛光的摄影,和引人注目的艺术形象,你一直在设想。使用基于像素的编辑工具、精确定位、数百个过滤器和调整、绘图元素等增强照片。
2、内置原始支架
控制你的原始图像,消除噪音,锐化,平衡阴影和高光,瞄准颜色,并使用广泛的其他各种修复,几何,曝光,颜色,和面向细节的改进。然后保存为ACDC文件,这将保留您的图层,并允许将来进行非破坏性的调整。ACDSeePhotoEditor 10支持500多个相机模型的原始编辑。
3、清晰简洁的控制
消霾调整层将清除灰尘、烟雾、蒸气或其他影响清晰度的粒子,并恢复细节、对比度和失去的颜色。通过使用图层遮罩来控制图层的透明度,你可以隐藏和显示迷雾在选择的位置,收回焦点的对象,并指导眼睛。
4、分层修整修复
没有粉底,没有遮阳剂,没有头发。你可以非破坏性地平滑污点和瑕疵,而不需要费力的、有针对性的颜色校正或混合。使用修复工具从完美的区域复制像素,并将它们混合到有缺陷的像素中,以便进行自然修复。结合修复工具与皮肤调整层,以均匀的色调和恢复光泽。
5、选择简化
通过选择笔刷对图像的特定部分进行精确调整。根据颜色、亮度或两者的组合选择边缘。根据您的选择创建一个掩码。添加照明,颜色,细节,或效果风格的调整层到您的选择.反转所选内容,用不同的编辑方式影响图像的其余部分。
6、即时曝光校正
使用调整层,以纠正照明和曝光,增加活力,并使主题弹出。减轻阴影和黑暗的高光图像范围内的平衡。同时,将效率作为ACDSee操作的一部分。记录您的调整,并应用您的整个序列在未来的其他图像,只需点击一次。
软件特色
查看模式
在查看模式下,您可以播放媒体文件并以全分辨率显示图像,一次一个。
您还可以打开窗格以查看图像属性,以不同的放大率显示图像区域,或检查详细的颜色信息。
您可以通过选择图像并单击“查看模式”选项卡来打开“查看”模式,并且可以在“查看”模式下使用“胶片”快速在文件夹中的所有文件之间快速翻转。
查看模式包含一个工具栏,其中包含常用命令的快捷方式,以及窗口底部的状态栏,其中显示有关当前图像或媒体文件的信息。
发展模式
在“开发”中执行大部分图像调整,以对整个图像应用更改。
然后将图像转换为“编辑”以选择并修复图像的特定部分。
使用开发模式的非破坏性编辑工具来调整图像的曝光,白平衡,颜色配置文件,以及锐化,降低噪点等等。
开发模式是一种非破坏性的参数化编辑RAW转换环境。
参数编辑意味着在“开发”模式下编辑图像时,您将创建调整指令,而不是像在“编辑”模式下那样调整实际像素。
开发模式的非破坏性操作完全交织在一起,并且以固定的顺序应用,以最大化图像质量。
处理RAW文件时,使用RAW图像数据尽可能多地应用调整。
安装步骤
1、点击本网站提供的下载地址下载得到对应的程序安装包
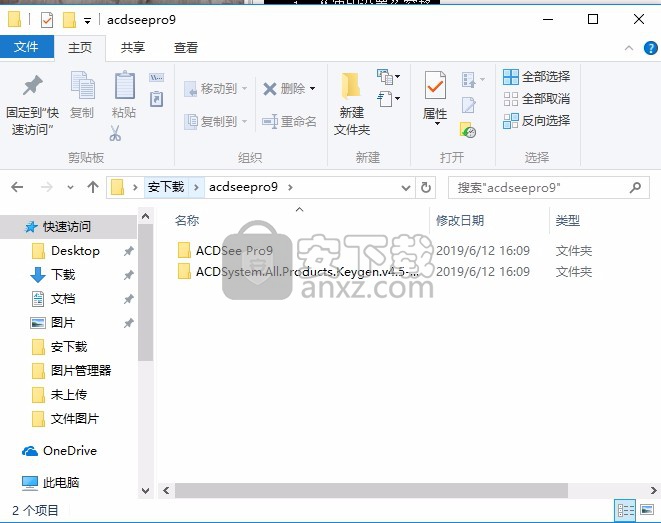
2、用户只需要打开文件夹,点击与您电脑系统一致的应用程序进行安装
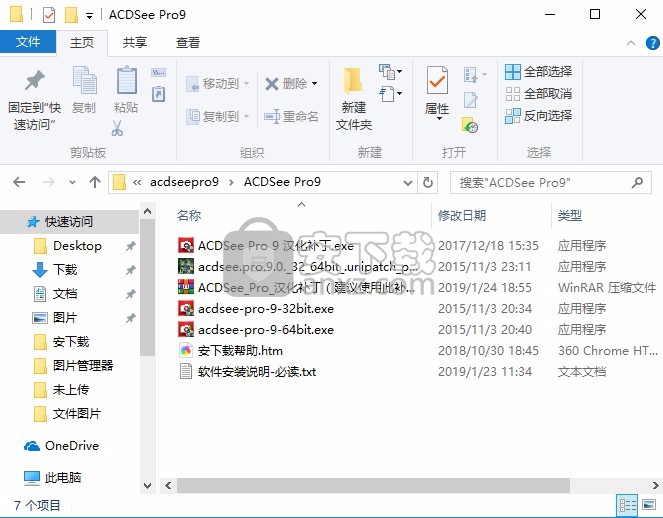
3、弹出应用程序安装向导界面,点击下一步按钮即可进行安装
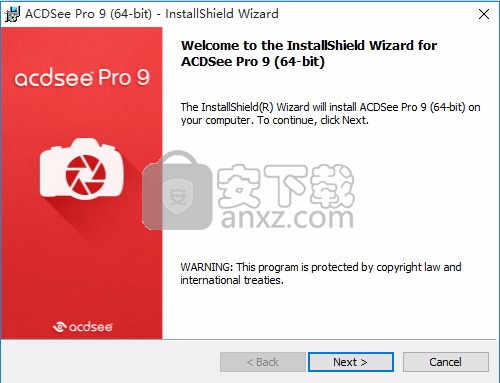
4、用户需要同意应用程序安装许可协议才能继续安装程序
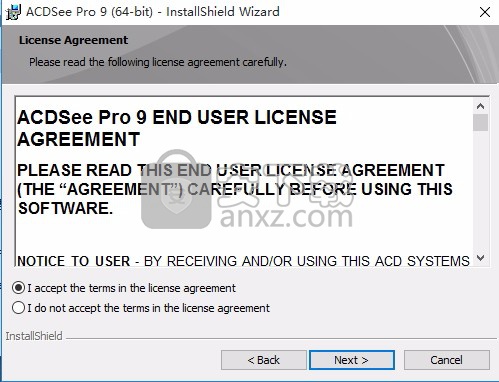
5、用户可以点击自定义安装按钮进行选择相应的程序组件以及安装路径进行安装
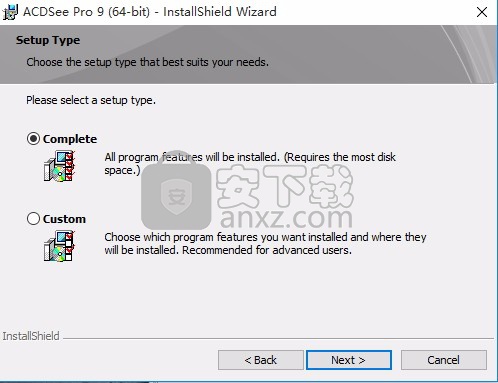
6、确认安装应用程序,如果又信息错误可以返回修改
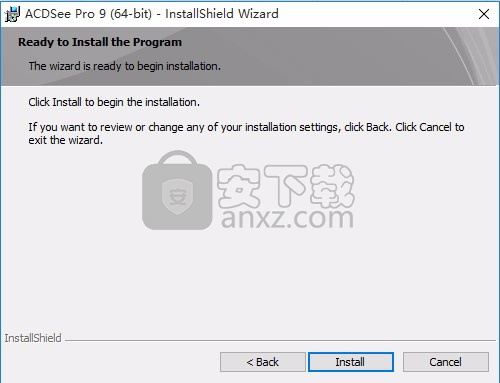
7、弹出应用程序安装程序文件加载界面,用户需要等一会儿,可以让眼睛休息一下
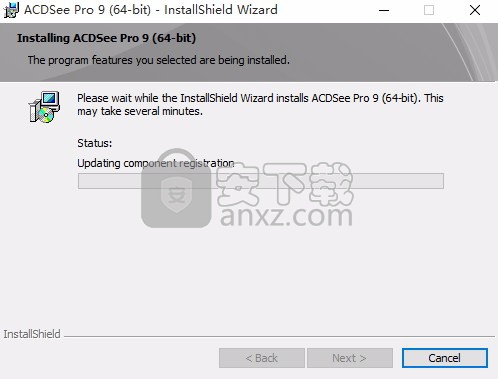
8、等待应用程序安装进度条加载完,需要等待一会儿即可
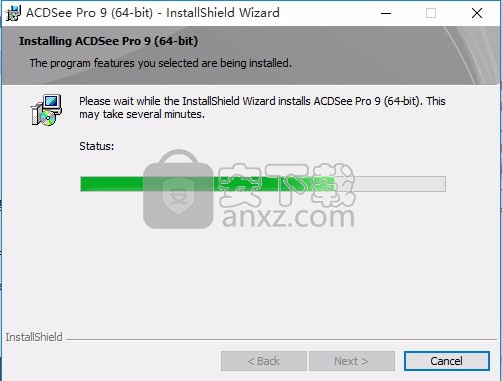
9、弹出应用程序安装完成界面,点击完成按钮即可,不要运行程序
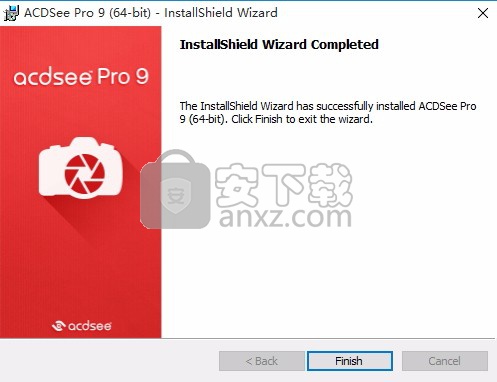
方法
方法一
1、安装完成后以管理员身份运行汉化程序ACDSee Pro 9 汉化补丁.exe
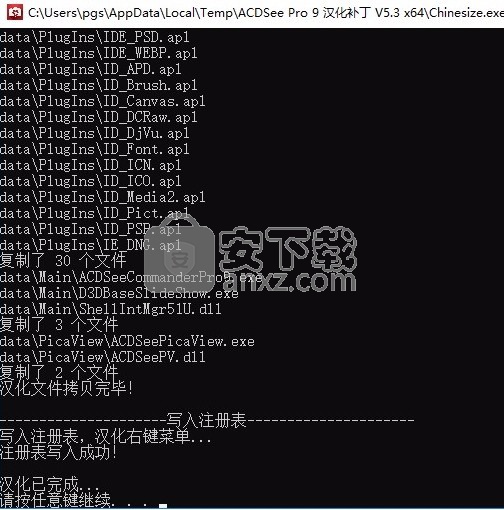
2、将注册机acdsee.pro.9.0._32_64bit_.unipatch_patch.exe复制到安装目录下并以管理员身份运行,点击patch即可,一般默认安装目录为C:\Program Files\ACD Systems\ACDSee Pro\9.0
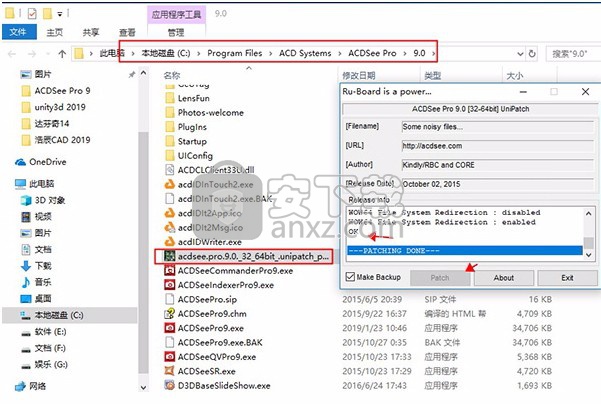
方法二
1、运行汉化补丁程序,启动ACDSee Pro,弹出欢迎界面,接着点离线注册,这时要求输入离线许可证密钥;
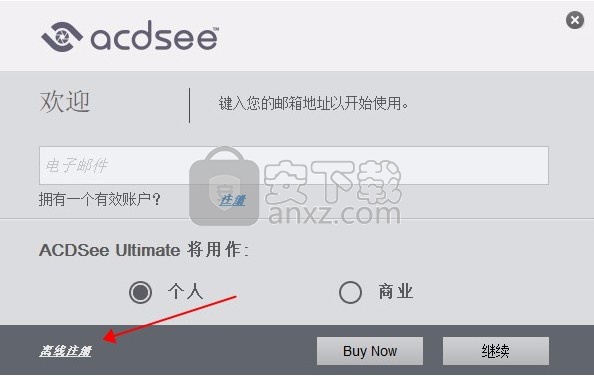
2、管理员身份启动注册机KeyGen.exe,选产品ACDsystem ACDSee Pro 9,点按钮“Gen LicKey”获取许可证密钥,复制“Lincense Key”处生成的离线许可证密钥粘贴到软件上,
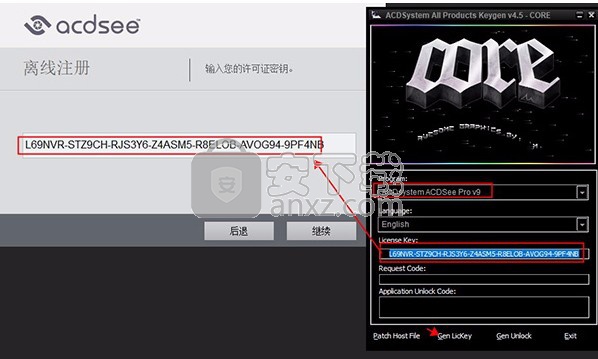
3、复制生成的离线注册请求码,粘贴到注册机“Request Code”处,然后点击“Gen Unlock”获取解锁码,点输入应用程序解锁码
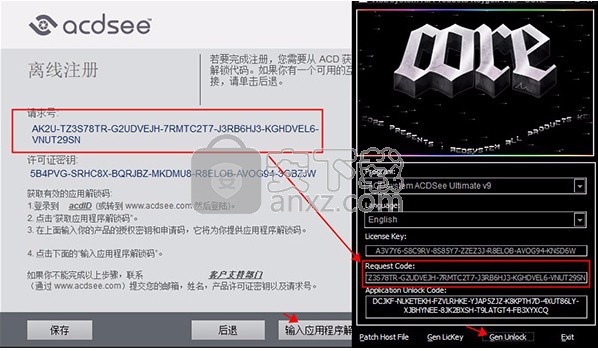
4、复制“Application Unlock Code”栏解锁码粘贴到注册框中然后点击验证,
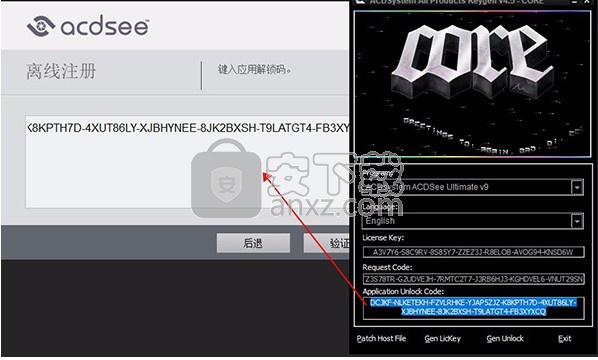
5、弹出以下界面即代表注册成功,最后别忘点击注册机上的“Patch Host File”屏蔽后续联网验证,避免注册后出现反弹失效!
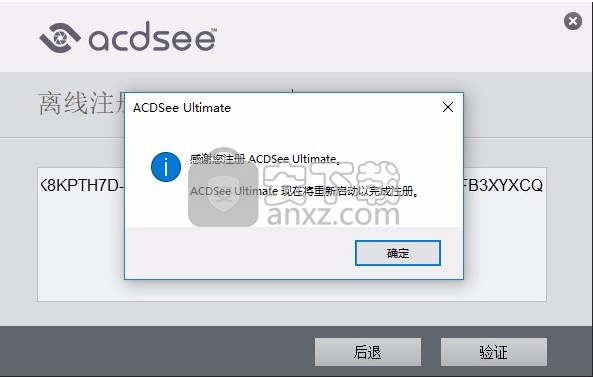
注册机使用步骤
1、启动ACDSee Pro,弹出欢迎界面,接着点离线注册,这时要求输入离线许可证密钥;
2、管理员身份启动注册机,选产品ACDsystem ACDSee Pro 9,点按钮“Gen LicKey”获取许可证密钥,复制“Lincense Key”处生成的离线许可证密钥;
3、复制生成的离线注册请求码,粘贴到注册机“Request Code”处,然后点击“Gen Unlock”获取解锁码,复制“Application Unlock Code”栏解锁码;
4、点输入应用程序解锁码,粘贴复制的解锁码即可注册成功,最后别忘点击注册机上的“Patch Host File”屏蔽后续联网验证,避免注册后出现反弹失效!
如果注册机被杀毒软件拦截写入hosts文件,其实你也可以打开C:\Windows\System32\drivers\etc\hosts 文件手动添加以下屏蔽联网验证地址:
127.0.0.1 acdid.acdsystems.com
127.0.0.1 oscount.techsmith.com
127.0.0.1 activation.cloud.techsmith.com
使用说明
在“文件列表”窗格中浏览文件
“文件列表”窗格是占据“管理”模式窗口中心的大窗格。“文件列表”窗格显示当前所选文件夹的内容、最新搜索的结果,或是与选择性浏览准则匹配的文件与文件夹。“文件列表”窗格总是处于可见状态,无法隐藏或关闭。
默认情况下,文件在“文件列表”窗格中显示为略图。不过,可以将“文件列表”窗格视图从略图更改为详细信息、列表、图标、平铺或胶片。您可以根据名称、大小、属性及其它信息给文件排序。您还可以使用过滤器来控制在“文件列表”窗格中显示哪些文件。
使用“文件列表”窗格
“文件列表”窗格分为三个部分:“内容”栏、“文件列表”下拉菜单与“文件列表”工具栏。略图上出现的重叠图标使您可以对图像进行评级、标记与添加标签,另外还提供附加信息,如文件是否已处理或添加地理标记。
内容栏
“内容”栏位于“文件列表”窗格顶部,它描述当前正在浏览的内容。使用“文件夹”窗格时,“内容”栏将显示正在浏览的一个或多个文件夹的路径,
如果正在使用“编目”窗格按照类别或评级浏览文件,“内容”栏将显示所选的类别,
使用“日历”窗格浏览时,“内容”栏还显示日期范围;使用“搜索”窗格浏览时,则显示搜索准则的摘要。
文件列表下拉列表
过滤器显示过滤选项列表,如评级与类别。您还可以选择“高级过滤器”,并创建自定义的过滤器。
组显示文件属性列表,这些属性可以用于在“文件列表”窗格中组合文件。
排序显示文件属性列表,这些属性可以用于在“文件列表”窗格中给文件排序。
查看显示在“文件列表”窗格中查看文件时可供使用的查看选项列表。
选择显示文件选择选项的列表。
“文件列表”工具栏
添加到图像筐将所选图像添加到图像筐。
向左旋转向左旋转所选图像。
向右旋转向右旋转所选图像。
比较图像在“比较图像查看器”中打开所选的图像。
“缩放”滑块控制“文件列表”窗格中略图的大小。拖动滑块以调整略图。
重叠图标
声音/播放声音如果文件包含嵌入的或关联的音频,则显示此图标。如果单击声音图标并且内嵌的声音开始播放,则会出现第二个图标。用鼠标右键单击以播放内嵌音频。
评级如果文件已经在 ACDSee Ultimate 数据库中评级,
颜色标签如果已向文件指定了颜色标签,则显示此图标。
嵌入挂起如果文件包含存储在 ACDSee Ultimate 数据库中但尚未写入文件的 ACDSee 元数据,则显示此图标。鼠标右键单击并选择两个选项之一:
嵌入 ACDSee 元数据:将元数据写入文件。
清除嵌入挂起标记:清除此重叠图标,但不将元数据写入文件。
文件格式显示文件格式。单击鼠标左键以在“属性”窗格的“文件”选项卡上显示“文件信息”、“图像属性”和“EXIF 元数据”(摘要)。
类别如果文件已经归类,则显示此图标。单击鼠标左键以打开“属性”窗格的“整理”选项卡上的“类别”部分。
集合如果文件已添加至集合,
快捷方式如果项目是指向另一个文件的快捷方式,
离线如果文件存储在离线设备中
排除的项目如果文件已经从 ACDSee Ultimate 数据库中排除,
标记的项目如果文件已标记,
未标记项目如果文件尚未标记,
已添加地理标记的项目如果文件在其 EXIF 信息中包含 GPS 数据,
自动旋转如果文件已自动旋转,则显示此图标。单击鼠标左键以永久旋转原图像并更新 EXIF 信息。
已冲印如果文件已冲印,
已编辑如果文件已编辑,
快照如果具有冲印快照,则显示此图标。在“查看”模式下打开图像并单击快照按钮可查看保存的快照。
更改叠加图标可见性
您可以更改叠加图标是否可见、是否显示为彩色以及哪些图标显示为彩色。
要更改叠加图标可见性
在“管理”模式下,从“文件列表”窗格顶部请执行以下操作之一:
单击查看 | 切换重叠模式以控制重叠图标是不可见、显示为灰度还是彩色。单击 (]) 键以在可见模式间切换。
单击查看 | 高光叠加以选择显示为彩色的图标。单击 (]) 键以在可用选项间切换。
请注意,这并不适用于所有重叠图标。如需更多地控制可见图标,请参阅设置“略图信息”选项。
最大化“文件列表”窗格
要尽量利用可用的屏幕空间,可以选择最大化“文件列表”窗格并隐藏“管理”模式的其余窗格。“管理”模式窗口中仍然可见的部分只剩下“文件列表”窗格以及当前正在使用的工具栏。
要最大化“文件列表”窗格:
单击视图 | 最大化文件列表。
要只显示“文件列表”窗格及其工具栏,请单击视图 | 全屏幕。
单击右上角的关闭全屏幕按钮以返回到“管理”模式。
使用“文件夹”窗格浏览
“文件夹”窗格显示计算机上全部文件夹的目录树,样式与“Windows 资源管理器”中相同。通过在“文件夹”窗格中选择一个或多个文件夹,可以在“文件列表”窗格中显示它们的内容。
您还可以使用“文件夹”窗格为最喜欢的文件、文件夹或应用程序的创建快捷方式。然后就可以在“快捷方式”窗格中快速访问特定的文件,而不必再去搜索。
无论何时使用“文件夹”窗格来浏览文件夹,ACDSee Ultimate 数据库都会给该文件夹中的任何图像或媒体文件编制目录。
要打开或关闭“文件夹”窗格:
在“管理”模式下,单击窗格 | 文件夹。
连接可移动设备(如大容量存储设备或数码相机)时,“文件夹”窗格将该设备显示为另一个驱动器,并自动为它指定一个盘符。
通过单击“文件夹”窗格中的盘符,可以访问该驱动器及其内容。
选择多个文件夹
“轻松选择”栏是“文件夹”与“编目”窗格左侧一列垂直的指示器。您可以使用“轻松选择”栏来选择多个文件夹、类别或评级,并在“文件列表”窗格中显示它们的内容。
要使用“轻松选择”栏:
在“文件夹”窗格中,选择包含要显示的内容的每个文件夹左侧的指示器。
您还可以通过“选择性浏览”窗格来使用“轻松选择”栏。
创建与管理文件夹
您可以使用“文件夹”与“文件列表”窗格在硬盘上创建、删除、重命名及移动文件夹,以帮助整理文件。
要管理文件夹:
在“文件夹”窗格中,浏览到希望添加、删除或重命名文件夹的地方。
请执行以下操作之一:
要创建文件夹,请单击文件 | 新建,然后选择文件夹。输入新文件夹的名称,然后按 Enter 键。
要删除文件夹,请选择文件夹并按 Delete 键。
要重命名文件夹,请使用鼠标右键单击要重命名的文件夹,然后选择重命名。输入文件夹的新名称,然后按 Enter 键。
无法重命名只读文件系统(如 CD-ROM)上的任何驱动器或文件夹。
按日期或事件浏览文件
通过“日历”窗格,可以使用同每个文件关联的日期来浏览图像与媒体文件集。“日历”窗格包含“事件”、“年份”、“月份、“日期”视图以及“相片日历”,后者会显示一个月内每天的略图。在“日历”窗格中可以单击任何日期来显示同该日期关联的文件的列表。
要打开“日历”窗格:
在“管理”模式下,单击窗格 | 日历。
此时“日历”窗格在左侧打开,并有“文件夹”与“编目”这两个窗格选项卡。
如果没有浏览过包含图像的文件夹,或者没有使用过“文件编目向导”对图像进行过编目,使它们进入 ACDSee Ultimate 数据库,“日历”窗格中不会显示任何图像。
如果使用“相片日历”,则只有在该月份的特定日子上有相片时,您才会看到略图。对于没有相片的日期,则为空白。
“日历”窗格视图选项
事件视图从“日历”窗格切换到“事件”视图。在“事件”视图中,仅可以看到存在图像或媒体文件的那些月份。在月份的旁边,可以看到存在图像或媒体文件的一些日期。展开月份可以查看这些日期以及这些日期对应的图像数。您可以给“事件”视图中的日期添加描述与略图来帮助记忆事件。
年份视图从“日历”窗格切换到“年份”视图。在“年份”视图中,可以看到一系列表格。每个表格代表特定的年份。在年份旁边,可以看到与该年份关联的图像或媒体文件数。图像或媒体文件存在的月份会突出显示。
月份视图从“日历”窗格切换到“月份”视图。在“月份”视图中,可以看到一系列表格。每个表格代表特定的月份。在月份旁边,可以看到与该月份关联的图像或媒体文件数。存在图像或媒体文件的日期会突出显示。
日期视图从“日历”窗格切换到“日期”视图。在“日期”视图中,可以看到一系列表格。每个表格代表特定的日期。在日期旁边,可以看到与该日期关联的图像或媒体文件数。存在图像或媒体文件的时间会突出显示。
相片日历从“日历”窗格切换到“相片日历”。在“相片日历”中,您可以看到一个月份,对于存在相片的任何日期,还可以看到略图。如果将光标悬停在某个略图上,则会打开一个弹出式窗口,显示头四个图像。单击略图时,该日期中的所有图片便都显示在“文件列表”中。属于该月份的相片总数显示在日历的右上角。拖动标题栏可以让此窗口浮动在另一个显示器 上,拖动角落可以调整其大小,使略图更大或更小。
选项使用“日历”窗格选项指定要使用哪个日期来整理文件。例如,您可以快速更改设置,以便按如下方式显示相片:
ACDSee Ultimate 数据库给文件编制目录的日期
拍摄图像的日期
修改文件的日期
文件加载到计算机的日期
选择“选项”以打开“日历”对话框,在其中设置过滤选项,选择一周的起始日,以及设置时钟格式。
目录打开事件日期列表。
仅在“事件”视图中可用。
在“事件”视图中添加描述与略图
您可以给“事件”视图中的日期添加描述与略图来帮助记忆事件。
可以用鼠标右键单击日历标题栏并选择浮动以将窗格移动到新位置。
要给“事件”视图中的日期添加描述:
展开月份以查看存在图像或媒体文件的日期。
单击在此处输入事件描述,并使用新的描述替换掉突出显示的文本。
按 Enter 或单击描述区域外部。此时会保存描述。
要在“事件”视图或“相片日历”中选择特定的略图:
展开月份以查看存在图像或媒体文件的日期。
在“文件列表”窗格中,单击某个日期以显示图像或媒体文件。
单击并拖动图像或媒体文件,并将它拖动到该日期的略图区
释放鼠标按钮时略图会保存下来。通过使用鼠标右键单击略图并选择还原默认略图,可以重设默认的略图。
要在“事件”视图中浏览很长的日期列表:
要展开与折叠特定的组,单击组标题左侧的 +/- 号。
要展开与折叠所有的组,使用鼠标右键单击组标题,并选择打开所有组或关闭所有组。
要在多个组之间滚动,请单击“文件列表”滚动条底部的下一组与上一组按钮。
在“日历”窗格滚动条的底部,单击目录按钮并选择某个日期。
人气软件
-
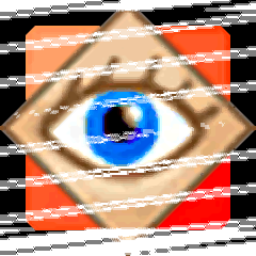
FastStone Image Viewer 7中文版 7.15 MB
/简体中文 -

RadiAnt DICOM Viewer(dicom格式看图软件) 9.94 MB
/英文 -

GoPro VR Player(gopro vr播放器) 103.99 MB
/简体中文 -

3DBody解剖电脑版 61.7 MB
/简体中文 -
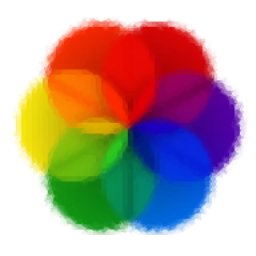
Lively Wallpaper中文版 188 MB
/简体中文 -
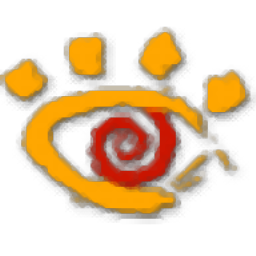
XnView看图工具 20.0 MB
/简体中文 -

自动图片播放器(图片自动播放软件) 5.93 MB
/简体中文 -
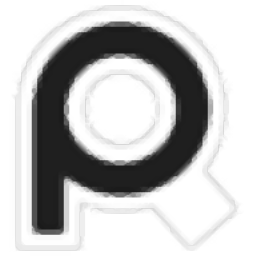
PureRef(图片平铺工具) 12.3 MB
/英文 -

CAD看图王 68.1 MB
/简体中文 -

SWCADSee(3D看图软件) 10.3 MB
/简体中文


 奥维互动地图浏览器 v10.1.3
奥维互动地图浏览器 v10.1.3  2345看图王 11.4.0.10421
2345看图王 11.4.0.10421  CAD迷你看图 2023R6
CAD迷你看图 2023R6 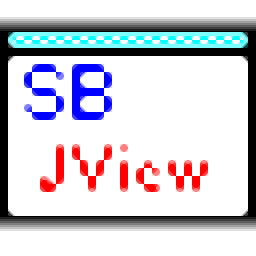 SBJV Image Viewer(多功能SBJV图像查看工具) v4.0
SBJV Image Viewer(多功能SBJV图像查看工具) v4.0  XnViewMP中文(图像文件浏览工具) 32位64位 v0.96.1 免费版
XnViewMP中文(图像文件浏览工具) 32位64位 v0.96.1 免费版