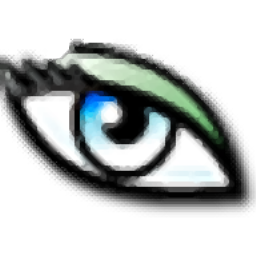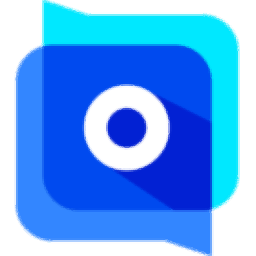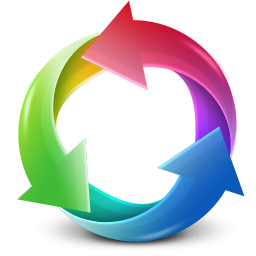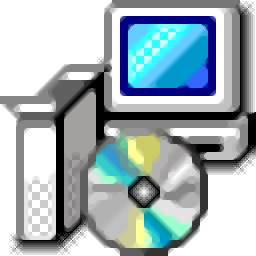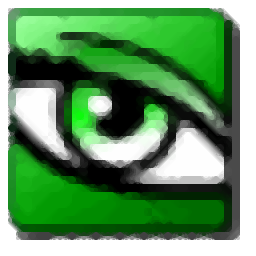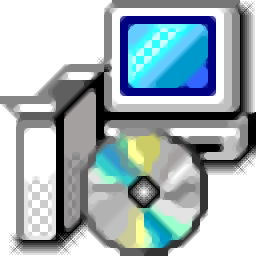acdsee photo studio ultimate 2019中文
v12.0.2 附带安装教程- 软件大小:174.57 MB
- 更新日期:2019-06-12 16:06
- 软件语言:简体中文
- 软件类别:图像浏览
- 软件授权:免费版
- 软件官网:待审核
- 适用平台:WinXP, Win7, Win8, Win10, WinAll
- 软件厂商:

软件介绍 人气软件 下载地址
acdsee ultimate 2019是业界领先的数码相片管理软件,也是全球第一款数字资产管理器和带图层的RAW编辑器,可以满足创意制图和摄影的需求;使用ACDSee,用户可以根据需要将照片从相机通过连接介质导入计算机,导入计算机后可以对文件进行分类和评级,支持管理不同大小的照片集(包括任意大的图像文件),可以随意选择查看导入的图像文件的缩略图,以及在必要的情况下使用详细的文件属性列表对文件进行排序;用户在使用的过程中完全不需要担心找不到特定的照片,更新后的应用程序内置包括各种强大的搜索工具和比较图像功能,以消除重复。强大且实用,需要的用户可以下载体验

新版功能
1、“冲印设置”窗格
在冲印模式下查看对图像进行的调整,复制这些调整并粘贴到其他图像中,或者还原图像——所有这些操作均可在管理模式和查看模式下完成。
2、导入/导出冲印/编辑预设值
通过导出操作向其他人分发预设值,或者通过导入操作享受他人的工作成果或您过去进行的处理。
3、导入/导出操作
通过将操作导出为方便的压缩文件包并可以与其他用户分享,或者接收朋友的操作,让您充分享受录制操作的无限创造潜力。
4、亮度选项
基于图像中的亮度创建选项。像素的亮度越高,该像素上的选项越强大。
5、管理模式下的键盘快捷方式可自定义
自定义键盘快捷键在每个工作流阶段上可帮助您快速完成管理流程。
6、打印改进
使用“打印”对话框中内置的曝光度、对比度和锐化设置补偿打印机的特质。
软件特色
可以打开和关闭窗格,将它们移动到屏幕的不同区域,然后将它们堆叠在其他窗格上或将它们停靠在窗口边缘。
大多数窗格还具有其他选项,您可以设置这些选项以进一步自定义其行为和外观。
管理模式还具有工具栏和一组下拉菜单。工具栏提供主文件夹的按钮,以及在文件夹中向前和向后导航。下拉菜单提供对最常见任务的快速访问。
照片模式
照片模式可用于按日期查看整个图像集。您可以按年,月或日查看它们。
如果您使用的是MicrosoftOneDrive ,则可以切换查看OneDrive图像集以及硬盘驱动器上的图像集,或者单独查看硬盘驱动器集。
照片模式仅显示已编目的图像。照片模式下的图像按照拍摄日期显示,如图像的EXIF数据所示。
照片模式由两个窗格组成,即“日期”窗格和“时间轴”窗格。
“日期”窗格按日期显示所有已编目的照片集。
“时间轴”窗格显示照片的年份和月份以及每张照片中的照片数量。
您还可以选择单个图像以在其他模式下启动它们。
安装步骤
1、点击本网站提供的下载地址下载得到对应的程序安装包
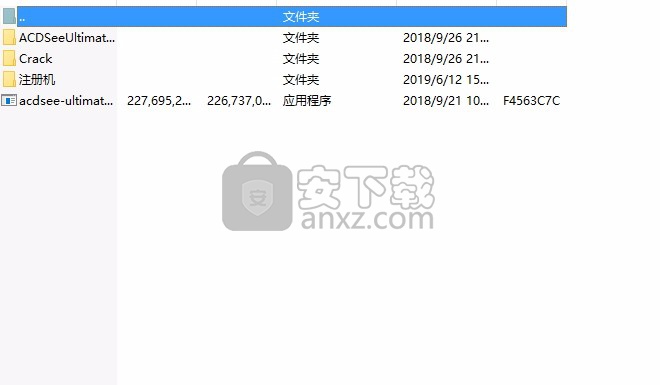
2、用户只需要打开相对应程序文件夹即可使用,双击acdsee-ultimate-win-x64-en安装
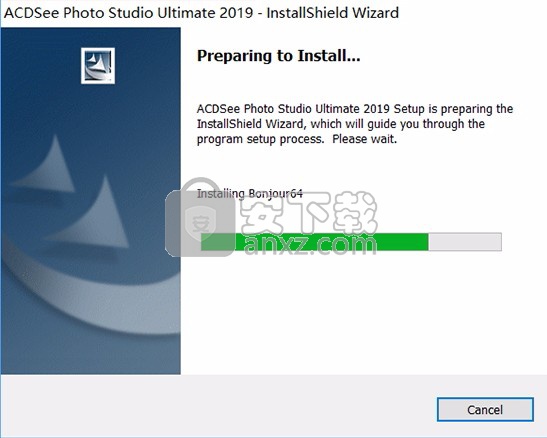
3、弹出应用程序安装向导界面,点击下一步按钮即可进行安装
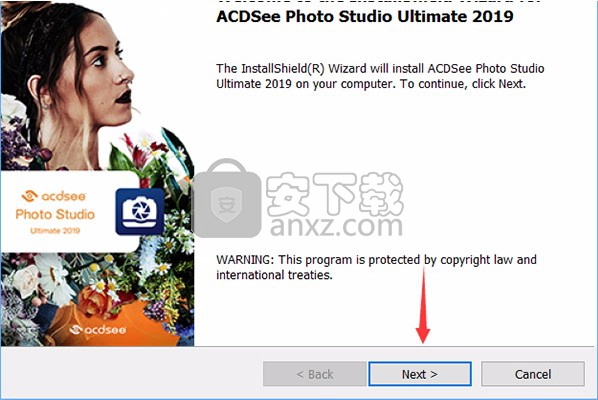
4、用户需要同意应用程序安装许可协议才能继续安装程序
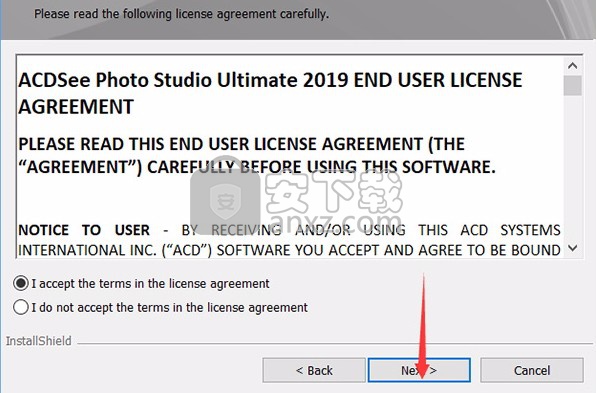
5、确认安装应用程序,如果又信息错误可以返回修改
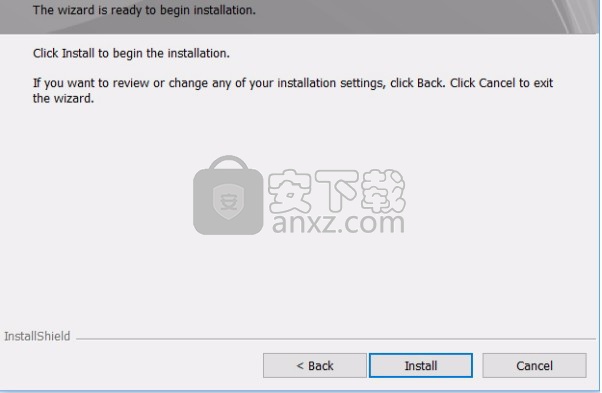
6、等待应用程序安装进度条加载完,需要等待一会儿即可
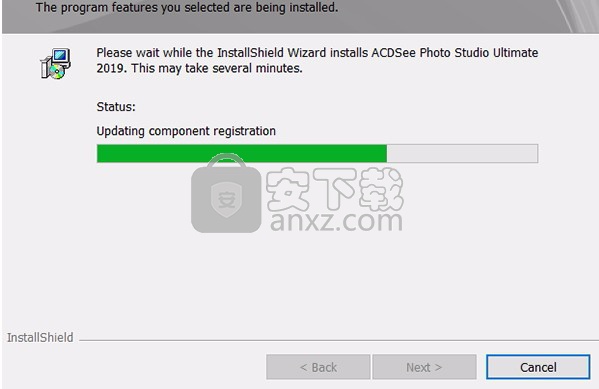
7、弹出应用程序安装完成界面,点击完成按钮即可,不要运行程序
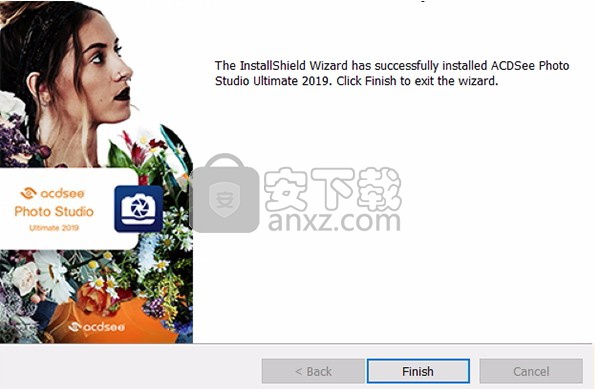
方法
1、将补丁ACDSeeUltimate2019.exe复制到安装目录并替换默认:C:\Program Files\ACD Systems\ACDSee Ultimate\12.0
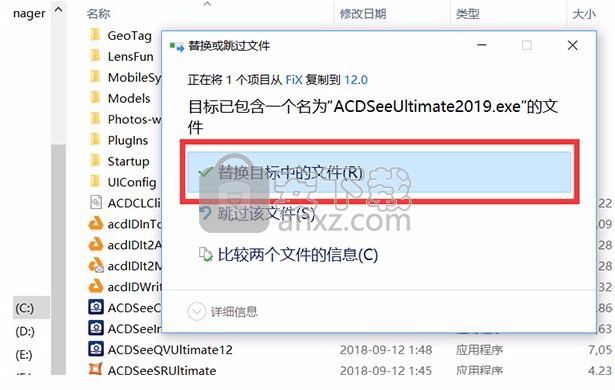
2、运行软件,提示注册,点offline registeration
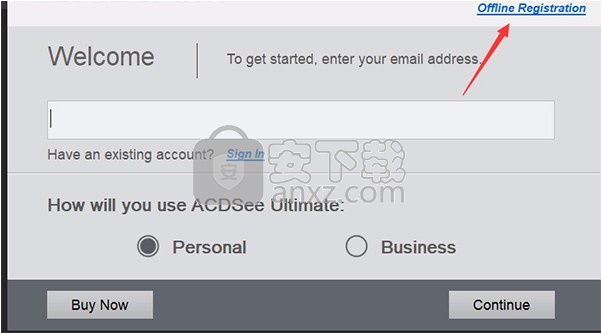
3、运行注册机keygen.exe,选择ACDSee Photo Studio Ultimate 2019 v11,点patch host file屏蔽联网,再点gen lickey生成注册码,并将注册码输入到软件
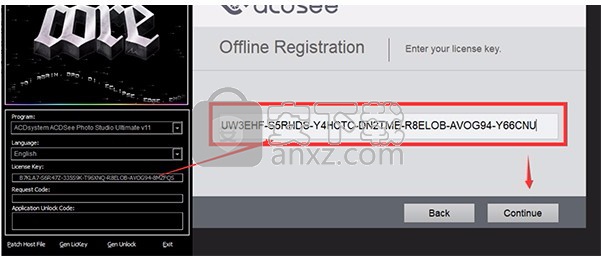
4、将request code输入到注册机,点gen unlock生成激活码,激活界面,点enter unlok code
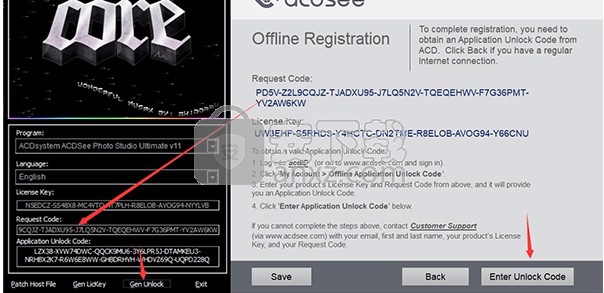
5、将生成的激活码输入软件,点verify
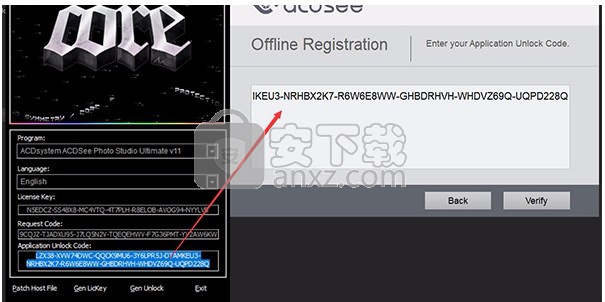
6、弹出新界面,提示成功,点确定
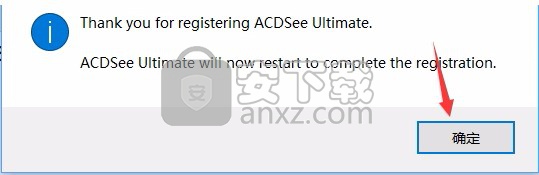
7、运行软件就是了
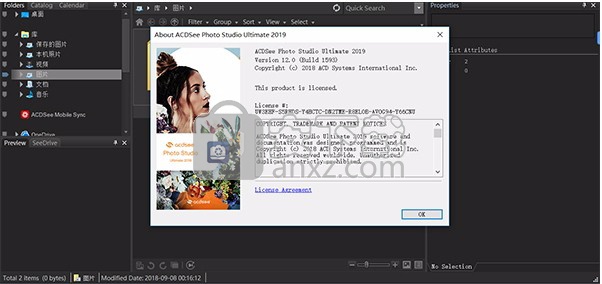
8、稍后小编会更新带来汉化补丁,汉化很简单。安装激活完成后,彻底关闭ACDSee Photo Studio Ultimate 2019,进程也要关闭干净然后将ACD Systems和Common Filesf复制到安装目录并替换默认:C:\Program Files
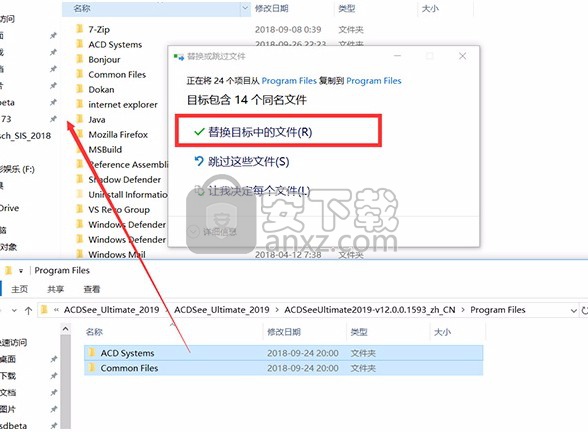
9、替换后,再次运行就是中文
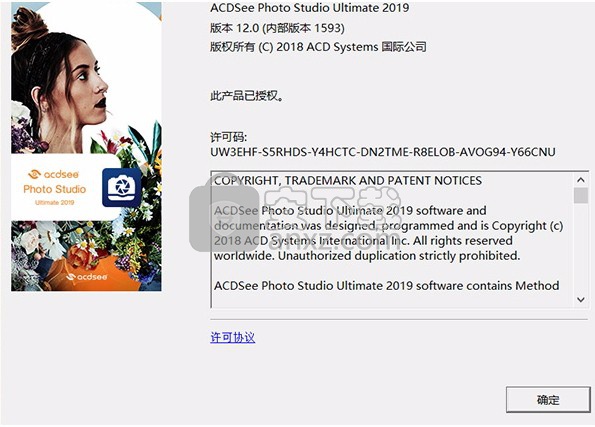
【温馨提示】:如果用户嫌注册机麻烦的提供注册信息一组,可以使用其直接注册使用
License code: UW3EHF-S5RHDS-Y4HCTC-DN2TME-R8ELOB-AVOG94-Y66CNU
Unlock code: TS5DQ-ZEVD8HGQ-EK6425LL-X5JST5KV-3TR4ZZLD-78Z8ZA5W-JF6ZAF7P-DMQPFKSC-MUFMZ5BN-R4YMREAY
使用说明
从扫描仪导入相片
您可以使用 ACDSee 扫描图像以及将它们导入特定的可访问位置。
要指定所扫描图像的目标位置:
单击工具 | 选项 | 管理模式。
在“管理”模式页面的“扫描目标”部分,单击浏览文件夹按钮。
在“浏览文件夹”对话框中,选择所扫描图像的目标文件夹。
按确定。
要扫描图像:
在“管理”模式下,单击文件 | 导入 | 从扫描仪。
根据需要配置扫描设置。由于扫描对话框由 Windows 控制,因此这些设置会因您的操作系统和 ACDSee 版本而异。
使用“文件夹”窗格导航到您设置为扫描图像目标的位置。
从 CD 或 DVD 导入相片
您可以使用“导入来源”对话框或“文件夹”窗格来从 CD 或 DVD 下载相片。在导入相片之前,您可以浏览 CD,并像查看其它文件夹一样查看它们,然后简单地将它们复制并粘贴到新位置中。
如果使用“导入来源”对话框,则可以设置子文件夹选项来完好无损地导入复杂的文件夹结构,包括所有的文件夹名称。您还可以在导入文件时整理它们,并同时创建重复的备份文件夹。
要从 CD 或 DVD 导入相片:
将 CD 或 DVD 插入驱动器。
请执行以下操作之一:
如果 Windows 的“自动播放”对话框打开,请选择使用 ACDSee 导入图片。
如果有多个 CD 或 DVD 驱动器连接到计算机,则请选择要使用的设备,然后单击确定。
在“管理”模式下,单击文件 | 导入 | 从 CD/DVD。
在“导入来源”对话框中,选择要使用的导入来源选项,然后单击导入。
要浏览导入的相片,在显示“导入完成”对话框时单击是。
从磁盘导入相片
使用 ACDSee Ultimate,可以轻松从任何其它存储设备、计算机、网络、闪存盘等导入相片。事实上,您的计算机能够映射到的任何设备都可以。连接可移动设备、网络、磁盘或另一台计算机时,ACDSee Ultimate 将它看作是可移动驱动器,您可以使用“文件夹”窗格来浏览它及其周围的内容。您可以只是将文件复制并粘贴到 ACDSee 中。
如果磁盘或驱动器中的文件具有复杂的文件夹结构,或是您希望在导入文件时整理、重命名并备份它们,则“导入来源”对话框值得使用,它的导入设置让您可以同时执行所有这些任务。
要从磁盘导入相片:
将磁盘连接到计算机。
请执行以下操作之一:
如果 Windows 的“自动播放”对话框打开,请选择使用 ACDSee 导入图片。
如果有多个磁盘或驱动器连接到计算机,请选择要使用的设备,然后单击确定。
在“管理”模式下,单击文件 | 导入 | 从磁盘。
在“浏览器文件夹”对话框中,浏览到文件夹树中的可移动驱动器或设备,然后单击确定。
在“导入来源”对话框中,选择要使用的选项,然后单击导入。
要浏览导入的相片,在显示“导入完成”对话框时单击是。
创建重命名模板
在“导入来源”对话框中,您可以创建、命名并保存模板,该模板能在每个文件导入并放置到硬盘上时赋予它们唯一的名称。随后您可以在每次导入相片时重新使用该模板。重命名模板可以在每个新文件名中使用数字序列、自定义文本以及文件特有的信息。您可以为不同类型的文件创建并保存不同的重命名模板。例如,您可以给不同的相机或不同的文件类型使用不同的重命名模板。
要创建重命名模板:
从“导入来源”对话框中,选择文件重命名为。
从下拉列表中选择以下系统模板之一:
日期/时间 - 文件名:使用每个文件创建的日期与时间以及原始文件名重命名文件。
日期/时间:使用每个文件创建的日期与时间重命名文件。
相机 - 序号:使用相机名称与序号重命名文件。
日期/时间 - 序号:使用每个文件创建的日期与时间以及序号重命名文件。
相机 - 文件名:使用相机名称与每个文件的原始文件名重命名文件。
要创建自己的重命名模板,或添加到系统模板,请单击编辑。
在“重命名模板”对话框中,从下表所述的选项中进行选择。
单击确定。
如果选择跳过视频与音频文件复选框,则重命名过程将不会重命名视频与音频文件。
“重命名模板”选项
系统模板下拉列表单击下拉列表以选择不同的预定义系统模板。
新建重命名模板
单击以打开“新建重命名模板”对话框,从中您可以输入自己的重命名模板的名称。给重命名模板赋予清楚表明计划如何使用模板或名称将包含何类信息的名称。例如相机名称_摄影师。
单击保存时,新模板的名称会添加到系统模板的下拉列表中。
删除
删除下拉列表中当前选择的重命名模板,但不能删除的预定义系统模板除外。
重命名模板使用该字段创建重命名模板。您可以输入摄影师的姓名并在模板的各个元素之间输入下划线,以使它更易于阅读。
使用以下占位符以确保每个文件名是唯一的:
插入 *。文件重命名后,* 将替换为原始文件名。
插入 #。文件重命名后,# 将替换为序号。如果文件众多,请输入多个 ##。例如,如果输入 ###,则重命名的第一个文件编号为 001,下一个为 002,依此类推。如果文件超过 1000 个,请输入 ####。
插入元数据占位符 < > ,则这对括号内的数据替换为选择的任何数据。例如,如果选择<相机型号>,则相机的型号被插入每个文件名中。
插入元数据单击以打开“选择属性”对话框,从中您可以从很长的元数据列表中进行选择以插入到模板中。
示例在将占位符输入或添加到“重命名模板”字段中的同时会进行更新,显示重命名模板的外观示例。
跳过视频与音频文件在重命名过程中跳过视频与音频文件。
导入 Lightroom® 数据库
您可以使用 Adobe® Lightroom® 数据库导入器将您的集合、关键词、评级和颜色标签从 Lightroom® 导入 ACDSee Ultimate。您的关键词层次结构在导入时将不受它们是否会嵌入到选择导入的图像中影响。
您不能导入智能集合。
您无法在 Lightroom® 打开时开始导入。
如果您在 ACDSee Ultimate 中集合的层次结构与 Lightroom® 中的层次结构相同,则这些集合将合并。
要导入您的 Lightroom® 数据库:
在“管理”模式下,选择工具 | 数据库 | 导入 | Lightroom 数据库。
在 Adobe Lightroom 数据库导入器中,按下一步。
选择要导入 ACDSee 的数据库信息的复选框,包括评级、标签、集合和关键词。
使用“位置”字段旁边的“浏览”按钮导航至 Lightroom® 数据库文件的位置。
默认情况下,该字段显示 Lightroom® 存储其数据库的默认位置,因此您只需浏览是否已移动数据库
按下一步。
检查摘要以确保显示的信息正确无误。如果发现错误,请使用“后退”按钮返回上一页进行更正。
按下一步。已成功完成的项目旁将显示绿色复选标记,失败的项目旁将显示红色十字标记。
按完成。
人气软件
-
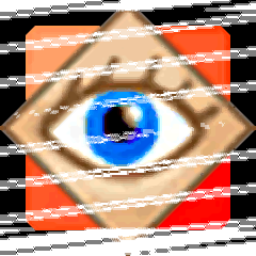
FastStone Image Viewer 7中文版 7.15 MB
/简体中文 -

RadiAnt DICOM Viewer(dicom格式看图软件) 9.94 MB
/英文 -

GoPro VR Player(gopro vr播放器) 103.99 MB
/简体中文 -

3DBody解剖电脑版 61.7 MB
/简体中文 -
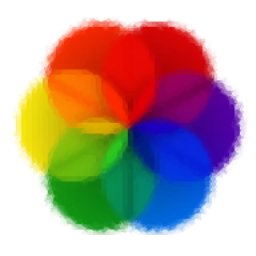
Lively Wallpaper中文版 188 MB
/简体中文 -
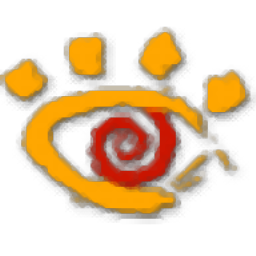
XnView看图工具 20.0 MB
/简体中文 -

自动图片播放器(图片自动播放软件) 5.93 MB
/简体中文 -
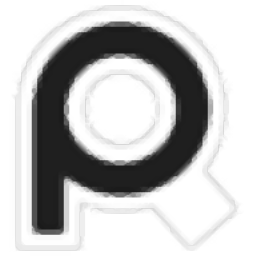
PureRef(图片平铺工具) 12.3 MB
/英文 -

CAD看图王 68.1 MB
/简体中文 -

SWCADSee(3D看图软件) 10.3 MB
/简体中文


 奥维互动地图浏览器 v10.1.3
奥维互动地图浏览器 v10.1.3  2345看图王 11.4.0.10421
2345看图王 11.4.0.10421  CAD迷你看图 2023R6
CAD迷你看图 2023R6 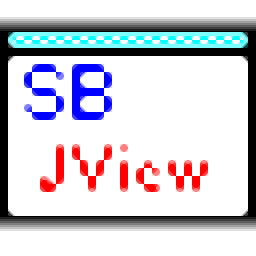 SBJV Image Viewer(多功能SBJV图像查看工具) v4.0
SBJV Image Viewer(多功能SBJV图像查看工具) v4.0  XnViewMP中文(图像文件浏览工具) 32位64位 v0.96.1 免费版
XnViewMP中文(图像文件浏览工具) 32位64位 v0.96.1 免费版