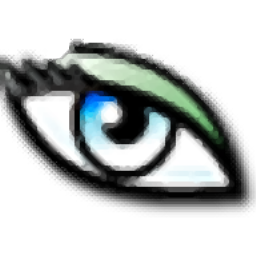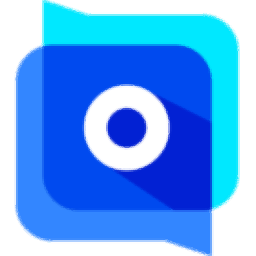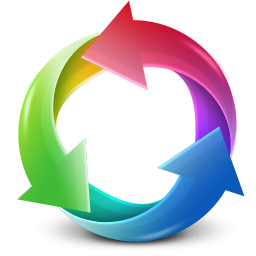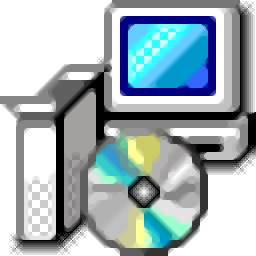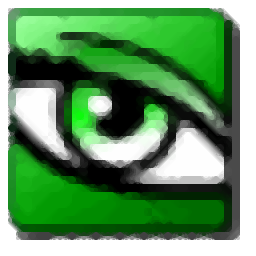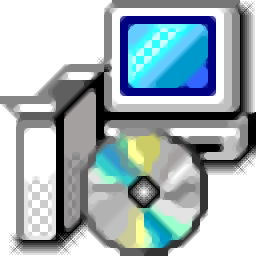ACDSee Ultimate 2019
v12.0 精简- 软件大小:129.04 MB
- 更新日期:2019-06-12 15:39
- 软件语言:简体中文
- 软件类别:图像浏览
- 软件授权:免费版
- 软件官网:待审核
- 适用平台:WinXP, Win7, Win8, Win10, WinAll
- 软件厂商:

软件介绍 人气软件 下载地址
ACDSee2019精简版是由互联网大咖在官方原版的基础之上进行优化精简的一款多功能看图软件,在安装使用过程中无需进行二次注册,安装后即可直接使用;该应用程序可用于图片编辑与管理、数码摄影、RAW、数字资产管理等方面;有该应用程序,用户即可轻松进行图片浏览、图像处理、文件的复制、移动与批量重命名操作,还可以给图片添加注释、修改图片文件日期等;支持导入,组织,查看,增强和共享数码照片和其他媒体文件;在工作中,用户们肯定会需要类似的功能以便于操作的需要,该程序可以更好的解决此问题。强大且实用,需要的用户可以下载体验

新版功能
1、冲印模式画笔附件
刷涂可以提高鲜艳度、饱和度、色调、亮度、对比度和颜色叠加,或者微调部分图像的色温、色泽和色调曲线且不影响其他部分,或者使用线性或径向渐变逐步应用它们。
2、黑白改进
在黑白模式下,提高或降低每个颜色的对比度,并指定对比度调整所针对的亮度范围。
3、颜色 LUT
导入图像并将它们应用为彩色的编辑模式过滤器,可无缝确定图像的色彩等级。
4、颜色的对比度
调整特定色调中的对比度并确定精确的亮度范围,以展示高光或阴影中的对比度详细信息。
5、支持 HEIF
对 HEIF 文件进行解码,这是一种适用于图像和图像序列的高效率媒体容器格式类型。
6、自动前进
添加元数据后自动前进到下一张图像,您的手无需离开键盘,即可整理整个文件夹。
软件特色
ACDSee用户界面可让您轻松访问可用于浏览,查看,编辑和管理照片和媒体文件的各种工具和功能。
ACDSee包含七种模式:管理模式,照片模式,查看模式,开发模式,编辑模式,365模式和仪表板模式。
管理模式
管理模式是用户界面的主要浏览和管理组件,是您使用桌面上的快捷方式图标启动ACDSee时看到的内容。
在“管理”模式下,您可以查找,移动,预览和排序文件,以及访问组织和共享工具。
管理模式由15个窗格组成,其中大多数窗格在不使用时可以关闭。
“文件列表”窗格始终可见,并显示当前文件夹的内容,最新搜索的结果或数据库中符合过滤条件的文件。
“管理模式”窗口底部的状态栏显示有关当前所选文件,文件夹或类别的信息。
安装步骤
1、点击本网站提供的下载地址下载得到对应的程序安装包
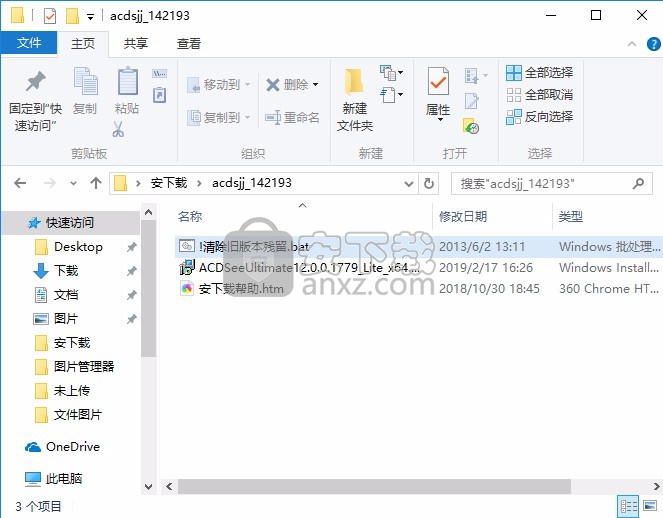
2、用户只需要打开相对应程序文件夹即可使用,点击清除旧版本残留程序,输入Y即可
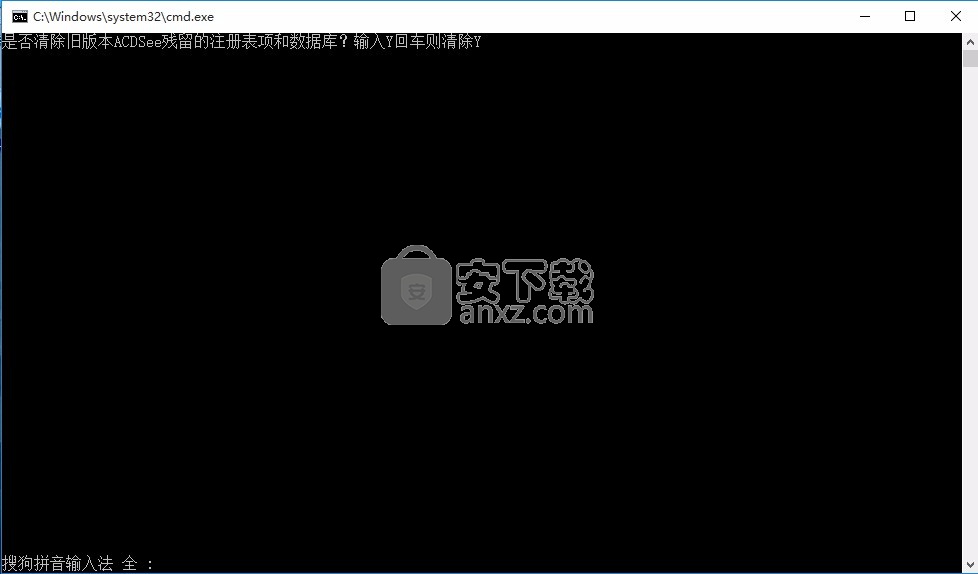
3、弹出应用程序安装向导界面,点击下一步按钮即可进行安装
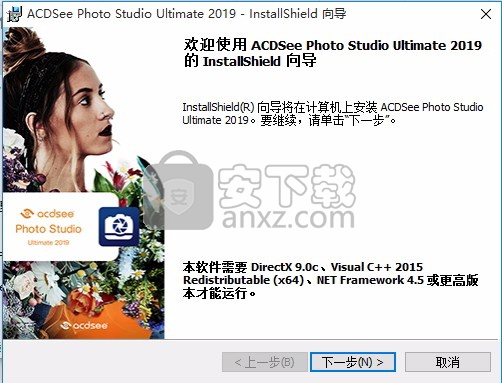
4、用户可以根据自己的需要选择,如果经验不足的用户建议默认安装
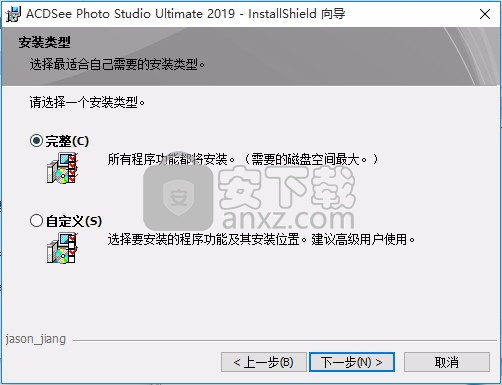
5、确认安装应用程序,如果又信息错误可以返回修改
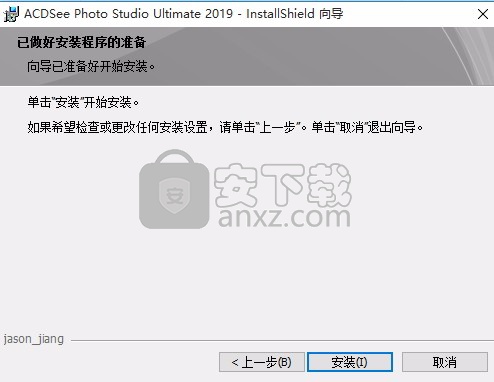
6、等待应用程序安装进度条加载完,需要等待一会儿即可
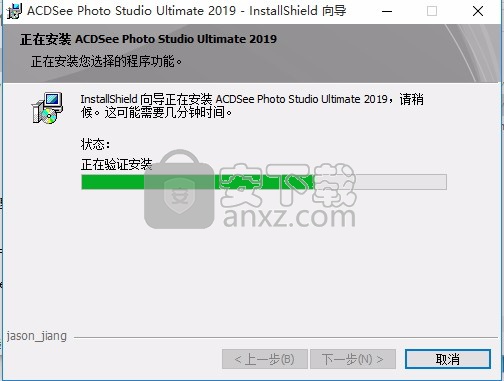
7、应用程序安装加载到最后时,会有一点慢,这是因为要加载程序注册
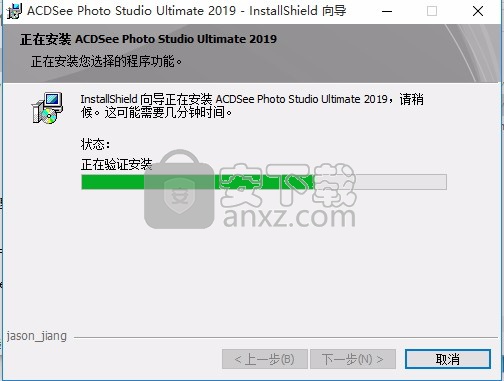
8、弹出应用程序安装完成界面,点击完成按钮即可
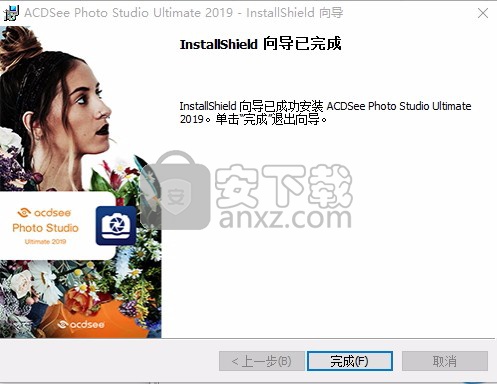
9、会弹出一个应用程序注册界面,继续点击下一步按钮
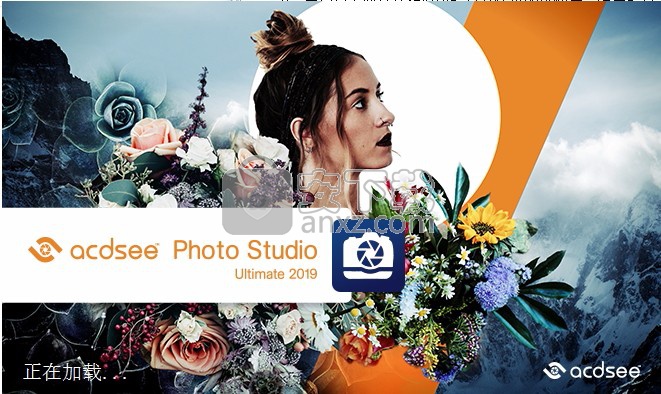
10、双击应用程序快捷键即可弹出对应的程序加载界面
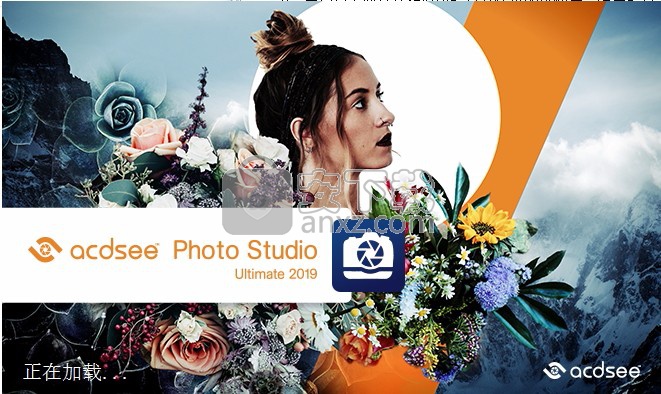
11、等待应用程序启动加载完成后,就会弹出程序主界面
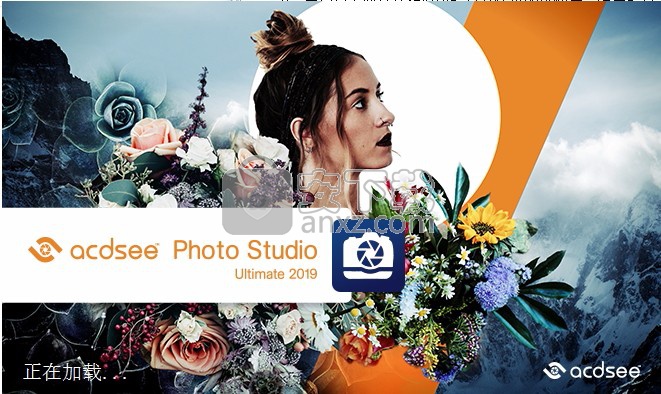
12、点击文件夹,导入需要编辑的图片,导入后即可进行编辑

使用说明
使用 ACDSee Ultimate 导入文件
您可以使用 ACDSee Ultimate 从各种设备(如数码相机、闪存盘、CD/DVD 或其它可移动设备等)下载图像。在“管理”模式下,您还可以使用文件 | 导入 | 从磁盘选项从网络以及任何可映射的磁盘或驱动器导入文件,同时保留原始的文件夹与子文件夹。
使用 Windows 的“自动播放”对话框导入文件
将数码相机或其它设备连接到计算机时,Windows 的“自动播放”对话框会提示您选择以下选项之一:
使用 ACDSee 导入图片:选择此选项可打开“导入”对话框。随后您可以选择各种设置以便重命名、备份及放置文件。您可以保存导入设置并命名它们,以便日后再次使用。如果相机可以拍摄 RAW 与 JPEG 这两种文件格式,则还可以创建导入日期与 RAW + JPEG 选项的高级设置。您还可以创建文件重命名模板以便用于特定类型的文件或项目。
使用 ACDSee 管理图片:选择此选项可在 ACDSee 中浏览文件。随后可以选择从设备导入文件或只是复制并粘贴文件。
使用 Windows 导入图片与视频:如果您希望使用 Windows 导入文件,请选择此选项。
根据计算机上安装的其它应用程序,可能还有其它选项。
如果您的计算机将设备识别为驱动器时遇到困难,请查阅设备手册,了解如何将设备安装为驱动器。或者,使用计算机的读卡器访问存储卡。
从特定类型的设备导入文件
如需更具体的操作说明,请选择连接的设备类型:
从设备导入相片
从 CD 或 DVD 导入相片
从磁盘导入相片
关于可移动设备
使用 ACDSee 可以通过多种方法从数码相机、扫描仪或存储卡获取图像。如需有关设备与计算机通讯的详细信息,请参阅设备的“帮助”文件或手册。几种不同类型的可移动设备:
USB 可移动设备:可移动设备包括可以通过 USB 读卡器连接到计算机上的存储卡,可以直接插到计算机上的插槽中的相机存储卡,或者闪存盘。USB 可移动设备会由计算机检测到,并以可移动驱动器中的结构进行显示。
Windows 图像获取 (WIA):使用“Windows 图像获取”(WIA) 驱动程序同计算机进行通讯的相机与扫描仪。有些相机(包括 Canon 相机)使用 WIA。ACDSee Ultimate 会自定检测 WIA 协议。
从设备导入相片
“导入来源”对话框为您提供多个选项,让您可以从相机、读卡器、闪存盘以及其它大容量存储设备导入文件。如果希望单击几下就能导入文件,您完全可以做到。或者您也可以从多个选项中作出选择,以简化工作流程并在每次导入中执行多个任务。
在“导入来源”对话框中,可以按日期或文件类型查看设备上的文件的略图。您可以更改略图的大小,以便能够更轻松地选择希望导入或保留在设备上的文件,然后只查看您已经选择的文件。
您还可以选择文件的目标文件夹或子文件夹,在导入时创建备份文件集,在导入过程中重命名文件,以及自动旋转文件(如果相机具有此选项)。高级设置中的选项让您可以更改希望使用的日期,以及放置 RAW 与 JPEG 文件(如果相机会创建这两种文件格式)的位置。
您甚至可以通过添加类别、IPTC 与 ACDSee 元数据,在导入的同时整理文件。
随后可以将所有这些设置保存为预设值,以供日后使用或更改。
如果相机作为可移动驱动器连接到计算机,则还可以直接从“文件列表”与“文件夹”窗格中轻松复制相片,因为 ACDSee Ultimate 能够检测到可移动设备并在“文件夹”窗格中显示它。如果不确信相机与计算机的连接方式,请参阅使用 ACDSee 导入文件中的“关于可移动设备”。
有些相机(如 Canon)使用“Windows 图像获取”(WIA) 与计算机通讯。如果设备使用这些协议,您可以通过在文件 | 导入菜单上单击从设备进行导入。ACDSee Ultimate 会自动检测这些协议。
要使用“导入来源”对话框下载相片:
将相机或设备连接到计算机。确认相机已经打开,并且电缆已正确连接到计算机。
请执行以下操作之一:
如果 Windows 的“自动播放”对话框打开,请选择使用 ACDSee 导入图片。
如果有多个设备连接到计算机,则请从列表中选择希望使用的设备,然后单击确定。
在“管理”模式下,单击文件 | 导入 | 从设备。
按键盘上的 ALT + G。
在“导入来源”对话框中,按下文所述选择导入选项。
单击导入。
要浏览导入的相片,在显示“导入完成”对话框时单击是。
您可能需要 DirectX 9.0c 与 QuickTime 才能从相机下载音频与视频文件。
“导入来源”选项
选择要导入的项目:您可以通过选择以下选项之一来控制导入的项目:
新:仅导入过去未导入的文件。
全部:导入所有文件。
自定义:导入所选文件。您可以通过启用或禁用文件的复选框来控制导入的文件。
查看方式日期按文件的创建日期分组显示所有文件。要取消选择某个日期,请单击该日期旁的复选框。要取消选择所有日期,请单击所有日期复选框。
文件类型按文件的文件类型分组显示所有文件。要取消选择某个文件类型,请单击该文件类型旁的复选框。要取消选择所有文件类型,请单击所有文件类型复选框。
查看全部显示设备上的所有文件的略图。
查看所选项仅显示已选择用于导入的文件。
选择导入预设值:“导入设置”下拉菜单显示最近使用的导入设置的名称以便再次使用,或是选择以下选项之一:
当前:使用当前设置进行导入。
上次使用:使用上次导入时的导入设置。
无:清除所有当前导入设置。
保存导入设置
使用名称保存所有的当前导入设置,以便再次使用它们。要保存(或编辑)导入设置,请选择保存图标,然后输入新名称(或是重新保存现有的设置)。
此时导入设置的新名称出现在下拉菜单中。
删除导入设置
删除“导入设置”下拉菜单中当前选择的已保存导入设置。
位置“选择目标位置”下拉菜单显示最近使用的目标位置的名称以便再次使用,或是选择以下选项之一:
上次使用:使用上次导入时的目标位置。
无:清除所有当前目标设置。
“放入子文件夹”下拉菜单显示以下预定义的子文件夹选项以供选择:
按名称排序的单个文件夹:使用您在“名称”字段(在选择此选项后激活)中输入的名称来创建新的子文件夹。所有文件都放入使用该新名称的文件夹。
单个文件夹(按今天的日期):使用今天的日期作为名称来创建一个文件夹,并将所有文件放入该文件夹。
嵌套的文件夹(按今天的日期):根据今天的日期与您在格式字段中选择的格式逐级创建一系列嵌套的文件夹。各文件夹按示例所示创建,并且所有文件都放入最低一级的文件夹。
嵌套的文件夹(按文件的日期):根据文件的日期与您在格式字段(在选择此选项后激活)中选择的格式创建多组嵌套的文件夹。文件夹按示例所示创建,并且文件导入到每个日期的最低一级的文件夹。
单独文件夹(按文件的日期):根据各文件的日期和您在格式下拉选项中选择的格式创建单独文件夹。
保留子文件夹名称:使用“从磁盘”选项进行导入时保留现有的文件夹名称。例如,如果闪存盘或 CD 包含的图像放在一组复杂的子文件夹中,则可以完整地导入整个文件夹树。
格式显示“嵌套的文件夹”选项(请参阅上文)的日期格式选项。
示例显示使用当前设置时将会创建的嵌套文件夹的示例(请参阅上文)。
“备份至”下拉菜单使用您在放入下选择的子文件夹的精确副本创建文件备份集。
您还可以进行以下操作之一:
单击浏览,然后浏览到现有文件夹,将它用作备份目标位置。
单击浏览,然后单击创建新文件夹,以创建新的文件夹,将它用作备份目标位置。
若备份副本中已包含了 ACDSee 元数据,就不会将导入过程中添加的任何“编目”设置(IPTC 或 ACDSee 元数据)包含在其中。
文件“重命名文件为”下拉菜单根据以下预定义的重命名模板在导入时重命名每个文件:
日期/时间 - 文件名:使用文件的创建日期与时间以及原始的文件名来创建每个文件的名称。
日期/时间:使用文件的创建日期与时间创建每个文件的名称。
相机 - 序号:使用相机名称与从 1 开始的序号创建每个文件的名称。
日期/时间 - 序号:使用文件的创建日期与时间以及从 1 开始的序号创建每个文件的名称。
相机 - 文件名:使用相机名称与原始的文件名创建每个文件的名称。
创建并保存自己的重命名模板时,它们也会出现在此列表中供您选择。
编辑打开“重命名模板”对话框,在其中您可以创建并保存自己的重命名模板。
“应用元数据”下拉菜单选择保存的元数据预设值的名称,或选择“管理预设值”以打开“管理元数据预设值”对话框。
自定义“属性”窗格的“元数据”选项卡:在字段中输入 ACDSee 与 IPTC 元数据以添加到所导入的文件中。
“属性”窗格的“类别”选项卡:将导入的文件指定给在此选项卡上选择的任何类别。您可以选择多个类别。
自动旋转图像自动旋转图像(如果相机会创建此选项正常工作所需的信息)。
导入后从来源删除项目导入后将已导入的项目从其原位置删除。
高级ACDSee 数据库日期打开“高级导入选项”对话框,在其中可以更改文件的日期设置并指定放置 RAW 与 JPEG 文件的位置。
要设置 ACDSee Ultimate 数据库,请将以下内容之一用作文件日期:
Exif 日期:使用相机嵌入到图像中的 EXIF 日期。
文件修改日期:使用文件的上次修改日期。
特定日期:使用通过单击日历下拉箭头选择的日期。
RAW+JPEG要指定放置 RAW+JPEG 文件的位置,请选择以下内容之一:
将两者都放入所选的目标文件夹:将 RAW 与 JPEG 文件都放入您在“导入来源”对话框的选择目标位置下选择的文件夹。
将 JPEG 放入子文件夹:将 RAW 文件放入您在“导入来源”对话框的选择目标位置下选择的文件夹。然后使用您在子文件夹名称字段(在选择此选项后激活)中输入的名称创建新的子文件夹。所有 JPEG 文件都放入新的子文件夹。
将 RAW 放入子文件夹:将 JPEG 文件放入您在“导入来源”对话框的选择目标位置下选择的文件夹。然后使用您在子文件夹名称字段(在选择此选项后激活)中输入的名称创建新的子文件夹。所有 RAW 文件都放入新的子文件夹。
人气软件
-
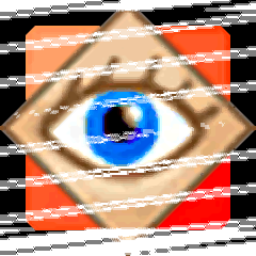
FastStone Image Viewer 7中文版 7.15 MB
/简体中文 -

RadiAnt DICOM Viewer(dicom格式看图软件) 9.94 MB
/英文 -

GoPro VR Player(gopro vr播放器) 103.99 MB
/简体中文 -

3DBody解剖电脑版 61.7 MB
/简体中文 -
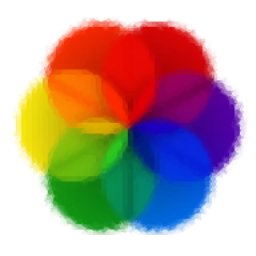
Lively Wallpaper中文版 188 MB
/简体中文 -
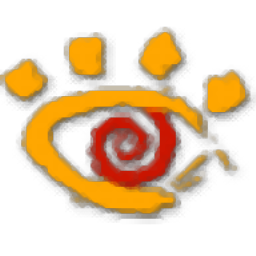
XnView看图工具 20.0 MB
/简体中文 -

自动图片播放器(图片自动播放软件) 5.93 MB
/简体中文 -
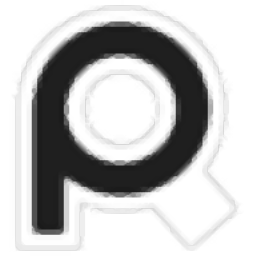
PureRef(图片平铺工具) 12.3 MB
/英文 -

CAD看图王 68.1 MB
/简体中文 -

SWCADSee(3D看图软件) 10.3 MB
/简体中文


 奥维互动地图浏览器 v10.1.3
奥维互动地图浏览器 v10.1.3  2345看图王 11.4.0.10421
2345看图王 11.4.0.10421  CAD迷你看图 2023R6
CAD迷你看图 2023R6 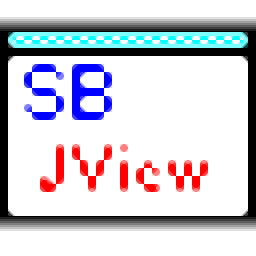 SBJV Image Viewer(多功能SBJV图像查看工具) v4.0
SBJV Image Viewer(多功能SBJV图像查看工具) v4.0  XnViewMP中文(图像文件浏览工具) 32位64位 v0.96.1 免费版
XnViewMP中文(图像文件浏览工具) 32位64位 v0.96.1 免费版