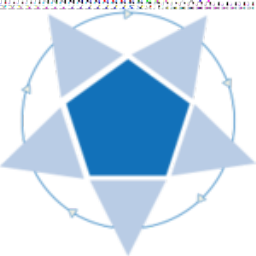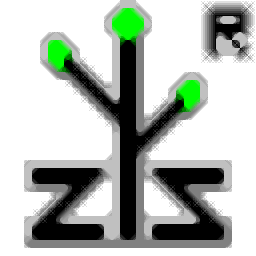AutoDWG DWGSee Pro 2019
v4.78- 软件大小:35 MB
- 更新日期:2019-06-12 10:03
- 软件语言:简体中文
- 软件类别:图像管理
- 软件授权:免费版
- 软件官网:待审核
- 适用平台:WinXP, Win7, Win8, Win10, WinAll
- 软件厂商:

软件介绍 人气软件 下载地址
DWGSee 2019是由AutoDWG推出的一款轻量级专业DWG、DXF、DWF 图纸文件查看软件,更新后的版本已经将所有的旧版本功能优点进行兼容,并在此基础上进了优化与增强,现在已经是一个全面的应用程序,该应用程序主要应用于图片查看、打印、标记以及共享DWG文件等领域,节约用户的操作时间,提供工作效率,用户还可以通过该应用程序使用DWG浏览器,可以在计算机上浏览和预览DWG和DXF文件;最大的亮点就是被广大用户一致好评是一个快速,功能强大且易于使用的DWG管理系统,从初学者到专业人士都可以使用和享受。强大且小巧,需要的用户可以下载体验
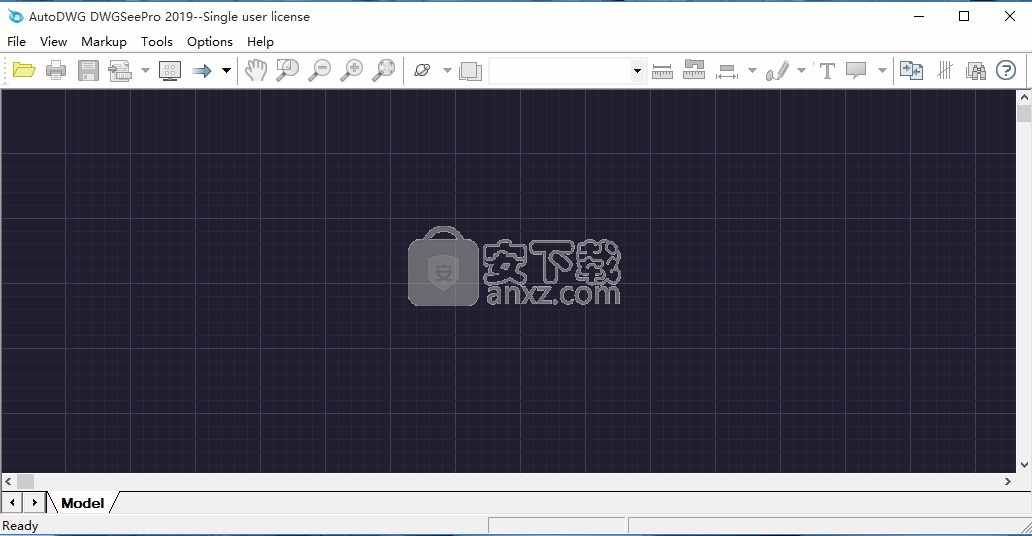
软件功能
支持从R2.5到最新版本2013的AutoCAD DWG格式
支持DWG,DXF和DWF版本的AutoCAD
通过在列表图标上显示DWG的缩略图来预览文件夹和存档内容
支持查看模式和浏览模式
快速DWG视图,带鼠标缩放,平移
支持标记,红线
标记(矩形,椭圆,云标记)
使用智能按扣测量长度和面积
打印DWG / DXF / DWF
批量图DWG / DXF / DWF
DWG修订比较
DWG到JPG,DWG到TIFF,DWG到BMP,DWG到GIF转换(仅限专业版)
DWG到PDF转换(仅限专业版)
以PDF或图像格式发布标记(仅限专业版)
将整个或整个绘图复制/粘贴到MS office作为矢量图像(仅限专业版)
软件特色
1、绘图查看器程序
DWGSee可能是您查看,测量,打印AutoCAD绘图文件的最佳解决方案,该程序设计为简单但专业的dwg查看器,超快速且无需任何起草技能。
支持的文件格式:AutoCAD®R9 - 2019 DWG / DXF / DWF文件,文件大小无限制
打印功能:允许打印预览,裁剪选择的窗口打印,笔设置...
批量打印:高效打印多个布局或更多的图形比一个图纸文件
2、工程助手
测量:长度,角度,半径,面积,单击并获取测量值。
使用Smart-snap,您可以轻松准确地单击以选择实体终端,中心或交叉路口。
3、Drafter的方便工具
比较绘图,突出显示绘图修订之间的不同。如删除,添加,修改实体。
搜索并查找具有属性值的图形,找到文件夹中的文件或整个硬盘驱动器,然后使用DWGSee或AutoCAD打开它。
4、协作工具
用文本,自由绘图,椭圆,调出来标注绘图...这样的标记选项将保留绘图无变化但存储为覆盖文件,文件扩展名为.mrk,您可以将不同的.mrk文件应用于同一图形。
5、文件发布工具
这是DWGSee Pro的一项功能,它允许您将DWG转换并发布为PDF,JPG,PNG ......如果您已经绘制了注释,则特别有用。并且,您可以使用剪贴板复制绘图的一部分,然后将其粘贴到Word,PPT或类似的程序中以制作插图图形 - 它是矢量存储并在您的文章中显得清晰。
安装步骤
1、用户可以通过本网站提供的下载地址下载得到对应的程序安装包
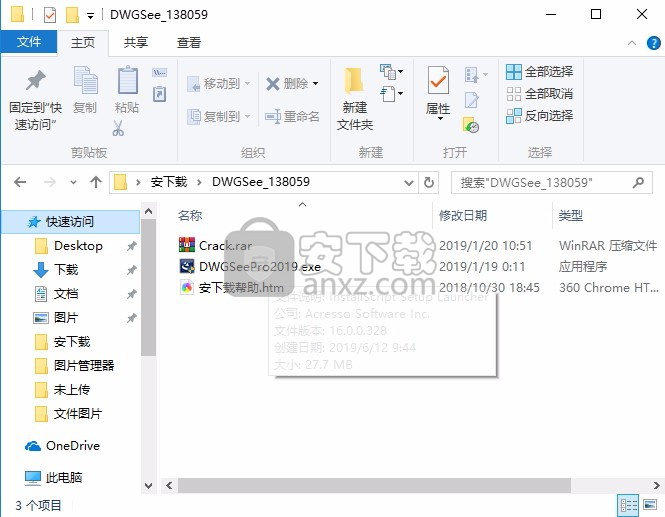
2、解压后,打开直接安装使用,等待程序安装文件解压完成
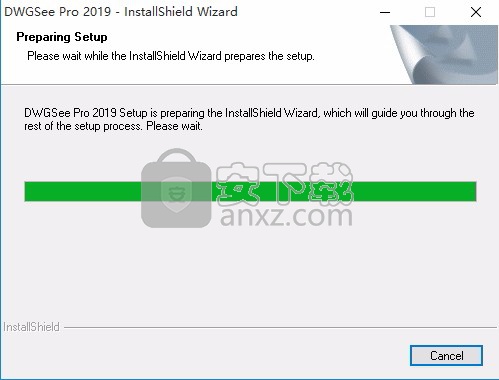
3、弹出应用程序安装向导界面,点击下一步按钮
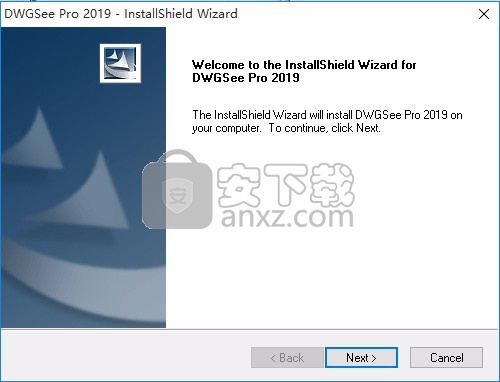
4、需要同意应用程序安装许可协议,点击同意程序安装许可,然后点击下一步按钮
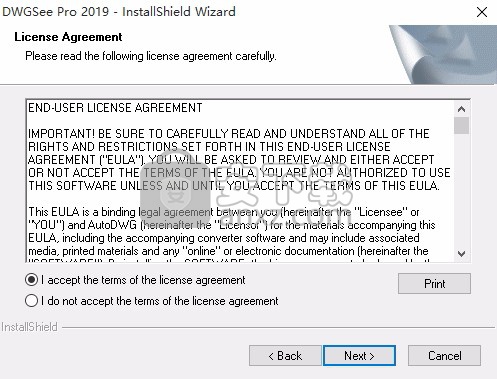
5、选择对应的程序安装路径,可以将应用程序数据安装到其他磁盘
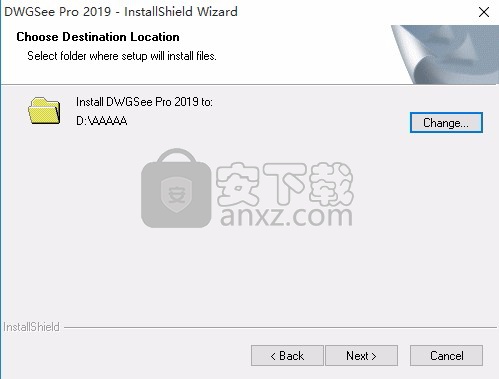
6、确认应用程序安装是一个程序安装的必经过程,就是为了然用户确认安装信息
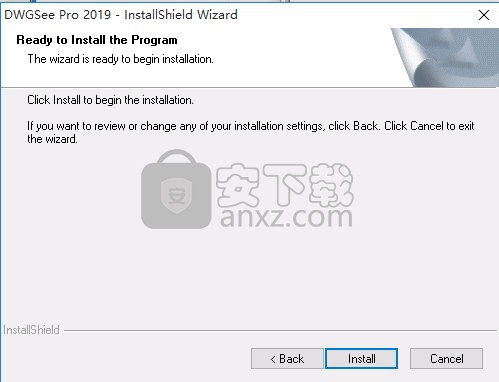
7、等待程序安装进度条加载完成,需要等待十多秒钟
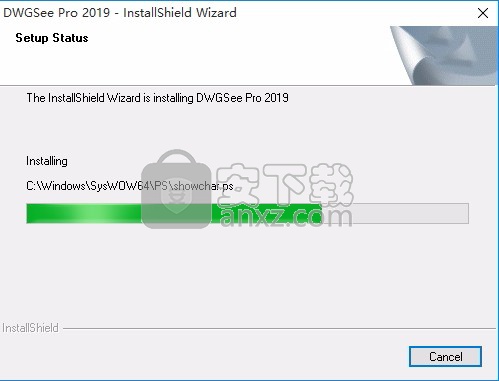
8、弹出完成界面,不要点击运行程序,将勾选×掉,点击完成按钮即可
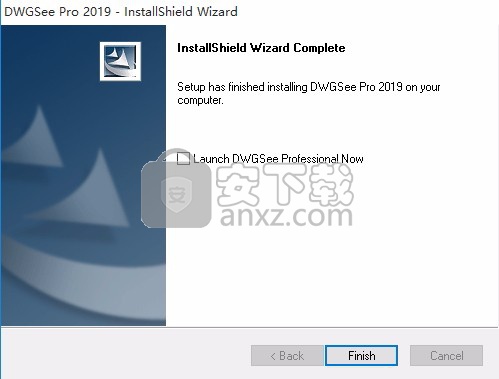
9、回到安装包,打开文件夹,找到文件,将其复制到粘贴板
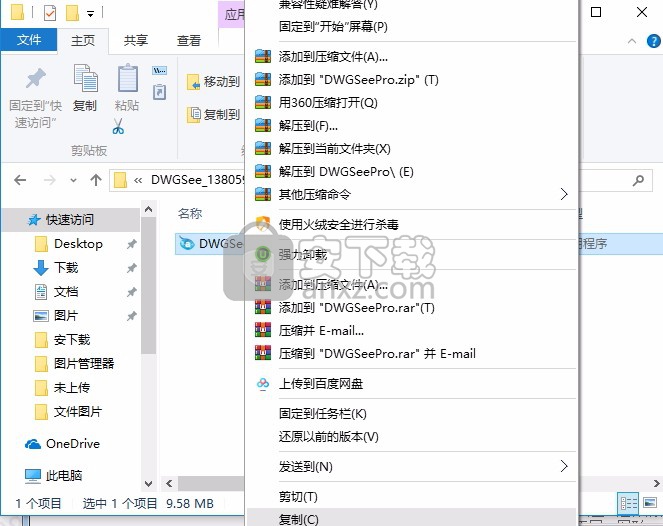
10、打开应用程序安装路径,将其复制到安装目录下覆盖源文件即可
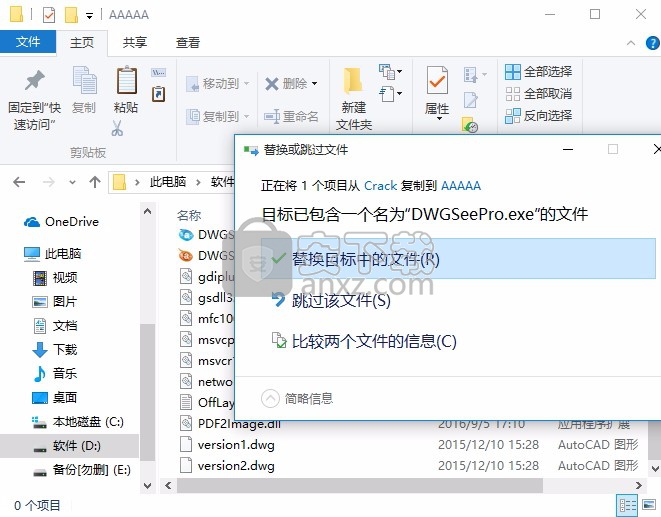
11、打开应用程序,即可弹出可以直接使用的应用程序主界面
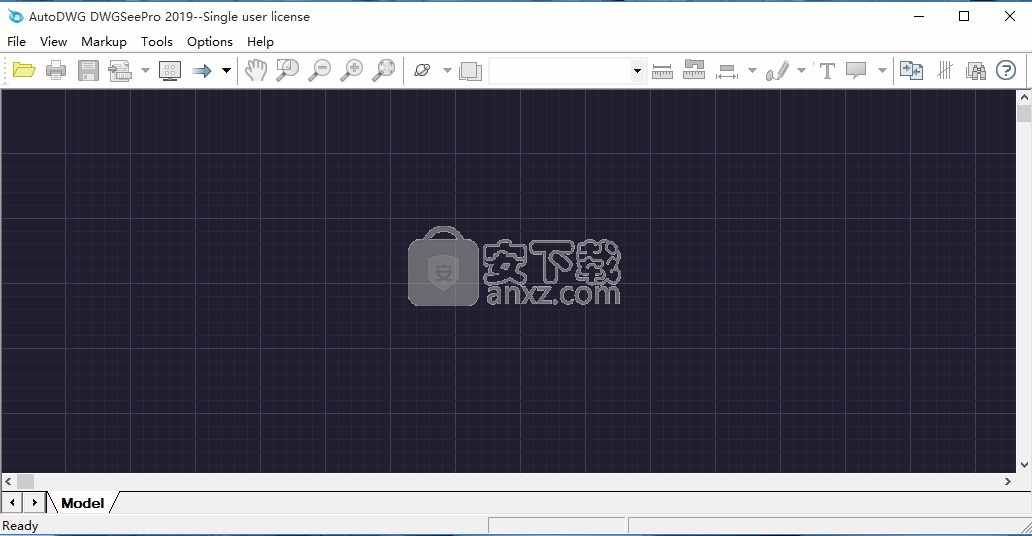
使用说明
启动DWGSee
在计算机上安装DWGSee后,桌面和“开始”菜单中会出现一个应用程序图标。
双击桌面上的DWGSee图标:
单击Windows开始| 所有课程| AutoDWG DWGSee:
关于DWGSee用户界面
DWGSee用户界面旨在提供对工具和功能的轻松访问。
浏览模式
DWGSee由两个窗格组成:
文件夹窗格 - 此窗格显示计算机的目录结构。 您可以浏览文件夹并在“文件列表”窗格中查看其DWG内容。
文件列表窗格 - 此窗格显示当前所选文件夹的内容。
您可以打开和关闭“文件夹”窗格,将它们移动到屏幕上的不同区域,然后将它们停靠在上面。
浏览器工具栏位于浏览器顶部的菜单栏下方。
查看模式
DWGSee Viewer一次以全分辨率显示DWG。
视图工具栏位于查看器顶部的菜单栏下方。
浏览
使用DWGSee浏览器,您可以浏览,排序和查看DWG,DXF和DWF文件
使用“文件夹”窗格
“文件夹”窗格显示计算机上所有文件夹的目录树,类似于Windows资源管理器。您可以在“文件夹”窗格中选择一个文件夹,以在“文件列表”窗格中显示其内容。
打开DWG,DXF或DWF文件进行查看
单击文件|在菜单中打开或
单击工具栏中的“打开DWG文件”按钮
快捷键“Ctrl + O”
打开或关闭“文件夹”窗格
单击“查看”|菜单中的文件夹或
单击工具栏中的“文件夹栏”按钮
使用“文件”窗格
您可以选择不同的视图模式以在“文件列表”窗格中显示文件,包括缩略图预览和文件详细信息。
.View文件...
在“文件列表”窗格中显示所有DWG,DXF和DWF文件的视图。
单击工具栏中的查看按钮
。使用缩略图查看文件
在“文件列表”窗格中显示所有DWG,DXF和DWF文件的缩略图预览。
单击“查看”|菜单中的缩略图或
单击工具栏中的查看缩略图按钮
..设置缩略图大小
单击选项|设置缩略图大小或
单击工具栏中的缩略图大小按钮setszie
.View文件包含详细信息
显示列表中的文件,由每种文件类型的大型默认系统图标表示。
单击“查看”|菜单中的详细信息或
单击工具栏中的查看详情按钮
.View文件列表
显示文件名和扩展名列表。
单击“查看”|在菜单中列出或
单击工具栏中的查看列表按钮
.View带有图标的文件
显示文件名列表和每个文件的详细信息,例如大小和创建日期。
单击“查看”|图标或
单击工具栏中的查看图标按钮
在图纸中搜索文字
单击选项|在文件中查找文本或
单击工具栏中的搜索按钮搜索或
右键单击|在图纸中搜索文字
。搜索选项:
输入要查找的文本,然后选择要搜索的文件夹
找
单击“确定”并等待搜索结果
发现...
例如,在'C:\ AutoDWG \ DWGSee'中搜索'01 / 04/09',完成搜索后,结果将列在DWGSee的主窗格中。
结果
返回查看模式
单击文件|查看模式或
单击返回以查看工具栏中的模式按钮x
查看
Viewer窗口包含三个主要区域:
Viewer工具栏:
位于查看器顶部和菜单栏下方。为常用工具和命令提供快捷按钮,例如缩放和标记工具。
查看区域:
这是主查看器区域,显示当前的DWG或DXF文件。
状态栏:
位于“视图”区域的底部,列出当前DWG或DXF文件的所有布局。您可以选择要显示的图形布局。
在Viewer中平移文件
在文件列表窗格中,双击文件OR
在菜单文件中|打开(Ctrl + O),选择要查看的文件或
将DWG(DXF / DWF)文件拖到DWGSee主窗口
菜单和热键列表
热键列表和功能说明:
档案|打开
Ctrl + O.
打开“打开文件”对话框,您可以在其中选择要在查看器中打开的一个DWG或DXF文件。
档案| DWG比较
DWG修订比较
档案|打开MarkUp
在绘图上加载标记(* .mrk)
档案|保存标记
将当前标记保存为* .mrk
档案|关闭MarkUp
关闭当前的标记
档案|回到浏览器
Ctrl + B.
关闭查看器并返回“浏览器”窗口。
档案| DWG转换器
转换为PDF或BMP,JPG,TIFF,PNF图像文件
(仅限专业版)
档案|打印
Ctrl + P.
打印文件并选择打印当前,扩展或窗口
档案|打印预览
打印预览
档案|打印设置
设置要打印的配置
档案|批量打印
批量绘制几幅图纸
档案|邮件到
通过Outlook邮件作为附件
查看|泛
P或R.
移动大于显示区域的绘图,以便您可以看到隐藏区域。
查看|缩放窗口
w ^
选择绘图的矩形区域
查看|放大
_
增加当前绘图的放大率
查看|缩小
+
减小当前图纸的放大倍数
查看|全部缩放
一个
显示适合观察者区域的绘图
查看|旋转
以特定程度旋转图形
查看|以前的DWG
向上翻页
显示上一个DWG文件
查看|下一个DWG
向下翻页
显示下一个DWG文件
查看|全屏
F
按F进入和退出图形的全屏
查看|工具栏
显示/隐藏工具栏
查看|状态栏
显示/隐藏状态栏
查看|复制
Ctrl + C.
复制当前窗口并粘贴到MS Office作为矢量图像(WMF,EMF)
查看|按窗口复制
Ctrl + R.
按窗口复制并粘贴到MS Office中作为矢量图像(WMF,EMF)
查看|选项
设置复制绘图选项
加价|测量
测量距离
加价|计算面积
计算矩形,圆形等的面积
加价|红线
添加红线标记
加价|折线
添加折线标记
加价|矩形
添加矩形标记
加价|文本框
添加文本框标记
加价|文字矩形
添加文本rectang标记
加价|文字Round Rectang
添加文本圆矩形标记
加价|文字椭圆
添加文本椭圆标记
加价|文字云
添加文本云标记
加价|显示标记
显示/隐藏标记详细信息
加价|标记管理器
编辑/修改标记
加价|衬垫
添加衬管测量标记
加价|对齐
添加对齐的测量标记
加价|角
添加角度测量标记
加价|半径
添加半径测量标记
选项|外部参照经理
添加或移动图纸的外部参照路径
选项|字体/外部参照路径
Ctrl + F.
选择SHX / Xref字体路径
选项|图层
Ctrl + L.
设置图层显示当前图形的状态
选项|黑与白
在monocolor中查看图纸,通过重新启动DSee进行分配
选项|白色背景
设置查看器背景,通过重新启动DSee分配
选项|从浏览器开始
从浏览器模式开始,通过重新启动DSee进行分配
选项|打开扩展文件
在缩放中打开或在上次保存的视图中打开,通过重新启动DSee进行分配
选项|显示超链接
显示/隐藏超链接
选项|尺寸设定
设置尺寸配置
右键菜单可以激活某些命令
在“视图”区域的底部,您可以选择要查看的图形布局。
印花
您可以使用DWGSee打印实用程序打印当前图形的布局。
修改打印属性
档案| 打印选项
行宽
线宽选项允许您根据AutoCAD线宽或由绘图颜色指定的用户设置打印输出的线宽。
按比例打印
如果未选中“缩放到文件”,则将图形打印到缩放选项中指定的比例。
否则,打印图纸以适合打印区域。
打印预览
打印前预览打印输出。
档案| 打印预览
打印
在当前视口中打印视图。
档案| 打印
红线和标记
红线
标记类型包括RedLin,Polyline和Rectangle。
说明:
RedLine折线矩形
画红线
第1步:激活红线命令
单击标记|菜单中的红线或
单击标记工具栏中的红线按钮
光标图标变为笔。
第2步:绘制红线:按住鼠标左键并向左,向右,向上或向下移动光标......然后释放鼠标按钮。
第3步:结束绘制红线:单击鼠标右键,然后在右侧菜单中选择“结束红线”菜单。
删除RedLine
步骤1:选择红线:单击红线,如果选择红线,则显示高亮。
步骤2:删除当前红线:单击鼠标右键,在右侧菜单中选择“删除”菜单,或单击键盘上的“del”键。
标记
标记类型
标记类型包括Tex Box标记,Rect标记,Round Rect标记,Ellipse标记和Cloud标记。说明:
txbxmrk
新标记
第1步:活动标记命令
第2步:单击图形以定义标记的一个角
第3步:按住鼠标左键并将光标移动到另一个角落。
第4步:释放鼠标按钮。
编辑标记
1.标记的属性修改
双击标记区域和活动编辑框,在编辑框中可以修改标记的内容。
单击区域以结束编辑框。
在标记区域中单击鼠标右键并选择“属性”菜单。
在属性对话框中,您可以修改标记的内容和其他标记的属性,例如:文本的颜色,线条的颜色,字体......
2.标记的图形已修改
步骤1:单击标记以激活标记,并显示标记拉伸点。说明:
第2步:将鼠标移动到拉伸点。光标图标变为拖动类型。按住鼠标左键并将光标移动到另一个位置。
3.修改标记show-mode
此命令将标记show-mode:graphic-mode更改为icon-mode,将icon-mode更改为graphic-mode。
如果标记处于活动状态,则无法修改,创建或删除标记。
删除标记实体
第1步:选择标记实体:
如果选择了显示拉伸点的实体,请单击标记实体。
第2步:删除当前标记实体:
单击鼠标右键,在右侧菜单中选择“删除”菜单,或单击键盘中的“del”键。
保存并打开标记文件
保存标记
菜单上的激活命令:
档案|保存标记
在“保存标记文件”对话框中输入文件名和类型。
打开标记
菜单上的激活命令:
档案|打开标记
在打开的标记文件对话框中输入文件名和类型。
关闭标记
档案|关闭标记
尺寸设置
选项|尺寸设置
图纸的默认比例为1:1,请注意图纸有不同的比例和图纸单位设置,此比例信息可以从图纸的标题栏中找到,请将图纸单位设置为相应的真实长度比例, DWGSee应用程序无法自动获取此比例信息。
对于Dimension属性的“Drawing Unit”字段,此处的单位设置用于显示数字,不计算和更改值,因为软件无法知道测量的真实长度。简而言之,软件只“知道”绘图单元中的测量值,如果输入“绘图单位”到“真实长度”的刻度,以及真正的“绘图单位”,那么软件就能显示出来具有正确单位的正确长度数的测量。
比例更改的值输入应为:标注的维度除以测量的绘图单位例如,此图形使用默认设置转换,比例1,创建的长度测量为371.000,但实际值标记为27.74,则值为输入转换器刻度值应为27.74 / 371.000 = 0.074771
人气软件
-

CAXA EXB浏览器(CAXA电子图板) 14.74 MB
/简体中文 -

NIS-Elements Viewer(图像软件分析平台) 123.33 MB
/简体中文 -

云图图纸管理系统 87.6 MB
/简体中文 -
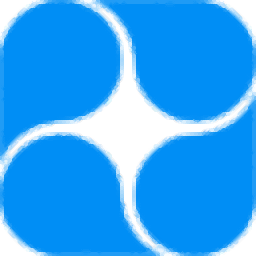
青墨素材管理器 61.6 MB
/简体中文 -

ACDsee(相片管理器) 22.1 MB
/简体中文 -

PixFiler(照片管理软件) 6.66 MB
/简体中文 -

KUSO Exif Viewer(照片信息查看器) 3.10 MB
/英文 -

九云图片管理 107 MB
/简体中文 -
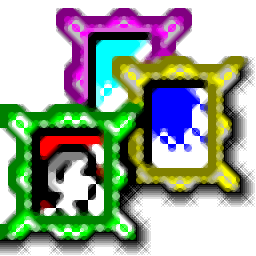
Photofamily(电子相册王) 26.40 MB
/简体中文 -
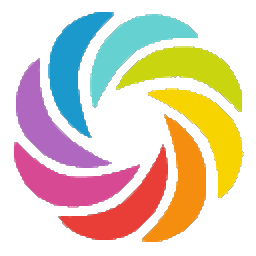
amazing carousel enterprise(网站轮播图片制作工具) 22.5 MB
/简体中文


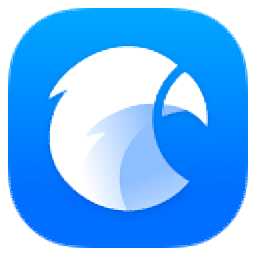 Eagle(图片管理必备工具) v3.0.42
Eagle(图片管理必备工具) v3.0.42  Billfish(免费图片素材管理软件) v3.0.32.10
Billfish(免费图片素材管理软件) v3.0.32.10 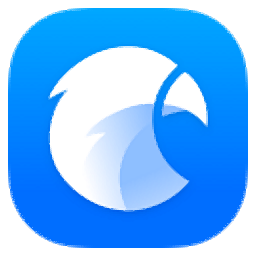 Eagle图片管理软件 v3.0.42
Eagle图片管理软件 v3.0.42  SwayAlbum Express (相册快车)V2.0
SwayAlbum Express (相册快车)V2.0 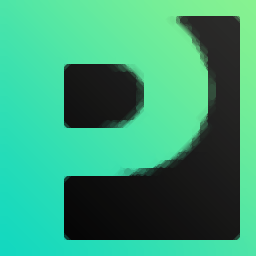 MAGIX Photo Manager(数字图像管理软件) v13.1.1.12
MAGIX Photo Manager(数字图像管理软件) v13.1.1.12  Corel AfterShot Pro 2 v2.1.2.10
Corel AfterShot Pro 2 v2.1.2.10