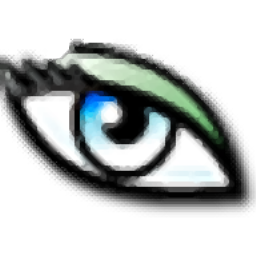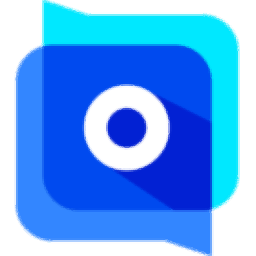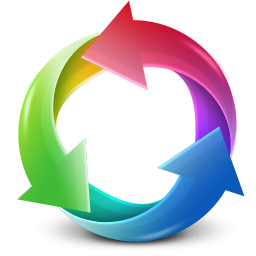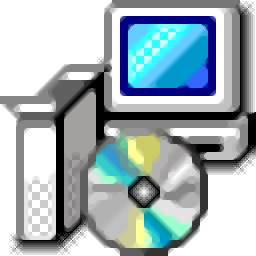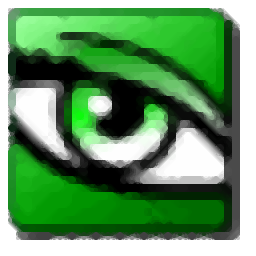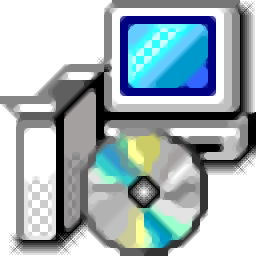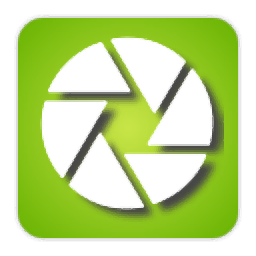
QuickViewer(图片浏览器)
v1.1.4 绿色版- 软件大小:15 MB
- 更新日期:2019-06-11 17:45
- 软件语言:简体中文
- 软件类别:图像浏览
- 软件授权:免费版
- 软件官网:待审核
- 适用平台:WinXP, Win7, Win8, Win10, WinAll
- 软件厂商:

软件介绍 人气软件 下载地址
QuickViewer是一个图形图像查看器,用户可以使用该应用程序舒适地浏览多种类型的图像,此版本支持预先执行图像数据的读,可以通过使用OpenGL在屏幕上绘制导入的图像数据,有了该应用,用户可以比以往更平滑地浏览图像;用户在使用过程中,QuickViewer功能类似于Acdsee,最大的区别就是该应用程序是完全免费的;具有整洁的功能面板以及功能多样等特点,拥有多种图片显示方式,包括宽度、适合窗口、双页显示等,支持快速显示图像(使用OpenGL),提供便携式工具(在没有安装程序,注册表,外部库的情况下),支持2页传播观看(两张图片一次,用于数字图书/漫画)、直接阅读档案(zip/7z/rar/cbr/cbz)、显示图像(bmp/png/jpeg/ico/dds/tga/tiff/gif),支持现代格式(JPEG 2000/JPEG XR/WebP),支持动画PNG、APNG/GIF,支持自动旋转使用JPEG EXIF。强大又实用,需要的用户可以下载体验
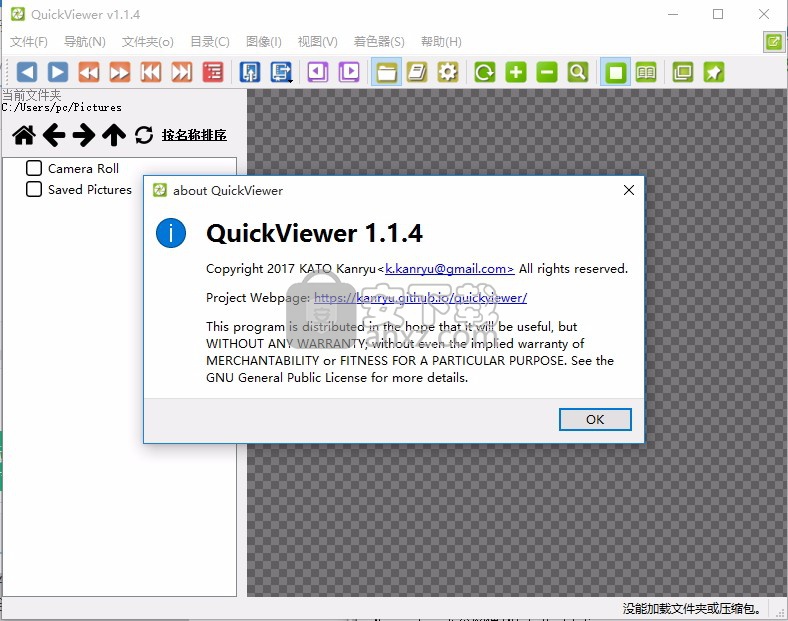
软件功能
1、图片旋转功能。
2、无最近查看历史,也就是不记录最近查看的文件。
3、多种图片显示方式
适合宽度、适合窗口、双页显示。
4、利用鼠标滚轮切换到上一张,下一张图片。浏览效率非常高。
5、置顶显示
点击置顶图标,就可以让QuickViewer不被其他窗口遮挡住了。
6、ctrl+鼠标滚轮可以放大缩小图片
点击放大镜图标配合鼠标移动也可以用放大的方式查看图片各个部分的细节。
7、优秀的算法
使用QuickViewer查看5k分辨率的图片也没有发生图片从模糊到清晰的现象,直接以清晰的画面显示,所以这个图片浏览器对于大图的支持非常好。
8、文件夹显示
启用后就会显示侧边栏,整个图片文件夹中的文件名会用列表的形式显示,方便你切换到需要查看的图片,并且还能够方便的跳转到子文件夹或上层目录。
9、图片快速跳转
如果有海量图片,你可以通过QuickViewer界面底部的滑块快速定位到某张你需要查看的图片。当然这个需要孰能生巧,经常查看这张图片的话,那么其对应的滑块位置印象也会非常深刻,下次需要查看时拖动滑块就能够定位到大概位置。
软件特色
传播观看(双页视图)
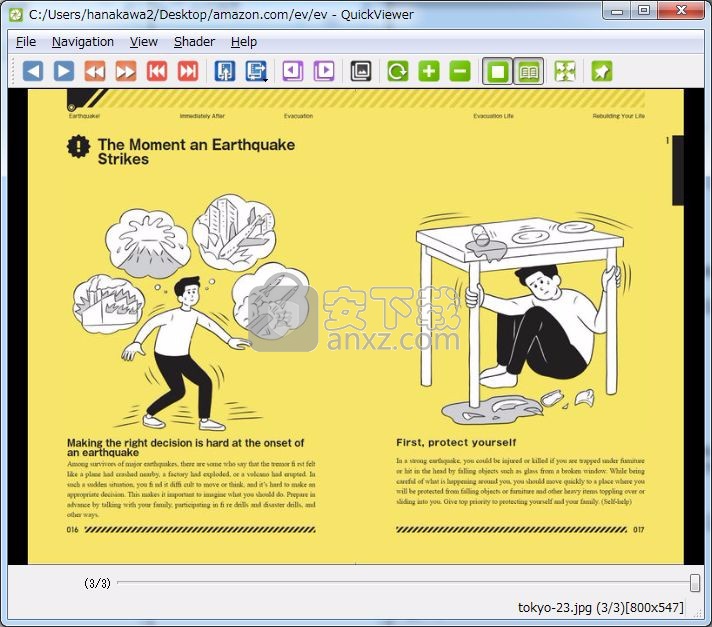
如果启用了2页面传播查看,则窗口会并排显示两个图像。
剥离观察
如果需要,可以删除所有连接的条形图并仅显示图像。隐藏栏会在需要时自动显示。
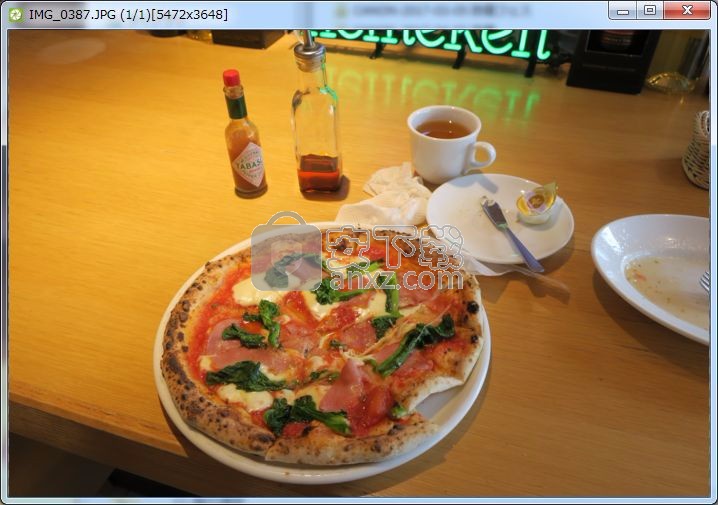
JPEG EXIF信息
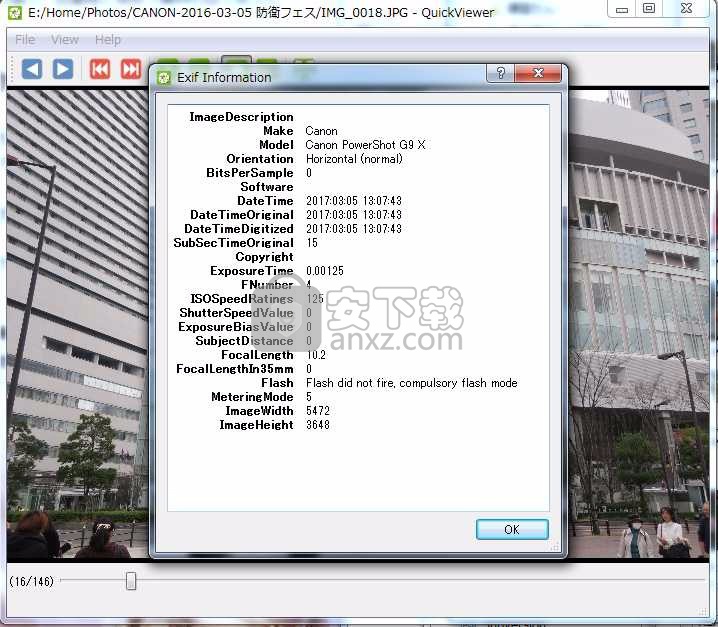
它使用EXIF信息中包含的自动旋转绘制JPEG图像。只要用数码相机拍摄照片,就可以看到图像。
您可以通过数码相机查看当前JPEG图像的EXIF信息。单击图像视图上的右键,显示上下文菜单,选择“Exif信息”菜单。
着色器
图像渲染质量提高。有关详细信息,请参阅Shader。

检查图像文件的位置
您可以使用Windows资源管理器签出当前图像文件。单击图像视图上的右键,显示上下文菜单,选择“打开资源管理器”菜单。
产品目录
通过v0.6.0,QuickViewer可以为您的数字图书和漫画制作目录。单击ShowCatalog并删除包含图像的文件夹
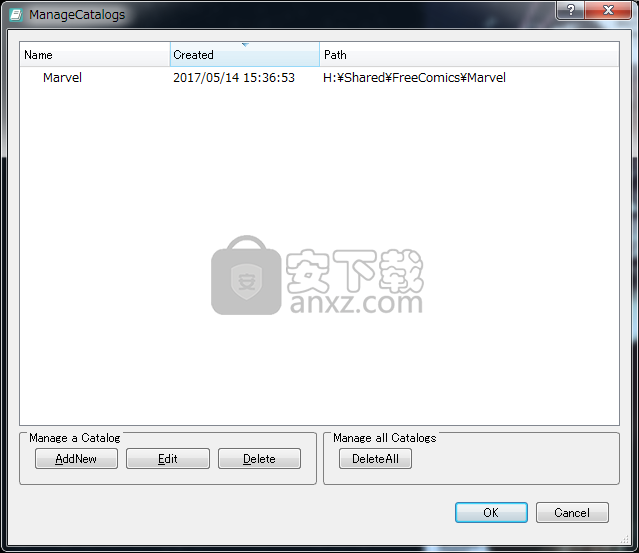
然后,您可以在目录中找到您的书籍。(来自https://comicstore.marvel.com/free-comics的样本书)
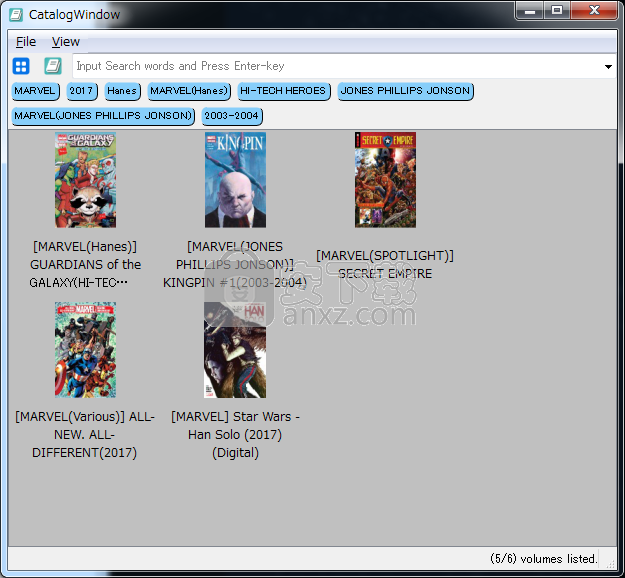
目录可以包含数千本书籍,但即使立即列出,您也可以通过文本输入或单击标签进行搜索。
目录也可以与主窗口一起显示。
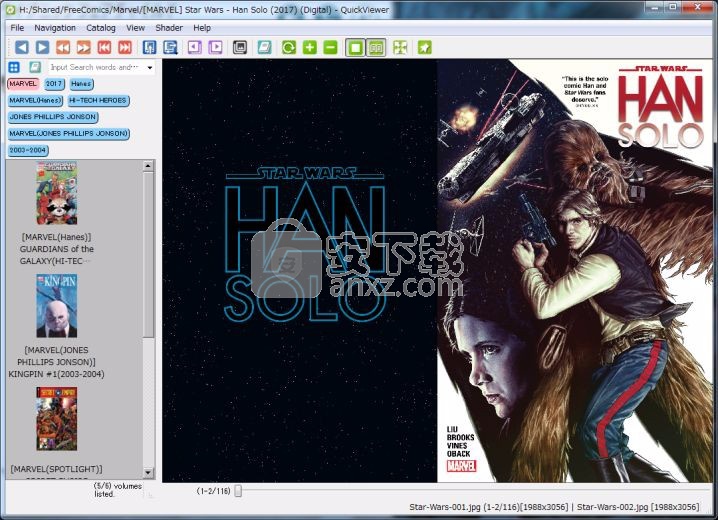
安装步骤
1、使用鼠标点击本网站提供的下载地址即可下载到您需要的应用程序安装包
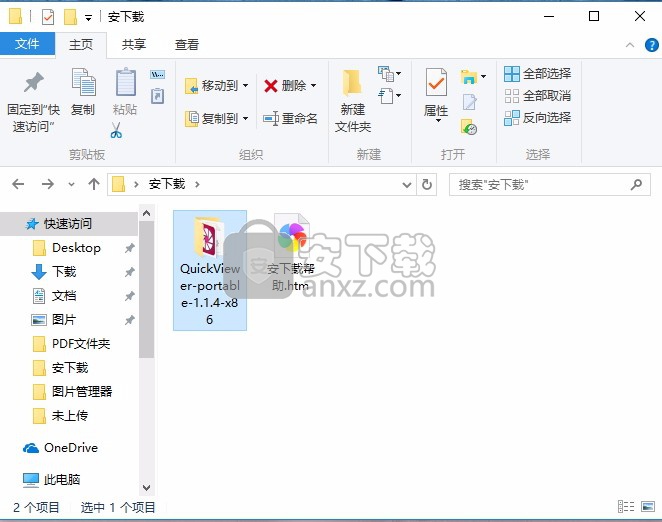
2、打开安装数据包,找到主应用程序,双击即可打开
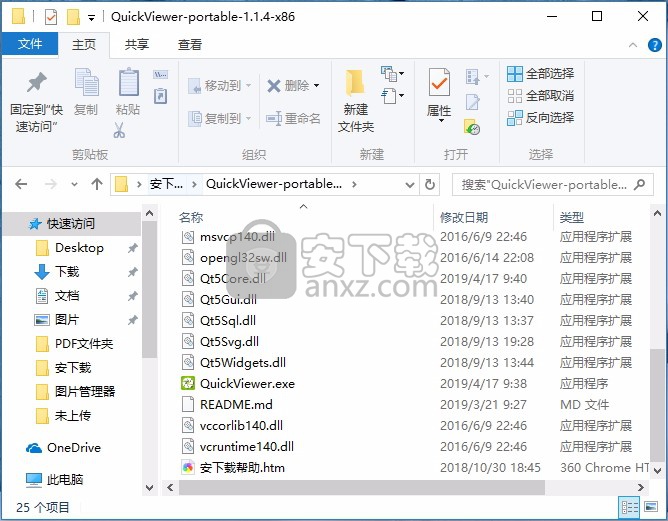
3、进入主界面后,便可以根据自己的需要进行编辑使用
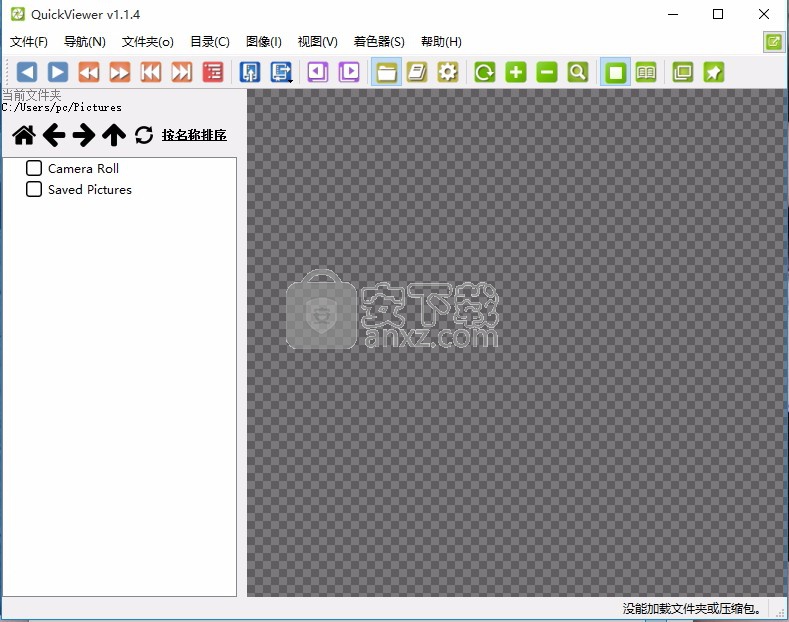
使用说明
功能
文件夹,档案(例如zip)导航
拖放文件夹/存档图标到窗口
按菜单打开图像文件夹
菜单历史
NextVolume,PrevVolume
当前打开位置旁边的文件夹和档案
2页传播(左/右2张图像)
绑定在右侧书(切换)
始终将宽图像作为一个视图打开(切换)
始终将第一张图像作为一个视图打开(切换)
幻灯片放映
页面导航
NextPage,PrevPage
FastForward,FastBackward(一次10页)
第一页,最后一页
仅下一页,Prev只有一页(用于Spread Viewing)
书签
保存,加载,清除
产品目录
添加,编辑,删除,显示缩略图,按关键字搜索标题
通过从文件夹和档案中预先创建数据库,它可以高速显示封面并进行搜索。
目录生成'标签'。每个标签作为一个按钮,可以更容易搜索。
图像调整大小
装配(到窗口,正常)
ScaleUp,ScaleOut(13%,25%,33%,50%,75%,100%,150%,200%,300%,400%,800%,其中之一)
对图像的操作
将图像复制到剪贴板
将文件复制到剪贴板
将图像移动到回收站
使用Exprorer打开文件
显示Exif信息(适用于JPEG)
使用Exif自动旋转(适用于JPEG)
使用放大镜工具放大图像
窗口视图设置
全屏
留在上面
下次运行时恢复窗口状态
始终全屏开始
在全屏显示/隐藏标题栏
着色器(调整大小的质量)
双线性插值(正常)
最近邻插值
CPU的双立方插值(高品质)
双立方插值(由GPU自v0.9.3起废弃)
Lanczos插值(自v0.9.3起废弃)
Lanczos3 by CPU(自1.0.9起)
Lanczos4 by CPU(自1.0.9起)
键盘/鼠标配置设置
在应用程序中使用按钮的功能说明、您可以使用主菜单,工具栏,鼠标按钮,滚轮,键盘,屏幕上的触摸等进行屏幕操作。
下一页键盘右键(→)
键盘太空钥匙
鼠标滚轮向下滚动
老鼠前进按钮
触控面板向左滑动在屏幕的底部
上一页键盘左键(←)
键盘BackSpace密钥
鼠标滚轮向上滚动
老鼠返回键
触控面板向右滑动在屏幕的底部
第一页键盘家里的钥匙
最后一页键盘结束键
下一卷键盘Page Down Key打开邻居的文件夹/存档
上一卷键盘Page Up键打开邻居的文件夹/存档
全屏键盘F11键
老鼠车轮点击作为中心按钮
键盘ESC键仅限全屏模式
触控面板用两根手指向上滑动在屏幕的顶部
退出应用程序键盘ESC键不是全屏模式
配件键盘F12键
键盘十把钥匙( - )
老鼠右键+滚轮单击
老鼠按Ctrl + Wheel单击
图像到垃圾箱键盘删除密钥将当前页面的图像移动到垃圾箱
重命名图像键盘F2键
复制图片键盘Ctrl + C键复制当前页面的图像
放大键盘十键(+)适合做任何事情
触控面板捏传播在屏幕的中心
鼠标滚轮右键+向上滚动
鼠标滚轮Ctrl +向上滚动
缩小键盘十把钥匙( - )适合做任何事情
触控面板捏更近在屏幕的中心
鼠标滚轮右键+向下滚动
鼠标滚轮Ctrl +向下滚动
放大镜老鼠左键放大镜工具
放大镜放大老鼠左键+向上滚动放大镜工具
放大镜缩小老鼠左键+向下滚动放大镜工具
页面旋转键盘R键
旋转 触控面板将两根手指放在屏幕上然后旋转它们在屏幕的中心
缩放/旋转取消触控面板用两根手指双击在屏幕的中心
在缩放下滚动触控面板平移或倾斜在屏幕的中心
常用快捷键
Dual View将宽屏图像分为两页
Dual View封面只显示一张双页显示)
Dual View宽屏图像只显示一张(A)
Dual View右侧显示(r)
Dual View双页显示(S)Y,F10
Navigation幻灯片(S) F7
Navigation上一页(n)
Navigation下一页(o)
Navigation上个画册(r)
Ctrl+K,PgUp Navigation下个画册(e)
Ctrl+J,PgDown
Navigation第一页(F) Ctrl+H,Home
Navigation最后页(L) Ctrl+L, End
Navigation快退 Shift+H,Num+1
Navigation快进 Shift+L,Num+3
Navigation向右翻页
Navigation向左翻页
Navigation
Prev page or volume
Navigation
Next page or volume
Navigation上个图像(P) H,Left,Backspace
Navigation下个图像(N) L,Right,Space
人气软件
-
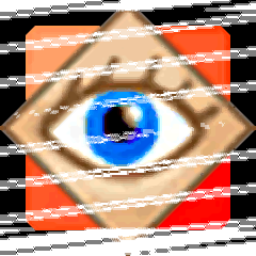
FastStone Image Viewer 7中文版 7.15 MB
/简体中文 -

RadiAnt DICOM Viewer(dicom格式看图软件) 9.94 MB
/英文 -

GoPro VR Player(gopro vr播放器) 103.99 MB
/简体中文 -

3DBody解剖电脑版 61.7 MB
/简体中文 -
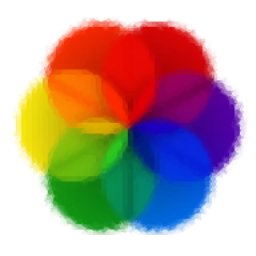
Lively Wallpaper中文版 188 MB
/简体中文 -
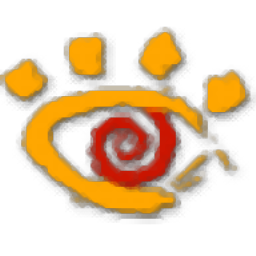
XnView看图工具 20.0 MB
/简体中文 -

自动图片播放器(图片自动播放软件) 5.93 MB
/简体中文 -
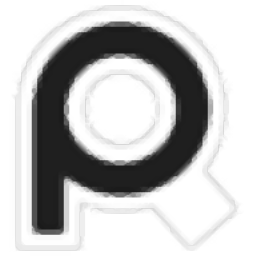
PureRef(图片平铺工具) 12.3 MB
/英文 -

CAD看图王 68.1 MB
/简体中文 -

SWCADSee(3D看图软件) 10.3 MB
/简体中文


 奥维互动地图浏览器 v10.1.3
奥维互动地图浏览器 v10.1.3  2345看图王 11.4.0.10421
2345看图王 11.4.0.10421  CAD迷你看图 2023R6
CAD迷你看图 2023R6 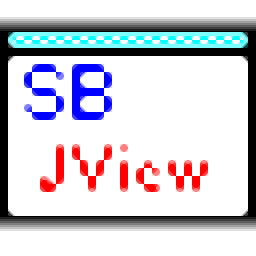 SBJV Image Viewer(多功能SBJV图像查看工具) v4.0
SBJV Image Viewer(多功能SBJV图像查看工具) v4.0  XnViewMP中文(图像文件浏览工具) 32位64位 v0.96.1 免费版
XnViewMP中文(图像文件浏览工具) 32位64位 v0.96.1 免费版