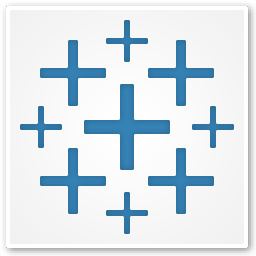
Tableau Desktop(专业数据分析软件)
v2019.1- 软件大小:384 MB
- 更新日期:2019-06-04 12:47
- 软件语言:简体中文
- 软件类别:办公专区
- 软件授权:免费版
- 软件官网:待审核
- 适用平台:WinXP, Win7, Win8, Win10, WinAll
- 软件厂商:

软件介绍 人气软件 下载地址
Tableau Desktop是一款功能强大的专业数据分析软件,软件为用户提供了常量线、平均线、含四分位点的中值、盒须图、合计、含95%C的平均值、含95%C的中值、趋势线、预测、群集等多种强大的分析功能,并为用户提供了完全所见所得的操作界面,您可以进行可视化的数据分析与统计,于此同时,软件还支持同时打开多个工作薄,便于用户使用,这里为您分享了Tableau的本,用户可以免费激活与使用!
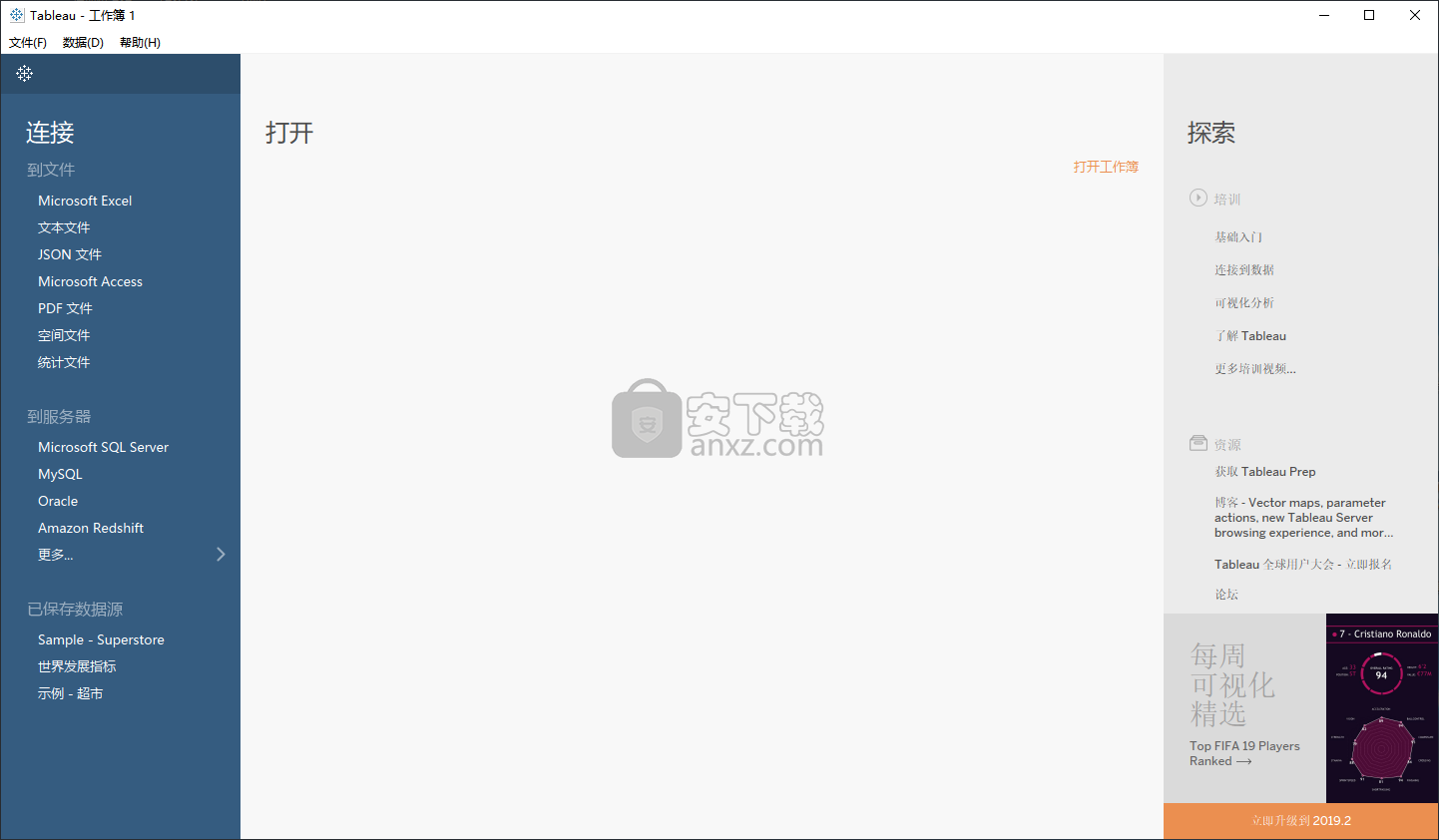
软件功能
直观,快速且用户友好的拖放软件应用程序,使您可以可视化从各种文件或在线数据库收集的统计信息。
由于互联网是一个强大的新闻来源,特别是因为它更新时间和到达公众的速度,一切都需要快速移动。更重要的是,统计数据发挥了重要作用,并作为比较的指导。在这方面,Tableau为您提供友好的环境,您可以根据各种信息创建实时更新统计信息。
直观且组织良好的界面
该界面是第一个以您的直观设计和视觉吸引力元素迎接您的界面。有几个例子可以实现,可以访问在线目录,不断更新全球个人的条目。
多种显示类型和自定义选项
为了获得结果,您需要提供以多种可用表单之一显示的数据。这是一个加号,使您可以在几乎任何环境中使用图表,地图或图形。在这方面,定制提供了帮助,可以手动配置显示元素的颜色,形状和大小。
从文件或在线服务器收集数据
如上所述,没有编辑字段可以让您直接在应用程序中输入数据。必须在生成结果之前设置此选项,导入选项允许您从其他Tableau项目,Microsoft Access或Excel以及纯文本文件中提取数据。
此外,发烧友还可以连接各种在线服务器,包括Tableau Server,亚马逊,谷歌分析,Oracle,MySQL,Splunk等等。
通过仅选择要显示的自定义信息字段以便更好地分析和比较的可能性来实现自由感。更重要的是,一次可以处理多个项目,每个项目都有一套专用控件,触手可及。还有一个故事编辑器,它允许您将图形与文本一起添加到空白的虚拟纸张中,以获得更专业的方法。
考虑到所有因素,我们可以说Tableau在数据和统计分析方面非常有用。直观的界面确保立即启动并运行,同时灵活性,大型在线数据收集选项以及自定义选项使应用程序至少值得一试。
软件特色
双击以缩放
在以前的版本中,当您双击对X轴和Y轴使用连续测量的视图(也称为定量/定量视图,例如散点图)并且视图工具栏已关闭时,Tableau将自动放大。
这导致了令人困惑的用户体验。现在,对于这些定量/定量非地图视图类型,当您双击视图时,Tableau默认不再放大。此更改适用于新工作簿和升级的工作簿。对于表格和交叉表图表类型,默认情况下也会关闭双击缩放功能。
工具提示选择
此功能使您可以从工具提示中按类别选择视图中的类似标记。工具提示中包含的任何离散维度或度量都将成为活动链接,您可以单击该链接以选择视图中具有相同值的其他标记。
此功能适用于Tableau Desktop,Tableau Server和Tableau Mobile。默认情况下,它为新工作表打开,默认情况下为已升级的工作表关闭。要关闭或打开该功能,请在工作表级别单击标记卡上的“ 工具提示 ”以打开“ 编辑工具提示”对话框,然后清除或选中“ 允许按类别选择”复选框。
离散日期过滤器的最新日期预设
可以将离散日期过滤器设置为过滤到数据源中的最新日期值。您可以使用此设置确保在筛选器中选择数据源中的最新日期。
在Tableau Server和Tableau Online上,首先在浏览器中加载视图时应用预设,但在刷新浏览器或数据时不应用预设。
将表计算过滤器应用于总计
显示总计并希望将表计算过滤器应用于总计时,现在可以在该过滤器的下拉菜单中选择“ 应用于总计”(在“过滤器”功能区上)。此选项允许您决定何时应将表计算过滤器应用于总计。有关详细信息,请参阅从视图筛选数据中的 “筛选表计算” 。
均匀分布布局容器的项目
将布局容器添加到仪表板后,可以使用“ 分布均匀”命令(在桌面上和Web创作中)使其包含的项均匀分布。有关详细信息,请参阅大小并布置仪表板。
轻松访问故事动作
当您将鼠标悬停在故事导航区域上时,会出现新故事工具栏。使用它可以还原故事更改,应用故事点更新,删除故事点或从当前自定义故事点创建新故事点。
使用数字进行故事导航
故事布局选项卡包含一个新的导航选项:数字。使用此选项可使故事导航器显示一系列数字而不是标题框或点。
安装方法
1、下载并解压软件,双击安装程序进入如下的安装向导界面。
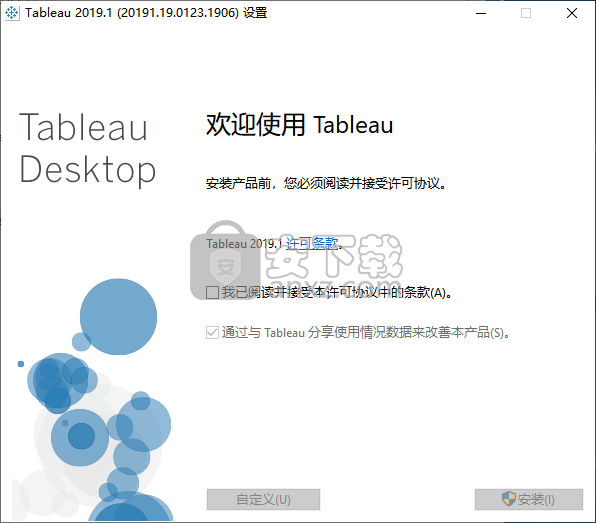
2、勾选【我已阅读并接受本许可协议中的条款(A)】的选项。
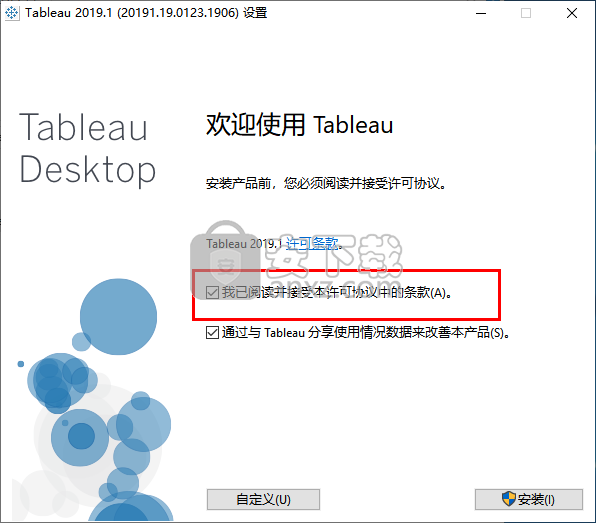
3、点击【自定义安装】可以自定义设置安装位置与安装选项。
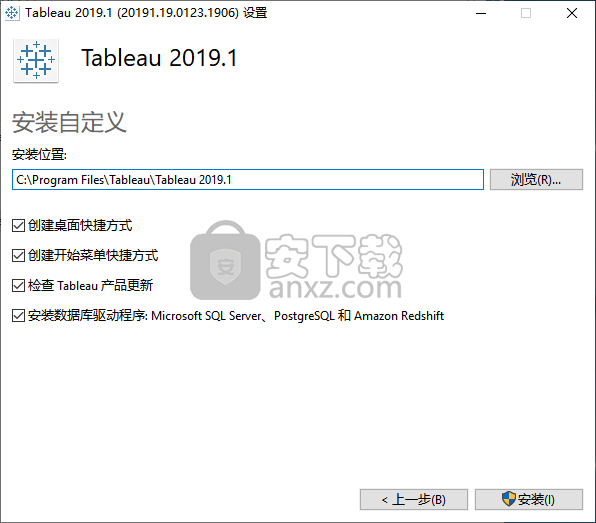
4、点击【安装】按钮开始安装Tableau Desktop。
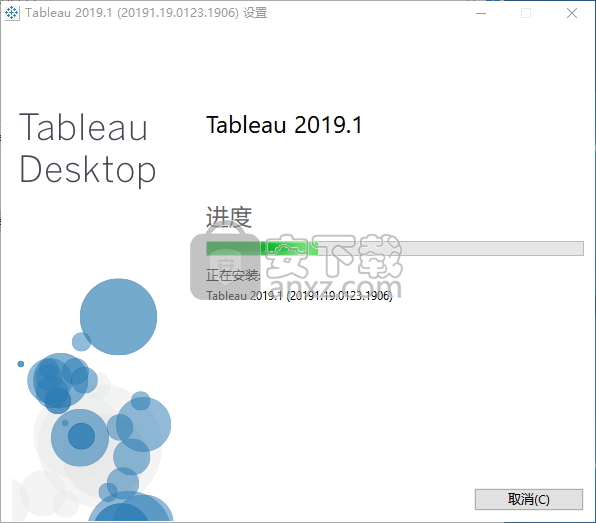
5、安装完成后弹出如下的欢迎使用Tableau 的提示,点击【退出】。
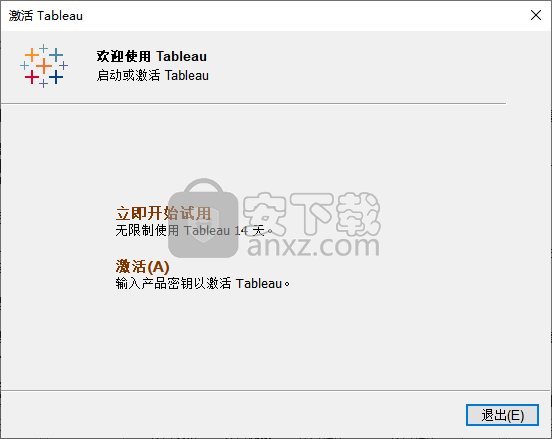
6、将crack文件夹中的补丁文件复制到软件安装目录下的bin文件夹,默认位置为C:\Program Files\Tableau\Tableau 2019.1\bin。
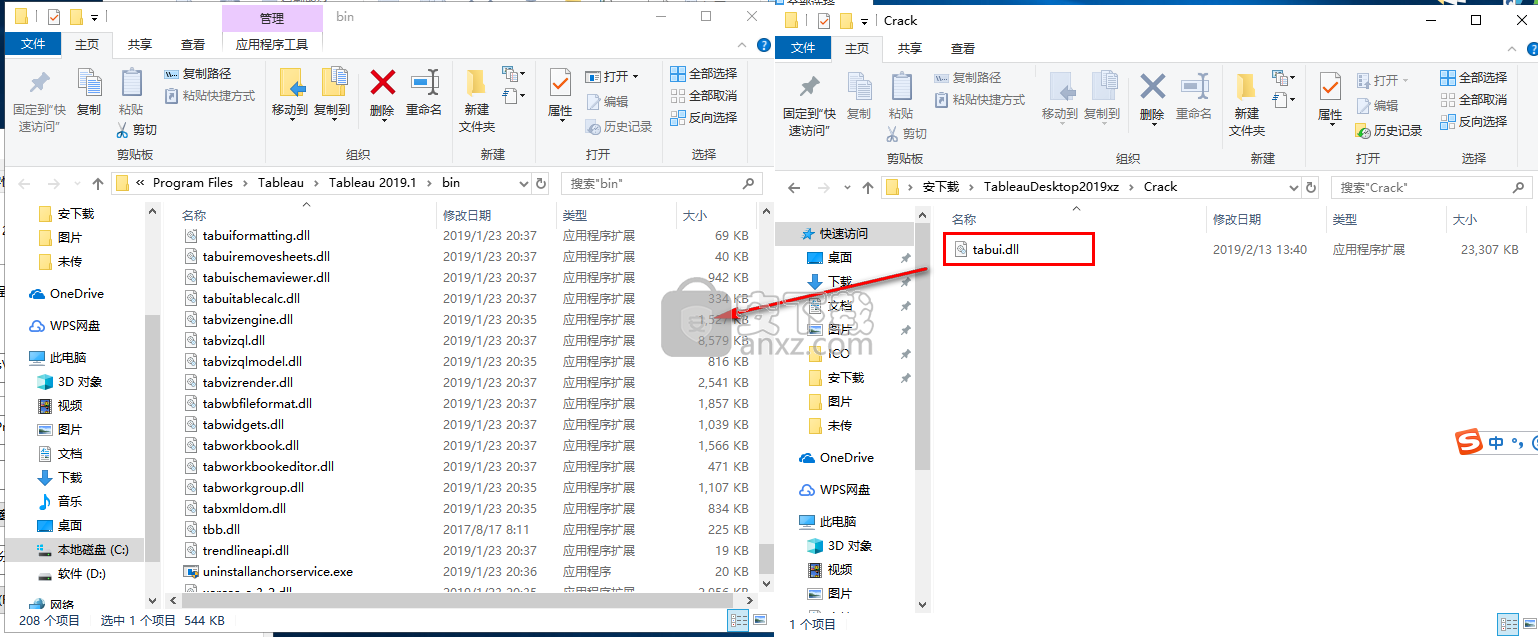
7、弹出如下的替换或跳过文件的提示,点击【替换目标中的文件】。
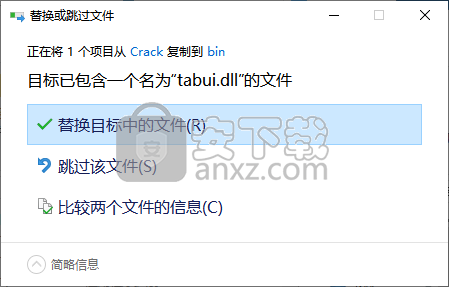
8、运行Tableau Desktop,进入界面即可为注册版本。
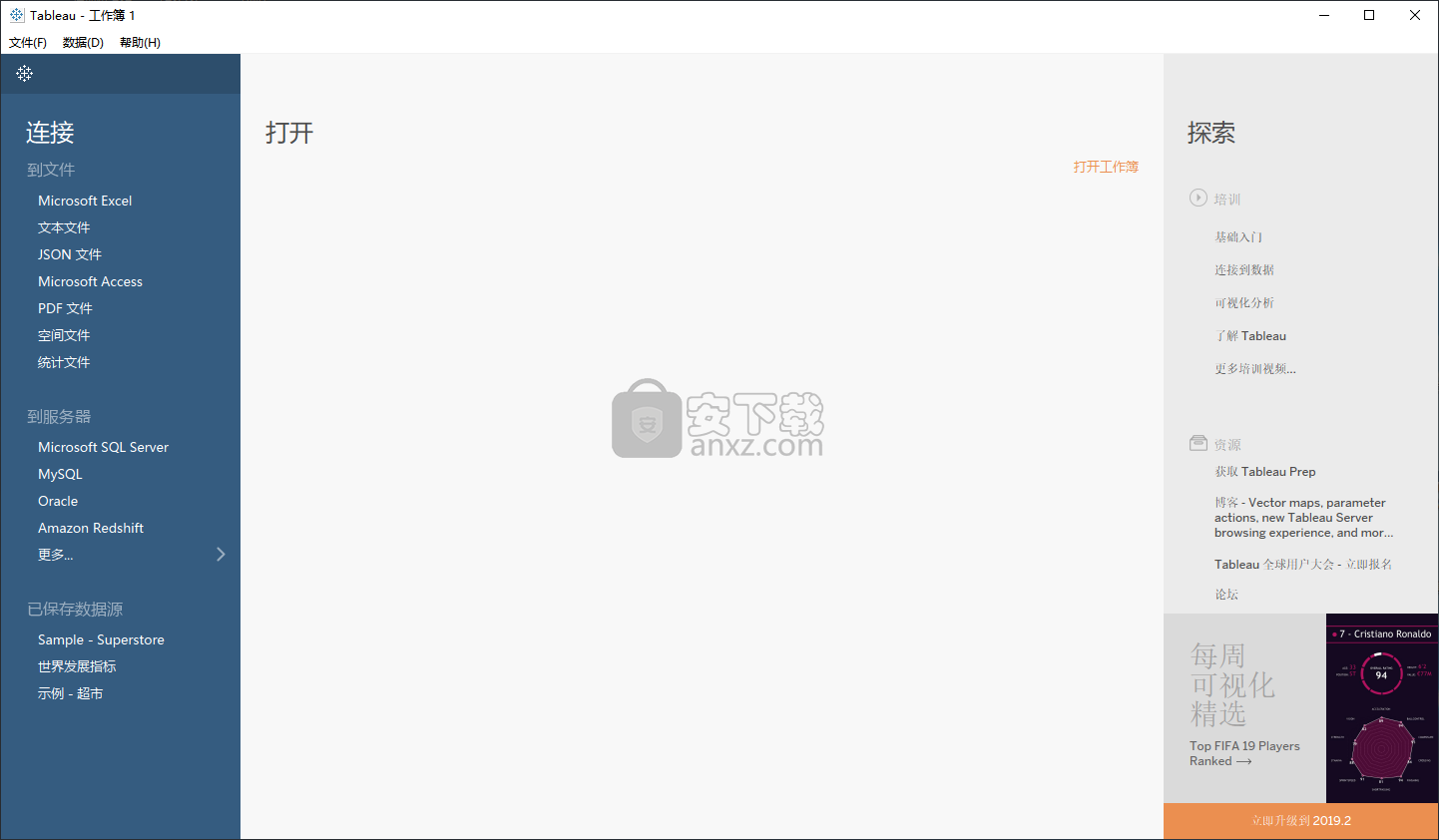
使用说明
1.连接数据
打开Tableau Prep Builder时首先看到的是带有Connections窗格的Start页面,就像Tableau Desktop一样。
首先,第一步是连接到您的数据并创建一个输入步骤。从那里开始构建工作流或“流程”,就像在Tableau Prep Builder中调用一样,并添加更多步骤以便随时对数据执行操作。
提示:“输入”步骤是数据的提取点和流的起点。您可以有多个输入步骤,有些可能包含多个数据文件。有关连接数据的详细信息,请参阅连接到数据。
您的不同地区的销售数据文件以不同的格式存储,而来自南方的订单实际上是多个文件。您可以查看“ 连接”窗格,看到您有很多选择来连接数据。大!
由于您的其他区域有一个文件用于所有四年的数据,因此您决定首先处理来自南方的文件。
在“ 连接”窗格上,单击“ 添加连接” 按钮。
这些文件是.csv文件,因此请在连接列表中选择文本文件。
导航到文件的目录,选择第一个文件orders_south_2015.csv,然后单击“ 打开”将其添加到您的流中。(有关文件位置,请参阅总结和资源。)
连接到第一个文件后,将打开Tableau Prep Builder工作区,您会看到它分为两个主要部分。顶部的“ 流”窗格和底部的“ 输入”窗格。
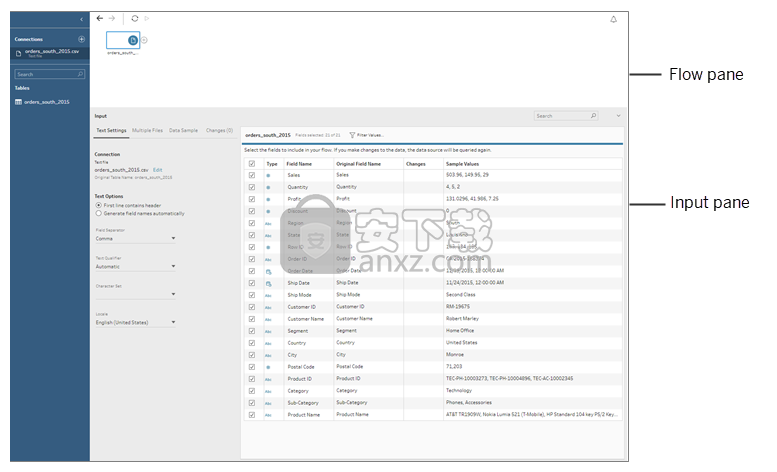
在Tableau Prep Builder中,Flow窗格是一个画布,与Tableau Desktop非常相似,您可以在其中直观地与数据交互并构建流程。“ 输入”窗格包含有关如何提取数据的配置选项。它还会显示数据集的字段,数据类型和示例值。
我们将在下一节中介绍如何与此数据进行交互。
提示:对于单个表,当您向流中添加数据时,Tableau Prep Builder会在“ 流”窗格中自动为您创建“输入”步骤。否则,您可以使用拖放操作将表添加到“ 流”窗格。
您在南方的订单中还有三个其他文件。您可以单独添加每个文件,但是您希望将所有文件组合到一个“输入”步骤中,因此单击“ 输入”窗格中的“ 多个文件”选项卡。
您会看到Wildcard union的选项。选择它。
您会注意到已选择文件的目录已填充,并且“输入”窗格的“ 包含的文件”部分中列出了您需要的其他文件。
提示:使用通配符联合是从具有类似名称和结构的单个数据源连接到多个文件的好方法。要使用此选项,文件必须位于同一父目录或子目录中。如果您没有立即看到所需的文件,请更改搜索条件。有关更多信息,请参阅“输入”步骤中的联合文件和数据库表。
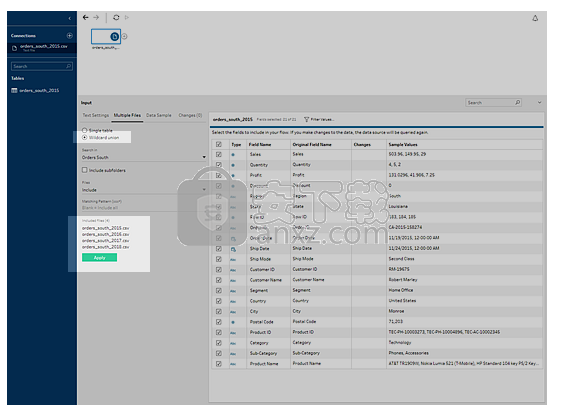
单击“ 应用”以添加这些文件,以将这些文件中的数据添加到orders_south_2015输入步骤。
其他区域的文件都是单个表文件,因此您可以一次选择所有文件并将其添加到流中。
打开文件资源管理器或Finder,然后导航到文件的目录。按住Ctrl并单击(在Mac上按住Command并单击)以选择以下文件,然后将它们拖放到“ 流程”窗格中以将其添加到流中。(有关文件位置,请参阅总结和资源。)
Orders_Central.csv
Orders_East.xlsx
Orders_West.csv
注意:这些是不同的文件类型。如果您没有看到所有这些文件,请确保将文件资源管理器或查找程序设置为查看所有文件类型。
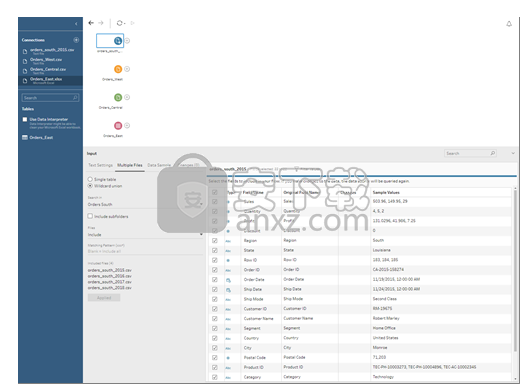
检查您的工作:观看“连接数据”。
单击图像以重播它
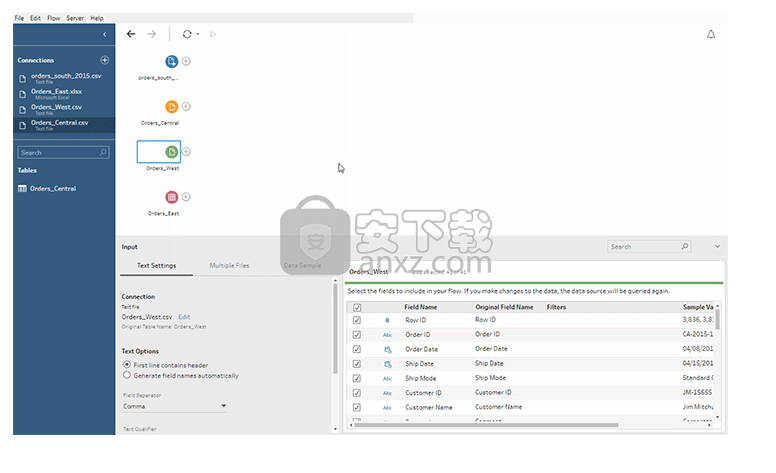
(回到顶部)
2.探索您的数据
现在您已将数据文件加载到Tableau Prep Builder中,您非常确定要将这些文件组合在一起。但在你这样做之前,最好先看看它们,看看你是否能发现任何问题。
在“ 流”窗格中选择“输入”步骤时,可以看到用于引入数据的设置,包含的字段以及一些示例值。
这是决定要在流中包含多少数据以及删除或过滤不需要的字段的好地方。您还可以更改分配不正确的任何数据类型。
提示:如果您正在处理大型数据集,Tableau Prep Builder将自动引入数据样本以最大限度地提高性能。如果您没有看到预期的数据,则可能需要调整样本。您可以在“ 数据样本”选项卡上执行此操作。有关配置数据选项和样本大小的详细信息,请参阅配置数据集。
在“ 流程”窗格中,当您选择每个步骤并查看每个数据集时,您会注意到以后要修复的一些内容以及现在可以在“ 输入”步骤中修复的一项内容。
在“ 流”窗格中,单击“ 订单_中心输入”步骤以将其选中。在“ 输入”窗格中,您会注意到以下问题:
订单日期和发货日期分为月,日和年的字段。
某些字段的数据类型与其他文件中的相同字段不同。
Region没有字段。
在将此文件与其他文件组合之前,您需要对这些字段进行一些清理。但是你无法在输入步骤中解决这个问题,所以你稍后会做一个注释。
选择Orders_East输入步骤。
此文件中的字段看起来与其他文件很好地对齐。但销售价值似乎都包含货币代码。你以后也需要解决这个问题。
选择Orders_West输入步骤。此文件中也存在一些问题。
该州字段使用缩写为国家名称。其他文件拼写出来,所以你需要稍后解决。
有很多字段以Right_开头。这些字段似乎与其他字段重复。您不希望在流中包含这些重复字段。您可以在输入步骤中修复此问题:
要立即解决此问题,请清除以Right_开头的所有字段的复选框。这告诉Tableau Prep Builder忽略这些字段,而不是将它们包含在流中。
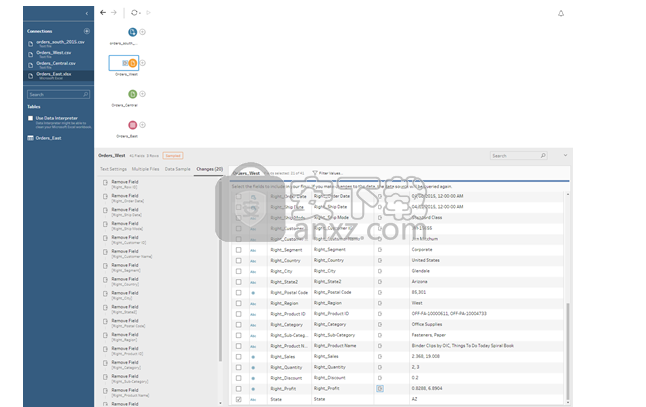
提示:在步骤中执行清理操作(如删除字段)时,Tableau Prep Builder会在“ 更改”窗格中跟踪您的更改,并在“流”窗格中添加注释,以帮助您跟踪对数据执行的操作。对于输入步骤,还会为每个字段添加注释。
在Tableau Prep Builder版本2018.3.1及更高版本中,流程中的大多数步骤都提供了清理操作。在以前的版本中,大多数清洁操作必须在清洁步骤中进行。
现在您已经在数据集中发现了一些麻烦制造者,下一步是更仔细地检查您的数据并清理您发现的任何问题,以便您可以组合和整形数据并生成一个输出文件可用于分析。
(回到顶部)
3.清理您的数据
在Tableau Prep Builder中,检查和清理数据是一个迭代过程。在确定要使用的数据集之后,下一步是通过对其应用各种清理,整形和组合操作来检查并对该数据执行操作。您可以通过向流添加步骤来应用这些操作。有关Tableau Prep Builder中的清理选项的详细信息,请参阅清理和形状数据
步骤有很多种,取决于你想要做什么。例如,每当要将清理操作应用于字段(如过滤,合并,拆分,重命名等)时,请添加清洁步骤(添加步骤)。添加聚合步骤(添加聚合)以分组和聚合字段并更改数据的详细程度。有关不同步骤类型及其用途的更多信息,请参阅构建流程。
提示:在向流添加步骤时,会自动添加流线以将步骤彼此连接。您可以移动这些流线,并根据需要删除或添加它们。
运行流时,需要这些连接点,以便Tableau Prep Builder知道哪些步骤已连接,以及步骤在流程中应用的顺序。如果缺少流线,流量将被破坏,您将收到错误消息。
Clean Orders_Central
要解决您之前注意到的问题并查看是否存在任何其他问题,首先要在Orders_Central输入步骤中添加清理步骤。
在Flow窗格中,选择Orders_Central,单击加号图标,然后选择Add Step。
向流添加清洁步骤时,工作区会更改,您会看到数据的详细信息。
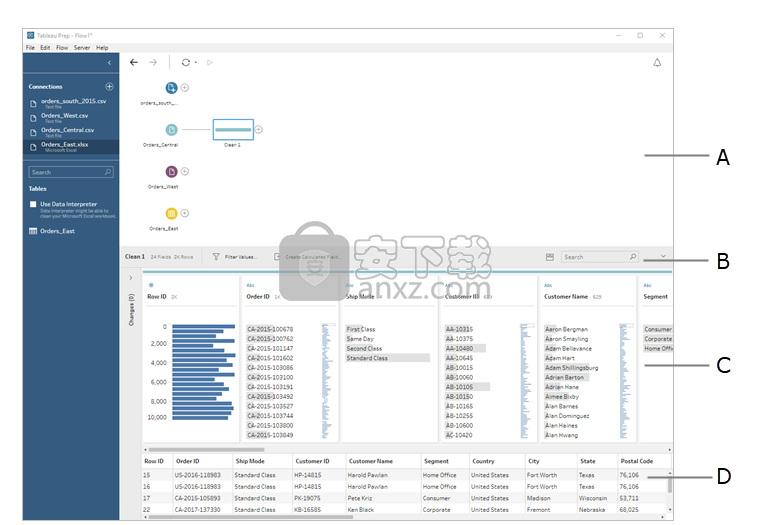
A.流动窗格,B。工具栏,C。配置文件窗格,D。数据网格
工作区现在分为三个部分:“ 流程”窗格,“ 配置文件”窗格和工具栏以及“ 数据”网格。“ 配置文件”窗格显示数据的结构,将字段值汇总到容器中,以便您可以快速查看相关值并发现异常值和空值。
“ 数据”网格显示字段的行级详细信息。
提示:“ 配置文件”窗格中的每个字段都显示在配置文件卡上。使用每张卡上的“ 更多选项”
菜单(以前版本中的下拉箭头)查看并选择可用于该字段类型的不同清洁选项。您还可以对字段值进行排序,更改数据类型,将数据角色分配给字段,或者拖放配置文件卡和数据网格中的列以重新排列它们。
用计算字段清理数据
此数据集缺少Region的字段。由于其他数据集具有此字段,因此您需要添加该字段,以便以后可以合并数据。您需要使用计算字段来执行此操作。
在工具栏中,单击“ 创建计算字段”。
将计算字段命名为Region。然后输入“Central”(包括引号)并单击“ 保存”。
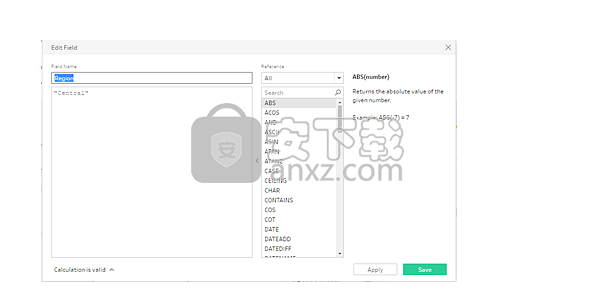
您喜欢能够使用计算字段来塑造数据的灵活性。您很高兴看到Tableau Prep Builder使用与Tableau Desktop相同的计算编辑器语言。
提示:对字段和值进行更改时,Tableau Prep Builder会在“ 更改”窗格中跟踪它们。表示更改的图标也会添加到流中的清洁步骤和“ 配置文件”窗格中的字段中。我们将在进行更多更改后查看“ 更改”窗格。
接下来,您要处理单独的订单日期和发货日期字段。您希望将它们组合成两个单个字段,一个用于订单日期,另一个用于发货日期,因此它们与其他数据集中的相同字段对齐。
您可以再次使用计算字段,只需一个简单的步骤即可完成此操作。
在工具栏中,单击“ 创建计算字段”以将“ 订单年”,“ 订单月 ”和“ 订单日”字段合并为一个格式为“MM / DD / YYYY”的字段。
将计算字段命名为订单日期。然后在Calculation编辑器中输入以下计算,然后单击Save:
MAKEDATE([Order Year],[Order Month],[Order Day])
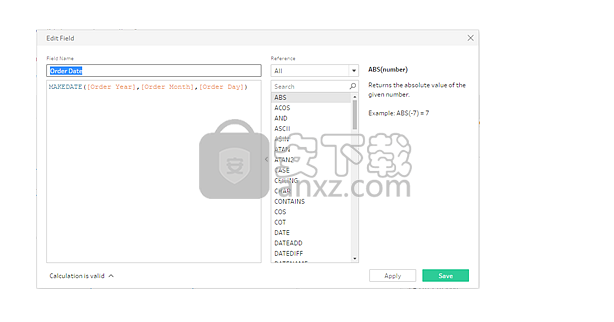
既然您的订单日期有了新字段,那么您希望删除现有字段,因为您不再需要它们。
“ 配置文件”窗格中有很多字段。您会注意到工具栏右上角的搜索框。您想知道是否可以使用它来快速找到要删除的字段。你决定尝试一下。
在“ 配置文件”窗格的搜索框中,键入“ 订单”。
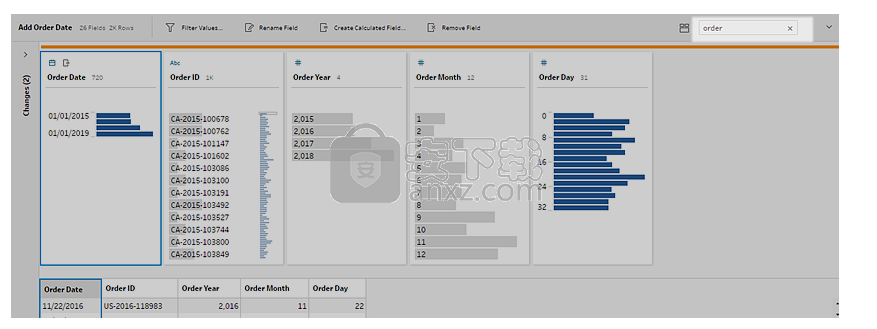
Tableau Prep Builder使用名称中的Order快速滚动所有字段到视图中。凉!
按住Ctrl键并单击或按住Command键并单击(Mac)以选择“ 订单年”,“ 订单月 ”和“ 订单日”的字段。然后右键单击所选字段并从菜单中选择“ 删除字段 ”以将其删除。
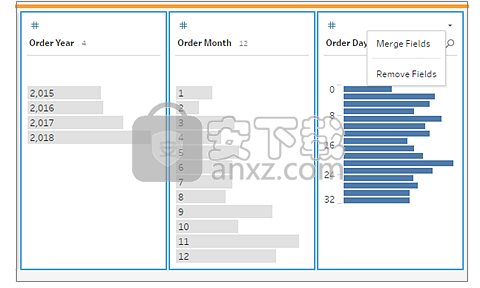
现在重复上面的步骤4到7,为Ship Date创建一个单独的字段。您可以自己尝试或使用以下步骤来帮助您。
在工具栏中,单击“ 创建计算字段”以将“ 发货年”,“ 发货月 ”和“ 发货日”字段合并为一个格式为“MM / DD / YYYY”的字段。
将计算字段命名为Ship Date并输入计算MAKEDATE([Ship Year],[Ship Month],[Ship Day])。然后点击保存。
删除Ship Year,Ship Month和Ship Day字段。搜索字段,选择它们,然后从菜单中选择“ 删除字段 ”。
提示:Tableau Prep Builder将“配置文件”窗格中的数据汇总到容器中,以帮助您快速查看数据的形状,查找异常值,查找字段之间的关系等。
在这种情况下,订单和发货日期现在可以按年汇总。每个箱子代表从开始年份的1月到次年1月的一年,并相应地标记。由于销售日期和发货日期属于2018年和2019年的后期,因此我们得到了相应标记为2019年和2020年结束年份的数据。
要将此视图更改为实际日期,请单击配置文件卡中的更多选项
菜单(以前版本中的下拉箭头),然后选择详细信息。
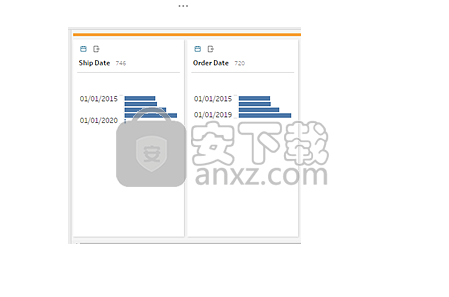
直接与字段交互以清理数据
您的数据开始看起来很好。但是,当您完成删除订单和发货日期的额外字段时,您会注意到折扣字段有几个问题。
它被分配给String数据类型而不是Number(十进制)数据类型。
没有折扣,有一个字段值None而不是数字值。
当您合并文件时,这将导致问题,因此您也可以更好地解决这个问题。
清除搜索并在搜索框中输入光盘以查找该字段。
选择“ 折扣”字段,双击字段值“ 无”,然后将其更改为数值0。
更改数据类型折扣从外地字符串到数字(十进制)。单击Abc并从下拉菜单中选择数字(十进制)。
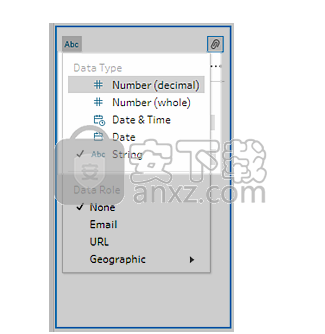
最后命名您的步骤以帮助跟踪您在此步骤中所执行的操作。在“ 流”窗格中,双击步骤名称“ 清理1”,然后键入“ 修复日期/字段名称”。
检查您的更改
您对此数据集进行了大量更改,您开始担心自己不会记住所做的一切。在查看工作时,您会在“ 配置文件”窗格的左侧看到一个名为“ 更改”的列。
您单击箭头将其打开,并很高兴看到您刚刚进行的每项更改的列表。当您滚动列表中的更改时,您会注意到您可以删除或编辑更改,甚至可以移动它们以更改您执行更改的顺序。
您喜欢在构建流程时可以轻松找到您在任何步骤中所做的更改,并尝试这些更改的顺序以充分利用您的数据。
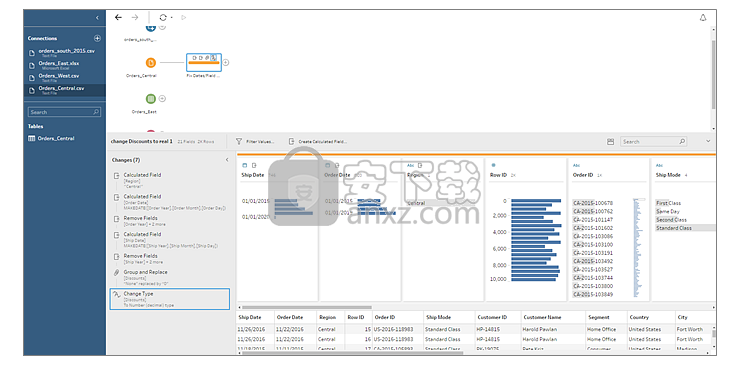
检查你的工作:观看“Clean Orders_Central”的实际操作。
单击图像以重播它
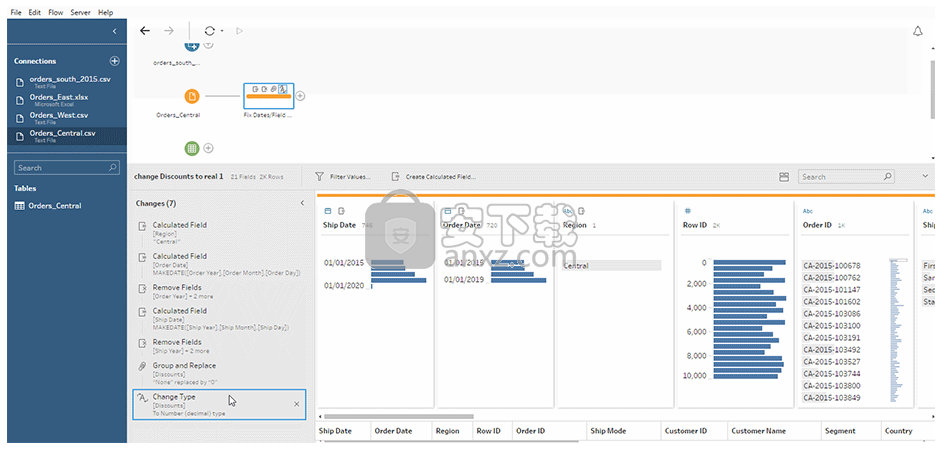
现在您已经清理了一个文件,您可以查看其他文件以查看需要修复的其他问题。
您决定下一步查看Orders_East的Excel文件。
Clean Orders_East
当您查看Orders_East文件的字段时,大多数字段看起来与其他文件对齐,Sales除外。要仔细查看是否还有其他问题需要解决,可以在Orders_East输入步骤中添加清理步骤。
在Flow窗格中,选择Orders_East,单击加号图标并选择Add Step。
查看“ 销售”字段,您可以快速看到USD 货币代码已包含在销售数字中,Tableau Prep Builder将这些字段值解释为字符串。
如果要获得准确的销售数据,则需要从此字段中删除货币代码并更改数据类型。
修复数据类型很简单,您已经知道如何做到这一点。但是有超过2ooo个独特的销售数据行并且修复每一行以删除货币代码似乎很麻烦。
但这是Tableau Prep Builder,您决定查看下拉菜单以查看是否有解决此问题的选项。
单击“ 销售”字段的下拉箭头时,您会看到一个名为“ 清洁”的菜单选项,以及一个用于删除字母的选项。你决定尝试一下,看看它做了什么。
选择“ 销售”字段。单击“ 更多选项”菜单(以前版本中的下拉箭头),然后选择“ 清除”>“ 删除字母”。
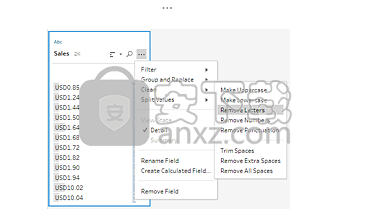
哇!该清洁选项立即从每个字段中删除了货币代码。现在你只需要将数据类型从String更改为Number(十进制),这个文件看起来很好。
单击数据类型,然后从下拉列表中选择“ 数字(十进制) ”。
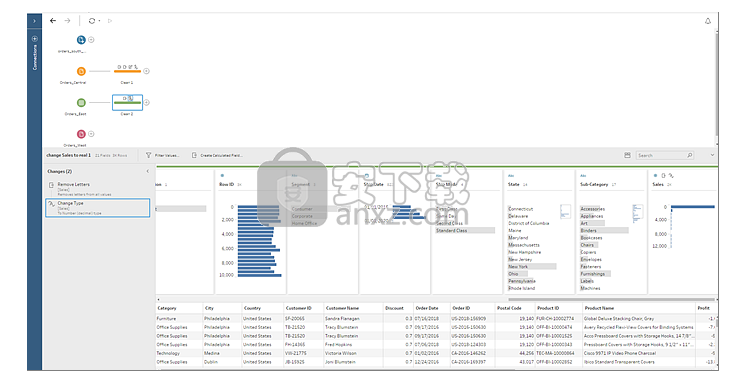
文件的其余部分看起来很不错。命名您的清洁步骤以跟踪您的工作。例如,更改数据类型。
接下来,您将查看Orders_West的上一个文件,以查看是否存在需要修复的问题。
Clean Orders_West
当您查看Orders_West文件的字段时,大多数字段看起来与其他文件对齐,但您记得看到States字段使用值的缩写而不是拼写出州名。要将此文件与其他文件合并,您需要解决此问题。因此,您需要在Orders_West输入步骤中添加清洁步骤。
在Flow窗格中,选择Orders_West,单击加号
图标并选择Add Step。
滚动或使用“搜索”查找“ 州”字段。您会看到所有州名称值都使用短缩写。此字段只有11个唯一值。您可以手动更改每个,但Tableau Prep Builder可能有另一种方法吗?
单击该字段的“ 更多选项”
菜单(先前版本中的下拉箭头),然后查看名为“ 组和替换”的选项。当您选择它时,您会看到几个选项:
手动选择
发音
常见人物
拼字
状态名称听起来不一样,拼写不正确,并且它们不共享相同的字符,因此您决定尝试手动选择选项。
提示:您可以双击字段名称或字段值以编辑单个值。要编辑多个值,可以选择所有值,然后使用右键单击菜单选项“ 编辑值”。但是,如果要将一个或多个值映射到特定值,请使用下拉菜单中的“ 组和替换”选项。
有关编辑和分组值的详细信息,请参阅清除(修复)相同值的变体。
选择State字段。单击下拉箭头,然后选择“ 组”和“替换” >“ 手动选择”。
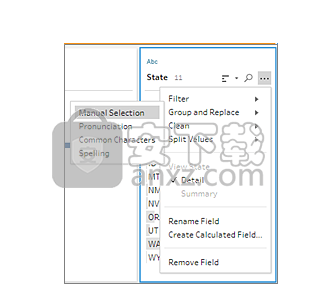
双列卡打开。这是Group and Replace编辑器。左侧的列显示当前字段值,右侧的列显示可用于映射到左侧字段的字段。
您希望将州缩写映射到州名称的拼写版本,但在Orders_West数据集中没有这些值。你想知道你是否可以直接编辑名称并将其添加到那里,所以你试试看。
在左窗格的“ 组和替换”编辑器中,双击“ AZ”以突出显示该值,然后键入Arizona。然后按Enter键添加更改。
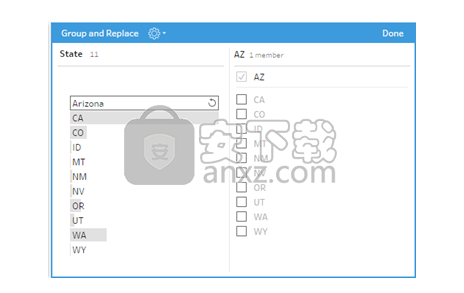
Tableau Prep Builder为新值Arizona创建了一个映射值,并自动将旧值AZ映射到它。如果您从此区域获得更多数据,则为这些值设置映射关系将节省您的时间。
提示:您可以添加数据样本中不存在的字段值,以设置映射关系以组织数据。如果刷新数据源并添加新数据,则可以将新数据添加到映射中,而不是手动修复每个值。
手动添加不在数据样本中的值时,该值将用红点标记,以帮助您轻松识别它。
人气软件
-

microsoft office2021中文 3052 MB
/简体中文 -

microsoft project 2019中文 3584 MB
/简体中文 -

acrobat pro dc 2021 867 MB
/简体中文 -

福昕高级PDF编辑器 480 MB
/简体中文 -

Mindjet MindManager 2020激活码 0 MB
/简体中文 -

foxit pdf editor(福昕pdf编辑器) 4.6 MB
/简体中文 -

office tab14.0 56.1 MB
/简体中文 -

Tableau Desktop Professional Edition(专业数据分析软件) 431.0 MB
/简体中文 -

福昕pdf编辑器10.0 686 MB
/简体中文 -

XMind ZEN(思维导图软件) 131.0 MB
/简体中文


 钉钉电脑版 7.6.15
钉钉电脑版 7.6.15  华为welink电脑版 7.44.5.541
华为welink电脑版 7.44.5.541  网络编辑超级工具箱 1.0.3.0
网络编辑超级工具箱 1.0.3.0 









