
ashampoo movie studio pro
v3.0.0 中文- 软件大小:432 MB
- 更新日期:2019-05-30 10:36
- 软件语言:简体中文
- 软件类别:视频处理
- 软件授权:免费版
- 软件官网:待审核
- 适用平台:WinXP, Win7, Win8, Win10, WinAll
- 软件厂商:

软件介绍 人气软件 下载地址
ashampoo movie studio pro 3是一款功能强大的视频编辑软件,软件提供了一套完善的视频编辑方案,其具有合并视频、添加背景音乐、设置过渡效果、添加片头片尾、添加视频效果、添加字幕等多种强大的功能,用户可以在时间轴上对您的视频进行编辑操作,协助用户对视频素材进行全面的处理,而且其具备了简洁的操作界面,使用起来相当的简单,另外,程序还具备了剪掉广告、转换视频等多种工具,全面满足用户的视频编辑需求!
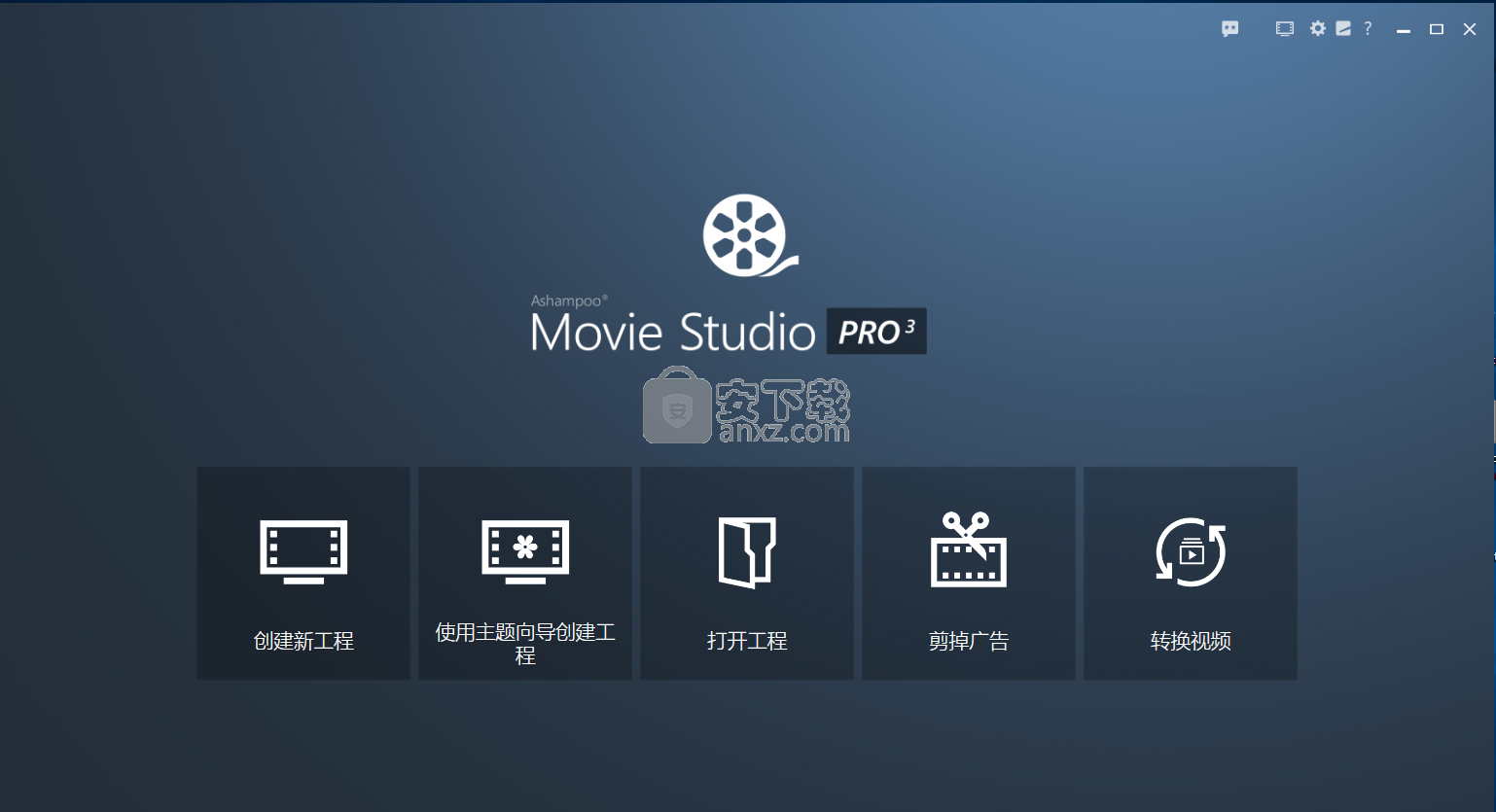
软件功能
通过使用这种直观可靠的软件实用程序添加过渡效果和叠加文本消息来组合视频。
无论您是否通常使用数码相机或手机录制视频,您都可能需要进一步增强视频,直到您对结果感到满意为止。您可以使用的软件解决方案之一称为Ashampoo Movie Studio Pro。
由于安装程序的大小,应用程序下载并安装到您的PC上可能需要一些时间,因此您需要耐心等待该过程完成。
该应用程序的界面用户友好且直观,因此您可以轻松地开始处理您的项目:您可以创建一个空白的或者按照应用程序的向导,您可以从视频中删除广告或者您可以转换文件。
你需要添加你的视频,然后选择你最喜欢的主题,并考虑到Ashampoo Movie Studio Pro提供每种风格的预览,你一定会找到最适合你的必需品。
下一步是选择背景音频和过渡效果,以及可以在视频上叠加作为标题和副标题的文本消息 - 您可以进一步自定义字体的类型,大小和颜色。此时,还可以选择要在项目中集成的其他视频。
在选择输出格式时,您还可以指定目标视频的分辨率,以及在计算机或要刻录它的光盘上选择其位置。
您可以依靠Ashampoo Movie Studio Pro快速删除视频中令人讨厌的广告或将其转换为其他格式,这样您就可以在便携设备上播放它们而不会出现任何问题。
软件特色
允许您编辑和组合视频剪辑,过渡效果和音乐文件,以创建个性化电影,让您享受乐趣。
使您可以按照自己的方式编辑和制作家庭电影。它包含所有功能,允许您使用特殊效果个性化每个电影,剪切和修剪视频到首选大小,将场景与过渡无缝地融合在一起,轻松地制作您自己的电影。
由于它不需要您成为高级用户,因此您可以执行复杂的操作,因此应用程序遵循一步一步的模式,指导您根据您的想法创建和个性化您自己的电影的整个过程。
启动程序后,您将获得四个可以使用的选项,例如“创建电影”,“打开项目”,“剪切商业广告”和“转换文件”。
由于支持拖放功能,因此您可以从不同位置添加任意数量的视频文件。插入首选文件后,您可以轻松选择其中一个预定义主题,然后开始创建自己的电影。如果您想要修改其他配置,菜单随时为您服务。您可以更改过渡效果,添加叠加层和新主题。在程序的左侧,将显示视频预览及其当前播放位置。
ashampoo movie studio pro还提供分割,裁剪和微调功能。其中每个都是一个简单的过程,可以帮助您按照自己的方式个性化所选的电影。例如,如果您想要分割当前视频,只需拖动标记或使用文本字段,然后按“添加剪切”按钮。
该应用程序的另一个重要功能是您可以轻松地剪切商业广告。选择电影后,您可以根据需要添加任意数量的选项。默认情况下,您会注意到某些选项已添加到影片的开头和结尾。
此外,您还可以将个人文件转换为不同的媒体格式,如AVI,WMV和MPG。此外,您可以修改分辨率,质量和输出位置。
总而言之,ashampoo movie studio pro在创建自己的电影,转换多个文件和轻松切割商业广告时,被证明是一种直观可靠的媒体解决方案。
安装方法
1、在本站下载并解压软件,双击安装程序“ashampoo_movie_studio_3_e3.0.0_sm.exe”开始进行安装。

2、随即进入ashampoo movie studio pro的安装向导。
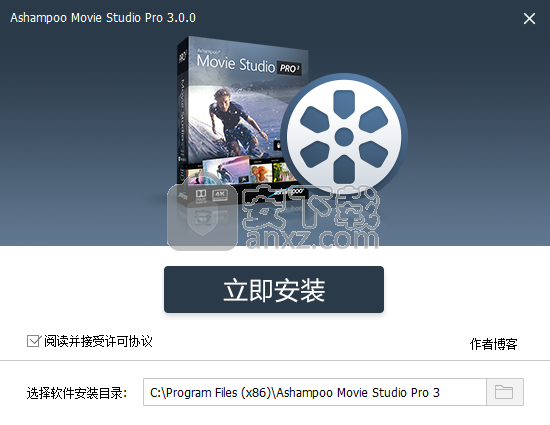
3、用户可以选择默认的安装位置,也可以点击【文件夹】图标自定义设置安装路径。
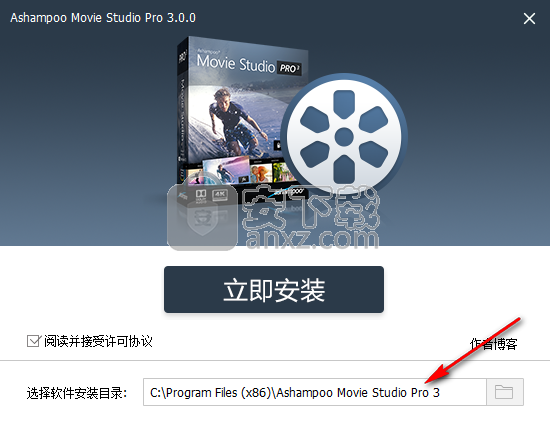
4、正在安装ashampoo movie studio pro,用户等待安装完成。
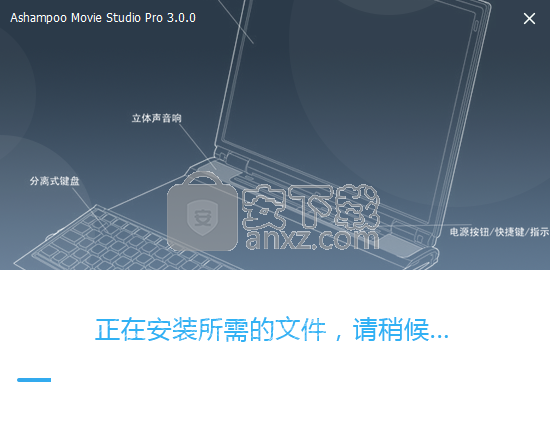
5、弹出如下的安装完成的提示,点击【安装完成】结束安装。
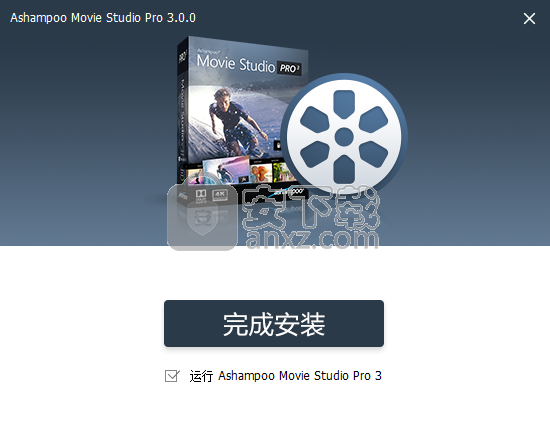
6、运行ashampoo movie studio pro,即可直接使用(此安装包已经自动集成,可以直接免费使用)。
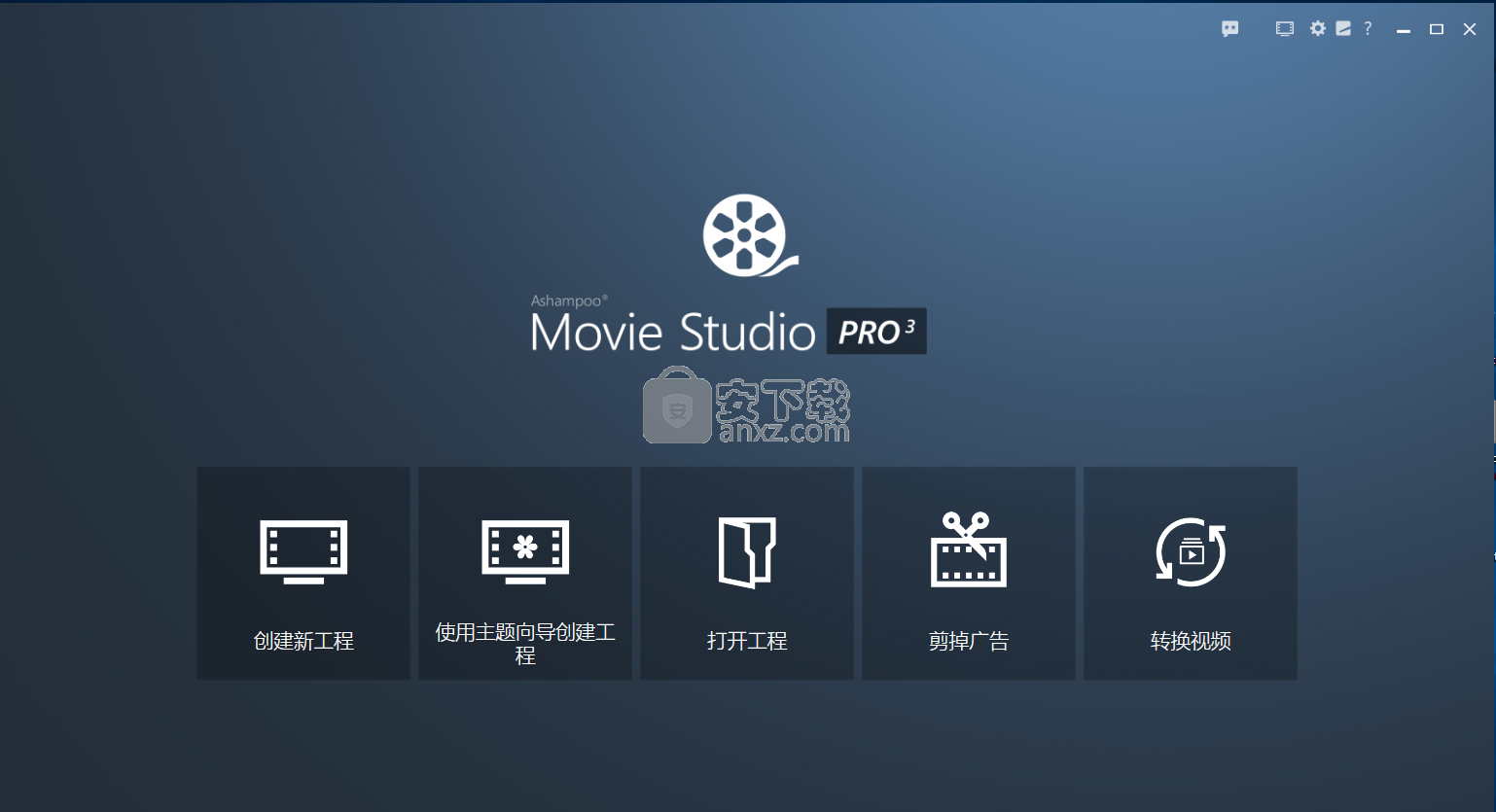
使用说明
创建一个新项目
您可以在简单模式下创建项目,其中显示轨道中的所有元素,或专家模式,其显示视频剪辑以及文本和声音元素,以便在时间线内的单独轨道中进行更精确的微调。从简单模式,您可以通过按下按钮随时切换到专家模式。请注意,无法从专家模式切换回简单模式。
项目创建涉及以下步骤:
选择项目,添加和编辑时间轴(请参阅:视频编辑器)。
选择格式
选择质量/驱动器
选择目的地(不是DVD /蓝光)
格式选择
1:查看支持的设备制造商,介质类型,上载门户和文件类型。单击条目以查看可用的质量设置。
2:根据制造商/平台/门户/文件类型,此处显示不同的质量等级,例如“移动电话质量”。精细调整将在下一步进行。
3:在这里你可以进行高质量的微调。
选择质量/选择驱动器
1:这是基于静止图像的幻灯片预览,因此您可以更好地衡量当前的质量设置。
2:使用滑块在先前选择的格式范围内调整视频质量/文件大小。
3:这将带您进入目标文件夹选择。
如果选择“Blu-ray”或“DVD”作为输出格式,请选择相应的驱动器。
1:这是可用的驱动器。
2:使用滑块调整刻录速度。
3:弹出插入的音量。
4:如果需要,您还可以将数据写入文件夹以便稍后刻录,例如,使用单独的刻录程序。使用适当的按钮选择目标文件夹。
5:开始写作过程。
选择目的地(不是DVD /蓝光)
1:在此处输入视频文件的名称。
2:在当前选定的目录中创建一个新文件夹。
3:在这里,您可以看到计算机文件夹的树状视图。单击条目前面的箭头以展开/折叠它。或者,您可以通过双击执行此操作。
4:如果所选文件夹已包含视频文件,则会在此处显示。单击条目以接受其名称。
5:创建新的视频文件。
视频编辑器
您可以通过拖动相应的“...”按钮来调整区域1,2和5的大小。
1:元素选择。在这里,您将找到分配给当前项目的元素,例如视频剪辑,文本等。
2:视频预览
3:切换到专家模式。
4:恢复或恢复时间轴中的先前操作。
5:时间表
6:程序导航和帮助访问。
项目选择
元素选择包括项目中可用的所有视频剪辑,过渡,文本,视频/音频效果和动画,并允许您通过相应的加号按钮将它们添加到时间线。在“媒体库”下,您可以找到已添加的视频剪辑,图片,音频文件以及编辑功能创建的任何剪切。请注意,条目不是副本,而是指向系统上相应视频文件的链接。一旦删除其中一个受影响的文件,例如使用Windows资源管理器,它就不再可用于项目中。
1:您可以在此处调整条目的表示形式,例如,不带预览图像的纯文本条目。
2:在此处按类型或搜索词筛选条目。
按钮3-7仅在“媒体库”选项卡中可用。
3:允许您使用Windows文件选择对话框添加视频/图像/音频文件。
4:创建所选条目的副本。
按钮5-7为您提供了不同的编辑方法,您也可以通过上下文菜单使用时间轴中的元素(请参阅:编辑)。
5:从选定的视频剪辑创建片段,并将它们作为独立剪辑添加到媒体库。请注意,这些不是驱动器上的真实视频文件,而是指向原始文件的链接,删除原始文件时也会删除剪辑,例如使用Windows资源管理器。
6:从所选视频剪辑中剪切可自由定义的区域,并相应地调整受影响的视频剪辑。
7:从视频剪辑的开头/结尾剪切可自由定义的区域,并相应地调整相关的视频剪辑。
8:允许在类别之间切换。
添加图片/使用Ken Burns效果
除了视频和音频文件,您还可以将图像文件添加到项目中。在时间轴中,您可以选择通过图标或右键单击上下文菜单将Ken Burns效果(缩放的相机导航)应用于图片元素。
1:设置效果的长度。
2:您可以在此处为后面显示的图像部分手动设置初始尺寸/位置和最终尺寸/位置。绿色区域表示开始,红色区域表示结束部分。拖动相应的角标记以调整大小(缩放)和中心圆形标记以更改区域的位置(摄像机移动)。箭头表示方向。
3:这是当前效果设置的预览。
4:在这里您可以找到变焦和相机平移的预制组合。尝试不同的选项以更好地了解区域2。
5:如果缩小超出实际图像大小,则可以在此处指定所显示背景应使用的颜色。颜色表示作为圆形颜色渐变发生。您还可以在此处激活/停用图像的阴影。
6:接受/放弃设置。
过渡
这些效果允许您在两个视频剪辑之间创建时尚的过渡,例如使用黑屏。要插入过渡效果,首先通过在两个视频元素之间单击鼠标左键,然后使用加号按钮将播放标记放在时间轴中。要交换转换,请右键单击受影响的元素,然后选择适当的函数。然后,您可以通过弹出菜单选择新的转换。
文本/开放学分/结束学分
根据类型,文本元素使用自己的淡入效果,并可能包含(移动)其他图形。要插入文本元素,首先通过左键单击所需位置将播放标记放在时间轴中,然后使用加号按钮。请注意,领导者/信用点会自动粘贴在受影响的视频元素的前面/后面。通过双击或通过右键单击上下文菜单完成文本调整。
1:文本输入
2:字体
3:字体颜色
4:字体大小
5:垂直位置(顶部,中心,底部)和对齐(左对齐,居中,右对齐)
6:过渡效应; 此选择仅适用于没有附加图形的文本元素
7:调整元素的透明度(100 =不透明,0 =透明)
8:接受/放弃设置
视频效果
例如,您可以使用这些元素将棕褐色效果应用于一个或多个视频元素。要插入视频效果,首先通过左键单击所需位置将播放标记放在时间轴中,然后使用加号按钮。对于“颜色匹配”,您可以单独调整亮度,对比度,灰度系数和颜色饱和度的值。
更改播放速度/旋转/旋转/镜像
或者,您可以使用右键单击上下文菜单将视频效果应用于单个视频片段。除了颜色设置(亮度,对比度,伽玛,饱和度)之外,您还可以应用锐度效果并调整播放速度(50% - 200%)。此外,您还可以旋转或镜像受影响的剪辑。
音频
在这里,您将找到包含的音频效果以及项目的背景音乐。要插入音频元素,首先通过左键单击所需位置将播放标记放在时间轴中,然后使用加号按钮。
编辑声音效果/编辑音轨
右键单击视频元素可以自定义视频剪辑的音轨。
1:手动调节播放音量。
2:自动将播放音量调整为平均值。如果将此功能应用于多个视频元素,则可以避免例如令人不快的响度跳跃。
3:应用预设/个别均衡器效果
4:接受/放弃设置
动画
使用这些动画元素,您可以创建特定的情绪或设置重音。要插入动画,首先通过左键单击所需位置将播放标记放在时间轴中,然后使用加号按钮。
视频预览
借助视频预览,您可以在简单模式下获得完成视频的印象,并在当前播放位置查看相应的单张图片。
1:您可以在此处将播放头设置为毫秒。单击箭头按钮接受您的输入。
2:在这里你可以开始/暂停预览并向后/向前跳1/15帧。
3:调整预览的音量。
4:当鼠标指针位于缩略图上方时,此按钮出现,并允许将当前帧保存为图像文件(保存当前图像)。
保存当前图像
1:图像分辨率
2:文件格式; 根据格式,压缩会导致轻微的质量损失
3:存储位置
时间线(简单模式)
在这里,您可以在相应的播放顺序中将所有添加的元素视为块。拖动鼠标中心可以调整元素的位置并拖动边距以调整除视频剪辑之外的所有元素的显示持续时间。例如,要在多个视频剪辑中应用文本或视频效果,请调整相应元素的长度以匹配时间轴中视频元素的总长度。该程序自动优化演示,使用尽可能少的演示空间。
请注意,在简单模式下,无论实际持续时间如何,所有剪辑都将保持相同的长度。
1 + 4:学分/学分
2:视频剪辑; 此元素类型直接支持视频和声音效果,而无需事先将它们作为单独的元素插入,但是,设置始终引用整个剪辑长度。
3:过渡效应; 仅在插入过渡时显示。可以通过左键单击元素来调整显示持续时间。
5:文字/音频或视频效果
将鼠标悬停在某个项目上可访问其附加选项/功能,或从垃圾桶图标中删除该项目。或者,您可以右键单击以通过上下文菜单打开这些功能。您还可以通过双击元素来访问主设置,例如文本元素的文本。设置的调整始终在元素选择所在的程序区域中进行,并且在这些情况下用作模式对话框,该对话框阻止所有其他条目,直到调整被接受或中止。
时间表(专家模式)
在专家模式中,元素按类型显示在单独的轨道中。程序会自动合并相同类型的轨道,例如,如果更改文本元素的大小/位置,以便现在有足够的空间容纳上覆文本轨道中的元素。如果更改大小/位置以使轨道中的元素之间存在重叠,程序将自动将受影响的元素移动到新轨道。添加的元素在相应的播放顺序中显示为块。块的长度取决于它们的显示持续时间。通过在中央拖动鼠标,您可以调整元素的位置并拖动边框以调整所有元素的显示持续时间。例如
在默认配置中,显示6个轨道。
1:视频剪辑和预张紧/张紧元素
2:视频效果
3:过渡
4:图片元素
5:文本元素
6:声音元素
将鼠标悬停在某个项目上可访问其附加选项/功能,或从垃圾桶图标中删除该项目。或者,您可以右键单击以通过上下文菜单打开这些功能。您还可以通过双击元素来访问主设置,例如文本元素的文本。设置的调整始终在元素选择所在的程序区域中进行,并且在这些情况下用作模式对话框,该对话框阻止所有其他条目,直到调整被接受或中止。
切
该计划为您提供三种不同的切割方法:
剪切视频
削减广告
剪切开始/结束
剪切视频片段
使用此对话框,您可以创建视频的各个部分并将其用作单独的剪辑。剪辑内容对应于两个黄色剪切标记之间的非红色区域。
1:包含已创建的剪辑。可以通过左上角的四个按钮调整视图设置。
2:视频预览
3:编辑和导航
4:时间表
剪切和导航按钮
1:将剪辑的开头设置为当前播放头位置。
2:将剪辑的结尾设置为当前播放头位置。
3:根据黄色切割标记之间的内容创建剪辑。
4:前后移动播放头或选定的黄色标记一至十五帧。使用“播放”按钮从蓝色播放头开始视频预览。
5:在这里你可以将播放头设置为毫秒。单击箭头按钮接受您的输入。
6:调节播放音量。
时间轴
1 + 3:这些区域不会出现在新创建的剪辑中(排除区域)。
2:此区域形成要创建的新剪辑。
左键单击时间轴以调整播放头位置(蓝色标记)或使用导航按钮。使用鼠标拖动两个黄色标记以调整排除区域。或者,您也可以通过左键单击(之后闪烁)选择黄色标记,然后使用导航按钮进行调整。使用垃圾桶图标将每个排除区域的长度设置为0,例如,接管剪辑的整个开头。
削减广告
使用此对话框,您可以根据需要剪切视频的多个部分。它不会创建新剪辑,而是调整现有剪辑。
1:视频预览
2:编辑和导航
3:时间表
剪切和导航按钮
1:将剪辑的开头设置为当前播放头位置。
2:将剪辑的结尾设置为当前播放头位置。
3:使用当前播放头作为起始位置创建新的排除范围。
4:前后移动播放头或选定的黄色标记一至十五帧。使用“播放”按钮从蓝色播放头开始视频预览。
5:在这里你可以将播放头设置为毫秒。单击箭头按钮接受您的输入。
6:调节播放音量。
时间轴
1 + 3:从剪辑中删除这些区域(排除区域)。
2:这个区域构成了未来的剪辑。如果您创建了更多排除区域,它们也将从剪辑中删除。
左键单击时间轴以调整播放头位置(蓝色标记)或使用导航按钮。使用鼠标拖动两个黄色标记以调整排除区域。或者,您也可以通过左键单击(之后闪烁)选择黄色标记,然后使用导航按钮进行调整。使用垃圾桶图标将开始/结束排除区域的长度设置为0或完全删除新创建的区域。
剪切开始/结束
此对话框允许您从剪辑的开头/结尾删除一个部分。它不会创建新剪辑,而是调整现有剪辑。
1:视频预览
2:编辑和导航
3:时间表
剪切和导航按钮
)
1:将剪辑的开头设置为当前播放头位置。
2:将剪辑的结尾设置为当前播放头位置。
3:前后移动播放头或选定的黄色标记一至十五帧。使用“播放”按钮从蓝色播放头开始视频预览。
4:在这里你可以将播放头设置为毫秒。单击箭头按钮接受您的输入。
5:调节播放音量。
时间轴
1 + 3:从剪辑中删除这些区域(排除区域)。
2:这个区域构成了未来的剪辑。
左键单击时间轴以调整播放头位置(蓝色标记)或使用导航按钮。使用鼠标拖动两个黄色标记以调整排除区域。或者,您也可以通过左键单击(之后闪烁)选择黄色标记,然后使用导航按钮进行调整。使用垃圾桶图标将每个排除区域的长度设置为0,例如,接管剪辑的整个开头。
从模板创建项目
此功能对于将视频文件连接到电影(包括演职员表/演职员表和音乐)非常有用。简单和专家模式与视频编辑的过程相同,包括以下步骤:
选择模板
选择文件
剪切/编辑电影(参见视频编辑器)。
选择格式(请参阅:创建新项目)
选择质量/驱动器(请参阅:创建新项目)
选择目的地(不是DVD /蓝光)(参见:创建新项目)
选择模板
1:此处显示可用模板。这些是学分/学分,过渡效果和背景音乐的组合。
2:您可以在此处切换开始/结束学分的文本以进行编辑。
3:此处显示当前积分/开放积分的预览。
4:您可以在此处输入学分/结束学分的文本。
5:通过击键以小时/分钟/秒/毫秒来定义学分/学分的学分持续时间。
6:如果要进一步进行文本设置(字体,颜色等),可以通过此按钮执行此操作(更多设置)。
7:这将带您进入文件选择。
更多设置
1:您可以在此处切换开始/结束学分的文本以进行编辑。
2:您可以在此输入学分/结束学分的文本。
3:字体
4:字体颜色
5:字体大小
6:调整字体的透明度(100 =不透明,0 =透明)。
7:在这里,您可以通过击键以小时/分钟/秒/毫秒来设置积分/积分的积分持续时间。
8:此处显示当前信用/标题的预览。
9:放弃/接受设置。
选择文件
1:在这里,您可以看到计算机文件夹的树视图。单击条目前面的箭头以展开/折叠它。或者,您可以通过双击执行此操作。
2:此处显示兼容的视频文件。使用加号按钮将视频添加到项目中。
3:此处显示已添加的视频。使用垃圾桶图标删除条目,使用箭头按钮更改条目的顺序。
4:从所选模板和添加的视频剪辑创建视频项目,并在视频编辑器中打开它(请参阅:视频编辑器)。
切割广告(没有项目)
在主页上,您可以在不创建项目的情况下从视频中删除广告。此过程分几步完成:
选择输入文件:在此处,您可以借助集成文件选择对话框选择要编辑的文件。
削减(见:削减广告)
格式选择:在此处为新视频选择所需的目标格式。
选择质量:在此处指定所需的视频质量/文件大小。
选择目的地:在此处指定新视频文件的目的地。
选择输入文件
1:在这里,您可以看到计算机文件夹的树视图。单击条目前面的箭头以展开/折叠它。或者,您可以通过双击执行此操作。
2:此处显示当前所选条目的兼容视频文件。单击条目以选择相关视频。
3:这将带您进入编辑过程(请参阅:剪切广告)。
格式选择
1:查看支持的设备制造商,介质类型,上载门户和文件类型。单击条目以查看可用的质量设置。
2:根据制造商/平台/门户/文件类型,此处显示不同的质量等级,例如“移动电话质量”。精细调整将在下一步进行。
3:在这里你可以进行高质量的微调。
选择质量
1:这是基于静止图像的幻灯片预览,因此您可以更好地衡量当前的质量设置。
2:使用滑块在先前选择的格式范围内调整视频质量/文件大小。
3:这将带您进入目标文件夹选择。
如果选择“Blu-ray”或“DVD”作为输出格式,请选择相应的驱动器。
1:这是可用的驱动器。
2:使用滑块调整刻录速度。
3:弹出插入的音量。
4:如果需要,您还可以将数据写入文件夹以便稍后刻录,例如,使用单独的刻录程序。使用适当的按钮选择目标文件夹。
5:开始写作过程。
选择目的地(不是DVD /蓝光)
1:在此处输入视频文件的名称。
2:在当前选定的目录中创建一个新文件夹。
3:在这里,您可以看到计算机文件夹的树状视图。单击条目前面的箭头以展开/折叠它。或者,您可以通过双击执行此操作。
4:如果所选文件夹已包含视频文件,则会在此处显示。单击条目以接受其名称。
5:创建新的视频文件。
转换电影
视频转换分几步完成:
选择输入文件:在此处,您可以在集成文件选择对话框的帮助下选择要转换的文件。
格式选择:在此处为新视频选择所需的目标格式。
选择质量:在此处指定所需的视频质量/文件大小。
选择目标:在此处指定新视频文件的输出位置。
选择输入文件
1:在这里,您可以看到计算机文件夹的树视图。单击条目前面的箭头以展开/折叠它。或者,您可以通过双击执行此操作。
2:此处显示当前所选条目的兼容视频文件。使用加号按钮将视频添加到转换中。
3:此处显示已添加的视频。使用垃圾桶图标删除条目,使用箭头按钮更改条目的顺序。
4:这将带您进行格式选择。
格式选择
1:查看支持的设备制造商,介质类型,上载门户和文件类型。单击条目以查看可用的质量设置。
2:根据制造商/平台/门户/文件类型,此处显示不同的质量等级,例如“移动电话质量”。精细调整将在下一步进行。
3:在这里你可以进行高质量的微调。
选择质量
1:这是基于所选视频文件中静止图像的幻灯片预览,因此您可以更好地衡量当前的质量设置。
2:使用滑块在先前选择的格式范围内调整视频质量/文件大小。
3:这将带您进入目标文件夹选择。
如果选择“Blu-ray”或“DVD”作为输出格式,请选择相应的驱动器。
1:这是可用的驱动器。
2:使用滑块调整刻录速度。
3:弹出插入的音量。
4:如果需要,您还可以将数据写入文件夹以便稍后刻录,例如,使用单独的刻录程序。使用适当的按钮选择目标文件夹。
5:开始写作过程。
选择目的地(不是DVD /蓝光)
1:如有必要,请在此处输入目标文件夹的路径。
2:在当前选定的目录中创建一个新文件夹。
3:在这里,您可以看到计算机文件夹的树状视图。单击条目前面的箭头以展开/折叠它。或者,您可以通过双击执行此操作。
4:创建新的视频文件。
设置
删除缓存的缩略图
该程序为每个视频文件创建一个预览图像,用于在元素选择和文件选择对话框中显示。如果激活此选项,则单击“确定”将删除这些文件,直到下次打开受影响的文件夹。
在变焦时反转鼠标滚轮移动
使用鼠标滚轮交换放大和缩小的方向。
自动备份激活
如果激活,程序会定期自动创建包含当前设置的项目文件。现有的将被覆盖。如果您已手动保存项目,则将覆盖该文件。
在效果编辑期间以无限循环显示视频
如果启用,则在编辑效果(例如颜色匹配)时,视频将以几秒钟的循环播放,因此您可以立即检查设置的效果。
禁用自动加载缩略图
如果启用,则不会在项目预览和文件选择对话框中使用视频预览。
如果......显示消息
您可以在此处指定在操作完成后是否收到有关某些程序操作的反馈。
启用IntelMedia和NVEnc硬件编码
启用/禁用用于呈现视频文件的硬件加速。
添加项目时的标准运行时
您可以在此处设置某些元素的默认显示持续时间。请注意,仅当时间轴中存在相应长的视频片段时才使用这些值。
人气软件
-

pr2021中文 1618 MB
/简体中文 -

HD Video Repair Utility(mp4视频文件修复器) 36.7 MB
/简体中文 -

camtasia studio 2020中文 524 MB
/简体中文 -

adobe premiere pro 2021中文 1618 MB
/简体中文 -

vmix pro 22中文(电脑视频混合软件) 270.0 MB
/简体中文 -

BeeCut(蜜蜂剪辑) 83.6 MB
/简体中文 -

Sayatoo卡拉字幕精灵 35.10 MB
/简体中文 -

vsdc video editor(视频编辑专家) 99.5 MB
/简体中文 -

newblue插件 1229 MB
/简体中文 -

JavPlayerTrial(视频去马赛克软件) 41.1 MB
/简体中文


 斗鱼直播伴侣 6.3.10.0.529
斗鱼直播伴侣 6.3.10.0.529  达芬奇调色(DaVinci Resolve Studio) v2.29.15.43
达芬奇调色(DaVinci Resolve Studio) v2.29.15.43  360快剪辑软件 v1.3.1.3033
360快剪辑软件 v1.3.1.3033 






