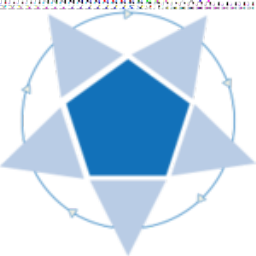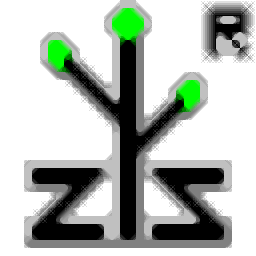sony catalyst browse 2017
v2017.2.1 中文- 软件大小:524 MB
- 更新日期:2019-05-24 17:38
- 软件语言:简体中文
- 软件类别:图像管理
- 软件授权:免费版
- 软件官网:待审核
- 适用平台:WinXP, Win7, Win8, Win10, WinAll
- 软件厂商:

软件介绍 人气软件 下载地址
Catalyst Browse 2017是一款专为索尼相机而打造的照片浏览与编辑工具,软件能够支持将索尼相机中的照片导入到Catalyst Browse中进行浏览与管理,而且其支持查看元数据、照片编辑、检查焦点、调整颜色、照片更正等多种强大的功能,为用户提供完善的管理与编辑方案,软件具备了简单、易用的特点,有需要的用户赶紧到本站下载使用吧!
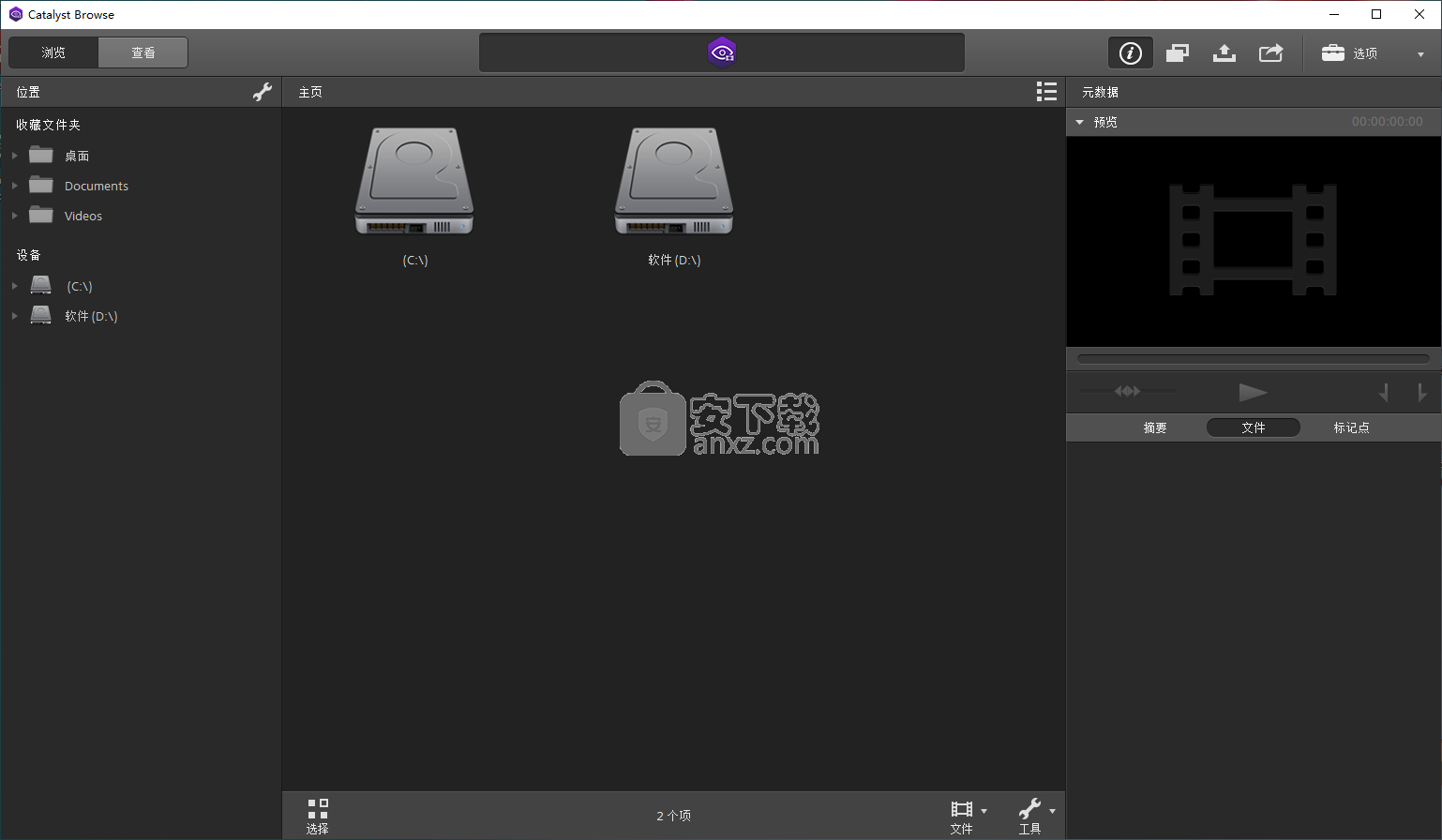
软件功能
Catalyst Browse是一个旨在帮助索尼相机用户的应用程序,不仅可以打开,回放,增强,查看元数据,编辑,转换和转换从媒体存储中获取的视频和照片到计算机上的所需文件夹。
将媒体文件从SD卡传输到计算机
在简单的设置之后,系统会提示您使用您的帐户登录以使用该应用。如果您没有,则可以直接从界面轻松创建一个。打开应用程序后,您可以浏览本地或外部驱动器的目录以预览和调整媒体文件。
值得一提的是,该应用程序使用缩略图显示视频和图像,因此您可以轻松找到要处理的视频和图像。
此外,您可以在计算机和任何连接的设备之间拖放文件,以将它们从一个位置传输到另一个位置。
或者,您可以使用快速复制功能快速获取媒体存储上的所需数据。
查看元数据,调整调色板和拍摄快照
除了为您提供在设备之间传输媒体文件的快速方法之外,该程序还允许您签出元数据。
如果由于您无法控制的错误而想要修改某些内容,则该工具可让您编辑元数据或修复通常由错误的Flash工具导致的闪存带问题。
软件特色
该实用程序还允许您查看每个剪辑的详细信息,检查焦点,标记和输出点以及调整颜色。
在这种情况下,增强调色板需要您可以使用特定于某些Sony数码相机型号的全彩色范围拍摄来预览视频和照片。
不言而喻,在将新文件导出为标准ASC-CDL文件格式之前,您可以进行各种更正。
使用此工具可以无缝浏览高清媒体文件并编辑元数据,调整颜色并以不同的格式保存文件。
转码XAVC Intra HDR HD / 2K剪辑时改善了视频质量。
适用于使用媒体文件的任何人的可靠工具。
如果您喜欢使用数码相机拍摄,并且正在寻找可以帮助您探索,检查和处理您在一天中或在假期中拍摄的剪辑和图像的工具,那么也许Catalyst Browse可能值得一试。
添加了“波形设置”菜单,允许您在对HDR剪辑进行分级时将波形监视器的比例更改为使用nits而不是百分比。
安装方法
1、在本站下载并解压软件,双击安装程序“CatalystBrowse_2017.2.1_Suite.exe”开始进行安装。
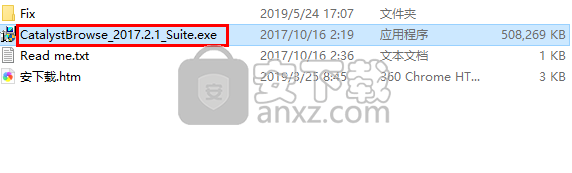
2、随即进入Catalyst Browse的安装向导界面,单击【下一步】。
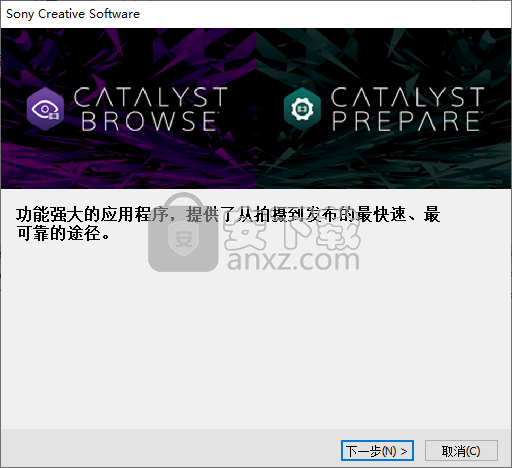
3、安装选项,用户可以选择安装的组件、安装目录以及附加任务。
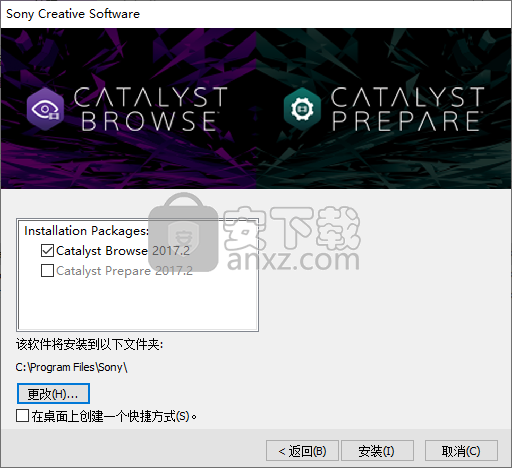
4、点击【安装】按钮,即可开始进行安装,等待安装完成。
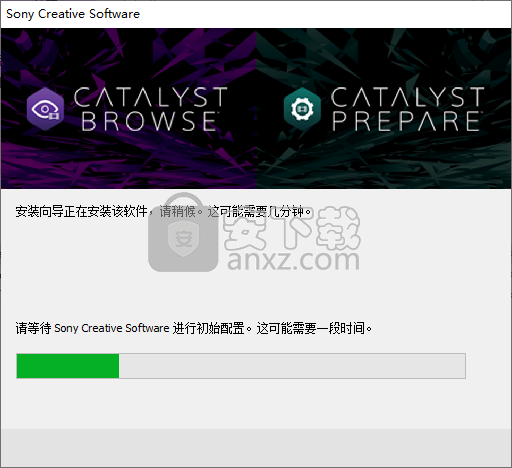
5、弹出如下的该软件已安装成功的的提示,点击【完成】结束安装。
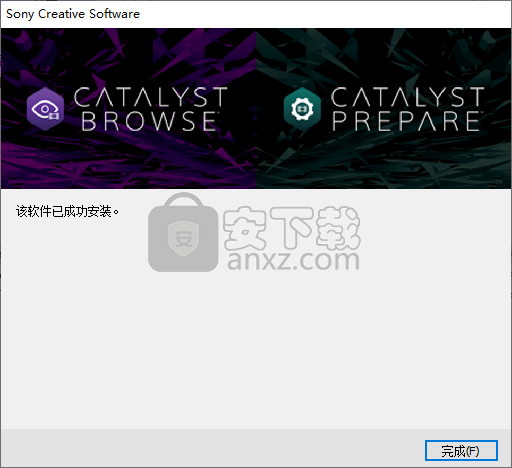
7、打开“Fix”文件夹,将“Catalyst Browse.exe”复制到Catalyst Browse的安装目录下,默认目录为C:\Program Files\Sony\Catalyst Browse。
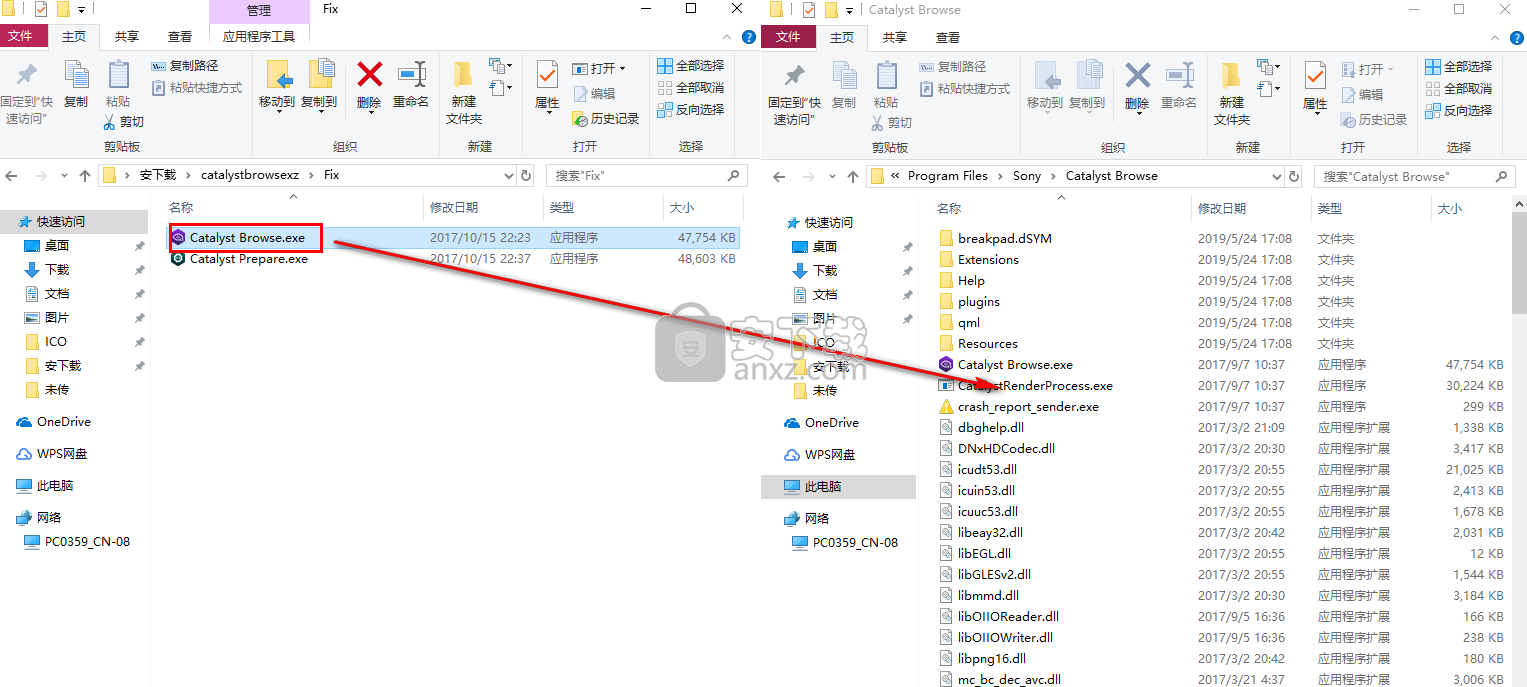
8、弹出如下的替换或跳过目标的提示,点击【替换目标中的文件】。
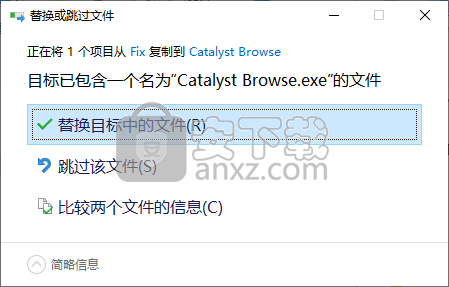
9、若在安装时也安装了Catalyst Prepare的组件,可以将Fix文件夹下的“Catalyst Prepare.exe”复制到Catalyst Prepare安装目录替换原文件,默认目录为C:\Program Files\Sony\Catalyst Prepare。
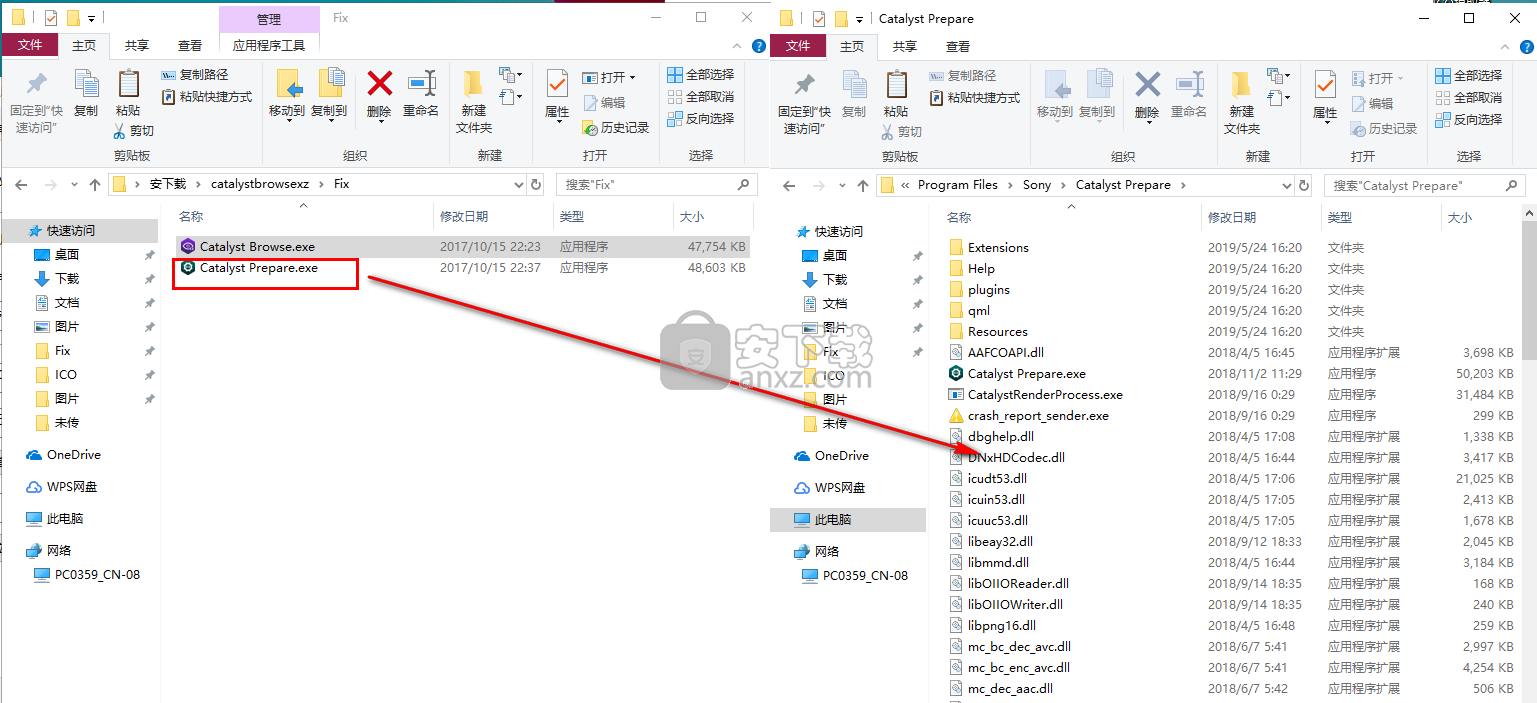
10、用户运行Catalyst Browse即可进行使用。
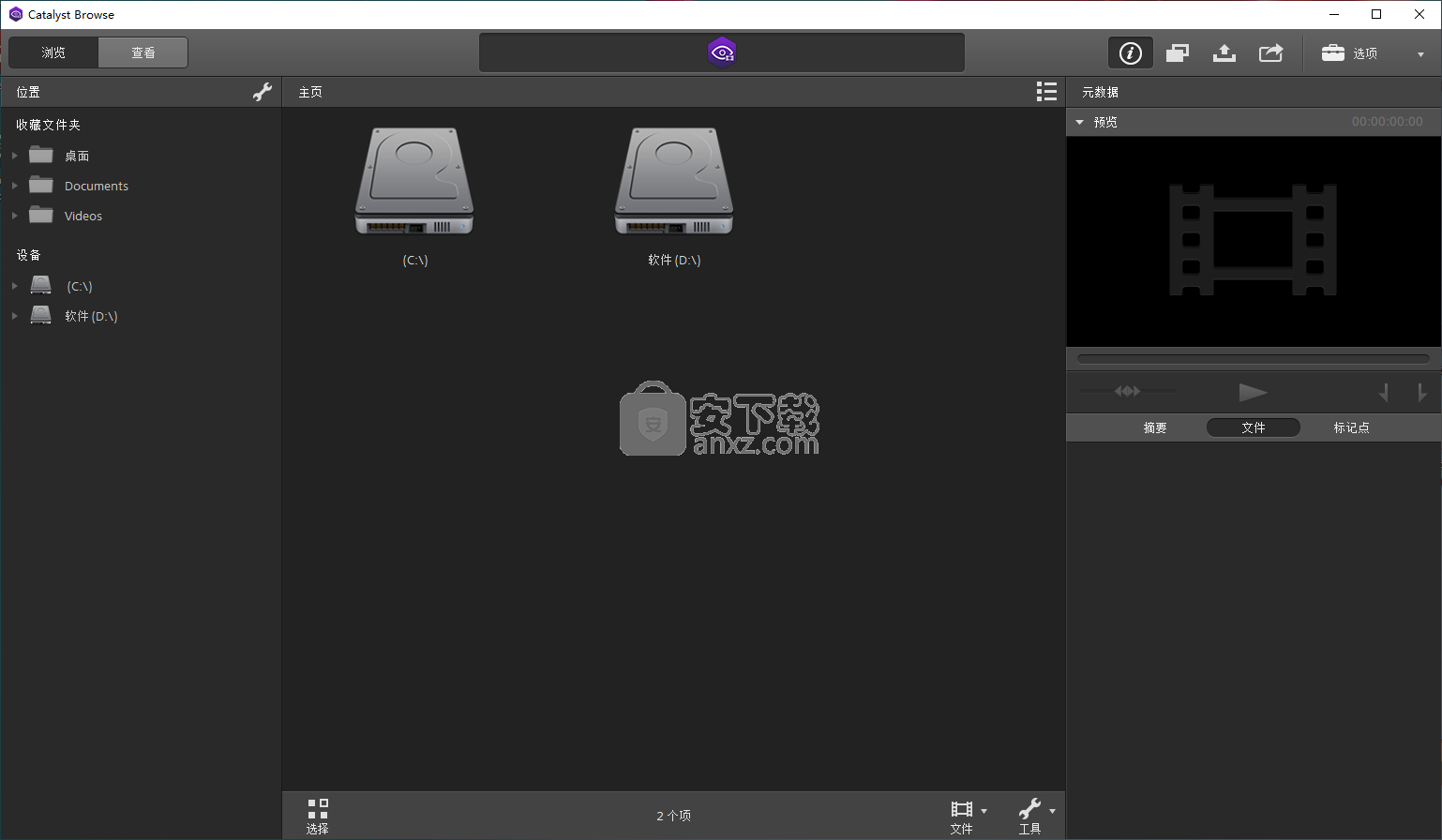
使用说明
选择文件夹
单击 Catalyst Browse 窗口顶部的 浏览 按钮以查看媒体浏览器。
使用媒体浏览器浏览计算机上的视频文件。
媒体浏览器顶部将显示当前文件夹及其父文件夹。您可以单击父文件夹的链接以向上导航一层。

要快速导航,请单击媒体浏览器底部的文件按钮
并选择转到位置。要将当前文件夹添加到“位置”窗格中的“收藏文件夹”列表,请单击媒体浏览器底部的文件按钮
并选择添加到收藏夹。
要从“收藏文件夹”列表中删除一个文件夹,请在“位置”窗格中选择该文件夹,然后单击 X 按钮:
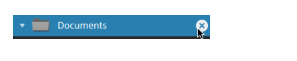
通过 FTP 连接到设备
单击“位置”窗格中的工具按钮
并选择添加远程服务器以指定服务器的连接设置。要断开与服务器的连接,请选择“位置”窗格中的服务器并单击按钮。
要重新连接到服务器,请单击远程设备列表中的服务器。
要将远程服务器从远程设备列表中删除,请选中要删除的服务器并单击“位置”窗格中的工具按钮,然后选择删除远程服务器。
列表或者缩略图显示文件
单击该按钮可在缩略图 和列表 模式之间切换。在缩略图模式下,媒体浏览器显示缩略图图像和文件名。在列表模式下,您可在媒体浏览器中单击标题,以便按各种属性对文件列表进行排序。再次单击标题可按升序或降序顺序排序。系统会显示一个箭头,以便指示当前排序方法:
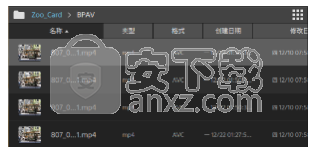
搜索剪辑
选择要搜索的文件夹。子文件夹将包含在您的搜索中。
单击搜索按钮
以在媒体浏览器顶部显示搜索栏。
在搜索栏中键入您的搜索词。媒体浏览器将显示选定文件夹中的其文件名或摘要元数据中包含您的搜索词的所有剪辑。
选择一个剪辑并单击转到文件夹
以导航到剪辑的文件夹。单击关闭按钮
以关闭搜索栏并清除媒体浏览器中的搜索结果。
选择其他文件夹以清除您的搜索词并在选定文件夹中开始新的搜索。
选择文件
单击并选择文件。
按住 Shift 键并单击要选择的第一个和最后一个文件可选择一系列文件。
按住 Ctrl (Windows) 或 Command (macOS) 以选择多个文件。
想要不使用键盘选择多个文件时,单击选择按钮 。
复制文件
复制媒体用于将剪辑从相机或驱动器导入到您的计算机、导入到其他相机或驱动器、或导入到集中式存储设备。有关详细信息,请参阅" 正在复制剪辑"。
重命名文件
选择文件。
单击媒体浏览器底部的文件按钮 ,选择重命名,并在编辑框中键入新名称。
您还可以按 F2 重命名所选文件。
重命名不可用于作为 AVCHD 文件夹结构的一部分的代理剪辑或剪辑。
当 Catalyst Browse 在只读模式下开启后,不能重命名。
删除文件
选择文件。
单击媒体浏览器底部的 File 按钮并选择 Delete。
不支持删除 AVCHD 文件夹结构中的文件。
当 Catalyst Browse 在只读模式下开启后,不能删除。
显示源剪辑
选择文件。
单击媒体浏览器底部的文件按钮
并选择在 Finder 中显示 (macOS) 或在资源管理器中显示 (Windows) 以在包含源剪辑的文件夹中查看它。
管理 SxS 和专业光盘卷
如果需要格式化 SxS 卡,请使用内存媒体实用工具。
如果需要格式化或终结 XDCAM 专业光盘卷,请使用 XDCAM 驱动软件。
查看和编辑元数据
当您处于浏览或查看模式下时,单击工具栏中的调析器按钮可在“调析器”窗格中显示当前所选文件的元数据。
单击摘要选项卡可查看与文件相关的摘要信息。
单击文件选项卡可查看有关源媒体及其元数据的详细信息,包括 GPS 信息(如果有)。
单击标记点选项卡可查看文件中嵌入的基本标记。
如果当前文件包含基本标记,这些基本标记将在时间线中显示为菱形。
如果当前剪辑包含不连续的时间码,则时间线中将显示指示符来标识不连续:

在浏览模式下选择剪辑列表时,“元数据”窗格显示有关当前所选剪辑列表的其他信息。在查看(剪辑列表或剪辑)模式下打开剪辑列表时,“元数据”窗格将显示有关所选子剪辑的信息。有关详细信息,请参阅"使用剪辑列表."
在仅查看模式下启动 Catalyst Browse 时,无法编辑元数据。
当您编辑代理文件的元数据时,如果将代理剪辑复制回设备,将更新全分辨率剪辑的元数据。
编辑 Catalyst Browse 选项
单击选项按钮可编辑应用程序选项。
如果需要将所有Catalyst Browse选项重置为其默认值,请在启动应用程序时按住 Control + Shift。
选择分级色彩空间
从分级范围下拉列表中选择设置时,可选择将用于色彩分级的色彩空间。
但您从分级范围下拉列表选择Rec.2020/S-Log3时,您可以开启 SDR 增益开关以在标准和高动态范围内容间进行转换。当开关开启时,阅读 SDR 内容是增益提升,导出到 SDR 格式或者显示 SDR 内容时增益减少。
为视频预览选择色彩空间
从显示色彩空间下拉列表,为视频预览窗口选择色彩空间Catalyst Browse。
仅在分级范围 下拉列表中选定 Rec.2020/S-Log (HDR) 时,显示色彩空间才可用。
多数情况下,为计算机显示器选择Rec.709,也可选择其它设置来查看视频使用范围。有关详细信息,请参阅"加载剪辑/剪辑列表以进行色彩校正,并配置波形、直方图和矢量示波图监视器."
有关详细信息,请参阅 "应用色彩校正."
选择视频处理设备
从视频处理设备下拉列表中选择设置可启用或绕过 GPU 加速的视频播放和转码。
如果要关闭 GPU 加速,请选择 CPU ,否则从该列表中选择一个设备以启用 GPU 加速播放。
系统将自动选择最佳 GPU 设备。更改此值的功能针对的是高级用户,该功能有助于排除技术故障。
配有采用了 Intel 的 Quick Sync Video (QSV) 技术的 CPU 的计算机在解码 H.264/AVC/MPEG-4 视频文件方面获得了处理性能的提升。
选择快照设置
将快照保存到框显示您保存当前帧的快照时用来保存文件的文件夹的路径。您可以在框中键入路径或单击浏览按钮以选择文件夹。
从快照图像格式下拉列表中选择设置以选择将用于快照的文件格式。
启用代理剪辑回放
如果要使用代理剪辑(如果可用)进行播放,请启用使用代理剪辑预览开关。
如果您使用的是处理能力有限的系统,则创建代理文件可让您更高效地预览您的媒体。
视频代理文件仅用于播放。
为 50p/60p 源启用半拍时间码
如果要为 50p/60p 源中的每个字段显示半拍时间码,请启用 50p/60p 半拍时间码显示开关。显示的第二个字段的时间码将附加有星号:
字段 1:01:00:17:17
字段 2:01:00:17:17*
显示或隐藏缩略图帧
如果您想要在媒体浏览器中显示缩略图图像,请启用显示缩略图开关。关闭此开关可在一些较慢的存储设备上提高性能。
选择外部视频监视器
从外部监视器设备下拉列表中选择设置以通过 Blackmagic Design 设备在外部监视器上显示视频预览:
DeckLink 4K Extreme 12G、4K Pro、4K Extreme、Studio 4K、SDI 4K、HD Extreme、Extreme 3D 和迷你监视器。
Intensity Shuttle、Pro 4K 和 Pro。
UltraStudio 4K Extreme、4K、Pro、SDI、Express 和迷你监视器。
从监视器分辨率下拉列表中选择设置以选择监视器的显示分辨率。
从显示色彩空间下拉列表中选择一个设置以选择与外部监视器的 EOTF(电光传输功能)设置相匹配的色彩空间。
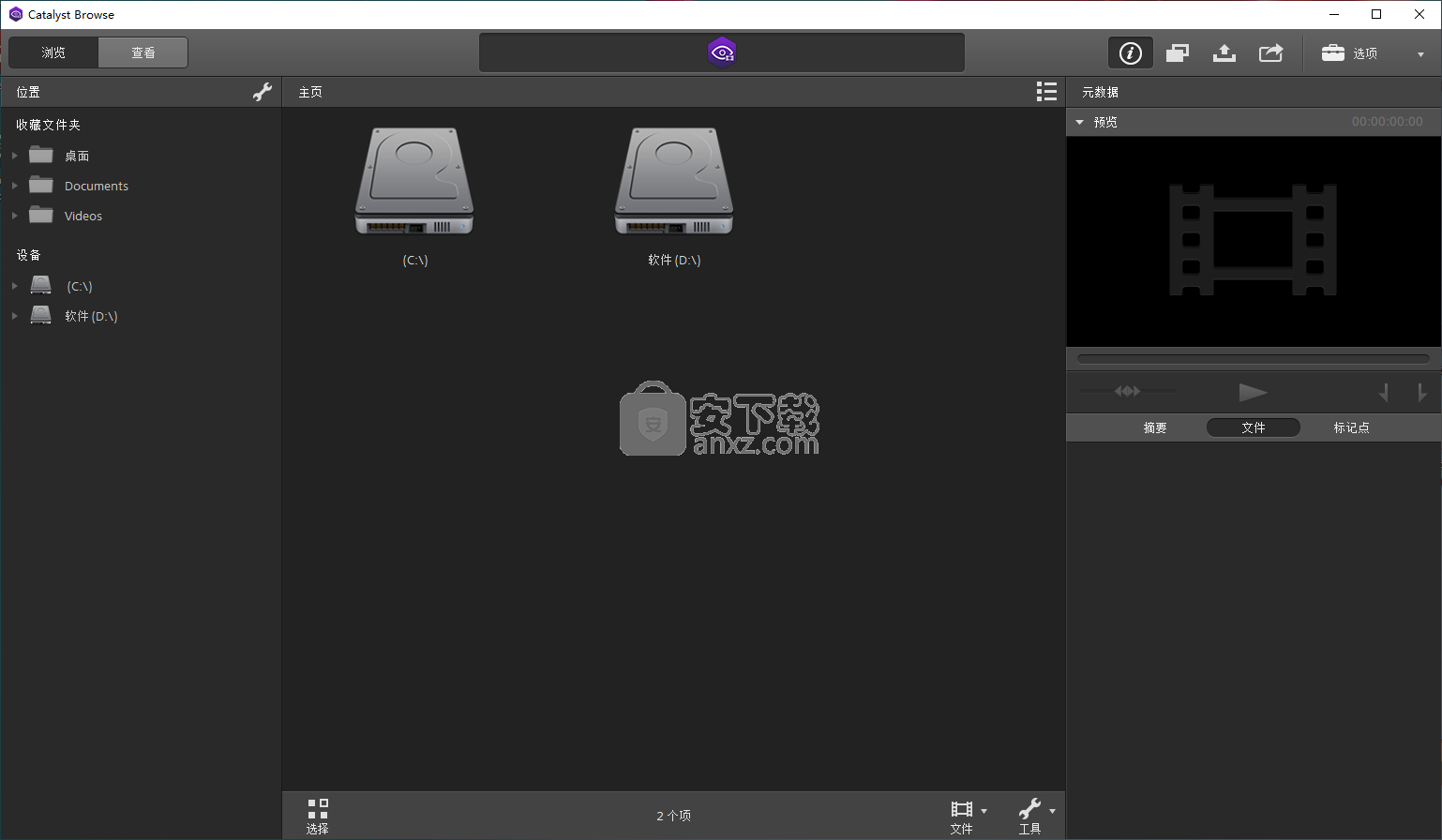
人气软件
-

CAXA EXB浏览器(CAXA电子图板) 14.74 MB
/简体中文 -

NIS-Elements Viewer(图像软件分析平台) 123.33 MB
/简体中文 -

云图图纸管理系统 87.6 MB
/简体中文 -
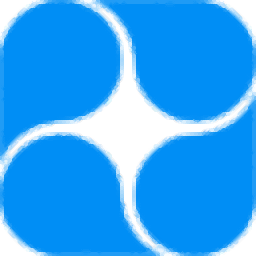
青墨素材管理器 61.6 MB
/简体中文 -

ACDsee(相片管理器) 22.1 MB
/简体中文 -

PixFiler(照片管理软件) 6.66 MB
/简体中文 -

KUSO Exif Viewer(照片信息查看器) 3.10 MB
/英文 -

九云图片管理 107 MB
/简体中文 -
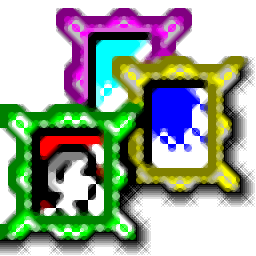
Photofamily(电子相册王) 26.40 MB
/简体中文 -
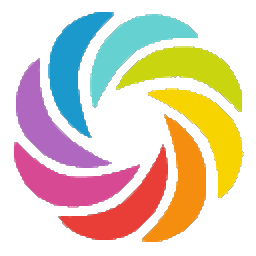
amazing carousel enterprise(网站轮播图片制作工具) 22.5 MB
/简体中文


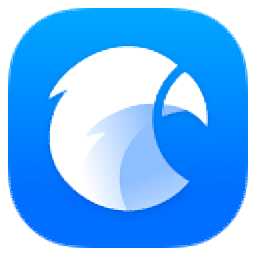 Eagle(图片管理必备工具) v3.0.42
Eagle(图片管理必备工具) v3.0.42  Billfish(免费图片素材管理软件) v3.0.32.10
Billfish(免费图片素材管理软件) v3.0.32.10 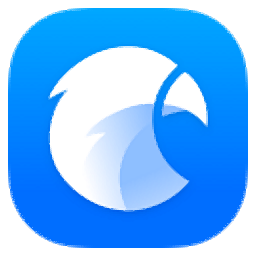 Eagle图片管理软件 v3.0.42
Eagle图片管理软件 v3.0.42  SwayAlbum Express (相册快车)V2.0
SwayAlbum Express (相册快车)V2.0 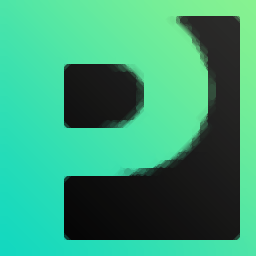 MAGIX Photo Manager(数字图像管理软件) v13.1.1.12
MAGIX Photo Manager(数字图像管理软件) v13.1.1.12  Corel AfterShot Pro 2 v2.1.2.10
Corel AfterShot Pro 2 v2.1.2.10