
Sony Catalyst prepare(视频后期处理软件)
v3.7- 软件大小:408 MB
- 更新日期:2019-05-24 17:01
- 软件语言:简体中文
- 软件类别:视频处理
- 软件授权:免费版
- 软件官网:待审核
- 适用平台:WinXP, Win7, Win8, Win10, WinAll
- 软件厂商:

软件介绍 人气软件 下载地址
Sony Catalyst prepare是一款功能强大的视频后期处理软件,软件为用户提供了预览视频、导航时间线、设置入点和出点标记、调整音量、查看元数据、视频剪辑、色彩校正、同步多摄像机剪辑等多种强大的功能,而且其提供了简单易用的操作界面,为用户提供完善的4K/RAW/HD视频编辑方案,这里为您分享的是Catalyst prepare2018本,能够让您免费使用,有需要的用户赶紧下载吧!
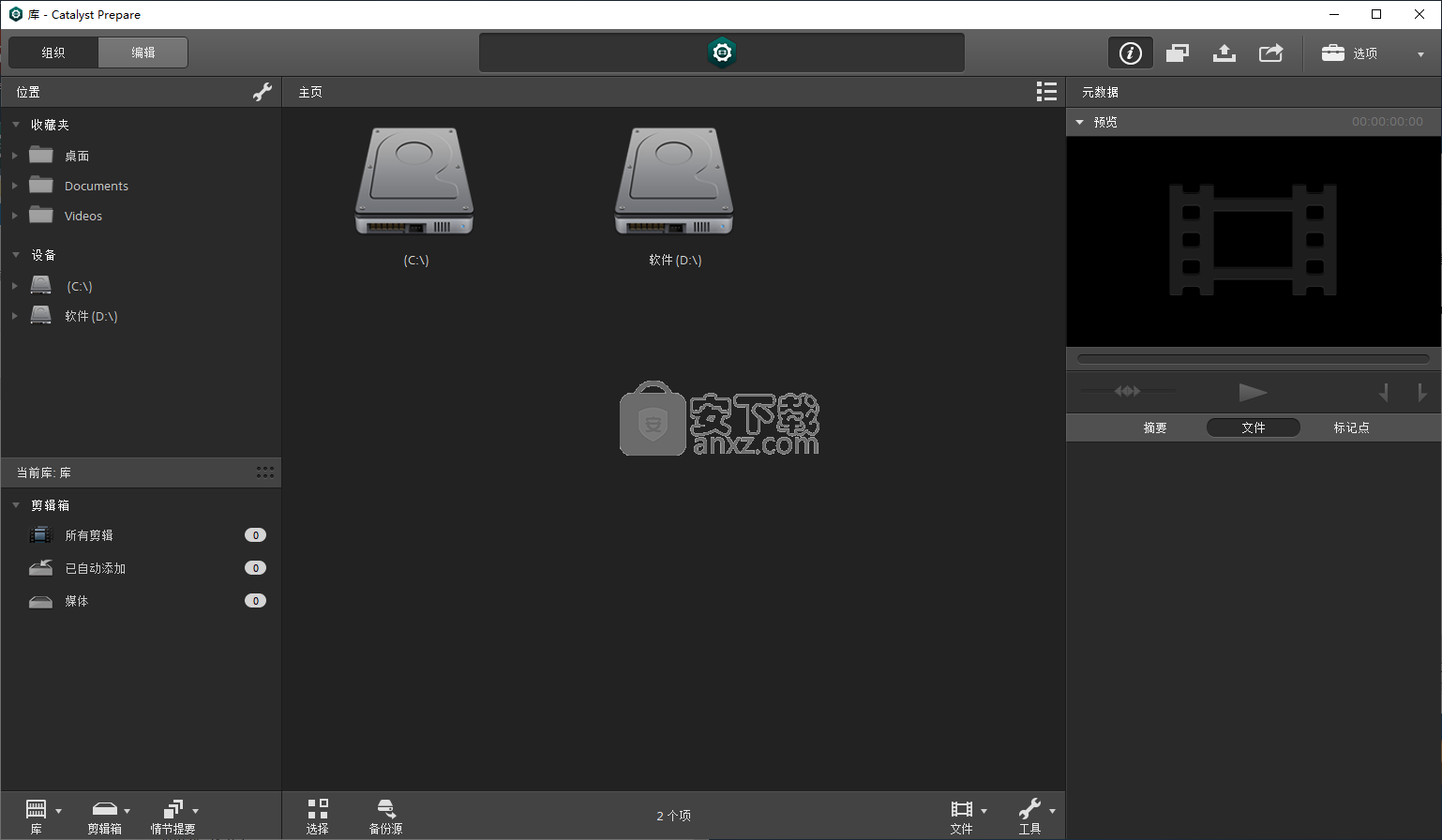
软件功能
时尚的4K,RAW和HD视频编辑器
该应用程序的窗口具有黑色主题的现代外观,它分为两个主要区域:用于组织文件和进行编辑。组织者有一个内置的文件浏览器,您可以使用它来组合要应用修改的视频库。
主要事件发生在编辑选项卡中,您可以在其中一次更改一个视频。您可以导入EDL,应用颜色预设或ASC-DL,将颜色调整重置为默认值,标记剪切的开头和结尾(创建子剪辑),以及捕获快照。
查看媒体信息并进行视频调整
可以检查各种媒体信息,例如视频编解码器,配置文件和级别,颜色采样,场顺序,帧速率,比特率,帧大小和计数,宽度和高度。图像可以垂直或水平翻转,您也可以启用变形拉伸。
选项面板中提供了其他设置,您可以在其中选择成绩,视频处理设备,默认转码格式,用于打开GPS链接的应用程序,以及快照位置和文件类型。
直观的视频编辑器
编辑结束后,剪辑可以上传到Sony Ci或YouTube,也可以首选格式离线保存。在这种情况下,您还可以控制渲染重置,裁剪类型,编码模式,输出颜色空间,时间码和其他属性。
在我们的测试中,该工具对GPU造成了沉重的负担。除此之外,Catalyst Prepare易于使用,非常适合对快速视频编辑感兴趣的人士。
软件特色
Catalyst Prepare专为视频制作而设计,适用于4K,RAW和HD电影,是一款Windows和Mac工具,采用干净时尚的界面,为临时用户提供先进而直观的设置,可以调整他们喜欢的剪辑并准备它们用于在线发布。
作为Catalyst Production Suite的一部分,该程序可以作为单独的组件安装,同时不使用Catalyst Edit。
Catalyst Prepare提供导出到各种分辨率,批量导出功能,如果需要,您可以对单个剪辑应用单独的颜色调整。
允许您执行一些基本颜色调整,目前仅限于:饱和度,曝光,色温,色调,曲线,提升,增益和伽玛。
还允许您将带有或不带颜色调整的剪辑转码为许多流行的视频编解码格式,包括AVC / ACC MP4,DPX,OpenEXR和XAVC。
使用DNxHD编解码器导出仅适用于Catalyst Prepare,只有Catalyst Prepare允许您转码为各种分辨率,范围从Internet 360p到4K 4160 x 2048 60p。
在“导出”窗格中添加了“创建Sony专业光盘分区”复选框,以启用具有多个正文分区的XAVC Intra,XAVC Long和XDCAM文件。
注:某些Sony摄像机,录机或服务器可能无法正确识别使用多个正文分区创建的文件。
改进的色彩管理工作流程,用于选择色彩空间,应用色彩调整以及通过颜色调整转码剪辑。
支持查看帧速率,伽马,ISO相机设置和曝光指数,ND滤镜设置,快门角度,快门速度,色温,db增益,相机主黑电平,时间/日期等信息。
安装方法
1、下载并解压软件,双击安装程序“catalystproductionsuite.2018.2.exe”开始进行安装。
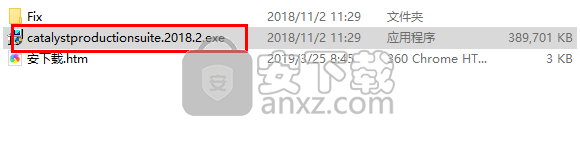
2、进入安装向导界面,点击【下一步】按钮继续。

4、安装选项,用户可以设置安装组件、安装文件夹以及快捷方式(也可以选择默认)。

5、点击【安装】按钮即可执行安装操作,等待安装完成。
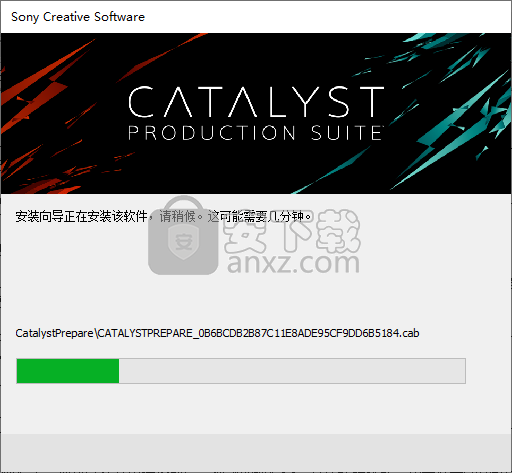
6、弹出如下的该软件已成功安装的提示,点击【完成】结束安装。
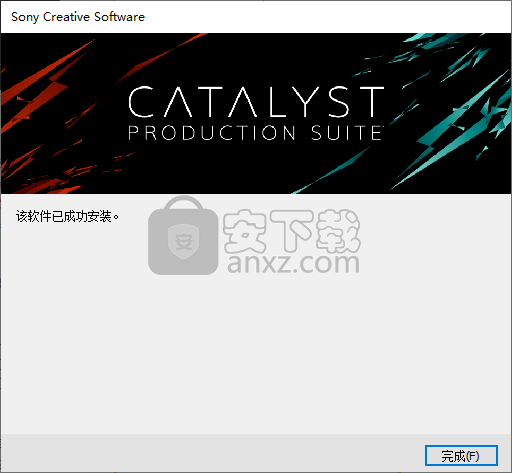
7、打开Fix文件夹,将“Catalyst Prepare.exe”复制到Catalyst Prepare的安装目录下,默认安装目录为C:\Program Files\Sony\Catalyst Prepare。
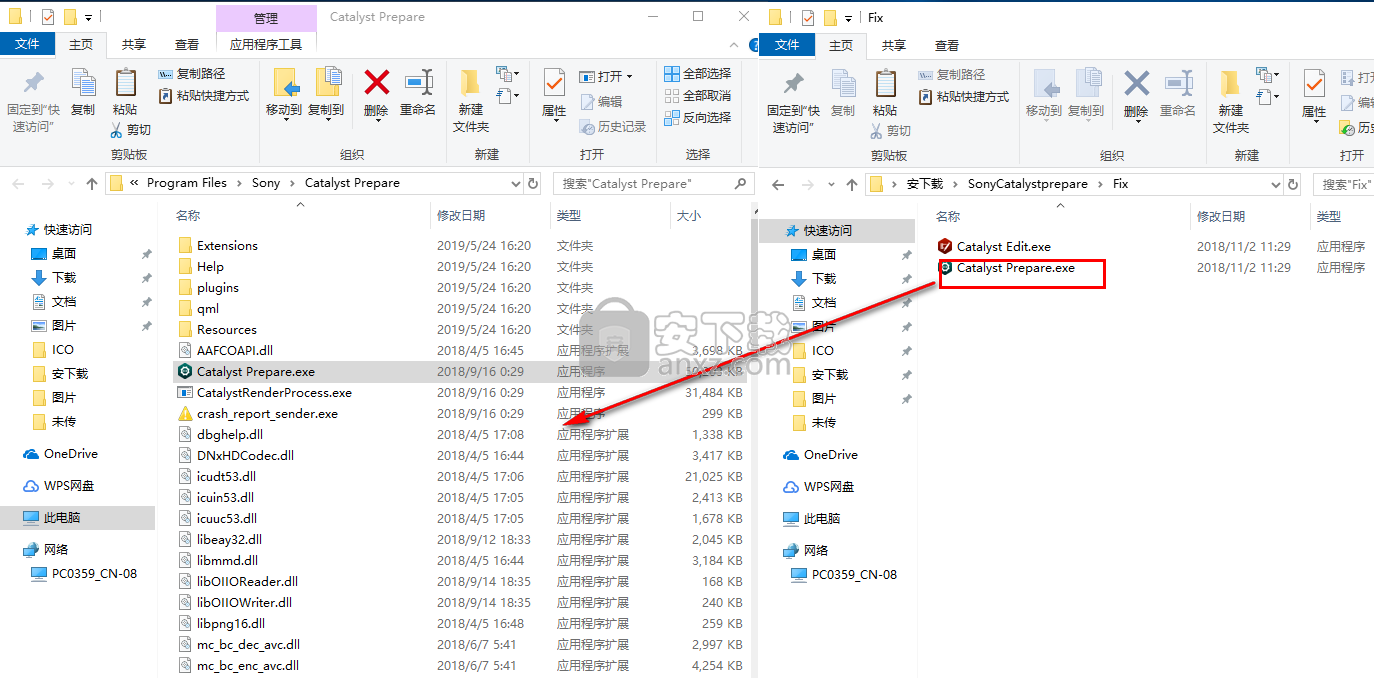
8、弹出如下的替换或跳过文件的提示,点击【替换目标中的文件】。
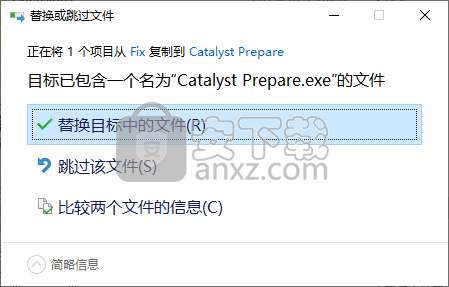
9、将“Fix”文件夹下的“Catalyst Edit.exe”复制到Catalyst Edit的安装目录,默认安装目录为C:\Program Files\Sony\Catalyst Edit (若安装时选择了其他的安装目录,请复制到对应的文件夹)。
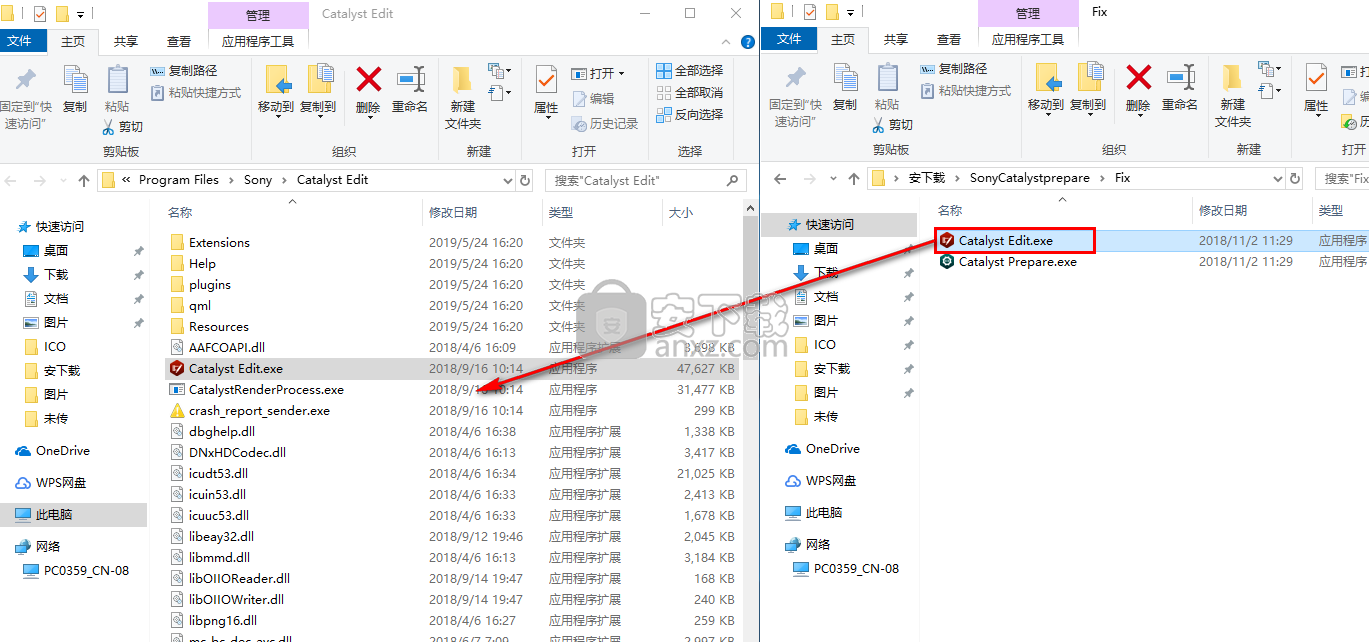
10、弹出如下的提示后,点击【替换目标中的文件】
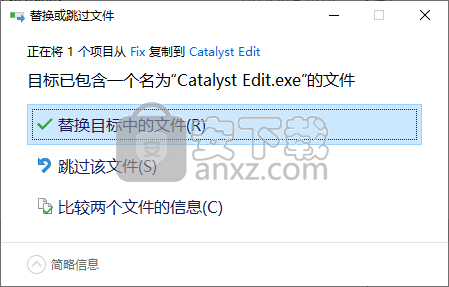
11、运行软件Catalyst Prepare即可免费使用。
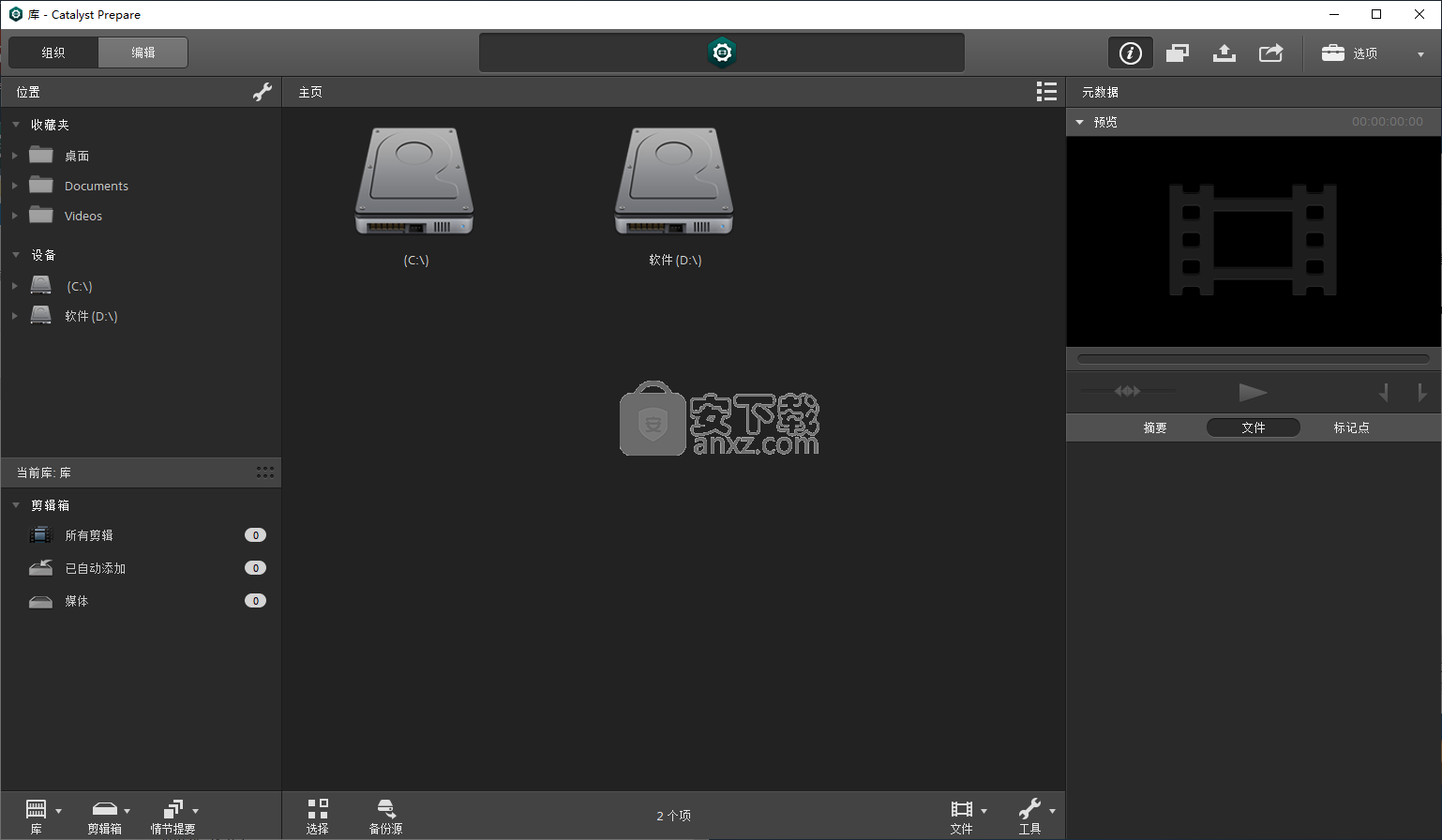
使用说明
播放媒体
在组织模式下双击某个文件时,将在编辑模式下加载该文件,您可以在该模式下预览文件、记录入点和出点标记以及应用色彩校正。

使用窗格顶部的工具栏可以调整和监视音频音量、选择用于预览的音频通道、缩放视频预览、查看元数据和调整剪辑设置。
使用视频下方的传输工具栏可以选择播放模式、拖拽视频和控制播放。
预览视频
您还可选择在辅助窗口中显示视频预览,您可将辅助窗口放置在屏幕上或辅助显示屏上的任意位置。
如果在窗口左侧的媒体浏览器中选择了多个剪辑,则所选剪辑将按显示的顺序依次播放。当前文件的文件名将显示在视频预览上方,时间线中的竖线表示每个选定的剪辑的起始处:

指示来自光盘存储卷的剪辑。
缩略图上的指示剪辑跨光盘存储卷上的多个光盘。当您播放跨光盘的剪辑时,时间线中将显示一个指示符来标识剪辑切换光盘的位置:

如果要使用代理剪辑(如果可用)进行播放,则启用“选项”中的使用代理剪辑预览开关。播放过程中,视频预览上方将显示一个代理指示符。
单击播放按钮可开始播放当前视频。播放将从播放位置指示符处开始,并在出点标记位置或文件末尾结束。
单击传输控件下方的跟踪条可设置播放位置指示符:

缩放视频预览
单击放大镜可调整视频预览的大小。
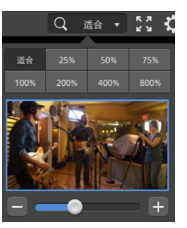
单击合适大小可缩放视频以填充“视频”窗格。
单击预设可将视频缩放为预定义的放大级别。
当级别低于 100% 时,您可拖动蓝色矩形以平移和调整帧的可见部分。
拖动滑块或单击“+”和 “-”按钮可选择自定义缩放级别。
单击缩略图并滚动鼠标滑轮可放大或缩小。
切换全屏播放
单击【全屏】按钮可在全屏模式下显示“视频”窗格。按 Esc 键或单击关闭按钮可退出全屏模式。
调整播放设置
单击传输控件左侧的播放设置按钮可显示“播放设置”控件。
速度/质量
如果要对解码进行优化以保持帧速率,请选择速度。
如果要对解码进行优化以保持视频质量,请选择质量。
当使用您的 CPU 之外的设备时,将应用高质量去隔行扫描和画质增强技术,以将 SD 和 HD 源转换为新式的逐行扫描 HD 和 UHD 资源。
当暂停播放时、转码期间以及在将播放设置的速度/质量设置设为质量时的播放期间将高质量去隔行扫描应用于隔行扫描的源媒体。
请注意,不支持一些 GPU 内存有限的系统。
实时/所有帧
如果要使用剪辑的源帧速率播放剪辑,请选择实时。音频按记录的速率播放,并会根据需要跳过视频帧以保持播放速率。
如果要确保播放所有视频帧,请选择所有帧。根据需要可降低帧速率以确保播放所有帧。音频在此模式下不可用。
实时/速度
实时/质量
所有帧/速度
所有帧/质量
导航时间线
在查看模式下打开文件后,移动控件在播放位置指示符两侧前后搜寻,以找到一个编辑点。在朝移动控件末端拖动时,播放速度提高。释放移动控件可停止播放:
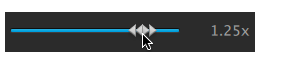
您还可以按 J 键、K 键或 L 键以便将键盘用作移动控件。
在按住 K 键的同时按 J 键或 L 键可模拟移动旋钮模式。按住 K+J 可向左拖拽,或按住 K+L 可向右拖拽。
设置播放的入点和出点标记
如果您只想播放视频的一部分,则可使用入点标记和出点标记按钮选择要播放的视频部分。
如果已经在 MXF 剪辑中设置了入点和出点标记,Catalyst Prepare 将从元数据读取入点和出点标记。将剪辑添加到库之后,您可选择是否将入点/出点标记与源剪辑同步:
如果要使用库保存入点标记和出点标记,请清除检查器的“摘要”选项卡上的将标记点与文件同步复选框。有关详细信息,请参阅"查看和编辑元数据."
清除将标记点与文件同步复选框后,MXF 剪辑的入点和出点标记将在您在 Catalyst Prepare 中编辑它们时保存回源媒体,如果在磁盘上编辑入点和出点标记,则将更新您的库。
单击 Catalyst Prepare 窗口顶部的组织按钮以查看媒体浏览器。
在组织模式下双击某个文件可在 编辑 模式下加载该文件。
您还可在组织模式下使用“预览”窗格调整标记点。
单击 Catalyst Prepare 窗口底部的日志记录按钮。
单击传输控件下方的跟踪条可设置播放位置指示符:

如果当前剪辑包含不连续的时间码,则时间线中将显示指示符来标识不连续:

单击入点标记按钮。
当 Catalyst Prepare 窗口太窄而无法显示完整工具栏时,入点标记和出点标记按钮会显示在记录按钮下方。
单击传输控件下方的跟踪条可设置播放位置指示符。
单击出点标记按钮。
单击播放 按钮后,播放将从播放位置指示符处开始,并在出点标记位置或文件末尾结束。如果您希望连续循环播放入点标记/出点标记区域,请选择循环播放按钮。
通过单击 Catalyst Prepare 窗口底部的入点、出点和长度框,并键入新的时间码值,可以快速记录入点/出点标记。(不适用于嵌入时间码的 MXF 代理视频)
在检查器的“摘要”选项卡上的入点标记和出点标记框中键入新值以编辑剪辑的入点标记和出点标记。(不适用于嵌入时间码的 MXF 代理视频)
您可通过拖动跟踪条上方的指示符调整入点/出点标记。
若要重置入点/出点标记,请单击更多按钮并选择重置入点/出点标记。
如果当前文件包含基本标记,这些基本标记将在时间线中显示为菱形 。在元数据模式下,可以在“Mark Points”选项卡中显示基本标记。有关详细信息,请参阅"查看和编辑元数据."
在浏览库时,将显示指示符以表示剪辑的入点和出点标记:
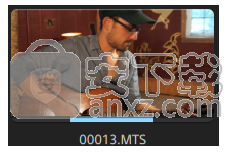
创建帧的快照
如果要为当前帧创建快照,请单击更多按钮并选择将快照复制到剪贴板或保存快照。
将帧复制到剪贴板
单击 Catalyst Prepare 窗口顶部的组织按钮以查看媒体浏览器。
在组织模式下双击某个文件可在 编辑 模式下加载该文件。
单击 Catalyst Prepare 窗口底部的日志记录按钮。

单击更多按钮并选择 将快照复制到剪贴板。
按 Ctrl+C (Windows) 或 ⌘-C (macOS)。
当前帧将按照其当前的分辨率复制到剪贴板。例如,如果要复制全分辨率的帧,则将缩放级别设置为 100%。您可以使用视频预览上方的放大镜按钮更改图像的大小。有关详细信息,请参阅"预览视频."
将帧保存到文件
单击 Catalyst Prepare 窗口顶部的组织按钮以查看媒体浏览器。
在组织模式下双击某个文件可在 编辑 模式下加载该文件。
单击传输控件下方的跟踪条以设置播放位置指示符:

单击更多按钮并选择 保存快照。
按 Shift+S。
当前帧按当前的分辨率保存。例如,如果要保存全分辨率的帧,则将缩放级别设置为 100%。
您可以使用视频预览上方的放大镜按钮更改图像的大小。
您可在“选项”中保存用于保存文件的位置和格式。
调整和监视音频音量
单击 Catalyst Prepare 窗口顶部活动窗格中的扬声器可显示音频控件。
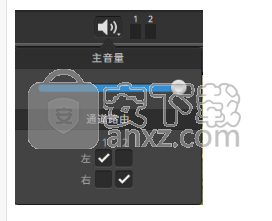
拖动主音量控制器可增大或减小音频音量。预览时,可使用音频表监视各音频通道的音量。
如果要选择将播放的音频通道,可使用通道路由复选框。在上例中,将通过左扬声器播放第 1、3、5 个通道,并通过右扬声器播放第 2、4、6 个通道。
高动态范围 (HDR) 色彩分级
使用以下工作流来调整 Rec.2020/S-Log3 色彩空间中的色彩分级,然后转换为高动态范围(Rec.2020/S-Log3、Rec.2020/HLG、Rec.2020/PQ)或标准动态范围(Rec.2020 或 Rec.709)色彩空间以便传播。
调整Catalyst Prepare HDR 色彩分级的选项:
单击选项按钮。
从工作色彩空间下拉列表中,选择 Rec.2020/S-Log3 (HDR)。
当您从工作色彩空间下拉列表中选择 Rec.2020/S-Log3 时,可以启用 SDR 增益和 SDR 曲线开关来在标准动态范围内容和高动态范围内容之间转换。
调整 SDR 增益
在此关开启后,您可以拖动增益滑块以选择在阅读 SDR 内容时或者在导出到 SDR 格式或在 SDR 显示器上显示时要应用的增益。
例如,如果将滑块设置为 6 dB,则在阅读 SDR 内容时将应用 +6 dB (2.0x) 的线性增益,而在导出到 SDR 格式或在 SDR 显示器上显示时应用 -6 dB (0.5x) 的线性增益。
应用 SDR 曲线
将 HDR 内容导出到 SDR 格式或在 SDR 显示器上显示时,选择 SDR 曲线开关来将曲线应用于输出增益。当 SDR 增益设置应用线性增益时,曲线可以帮助保留中范围色彩和高光设置:
拖动点滑块可调整曲线中曲线拐点的位置。
拖动斜率滑块可调整曲线拐点上方曲线的斜率。
要调整输出图像中的色彩强度,请选择 SDR 曲线饱和度开关并拖动级别滑块。增加饱和度可帮助补偿曲线周围减少的饱和度。
从预览色彩空间下拉列表中,选择 Catalyst Prepare 视频预览窗口的色彩空间。
多数情况下,为计算机显示器选择Rec.709,也可选择其它设置来查看视频使用范围。
从外部监视器色彩空间下拉列表中,选择与外部监视器上的 EOTF(电转光功能)设置匹配的设置。
您可使用 AIR Matching(艺术化意图渲染)或绕过 OOTF 设置以在外部监视器预览和渲染剪辑之间实现一致外观。
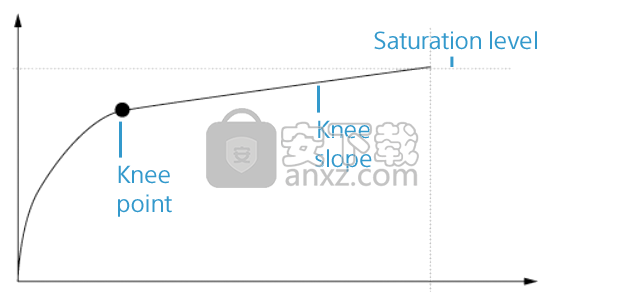
人气软件
-

pr2021中文 1618 MB
/简体中文 -

HD Video Repair Utility(mp4视频文件修复器) 36.7 MB
/简体中文 -

camtasia studio 2020中文 524 MB
/简体中文 -

adobe premiere pro 2021中文 1618 MB
/简体中文 -

vmix pro 22中文(电脑视频混合软件) 270.0 MB
/简体中文 -

BeeCut(蜜蜂剪辑) 83.6 MB
/简体中文 -

Sayatoo卡拉字幕精灵 35.10 MB
/简体中文 -

vsdc video editor(视频编辑专家) 99.5 MB
/简体中文 -

newblue插件 1229 MB
/简体中文 -

JavPlayerTrial(视频去马赛克软件) 41.1 MB
/简体中文


 斗鱼直播伴侣 6.3.10.0.529
斗鱼直播伴侣 6.3.10.0.529  达芬奇调色(DaVinci Resolve Studio) v2.29.15.43
达芬奇调色(DaVinci Resolve Studio) v2.29.15.43  360快剪辑软件 v1.3.1.3033
360快剪辑软件 v1.3.1.3033 






