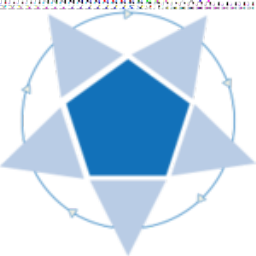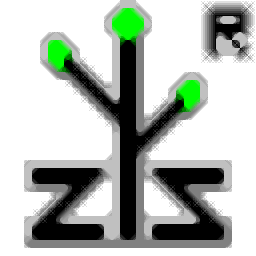ImageRanger(图片管理工具)
v1.2.2 官方版- 软件大小:74.9 MB
- 更新日期:2019-05-17 09:37
- 软件语言:简体中文
- 软件类别:图像管理
- 软件授权:免费版
- 软件官网:待审核
- 适用平台:WinXP, Win7, Win8, Win10, WinAll
- 软件厂商:

软件介绍 人气软件 下载地址
ImageRanger是一款功能强大的图片管理工具,软件为用户提供了一套完善的图片管理方案,能够协助用户扫描与组织您电脑上的图片/照片文件,并支持用户导入与导出,其还具备了排序文件、扫描与删除图像、图像评级、元数据查看、幻灯片播放等多种功能,为用户提供了完善的图片管理方案,软件具有简单、易用等特点,有需要的用户赶紧下载吧!
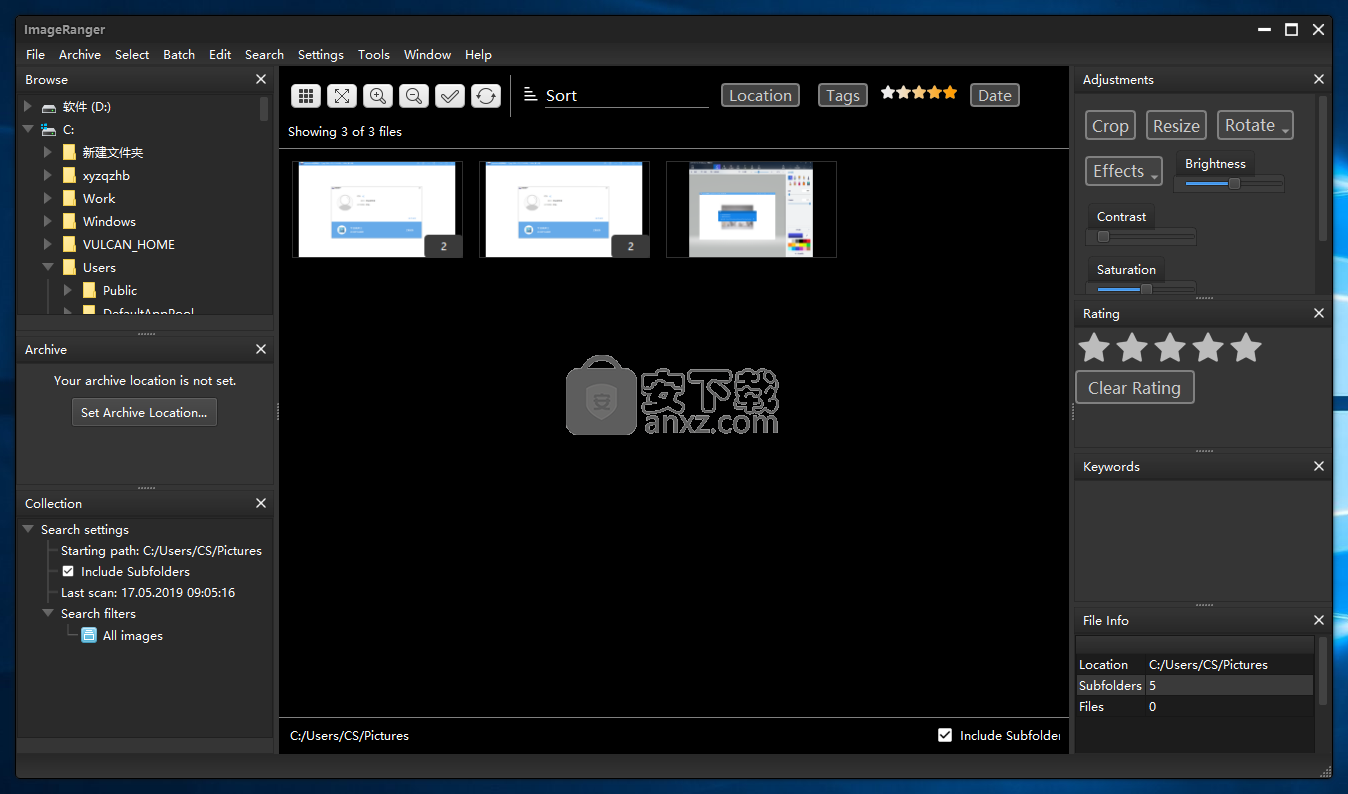
软件功能
ImageRanger是一款现代化的图形查看器软件,具有高级搜索功能,可以高效地导航和处理来自大型照片档案的图像。
在单个搜索会话中查找所有感兴趣的图片,该会话可以查找图片内的所有数据集,包括元数据、快门信息和GPS坐标等信息。
我们生活在图片常见的那一天,特别是所有手机配备了相当强大的相机。因此,您的计算机可以最终存储图片集的存储位置,但手动处理它可能会很麻烦。在这方面,ImageRanger是一种先进的图片查找和组织工具。
立即在您的PC上找到感兴趣的图片
设置结束后,您可以继续使用应用程序进行旋转。这组功能包含一个带有常规元素的经典窗框,但这只是为了保持简洁,因为有很多种工具可供使用。
中心区域是检测到的图片的预览部分,显示大缩略图。侧面板可以快速访问感兴趣的位置,设置项目参数,查看和添加评级,管理关键字以及查看常规文件信息。
该应用程序支持各种各样的图片格式,因此使用它需要处理大部分图像处理需求。它配备了强大的搜索引擎,可在几秒钟内显示所选驱动器或文件夹的结果。您可以选择插入位置或关键字作为过滤器,放大和缩小,以及在图片上执行自定义选择。
设置自定义过滤器和图像集
最重要的是,该应用程序可以自定义您的搜索参数。通过定义新过滤器,您可以为搜索引擎创建目标项目的自定义列表,例如捕获时间,文件名,大小,时间,关键字,包含面,地理标记,方向,分辨率对比度,平均亮度,元数据以及评级。
实际上,该应用程序能够很好地利用所有图片细节,包括GPS坐标,元数据,肖像和自拍以及相机设置。您还可以选择例外过滤器来缩小结果范围。
可以创建自定义文件夹和集合,并可选择将您喜欢的图片存储在那里。它们不需要移动,但应用程序确实可以提供源位置,移动或仅将文件复制到感兴趣的位置。
总结
底线是图片是如此常见的资源,您需要一个合适的图像查找工具,ImageRanger肯定能满足您的大部分需求。它几乎可以识别图片中的任何类型的数据集,甚至可以在几秒钟内从复杂的目录结构中检索结果。
软件特色
调整图像大小
在多图像调整大小模式下,调整大小对话框仅显示单个约束度量:宽度或高度。
例如,通过这种方式,可以调整图像大小以使水平分辨率最大为800像素。 实际图像的高度将与原始高度和实际比例因子成比例地确定。
以下是图像调整大小操作的结果,宽度限制为400像素。 请注意,每个图像的高度按比例计算以保持原始高宽比。
辑器设置
编辑图像时,可以在每次图像调整后执行UNDO操作。
由于ImageRanger只需单击即可更改多个图像,因此UNDO缓冲区仅受计算机内存的限制。
用于UNDO操作的默认内存限制为1GB。
锐化
当原始图像模糊时,使用“调整窗口”按钮应用“锐化”效果可能很有用:
锐化增强例程基于USM锐化算法。
“合并文件夹”工具旨在帮助复制具有相应文件夹结构的图像。
当有许多不同的文件夹必须合并在一起时,合并文件夹工具很有用,可以通过选择主菜单>工具>合并文件夹来启动。
ImageRanger将递归读取源位置中的图像,包括所有子文件夹,并将图像和文件夹复制到目标位置。
查找最近的城市工具
查找最近城市工具允许找到捕获图像的最近城市。
要使用此功能,请选择一个图像,然后从主菜单中选择工具>查找最近的城市项目。
ImageRanger将尝试根据存储在图像文件中的EXIF GPS元信息确定图像捕获位置。
找到重复的图像
要轻松删除重复的图像,请从“工具”菜单中选中“重复删除工具”。
复制的图像显示在缩略图视图中,带有特殊标签,表示找到的副本数量,包括原始图像。
文件操作
有几种方法可以使用ImageRanger复制,移动,删除图像文件。
可以通过在缩略图视图区域中单击鼠标来选择文件。 将使用透明覆盖突出显示当前选定的文件。
默认情况下,所选图像的尺寸直接显示在图像缩略图图标上。 可以在“选项”对话框中更改此设置,以在所有或所选图像上渲染图像尺寸。
安装方法
1、在本站下载并解压软件,双击安装程序进入如下的ImageRanger安装向导界面,点击【next】按钮。
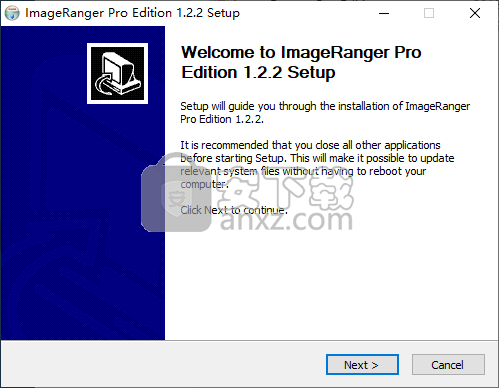
2、阅读软件许可协议,点击【I agree】的选项同意并进入下一步的安装。
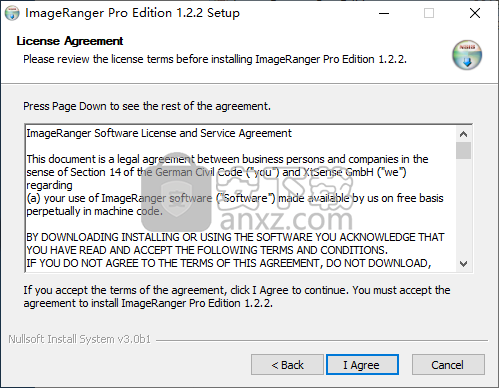
3、选择安装位置,用户可以选择默认,也可以点击【browse】自定义。
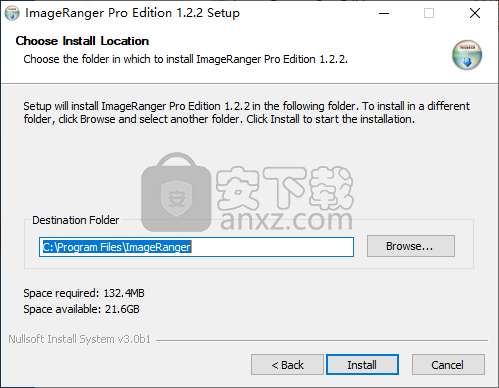
4、点击【install】按钮即可开始安装ImageRanger。
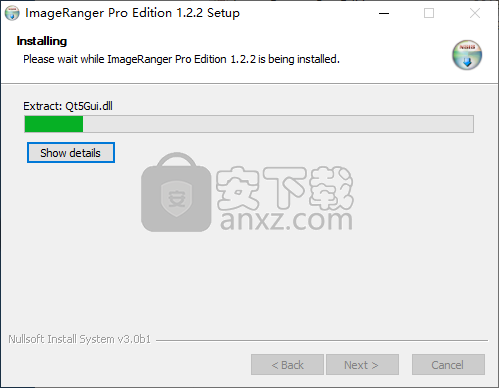
5、弹出如下的ImageRanger安装完成的提示,点击【finish】按钮结束安装。
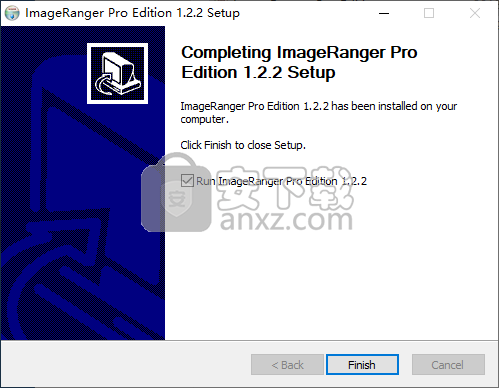
使用说明
mageRanger的用户界面采用经典方法。主预览屏幕占据右侧的大部分屏幕空间。屏幕的其余部分专用于显示有关图像搜索参数,当前位置和文件属性的特定信息。
用户界面的每个组件(浏览,存档,关键字,评级等)都可以移动到主应用程序窗口内的任何位置。要移动子窗口,请将其拖动到屏幕上的特定区域。这样,ImageRanger界面可以根据任何特定的口味进行定制。
要将窗口布局重置为默认模式,请从主菜单中选择“窗口”>“重置布局”。
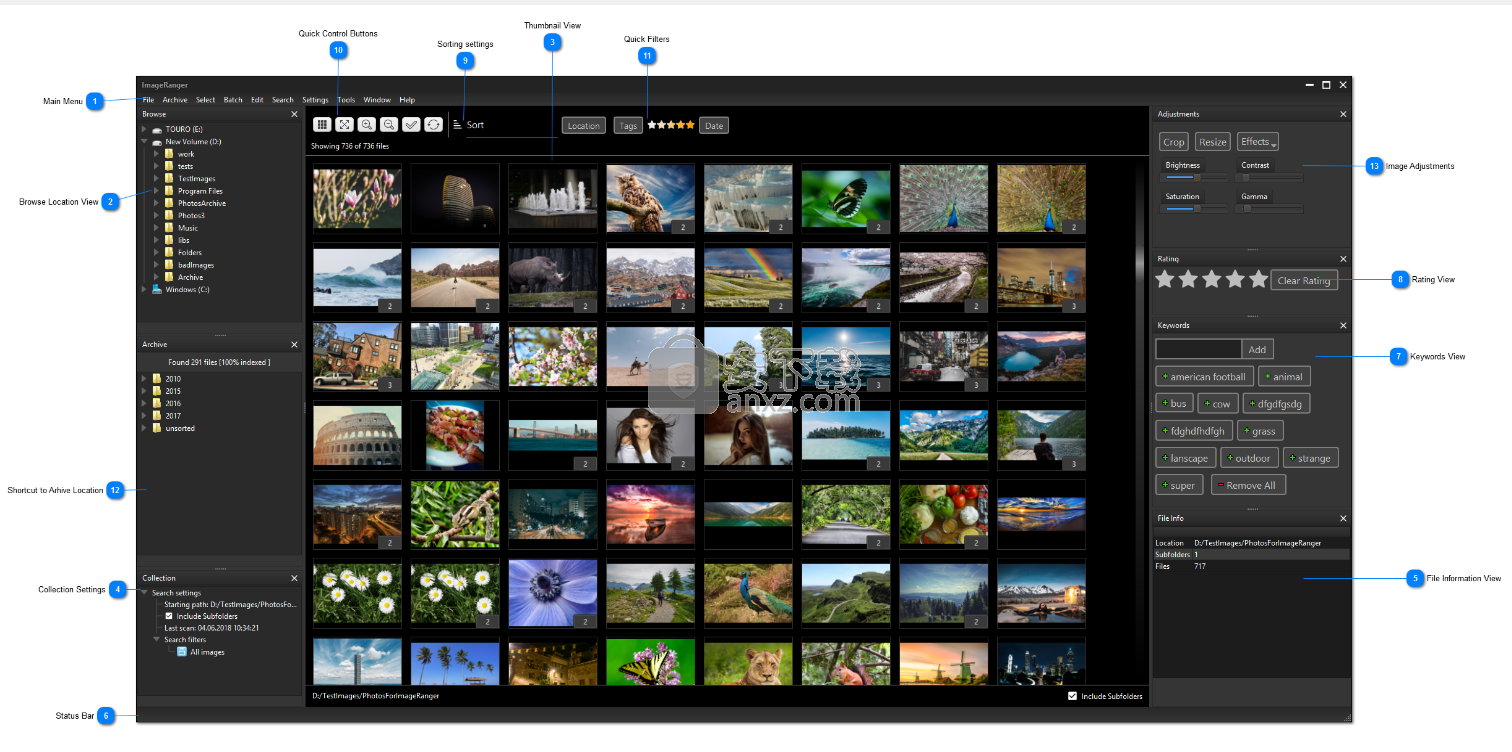
每个区域都支持上下文菜单,可以通过右键单击鼠标来导航。
使用“浏览位置视图”单击文件夹或存储驱动器,将ImageViewer导航到具体位置。图像文件将显示在缩略图视图区域的右侧。
如果选中“包含子文件夹”,则允许ImageRanger收集所选子位置的所有子文件夹中的所有图像。
缩略图视图区域显示当前图像搜索的结果。在界面右侧选择图像时,相应的文件信息将显示在“文件信息视图”中。
可以使用Ctrl +鼠标滚轮更改缩略图视图区域中显示的预览图像的大小。或者,使用主菜单中的设置 - >选项菜单项或按顶部工具栏上的放大,缩小按钮。
要以全屏模式查看图像,请双击缩略图预览图像。可以使用“设置” - >“选项”菜单项调整文件大小调整选项。
1.主菜单
大多数功能也可以从顶部菜单访问。

2.浏览位置视图
文件夹区域显示可用的数据存储位置和用户的当前位置。
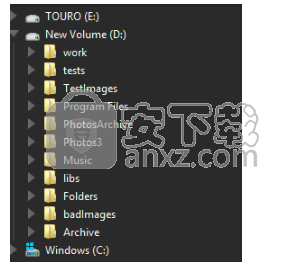
3.缩略图视图
此区域显示所选文件夹的内容。
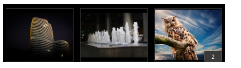
4.收藏设置
“收集”设置区域显示图像收集过程的活动属性。
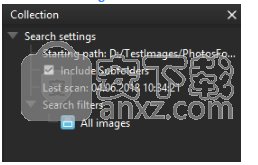
5.文件信息视图
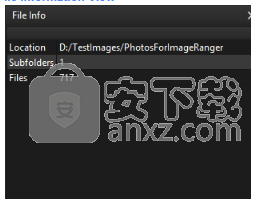
6.状态栏
状态栏显示有关当前文件收集过程的重要信息。

7.关键词视图
关键字视图允许查看和编辑图像“标签”
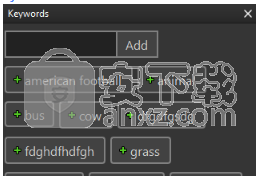
8.评级视图
评级视图允许指定图像评级
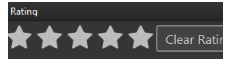
9.排序设置
排序设置定义排序算法以在主缩略图视图中显示图像
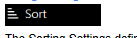
10.快速控制按钮
顶部工具栏上的按钮允许控制当前选择和视图设置

11.快速过滤器
快速过滤器允许根据常用标准隐藏和显示图像

12. Arhive位置的捷径
设置了arhive位置后,复制文件变得更加容易,并且会自动计算重复项。
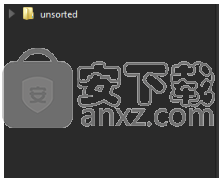
13.图像调整
此处提供图像处理控件。
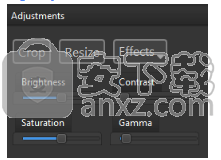
存档设置
ImageRanger不要求用户将图像存储在一个中央归档位置。但是,配置存档位置时,导入功能将自动组织图像并帮助解决重复文件冲突。
首次启动ImageRanger时,将弹出存档配置对话框,其中包含有关设置主存档位置的说明。
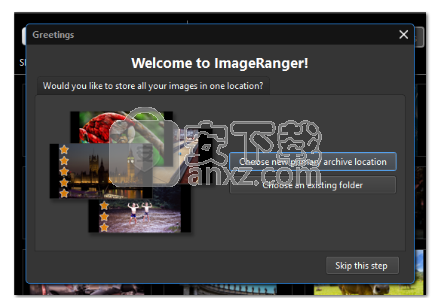
存档设置
存档位置是主文件夹,每次使用“导入”命令时,所有文件都会自动复制并排列在文件夹中。
要设置新的存档位置,请使用“浏览”按钮选择文件夹,并指定“导入文件”的规则。
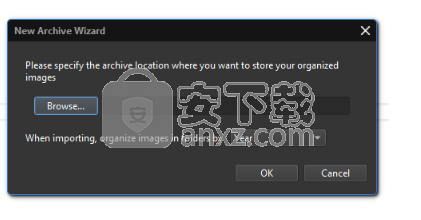
选择存档位置后,文件夹将显示在主窗口的“存档”列表中。
导入文件时,ImageRanger将在根存档位置内创建新的文件夹结构。根据文件夹命名设置,存档位置内的新文件夹可以以多种方式构造,例如通过图像捕获时间或捕获位置。
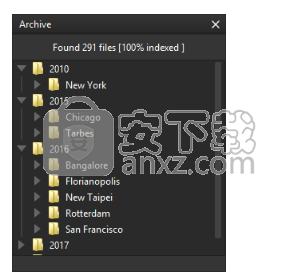
如果选择了自定义模板,则以下特殊序列将替换为实际值:
YY%
年份为两位数字(00 - 99)
%YYYY
这一年是四位数字
%C
最近的城市图像捕获位置
%L
图像捕获位置的土地
%d
没有领先零的一天
%DD
作为前导零的数字的日期(01到31)
%DDD
缩写的日期名称,例如'周一'到'太阳'
MM%
月份为前导零的数字(01 - 12)
MMM%
(缩写的月份名称,例如'Jan'到'Dec')
%MMMM
长月名称,例如'一月'到'十二月'
可以使用“归档”顶部菜单中的“新建归档向导...”菜单项随时更改归档位置。
导入文件
使用“导入”功能可自动组织特定文件夹结构中的图像。
要使用“导入”操作,必须配置“存档位置”和“导入”设置。要设置这些设置,请在顶部应用程序菜单中选择存档>新建存档向导。
可以使用上下文菜单或从顶部应用程序菜单中选择“归档”>“导入所选文件”来启动“导入”操作。
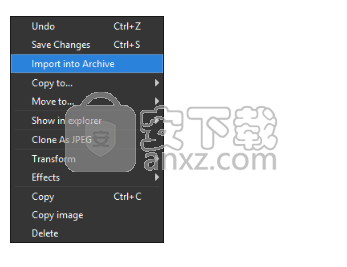
导入时,ImageRanger会将所选文件复制到配置的存档位置,并在必要时创建新文件夹。
导入文件时可能会发生两个主要文件冲突:重复映像和重复文件名冲突。
当存档位置中已存在重复图像时
如果ImageRanger在存档位置中找到类似的图像,则会弹出以下确认对话框。
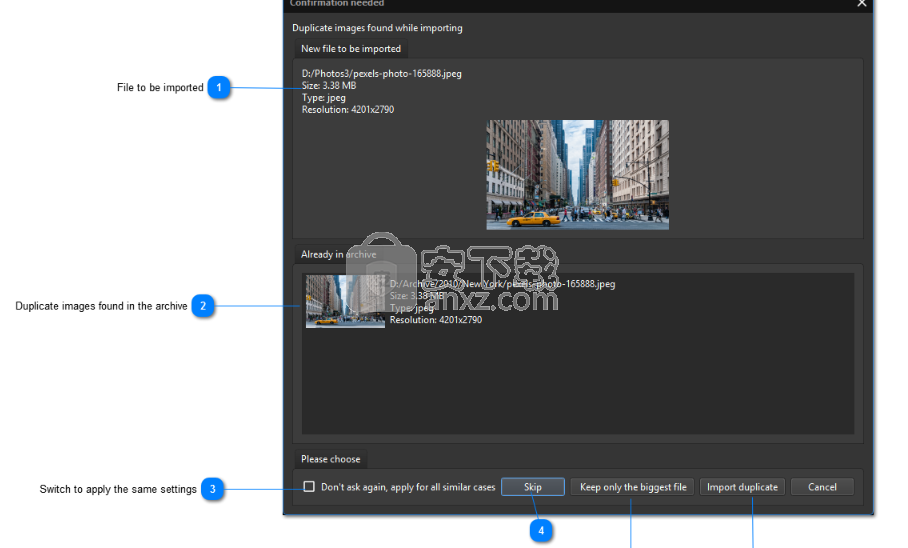
确认对话框显示有关已存在文件和正在导入的新文件的信息。
要最小化存档中的重复项数,可以使用“仅保留最大文件”选项。在此模式下,ImageRanger将比较新文件和存在文件的文件大小。
将导入最大的文件,并自动从存档中删除较小的文件。
当存档中已存在具有相同名称的文件时
当存档位置已包含具有相同名称的文件时,将弹出常规文件确认对话框:
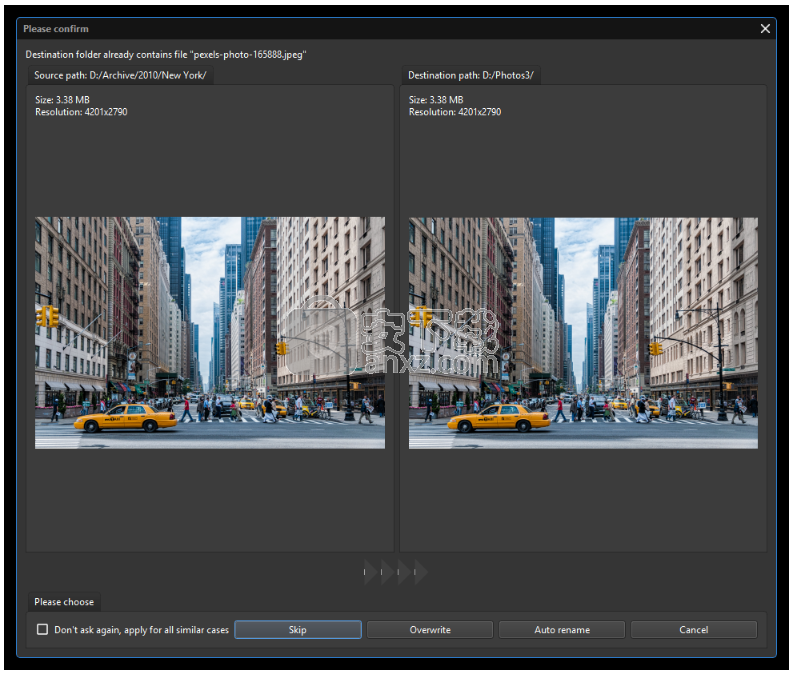
文件操作
有几种方法可以使用ImageRanger复制,移动,删除图像文件。
选择文件
可以通过在缩略图视图区域中单击鼠标来选择文件。将使用透明覆盖突出显示当前选定的文件。
默认情况下,所选图像的尺寸直接显示在图像缩略图图标上。可以在“选项”对话框中更改此设置,以在所有或所选图像上渲染图像尺寸。
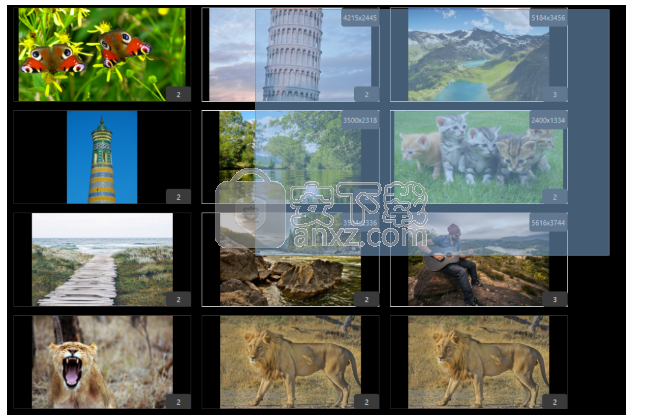
状态栏将显示有关当前所选文件的信息,例如:
要选择整个集合,请使用主工具栏中的快捷按钮。
或者,通过选择 - >从主菜单中选择所有菜单项选择所有文件。
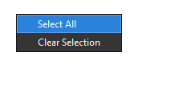
如何复制文件。
要将文件复制到操作系统剪贴板上,请使用鼠标在缩略图视图中选择文件,然后右键单击以获取下面屏幕截图中显示的上下文菜单。
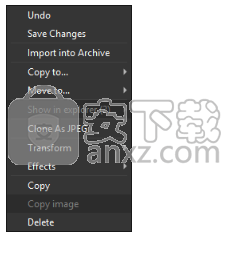
使用“复制”菜单项,可以将所选文件复制到操作系统剪贴板上。
所有复制的文件都可以直接粘贴到Windows资源管理器中或使用许多其他常规文件管理器工具。
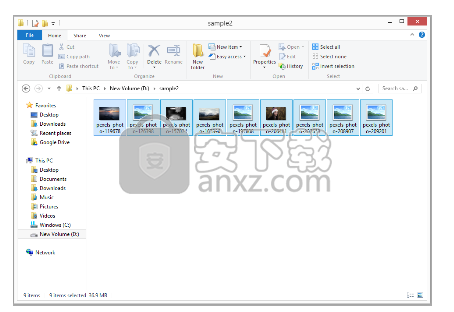
使用预定义的目标文件夹复制和移动文件
复制和粘贴文件可能是一个非常缓慢的过程,因此ImageRanger提供了其他方法来操作文件。
从上下文菜单中复制到...(移动到...)命令可用于快速复制(移动)所选文件。
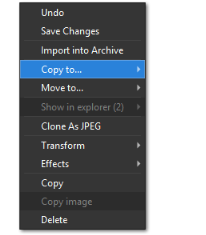
预定义的目标文件夹显示在上下文菜单中。
每次使用“浏览...”按钮时,都会自动添加预定义的目标文件夹。可以使用程序“选项”对话框配置预定义目标文件夹的数量。
顶部主菜单的“编辑”子菜单中也提供了相同的复制到...(移至...)功能。
如何复制到存档位置
配置存档位置后,ImageRanger将创建一个快捷菜单,其中所有文件夹都位于存档位置。
这允许\更快地复制图像:
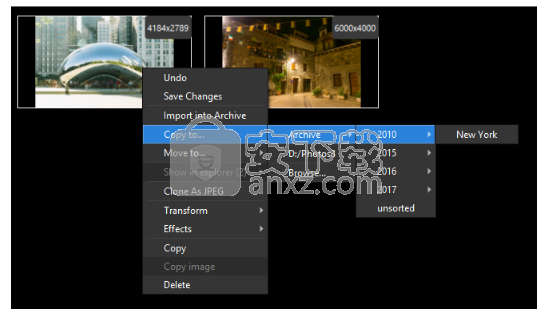
解决文件名冲突
复制或移动文件时,目标文件夹中可能已存在相同的文件。
在这种情况下,ImageRanger将显示以下确认对话框:
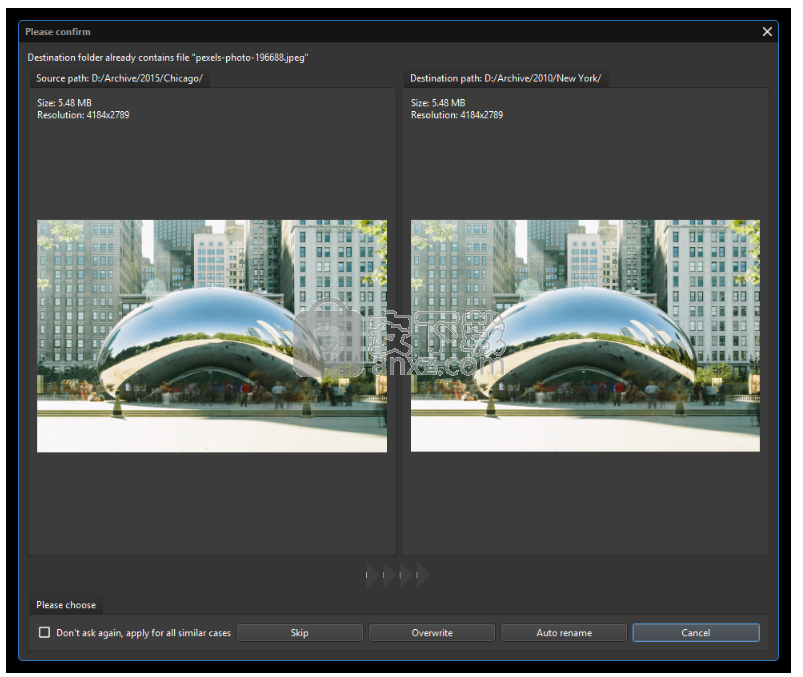
有跳过此文件,替换旧图像或自动重命名文件的选项。
重命名文件时,将使用带有后缀“(1)”的新名称。如果找到多个同名副本,后缀将自动增加。
要对所有重复文件应用相同的操作,请选中“不要再询问,...”复选框。
删除文件
要删除所选文件,请使用鼠标右键,然后在上下文菜单中选择删除项目。
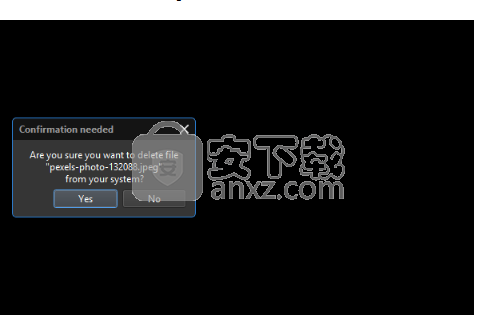
可以使用程序“选项”对话框关闭确认对话框。
复制图像对象
某些操作系统和图像编辑器允许用户将图像像素直接复制/粘贴到剪贴板上。
ImageRanger还支持将图像位图信息复制到系统剪贴板中:在上下文菜单中选择“复制图像”。
此功能仅在选择单个图像时可用。
然后可以将复制的像素粘贴到通用图像编辑软件(Microsoft Paint等)中,或甚至直接粘贴到浏览器(谷歌浏览器等)中。
显示文件系统
选择单个文件后,使用上下文菜单中的“在资源管理器中显示”菜单项,使用系统关联的默认文件管理器自动打开文件位置。在典型的Windows安装中,将打开文件资源管理器,显示您的
原始系统文件管理器界面中的当前所选文件。
克隆为JPEG
在相关菜单中选择克隆为JPEG时,当前图像的副本将转换为JPEG格式并保存在原始图像所在的同一文件夹中。
这对于处理RAW照片文件很有用,因为某些原始格式不支持某些功能,除非将文件转换为JPEG格式。
如果原始图像是JPEG格式,则将创建新副本。文件搜索正在进行时,克隆操作不可用。搜索完成后,此操作变为可用。
人气软件
-

CAXA EXB浏览器(CAXA电子图板) 14.74 MB
/简体中文 -

NIS-Elements Viewer(图像软件分析平台) 123.33 MB
/简体中文 -

云图图纸管理系统 87.6 MB
/简体中文 -
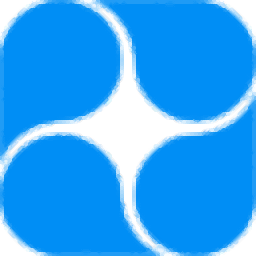
青墨素材管理器 61.6 MB
/简体中文 -

ACDsee(相片管理器) 22.1 MB
/简体中文 -

PixFiler(照片管理软件) 6.66 MB
/简体中文 -

KUSO Exif Viewer(照片信息查看器) 3.10 MB
/英文 -

九云图片管理 107 MB
/简体中文 -
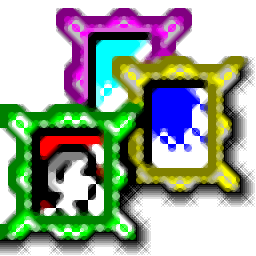
Photofamily(电子相册王) 26.40 MB
/简体中文 -
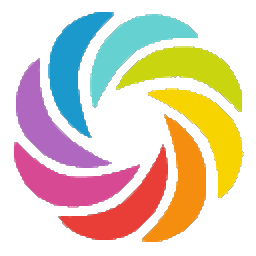
amazing carousel enterprise(网站轮播图片制作工具) 22.5 MB
/简体中文


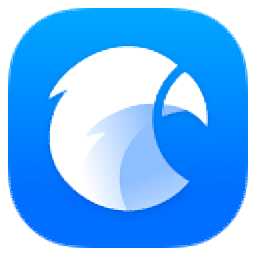 Eagle(图片管理必备工具) v3.0.42
Eagle(图片管理必备工具) v3.0.42  Billfish(免费图片素材管理软件) v3.0.32.10
Billfish(免费图片素材管理软件) v3.0.32.10 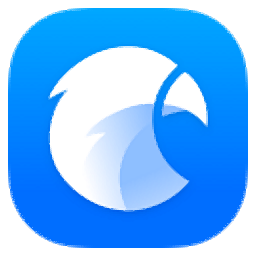 Eagle图片管理软件 v3.0.42
Eagle图片管理软件 v3.0.42  SwayAlbum Express (相册快车)V2.0
SwayAlbum Express (相册快车)V2.0 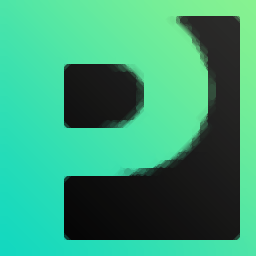 MAGIX Photo Manager(数字图像管理软件) v13.1.1.12
MAGIX Photo Manager(数字图像管理软件) v13.1.1.12  Corel AfterShot Pro 2 v2.1.2.10
Corel AfterShot Pro 2 v2.1.2.10