
Soft4Boost Video Studio(视频编辑工具)
v4.4.9.195 官方版- 软件大小:117 MB
- 更新日期:2019-05-13 13:28
- 软件语言:简体中文
- 软件类别:视频处理
- 软件授权:免费版
- 软件官网:待审核
- 适用平台:WinXP, Win7, Win8, Win10, WinAll
- 软件厂商:

软件介绍 人气软件 下载地址
Soft4Boost Video Studio是一款功能强大的视频编辑工具,软件提供了视频编辑、视频格式转换、添加标注、添加字幕、添加音频、音频处理、设置光盘菜单、添加视频效果等多种功能,用户可以直接在视频时间轴上进行编辑与处理视频,操作起来非常的简单,而且其处理能够打开现有的视频文件外,还具备了对录制摄像头、录制电脑桌面等多种视频捕获方式的支持,有需要的用户赶紧下载吧!
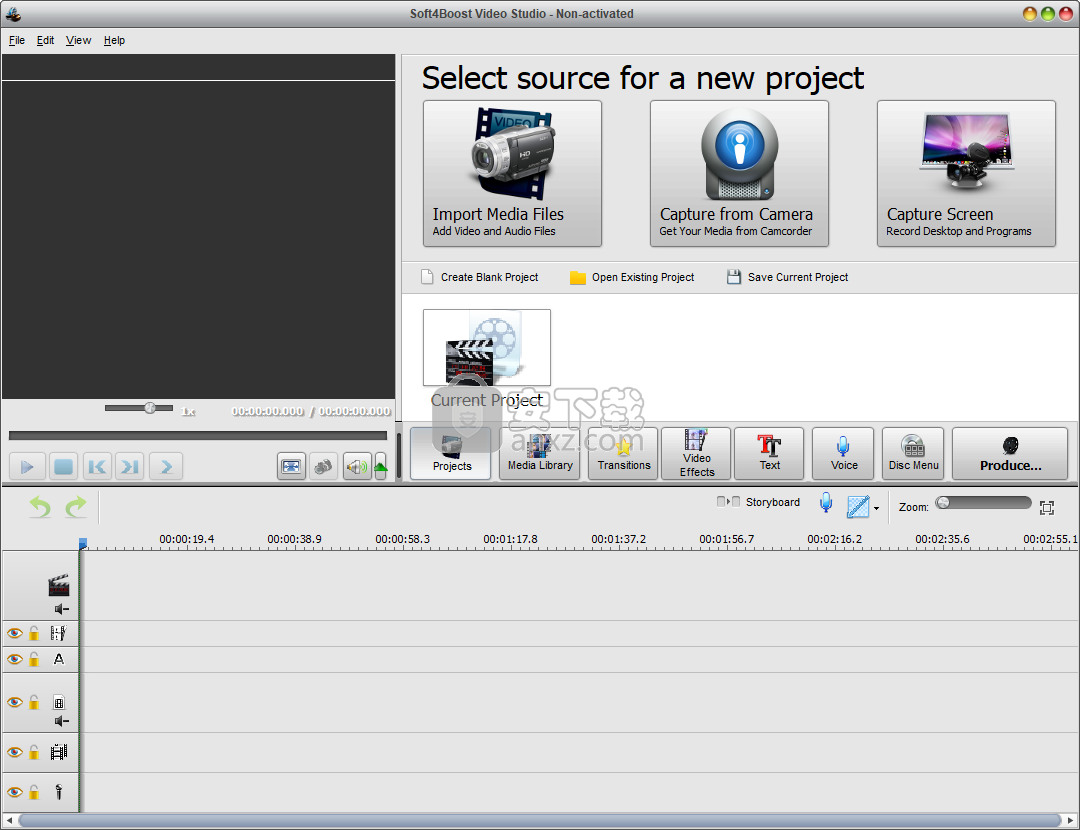
软件功能
轻松合并,修剪和编辑您的视频录制,并通过在这个无所不包的应用程序的帮助下添加视频效果和过渡来增强它们。
Soft4Boost Video Studio是一款高效的软件,旨在为您提供广泛编辑视频录制所需的所有工具和功能。
除了编辑功能外,该应用程序还可以修剪和合并您的视频。您还可以通过更改颜色,亮度,对比度,温度,色调,饱和度和伽玛等参数来增强其外观。此外,您还可以利用有限的平滑过渡和其他类型的视觉效果。
界面不是这个应用程序的强项
在安装之后,您会遇到一个不起眼的用户界面,其中包含大量按钮,菜单,工具栏和滑块,每个按钮都有不同的尺寸。因此,应用程序的主窗口不是您所说的通风,但由于相当直观的布局,它可以为您提供访问重要功能的体面工作。
该应用程序可以让您记录屏幕上的活动并捕获屏幕截图。但为了实现这一目标,您需要安装另外两个应用程序,即Soft4boost Screen Recorder和Soft4Boost Video Capture。这不仅会使应用程序的界面不太可用,而且最终会影响其整体功能。
功能丰富的应用程序,简单的工作流程
尽管显示几乎所有功能和功能,但使用Soft4Boost Video Studio并不困难。该工作流程与您在此类其他软件解决方案上可以找到的工作流程非常相似,您只需导入视频,编辑它们并单击指定按钮,以使更改生效。
现在是指出该工具带有一种灵活的视频编辑方法的好时机。您可以在同一媒体库中添加来自多个来源的视频,按任意顺序随机播放视频的部分或帧,调整每个添加对象的大小,位置和时间线,甚至在视频编辑过程中添加语音注释。
在支持的格式方面,不应该担心,因为Soft4Boost Video Studio支持最流行的格式,例如AVI,MP4,MKV,3GP,FLV,FLAC,M4A,OGG和WMA,仅举几例。
轻松编辑和增强您的视频录制
考虑到所有因素,Soft4Boost Video Studio是一个简单实用的视频编辑器,具有许多编辑功能。如果您能够了解其界面的外观以及它需要两个额外的程序才能完全正常运行,那么Soft4Boost Video Studio绝对值得拥有。
软件特色
以最简单的方式制作您的视频;
在大量创新视频效果和过渡之间进行选择,尝试画中画或抠像效果;
使用高级时间轴或故事板进行准确编辑,轻松清晰的导航和视频效果应用;
快速轻松地编辑高清摄像机的视频 - 支持所有关键格式:高清视频(包括AVCHD,MPEG-2 HD和WMV HD),TOD,MOD,M2TS;
稳定你的视频摆脱图像抖动,对图像进行一些色彩校正;
将一个或多个音轨插入媒体文件,进行音频修正,混合或修剪音频片段,录制语音或现场音乐,并将音轨与视频结合;
将视频分割成场景并删除不必要的视频;
编辑几乎所有格式的视频,将电影保存到AVI(DivX,Xvid等),MP4(包括Sony PSP和Apple iPod),WMV,3GP,3G2,QuickTime(MOV),DVD,VOB,VRO,MPEG- 1,2,4,MPG,DAT,MJPEG,Real Video(RM,RMV);
保存用于PC,DVD,蓝光,DivX / Xvid光盘,移动设备,Web的视频项目,将您的收藏品上传到PSP,iPod,Archos,Creative Zen Vision,移动电话,便携式DVD播放器,将您的视频集合刻录到CD上-R / RW,DVD +/- R,DVD +/- RW,DVD-RAM,Double/Dual Layer;
为每个场合和品味使用现成的单独菜单样式;
安装方法
1、在本站下载并解压软件,双击安装程序进入如下的语言选择界面,选择默认的【English】即可,目前不支持中文,点击【OK】继续。
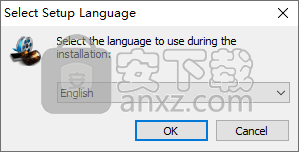
2、阅读许可协议,勾选【I accept the agreement】的选项,单击【next】继续。
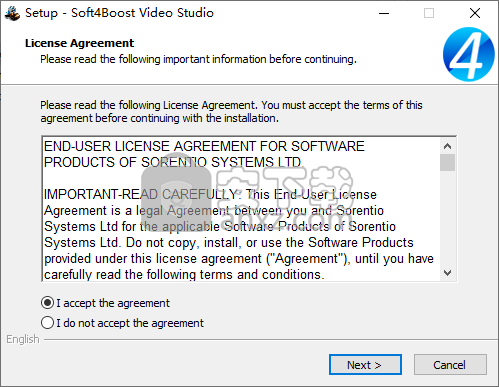
3、选择安装位置,用户可以选择默认的安装,也可以点击【browse】按钮自定义。
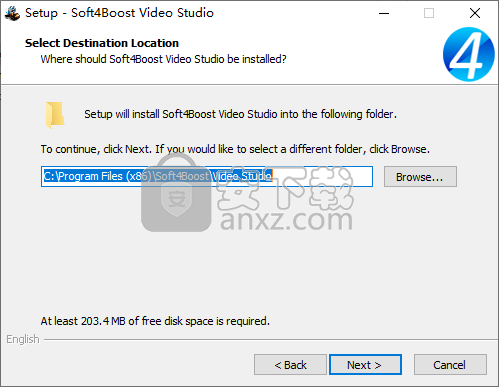
4、选择附加任务,建议勾选【create a desktop icon】的选项。
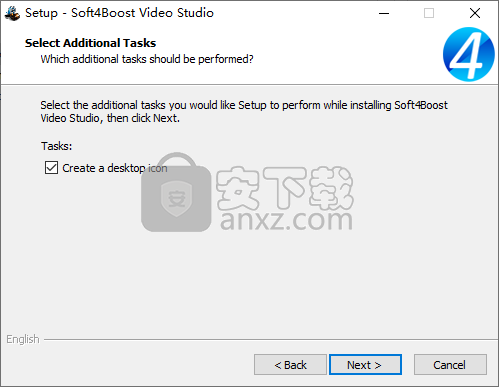
5、准备安装,点击【install】按钮即可进行安装。
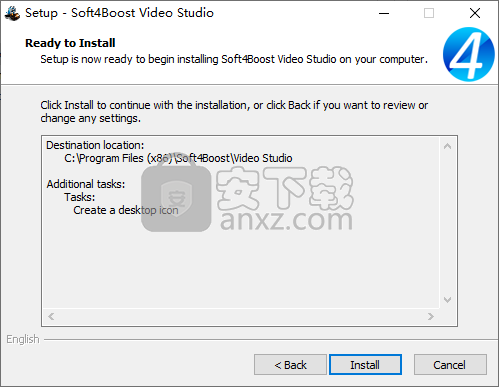
6、正在安装Soft4Boost Video Studio,用户等待安装完成。
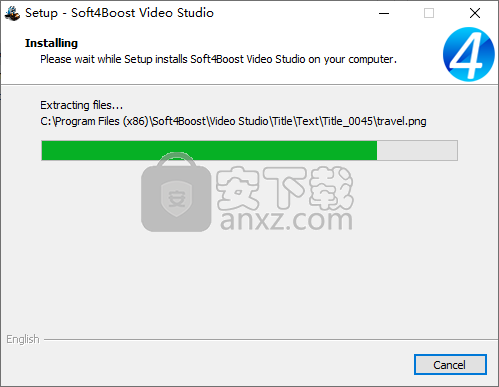
使用方法
捕获视频
有时您可能想要在录制到miniDV相机或其他需要录制视频的设备上创建家庭电影,然后才能进行编辑。 Soft4Boost Video Studio让您可以毫无困难地完成任务。
首先,您需要将miniDV摄像机或其他捕获设备正确连接到个人计算机,然后在启动Soft4Boost Video Studio后,按媒体库左侧菜单上的“捕获”按钮或使用“从摄像机录制”按钮从“开始项目”页面。 Soft4Boost视频捕获程序将启动并让您将视频捕获到计算机硬盘驱动器:
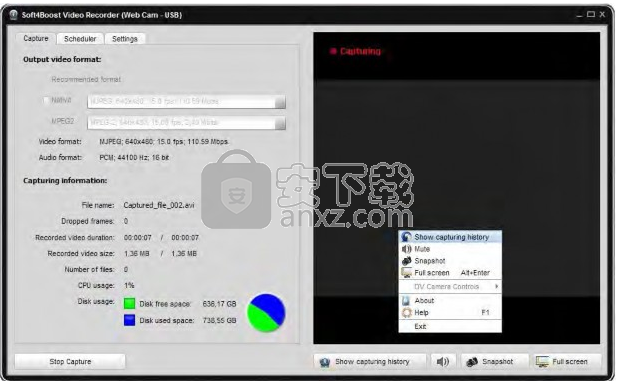
完成视频捕获后,按下Soft4Boost Video Capture右下角的Exit按钮返回Soft4Boost Video Studio。您将在媒体库的“视频”类别中找到捕获的视频。
从屏幕捕获
此选项允许您捕获桌面上的任何操作,使您的演示或视频教程更加生动,易于理解。您可以使用鼠标以及在所选区域内的计算机屏幕上看到的任何内容记录您执行的所有操作,并以FLV,WMV或AVI格式保存录制内容。
要使用此功能,请单击“文件和效果区域”左侧菜单上的“捕获屏幕”按钮,或使用“顶层菜单”的“文件”部分中的“从屏幕捕获视频...”选项,启动Soft4Boost屏幕录像机应用程序。
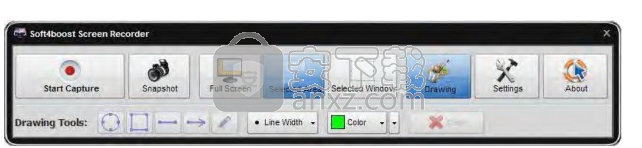
完成视频捕获后,按Soft4Boost Screen Recorder Viewer窗口预览区域下的Save Video按钮返回Soft4Boost Video Studio。您将在媒体库的“视频”类别中找到所捕获的视频。
管理时间表/故事板
您可以管理时间轴的外观。使用“顶层菜单”的“编辑”部分的“设置”选项,然后在“编辑”选项卡中选中“显示线组”选项。这将使时间轴看起来如下:
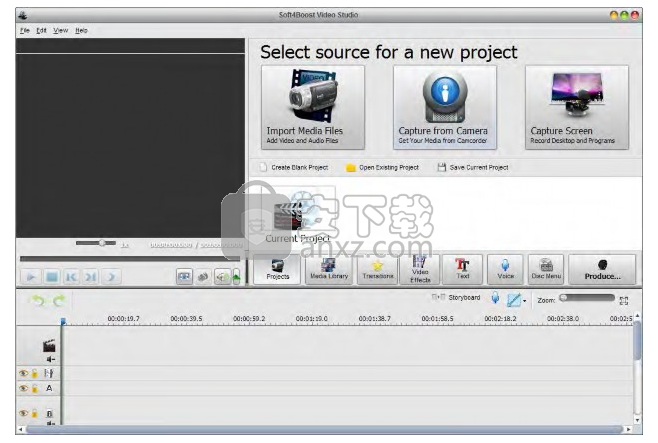
不同的元素将根据其类型进行分组 - 视频效果,音频,叠加。如果您不想进行此类分组,请取消显示“显示线组”选项。也可以在时间轴/故事板区域中更改视频顺序。使用“故事板视图”按钮或“顶层菜单”的“视图”部分的“故事板”选项切换到故事板视图:
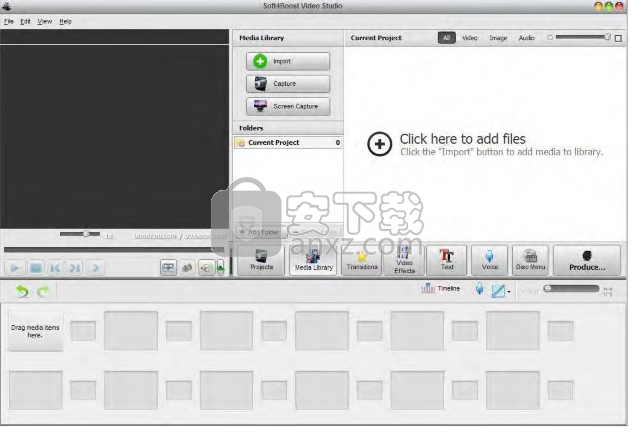
现在,您可以使用“向左移动”按钮将视频剪辑移向未来电影的开头,或使用“向右移动”按钮将视频剪辑移动到电影的结尾。单击故事板中的视频片段(位于要更改的视频中),然后单击故事板工具栏上的相应按钮以更改视频片段顺序。
单击“向左移动”按钮时,所选视频剪辑将更改具有相邻左视频剪辑的位置,反之亦然 - 按“向右移动”按钮将更改所选视频和相邻右视频剪辑的位置。这样,您可以在将来的电影中创建必要的视频剪辑顺序。
转变
过渡用于帮助您的视频剪辑顺利进入彼此。当两个或多个剪辑放置到时间轴/故事板区域时,您可以添加过渡。可以通过简单地将它们拖放到时间轴/故事板区域(最好使用故事板视图进行转换添加)或使用转换快速菜单来添加转换。
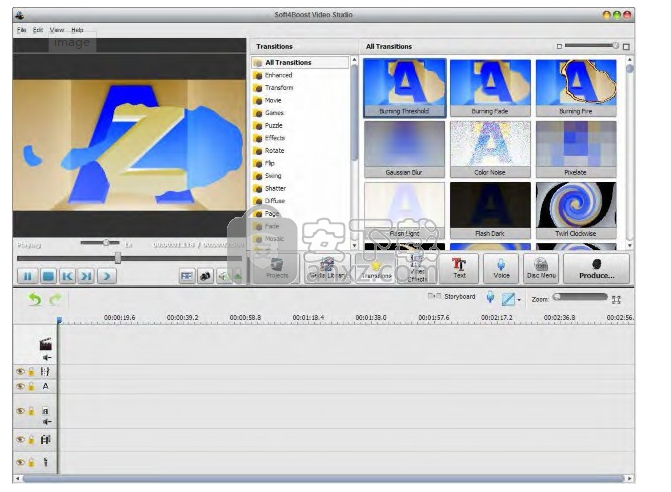
所以你可以按照以下步骤操作:
1、单击中央按钮组的“过渡”按钮。
2、使用Storyboard View按钮切换到Storyboard视图。
3、选择要添加到您的视频的转换,然后使用鼠标左键单击它。然后,在不释放按钮的情况下,将选定的过渡拖动到视频剪辑之间的矩形并将其放在那里。
4、或者,在Storyboard的两个视频剪辑之间选择一个矩形,在其中添加一个过渡,单击要使用鼠标右键添加的过渡,然后选择以下选项之一:
5、添加或替换过渡 - 选择此选项可将当前选定的过渡添加到故事板上两个视频剪辑之间先前选定的矩形。
6、将转换应用于全部 - 选择此选项可在故事板上的所有视频剪辑之间添加当前选定的转换。
7、应用随机过渡 - 选择此选项可在故事板上的所有视频剪辑之间添加随机过渡。
视频叠加
视频叠加效果用于将视频图像叠加在要编辑的视频剪辑上。首先,您需要选择要叠加的视频片段或图像,然后将其添加到时间轴。之后,您将能够编辑视频叠加并更改其属性。
然后,您可以使用预览区域预览视频,以确保视频叠加效果看起来像您想要的那样。
注意:您可以应用不是一个而是多个视频叠加效果。如果要禁用任何效果,请单击相应的窗口,然后单击打开的眼睛图标(它将变为闭眼图标)。要启用效果,请再次单击此图标。
现在,您可以将视频叠加效果添加到时间轴/故事板区域:
打开媒体库的视频或图像类别;
选择必要的文件;
将其拖放到时间轴/故事板区域的视频叠加行。
或者,您可以使用鼠标右键单击必要的图像或视频文件,然后选择快捷菜单的添加到视频叠加选项。选定的文件将被放置到时间轴。添加的视频叠加持续时间可以使用时间轴或单击时间轴工具栏上的“修剪”按钮进行更改。
要更改时间轴上的持续时间,请在此处找到视频叠加效果(它将位于“视频叠加”组中),然后使用鼠标左键单击左侧或右侧边界。然后,在不释放鼠标按钮的情况下,将其拖动到必要的方向 - 向左或向右 - 以更改影片中的视频叠加持续时间。
要更改影片中视频叠加效果的位置,请将鼠标光标放在它上面(它会变成一只手)。然后单击鼠标左键,在不释放鼠标按钮的情况下,向左或向右拖动到新位置。
将视频叠加效果添加到时间轴后,您可以更改叠加属性。单击时间轴上的视频叠加,然后按时间轴工具栏的编辑叠加按钮。或者右键单击时间轴上的视频叠加层,然后选择右键单击快捷菜单的“编辑叠加”选项。
Draw部分包含三个选项卡:Common,Mask和Frame设置。在这些选项卡之间切换以修改叠加属性。
1、“常用”选项卡允许您使图像透明并应用Chromakey效果。
透明度 - 用于叠加层的视频或图像的透明度(可以从0 - 不透明视频 - 到100 - 完全透明)。
色度键 - 激活此复选框以应用复合效果,允许您添加半透明的视频叠加,以便只有部分可见,其余部分将消失以显示下面的视频。您可以使用Chromakey滑块指定其值。
附加颜色 - 选择要透明的颜色。您可以从下拉列表中单击黑色箭头选择形成您想要透明区域的颜色,也可以从图像中选择颜色。为此,请单击颜色字段并移动颜色选择器以查找适当的颜色。您还可以放大图像以更精确地选择颜色。如果您不喜欢结果,请使用“重置所有颜色”按钮放弃更改。
2、“蒙版”选项卡为您提供了大量不可见的图层,可以放置在视频或图像对象上。
3、“框架”选项卡包含各种相框,使您的视频或图像对象更具吸引力。
也可以改变视频叠加效果的角度。使用鼠标左键单击绿色圆圈(使用鼠标选择叠加时可见),鼠标光标将变为圆形箭头 - 单击鼠标按钮,然后拖动它以更改视频叠加方向。您还可以使用其边界上的黑色方块更改“视频叠加”框大小。
您可以选择叠加显示在视频中时使用的效果,单击淡入淡出效果标题旁边的下拉菜单,然后从可用效果列表中选择必要的效果。淡出效果也是如此。
轨迹选项卡
“轨迹”选项卡用于更改整个影片图像中视频叠加的路径。您可以从列表中选择一个预设。所选预设将显示在预览区域中,并绘制所选轨迹(绿线)。当轨迹改变方向时,小黄圈显示叠加时间戳,红色圈标记当前叠加位置。
不仅可以使用导航按钮,还可以使用鼠标选择必要的时间戳。为此,使用鼠标单击表示必要时间戳的菱形(鼠标光标将变为手形):

之后,您可以删除选定的时间戳,或更改轨迹,或更改时间轴上的时间戳位置。用鼠标单击它,不释放鼠标按钮(光标将变成一个闭合的手),向左或向右移动时间戳改变其位置。您还可以使用时间戳更改轨迹的方向。用鼠标左键单击它,然后不释放鼠标,将其拖动到新位置。
您对视频叠加效果轨迹所做的任何更改都可以保存到预设中,以便您以后计划将相同的叠加轨迹应用于其他视频时可以使用它们。使用相应选项卡的“预设”区域,单击“保存”按钮将当前编辑的视频叠加轨迹保存为预设。您还可以使用预设区域的“删除”按钮从列表中删除不必要的预设。
人气软件
-

pr2021中文 1618 MB
/简体中文 -

HD Video Repair Utility(mp4视频文件修复器) 36.7 MB
/简体中文 -

camtasia studio 2020中文 524 MB
/简体中文 -

adobe premiere pro 2021中文 1618 MB
/简体中文 -

vmix pro 22中文(电脑视频混合软件) 270.0 MB
/简体中文 -

BeeCut(蜜蜂剪辑) 83.6 MB
/简体中文 -

Sayatoo卡拉字幕精灵 35.10 MB
/简体中文 -

vsdc video editor(视频编辑专家) 99.5 MB
/简体中文 -

newblue插件 1229 MB
/简体中文 -

JavPlayerTrial(视频去马赛克软件) 41.1 MB
/简体中文


 斗鱼直播伴侣 6.3.10.0.529
斗鱼直播伴侣 6.3.10.0.529  达芬奇调色(DaVinci Resolve Studio) v2.29.15.43
达芬奇调色(DaVinci Resolve Studio) v2.29.15.43  360快剪辑软件 v1.3.1.3033
360快剪辑软件 v1.3.1.3033 






