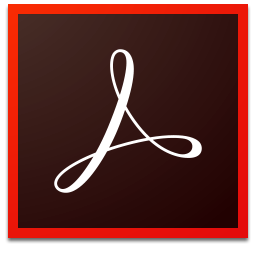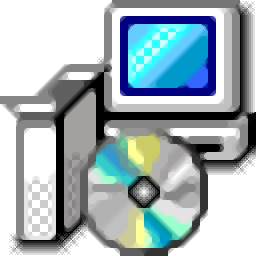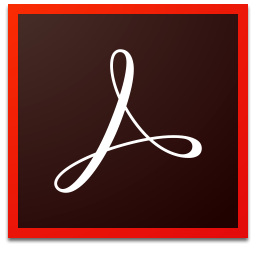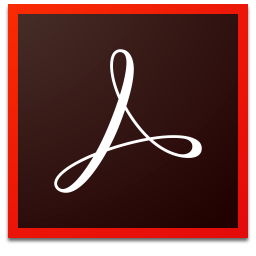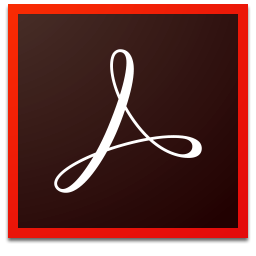
adobe reader xi 官方简体中文版
v11.0.18 免费版- 软件大小:53.9 MB
- 更新日期:2019-05-03 17:32
- 软件语言:简体中文
- 软件类别:电子阅读
- 软件授权:免费版
- 软件官网:待审核
- 适用平台:WinXP, Win7, Win8, Win10, WinAll
- 软件厂商:

软件介绍 人气软件 下载地址
adobe reader xi 11.0是一款pdf阅读器,支持自定义工具快捷方式,该程序允许用户在对程序的使用过程中添加设定工具快捷方式,通过此功能可以快速访问常用工具,只需要简单的几个步骤即可完成,如果用户要添加快捷方式,只需要打开程序界面中的工具中心,然后使用鼠标点击所需工具名称下方的添加按钮即可,除此之外,还支持显示和隐藏菜单,创建自定义工具以及设置首选项,当用户在Web上使用Adobe Document Cloud时,还可以在任何浏览器中在线使用您喜欢的Acrobat工具。需要的用户可以下载体验
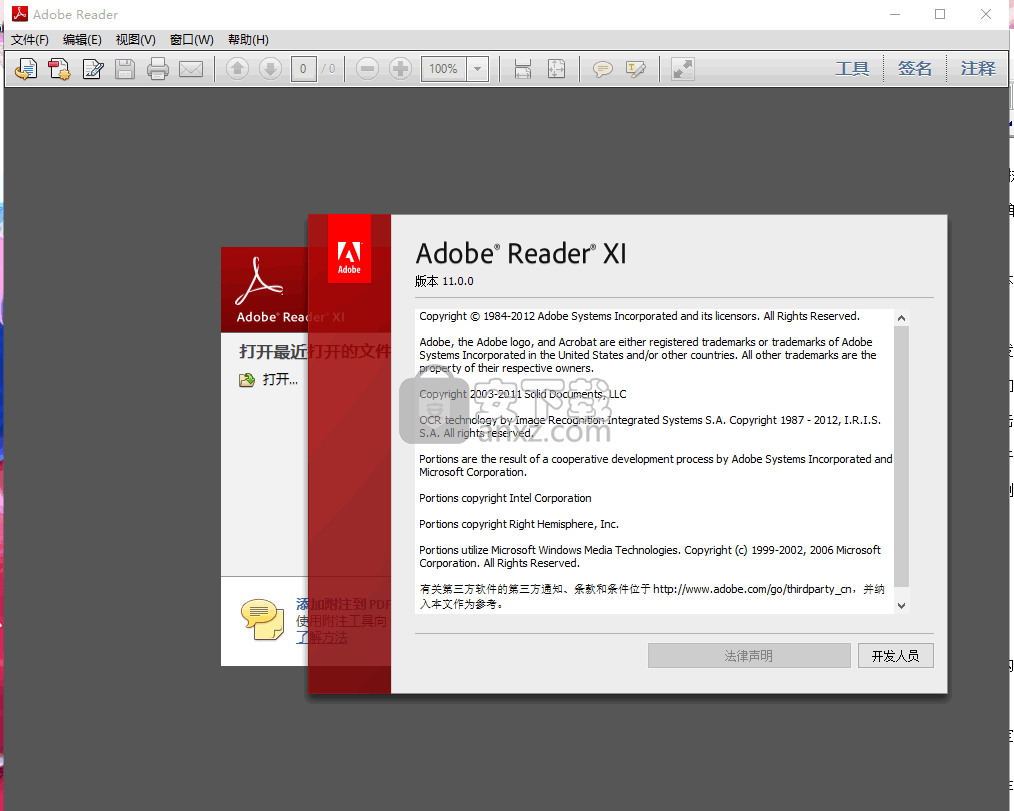
新版功能
完整的评论功能,包括文本、图章、附件、音频资料、图纸标记(例如直线、剪头、图形)和自由的注释;
填充、标记、保存并发送你的表单;
将文件保存至Acrobat.com上,可以通过任意设备访问;
支持最新一代的Mac和Windows系统:OS X Mountain Lion、Windows 8;
在线将PDF文档转换为Word、Excel文档;
增强了Protected Mode保护模式,包含数据防盗功能;
全新的Protected View;
PDF白名单框架允许Windows和Mac OS选择性启用JavaScript;
椭圆曲线密码学(Elliptic Curve Cryptography)支持数字签名。
新版增加了两个 Acrobat plugs-ins (Acrobat Search and AutoIndx),它可以谟才獭D 和局域网中搜索用 Acrobat Catalog tool 创建了索引文件的多个PDF文件。新的版本可以降低PDF尺寸,播放内嵌的Quicktime、Flash、AVI等媒体文件格式。建议您将Adobe Reader与Acrobat软件更新到您所用平台和语言的最新版本,以避免旧版本中存在的安全问题
安装步骤
1、下载并打开安装数据包
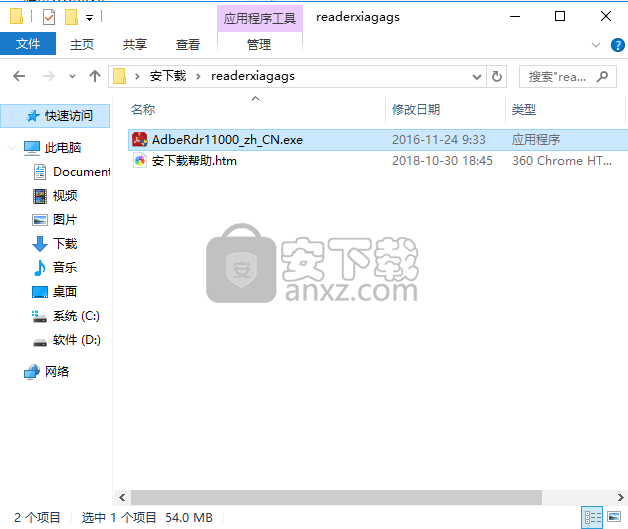
2、双击应用程序,进入安装界面
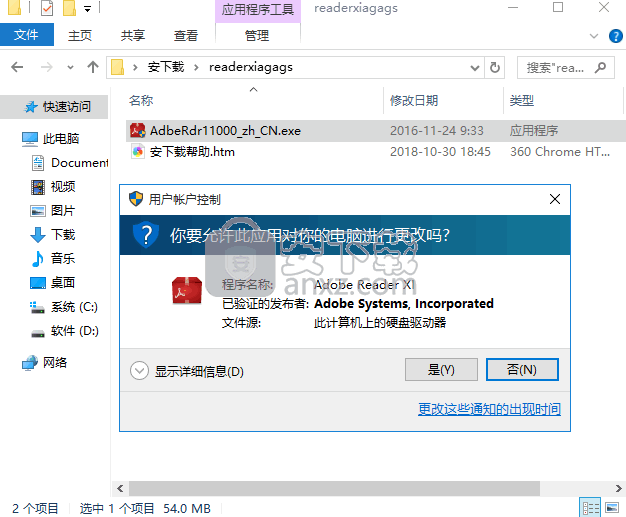
3、等待程序加载完成
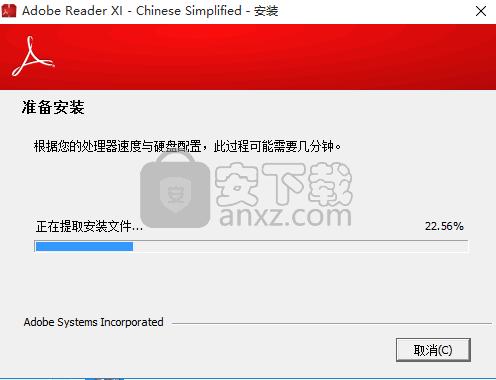
4、点击浏览按钮,选择安装应用程序文件夹,选择安装路径,然后点击下一步
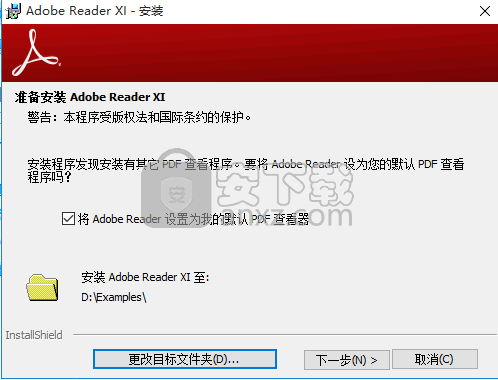
5、您可以根据自己的需要选择相对应的程序安装
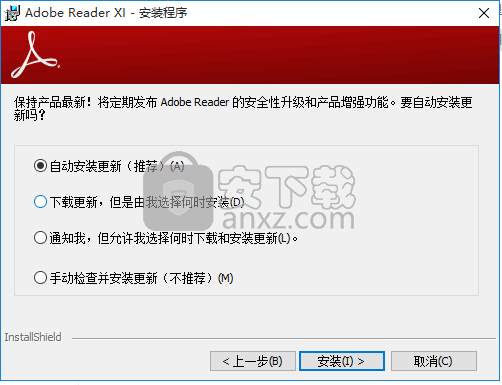
6、等待安装进度条加载完成
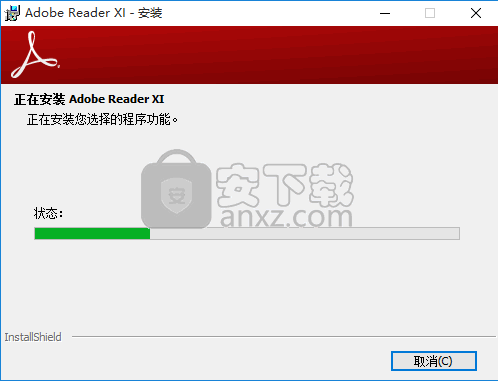
7、弹出完成安装界面,点击“完成”按钮即可
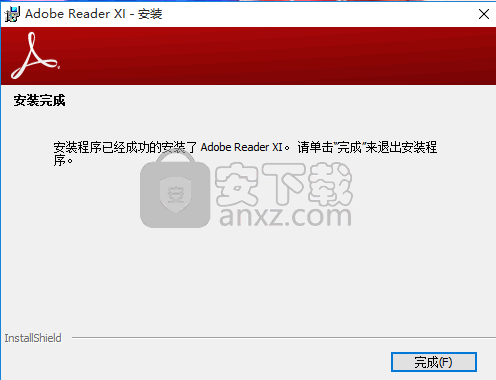
8、打开应用程序、接受程序使用许可
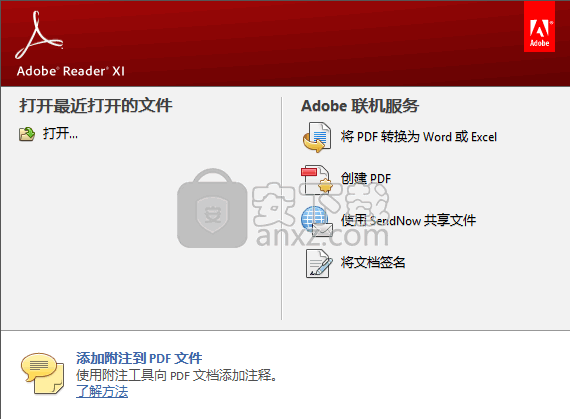
9、弹出程序主界面,即可享受的应用程序
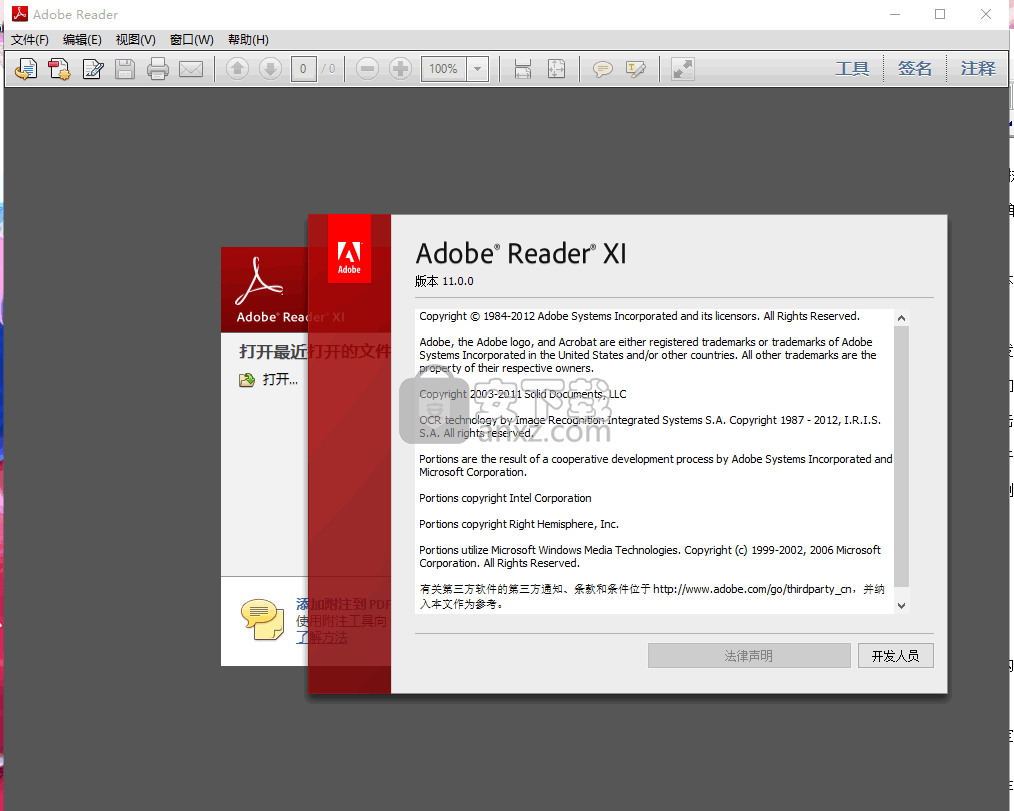
使用说明
下面许多任务是较为高级的选项,它们对于文档服务机构和其他使用专业级打印机的机构很有用。
批量打印 PDF
一次打印一页或两页 PDF。通过小批量打印,您可以确定某个特定页面或页面上的某个对象(如图像)是否会引发问题。
如果可以确定某个页面或对象无法打印,请执行下列操作之一:
删除该页面或对象。
重新创建引发问题的页面或对象。
注意:此选项要求您具有源文件。
如果您没有源文件,可提取该页面并尝试将该页面作为图像打印。
将打印设置重置为默认值
通过使用 Acrobat 默认设置进行打印,可确定打印设置是否进行了更改并且是否会引发问题。
选择“文件”>“打印”,然后单击“高级”。
仅适用于 Mac OS:如果您没有看到“高级”按钮,请单击箭头(位于“打印机”弹出菜单的右侧)。
如有必要,单击“另存为”并输入打印设置名称,以避免丢失您的当前设置。
从“高级打印设置”对话框的“设置”弹出菜单中选择“Acrobat 默认值”,然后单击“确定”(Windows) 或“打印”
单击“确定”以关闭该对话框,然后单击“打印”。
组合碎片图像以减少 PDF 文件大小
在将包含透明图像的文档转换为 PDF 文件时,透明图像会被处理成 PDF 中的大量小碎片。
以包含透明 GIF 图像的 Word 文档为例,上述处理过程可能会增加 PDF 的文件大小,进而引发打印问题。
在 Acrobat 8 和更高版本中,您可以合并这些碎片以减少 PDF 文件大小。
创建 PDF 的备份副本。
打开该副本,然后选择“高级”>“PDF 优化器”。
选择“放弃的对象”。
选择“检测并合并图像碎片”,然后单击“确定”。
保存 PDF 文件。
尝试打印该新版 PDF。
对于 Acrobat 8 Professional 或更高版本:
创建 PDF 文件的备份副本,方法是:选择“文件”>“另存为”,然后为副本提供一个新名称。
打开该副本,然后选择“高级”>“PDF 优化器”。如果系统询问您是否要保存并继续操作,请单击“是”。
选择“放弃用户数据”。
选择“放弃隐藏的图层内容并拼合可见的图层”,然后单击“确定”。
出现提示时,使用另一个新名称来保存优化后的 PDF。
打开“图层”面板(如果未显示该面板,请选择“视图”>“导览面板”>“图层”)。
单击“选项”弹出菜单,然后选择“合并图层”或“拼合图层”。合并的图层将获取它们所合并到的图层的属性。拼合图层时,将会放弃屏幕上不可见的所有图层内容。
保存 PDF 文件,然后尝试打印。
对于 Acrobat Professional:创建 PDF 文件的备份副本。
打开该副本,然后选择“高级”>“PDF 优化器”。
单击“整理”选项卡。
选择“删除隐藏的图层内容并拼合图层”,然后单击“确定”。
出现提示时,使用另一个新名称来保存优化后的 PDF。
在“图层”面板中,选择“选项”,然后选择“合并图层”或“拼合图层”。合并的图层将获取它们所合并到的图层的属性。拼合图层时,将会放弃屏幕上不可见的所有图层内容。
在“追踪器”中,展开相应的文件夹:
已发送列出您召集的审阅中的 PDF。(不可用于 Reader。)
已加入您收到的审阅中包含的 PDF。仅当您打开它们之后 PDF 才会出现在列表中。如果您从电子邮件附件中打开 PDF 并且未保存 PDF,输入项会在您关闭文件时从追踪器中删除。
注意:以粗体列出的 PDF 包含以下一个或多个更新:您尚未阅读的注释、来自审阅发起人的截止更新和已加入审阅的审阅人。
选择 PDF。
选中的 PDF 审阅信息出现在右侧。共享的审阅列出了截止信息、已加入审阅的审阅人以及注释的数目。
您可以保存包含所有审阅人已经发布或者您可以导入(合并)的注释的审阅 PDF 的副本。
如果 PDF 在共享审阅中,您可以保存归档副本。本副本不再连接到共享审阅,并且您可以编辑其中的内容和注释。
注意:如果您想创建一个共享 PDF 的副本来分发给其他人,请使用“另存为”命令。
生成的文件将包括发布到该点的所有注释。您可以移动、复制或重命名该文件,而不会影响它与审阅或注释服务器的连接。
要保存包含全部注释的审阅 PDF 副本,打开文件,然后执行以下任一操作:
对于共享审阅,请选择文件 > 另存为归档副本。或者,单击文档消息栏中的状态按钮,然后选择另存为归档副本。
对于基于电子邮件的审阅,请选择文件 > 另存为来保存 PDF 的新副本。
最近保存的版本是现在追踪的 PDF。旧版本是归档的副本。
如果您是审阅发起人,您可以邀请其他人来参与审阅。
如果您是审阅人并希望其他人来参与,您可以要求审阅发起人来邀请他们。
那样的话,发起人可以自动追踪所有参与人并在收到他们的注释后收到通知。
在“追踪器”中,选择“已发送”下面的 PDF,然后单击右侧的添加审阅人。
指定要添加的审阅人的电子邮件地址。根据需要更改邮件,然后将其发送。
添加的审阅人与其他参与人一起出现在“追踪器”的右侧窗格中。
人气软件
-
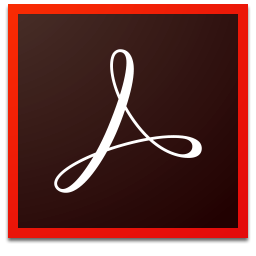
adobe reader 10.0中文官方版 53.9 MB
/简体中文 -

CAJViewer(caj阅读器) 263.43 MB
/简体中文 -

Adobe Acrobat 7.0 pro中文专业 210 MB
/简体中文 -

Adobe Acrobat XI Pro 单文件全能版 33.00 MB
/简体中文 -

福昕PDF阅读器 Foxit Reader 67.56 MB
/简体中文 -
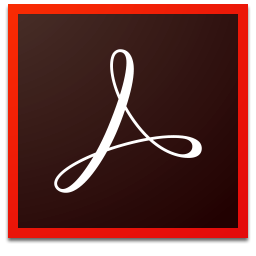
adobe reader xi 官方简体中文版 53.9 MB
/简体中文 -
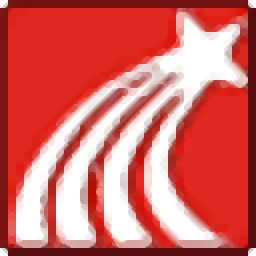
超星阅览器 11.95 MB
/简体中文 -
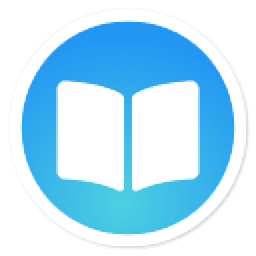
neat reader 74.2 MB
/简体中文 -
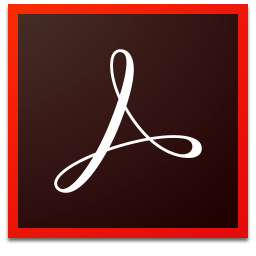
adobe acrobat pro dc 2017 758 MB
/简体中文 -
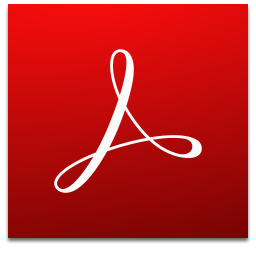
adobe acrobat reader dc 2021简体中文版 327.0 MB
/简体中文


 极速pdf阅读器 3.0.0.3030
极速pdf阅读器 3.0.0.3030 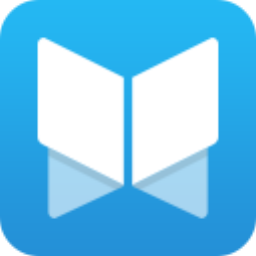 悦书pdf阅读器 4.3.1.0
悦书pdf阅读器 4.3.1.0  Effie写作软件 v3.8.3
Effie写作软件 v3.8.3  ReadBook阅读器 v1.63 (内置激活码)
ReadBook阅读器 v1.63 (内置激活码)