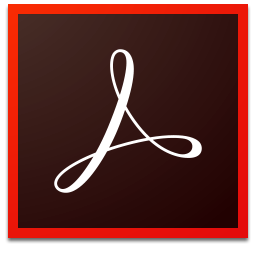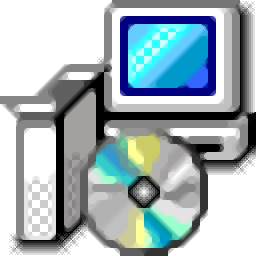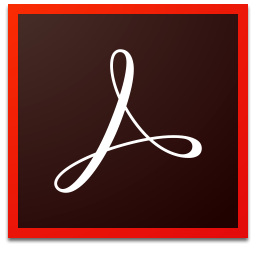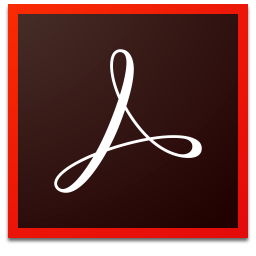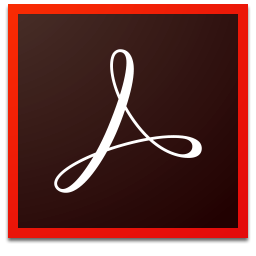
adobe reader 10.0中文官方版
v10.0.3 免费版- 软件大小:53.9 MB
- 更新日期:2019-05-03 15:13
- 软件语言:简体中文
- 软件类别:电子阅读
- 软件授权:免费版
- 软件官网:待审核
- 适用平台:WinXP, Win7, Win8, Win10, WinAll
- 软件厂商:

软件介绍 人气软件 下载地址
adobe reader 10.0是一款PDF阅读与编辑工具,该程序支持自定义设置纸张大小功能,用户可以根据自己的需要选择PDF文本的纸张大小,或者指定自定义宽度和高度,支持提示扫描更多页面,如果选择了此选项功能,则在扫描了每个页面后,会出现一个提示您扫描其他页面的对话框,支持新PDF文档,可以创建新的PDF文档,此选项在“配置预设”对话框中不可用,不仅如此,程序还支持多个文件创建功能,从多个纸质文档创建多个文件,可以使用鼠标单击更多选项,然后指定是否创建一个文件包、每个文件的页数以及文件名前缀,这些选项在“配置预设”对话框中不可用。方便又快捷,需要的用户可以下载体验
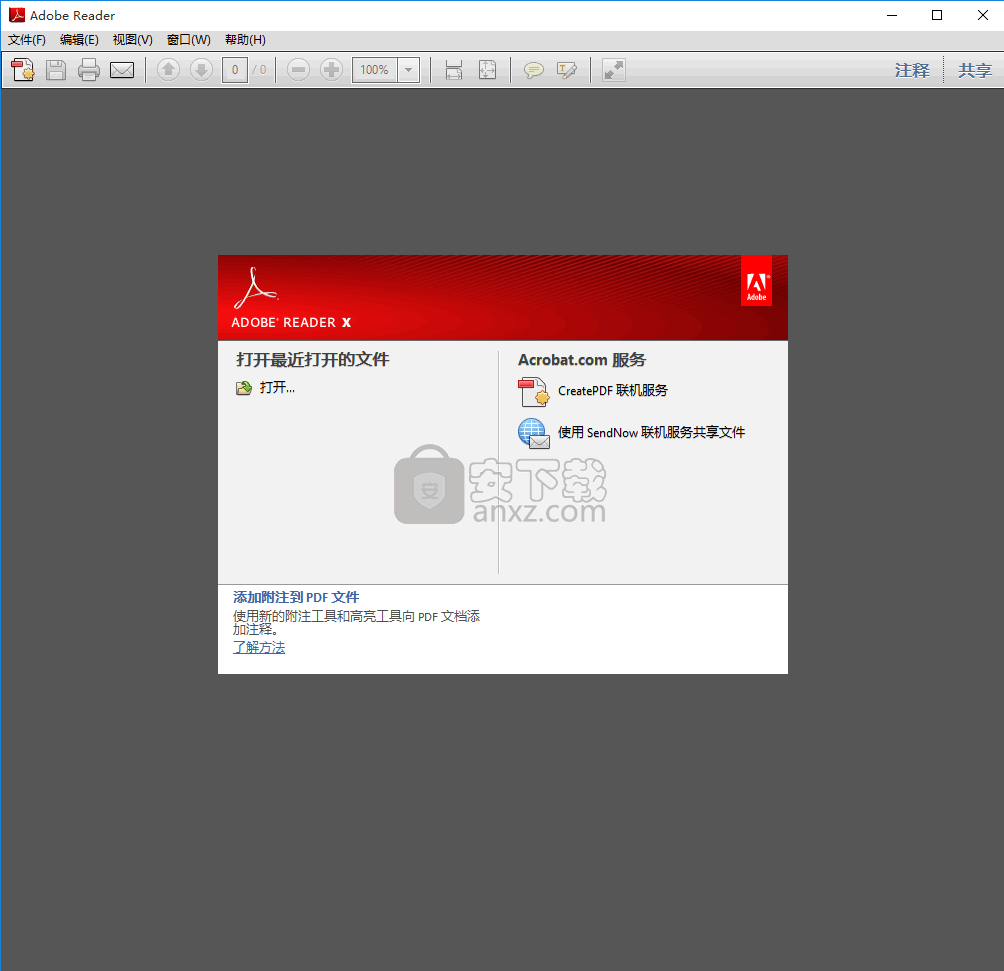
新版功能
1、新的Actions控制栏支持自动化程度、多级任务,方便与他人共享、交流;
2、PDF主页面采用了新的布局、视觉主图和调色板;
3、新的Acrobat套件实现了Adobe photoshop和Adobe Acrobat功用的最大化,可轻松创建动态通信,用户能更快速地采集、编辑和组合来自桌面的数字内容。
4、整合了微软SharePoint;
5、adobe reader 10.0简化了大型企业部署、配置和管理更新并使其符合ISO标准的过程,并且这次换iweirSCCM和SCUP。
6、在同一面板显示最常使用的工具,而且升级了用户界面;
软件特色
自定义工作区
Adobe® Acrobat 可用两种不同的方法打开:作为单独的应用程序和在网络浏览器中。
相关的工作区差别虽小但很重要。
单独应用程序的工作区包括文档窗格和导航面板。
文档窗格显示 Adobe® PDF。左侧的导览窗格帮助您浏览 PDF。
靠近在窗口顶部的工具栏提供了您可以用于操作 PDF 的其它控制。
查看完全大小图形
Acrobat 中出现的工作区
A. 菜单栏B. 工具栏C. 导览窗格(已显示书签面板)D. 文档窗格
在网络浏览器中打开一个 PDF 文档时,可以使用工具栏、导览窗格和文档窗格。
注: 某些但不是所有 PDF 文档会显示文档消息栏。PDF 包会显示在专用工作区。
文档消息栏
文档消息栏仅在某些类型的 PDF 中显示。通常当您打开 PDF 表单、发送给您以供审阅的 PDF、
具有特殊权限或安全性限制的 PDF 或符合 PDF/A、PDF/E 或 PDF/X 标准的 PDF 时,
您可看到此区域。文档消息栏会立即出现在工具栏区域的下方。
要显示或隐藏文档消息栏,请单击其工作区左侧的按钮
工具栏已着色:表单为紫色,审阅为黄色,已签证或安全的 PDF 为蓝色。
查看完全大小图形
安装步骤
1、下载并打开安装数据包,双击应用程序,进入安装界面
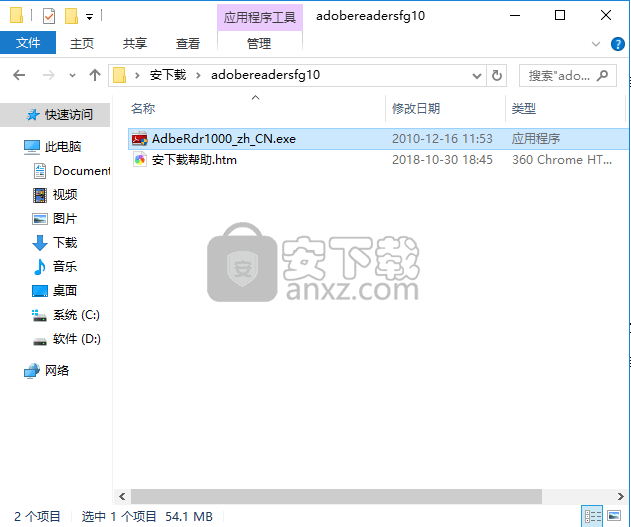
2、弹出安装界面窗口,阅读安装向导,等待程序加载完成
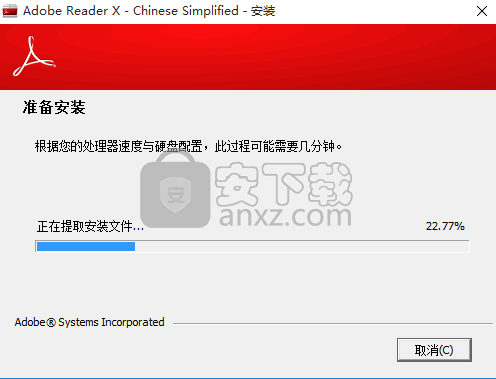
3、点击浏览按钮,选择安装应用程序文件夹,选择安装路径,然后点击下一步
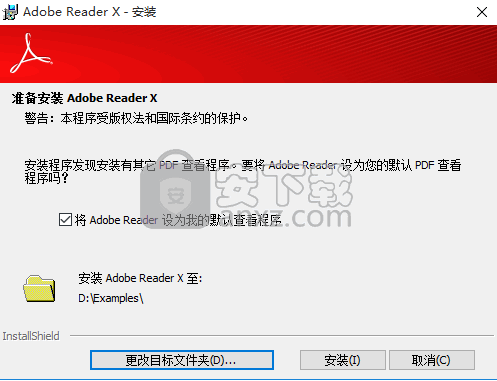
4、点击浏览按钮选择安装文件夹创建名称,可以输入更改文件夹名称,然后点击下一步按钮
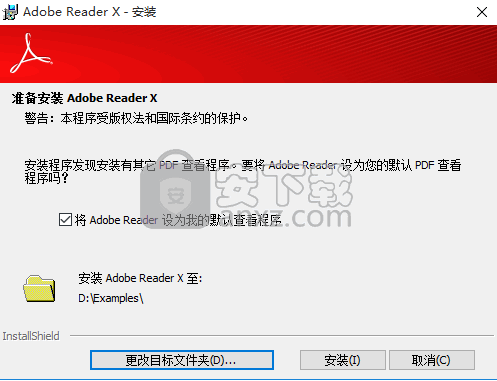
5、等待安装进度条加载完成
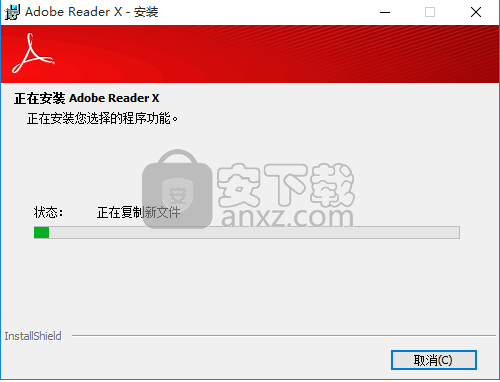
6、弹出完成安装界面,点击“完成”按钮即可
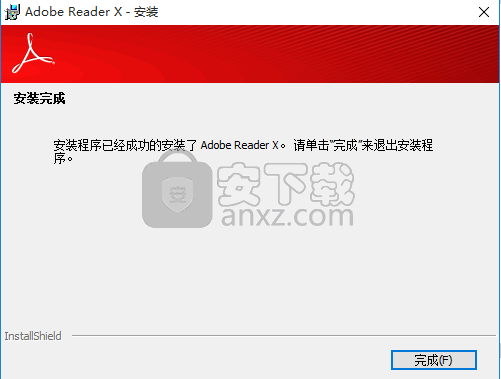
7、双击应用程序快捷键,弹出程序加载界面
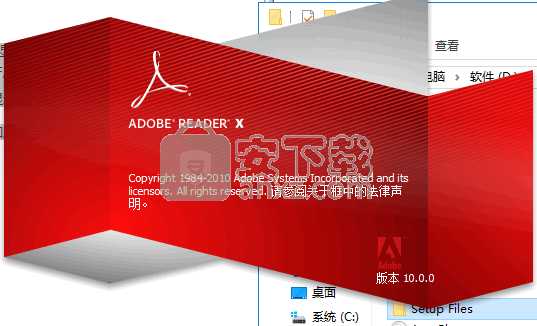
8、弹出程序加载许可协议,点击接受即可
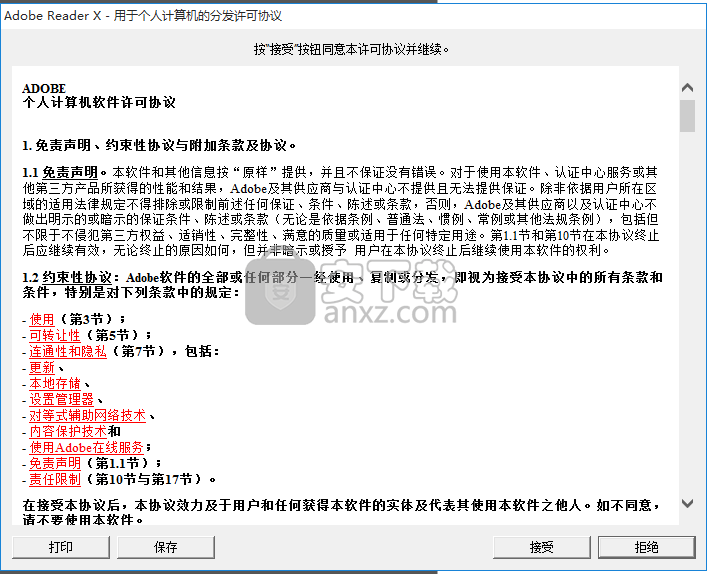
9、等待程序加载完成即可进入主界面
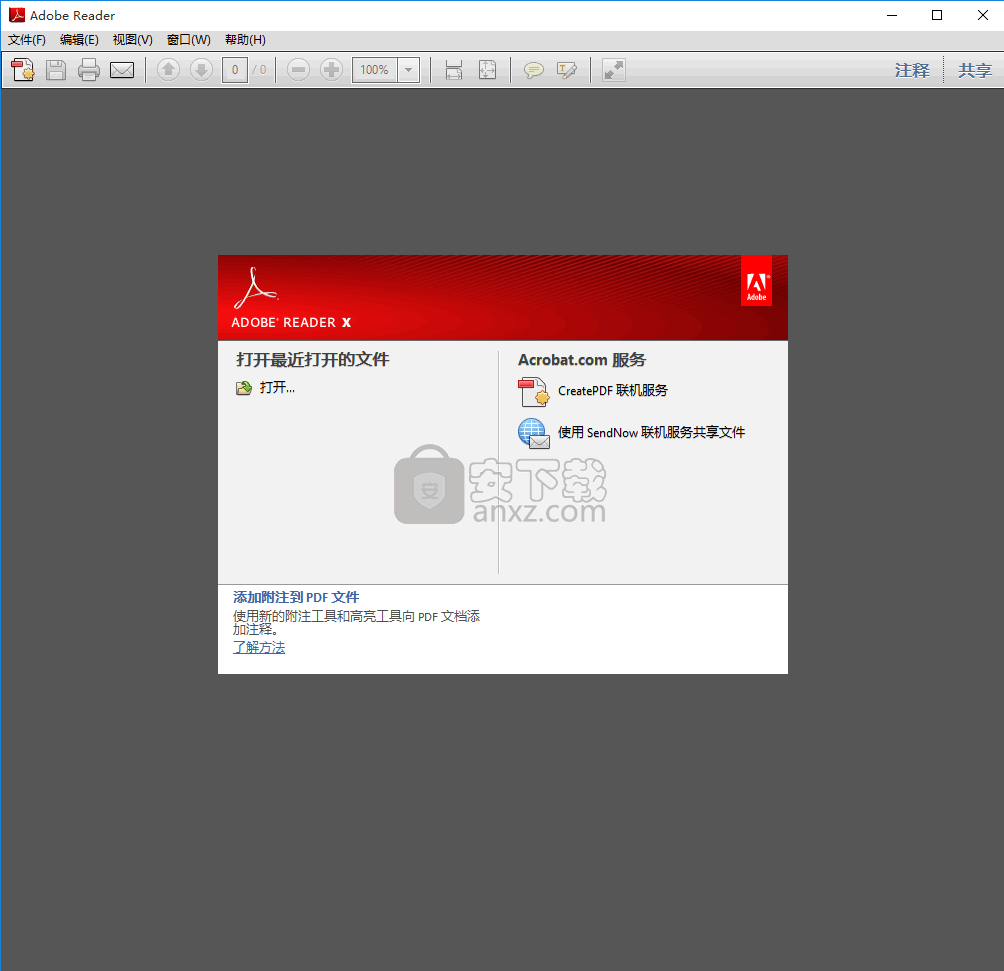
使用说明
使用预设将纸质文档扫描到 PDF (Windows)
选择“文件”>“创建 PDF”>“从扫描仪”> [文档预设]。
如果系统提示扫描其他页面,请选择“扫描其他页面”或“扫描已完成”,然后单击“确定”。
不使用预设将纸质文档扫描到 PDF
请在 Acrobat 中,执行以下任一操作:
(Windows) 选择“文件”>“创建 PDF”>“从扫描仪”>“自定义扫描”。
(Mac OS) 选择“文件”>“创建 PDF”>“从扫描仪”。
根据需要在“扫描”对话框中选择扫描选项,然后单击“扫描”。
注: 如果您指定了要使用扫描仪本身的用户界面,而不使用 Acrobat 用户界面,则会出现其他窗口或对话框。
请查阅扫描仪文档以获取关于可用选项的信息。在 Mac OS 中,将始终显示扫描仪用户界面。
如果系统提示扫描其他页面,请选择“扫描其他页面”或“扫描已完成”,然后单击“确定”。
优化扫描的 PDF
打开从扫描文档创建的 PDF。
请选择“文档”>“优化扫描的 PDF”。
在对话框中选择选项,然后单击“确定”。
在“优化扫描的 PDF”对话框中可用的选项页会显示在“优化选项”对话框中,它会描述这个主题的标题下的详细内容。
将转换的扫描添加到现有的 PDF 或 PDF 包。此选项在“配置预设”对话框中不可用。
扫描纸质文档到 PDF
可以使用扫描仪和 Acrobat 直接从纸质文档创建 PDF 文件。在 Windows XP 和 Windows Vista 中,Acrobat 支持 TWAIN 扫描仪驱动程序和 Windows Image Acquisition (WIA) 驱动程序。
注: 您也可用将纸质表单转换为交互 PDF 表单的方法,扫描纸质表单。
当您从扫描仪创建 PDF 时,可以选择一个最适合要扫描的文档类型的扫描预设。
(可用的预设有“黑白文档”、“灰度文档”和“彩色图像”)。
您可以使用自定义设置进行扫描,并且可以调整扫描预设中的设置。
注: 只有支持“隐藏扫描仪的本机界面”模式的扫描仪驱动程序才能使用预设扫描。
扫描预设在 Mac OS 中不可用。
如果您的扫描仪安装了 WIA 驱动程序,则可以使用扫描仪上的“扫描”(Scan) 按钮创建 PDF。
按“扫描”(Scan) 按钮,然后在已注册应用程序列表中选择 Adobe Acrobat。
接下来,在“Acrobat 扫描”对话框中,选择一台扫描仪以及一个文档预设或“自定义扫描”。
配置扫描预设 (Windows)
选择“文件”>“创建 PDF”>“从扫描仪”>“配置预设”。
在“配置预设”对话框中,选择一个预设:“黑白文档”、“灰度文档”、“彩色文档”或“彩色图像”。
根据需要调整设置。
单击“保存”以保存预设,然后单击“确定”。
扫描选项
扫描仪 选择一个安装的扫描仪。必须在您的计算机上安装制造商的扫描软件。单击“选项”按钮指定扫描仪选项(仅在 Windows 中)。
面 指定单面或双面扫描。如果选择了“双面”,但扫描仪的设置仅针对单面,则扫描仪设置将替代 Acrobat 设置。
注: 您可扫描纸张的双面,即使扫描仪本身不支持双面扫描。
当“双面”被选定,在第一面被扫描后显示对话框。接下来,可以将纸盒中的原始纸质文档翻面,
然后在该对话框中选择“扫描背面”(“放入图纸背面”)选项。此方法将产生所有页面以正确顺序排列的 PDF。
色彩模式(仅 Windows) 选择由您的扫描仪支持的基本颜色模式(彩色、黑白或灰度)。
如果您的“扫描仪选项”被设置为使用 Acrobat 而不是扫描仪应用程序的扫描对话框,本选项被启用。
分辨率(仅 Windows) 选择您的扫描仪支持的分辨率。
如果您的“扫描仪选项”被设置为使用 Acrobat 而不是扫描仪应用程序的扫描对话框,本选项被启用。
注: 如果选择了扫描仪不支持的“颜色模式”或“分辨率”选项,则会出现一条消息,
并打开扫描仪应用程序窗口。请在扫描仪应用程序窗口中选择不同的选项
人气软件
-
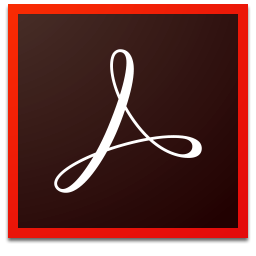
adobe reader 10.0中文官方版 53.9 MB
/简体中文 -

CAJViewer(caj阅读器) 263.43 MB
/简体中文 -

Adobe Acrobat 7.0 pro中文专业 210 MB
/简体中文 -

Adobe Acrobat XI Pro 单文件全能版 33.00 MB
/简体中文 -

福昕PDF阅读器 Foxit Reader 67.56 MB
/简体中文 -
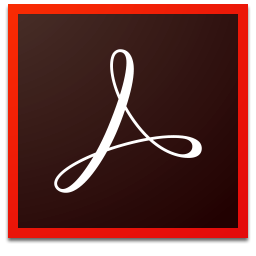
adobe reader xi 官方简体中文版 53.9 MB
/简体中文 -
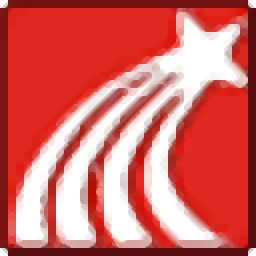
超星阅览器 11.95 MB
/简体中文 -
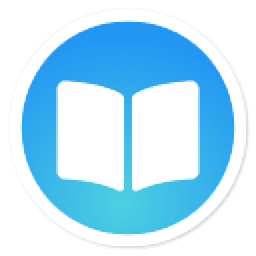
neat reader 74.2 MB
/简体中文 -
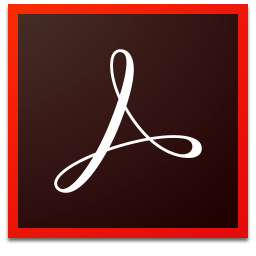
adobe acrobat pro dc 2017 758 MB
/简体中文 -
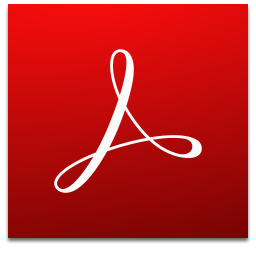
adobe acrobat reader dc 2021简体中文版 327.0 MB
/简体中文


 极速pdf阅读器 3.0.0.3030
极速pdf阅读器 3.0.0.3030 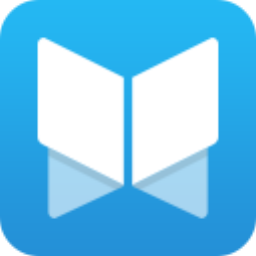 悦书pdf阅读器 4.3.1.0
悦书pdf阅读器 4.3.1.0  Effie写作软件 v3.8.3
Effie写作软件 v3.8.3  ReadBook阅读器 v1.63 (内置激活码)
ReadBook阅读器 v1.63 (内置激活码)