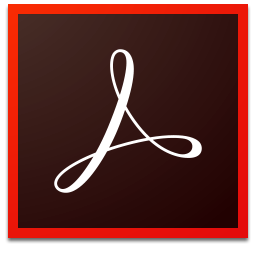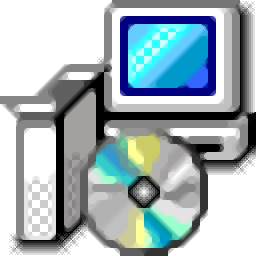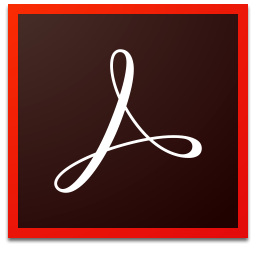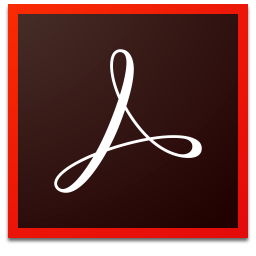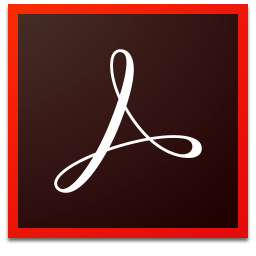
adobe acrobat pro dc 2017
v17.009.20044 中文免费版- 软件大小:758 MB
- 更新日期:2019-05-03 11:06
- 软件语言:简体中文
- 软件类别:电子阅读
- 软件授权:免费版
- 软件官网:待审核
- 适用平台:WinXP, Win7, Win8, Win10, WinAll
- 软件厂商:

软件介绍 人气软件 下载地址
adobe acrobat pro dc 2017是一款处理pdf文档的桌面工具,支持审阅由Document Cloud托管的PDF文件,如果发起人使用Document Cloud 审阅服务共享了PDF,那么在电子邮件邀请中,会包含一个指向要审阅的PDF文件的链接,单击这个链接后,随即会在Web浏览器中打开相应的PDF文件,用户可以使用浏览器窗口中提供的注释工具,为 PDF 添加注释。整个过程无需登录,通过 Web,您还可以启动 Acrobat Reader DC 或 Acrobat DC 桌面应用程序,以此来添加注释。需要的用户可以下载体验
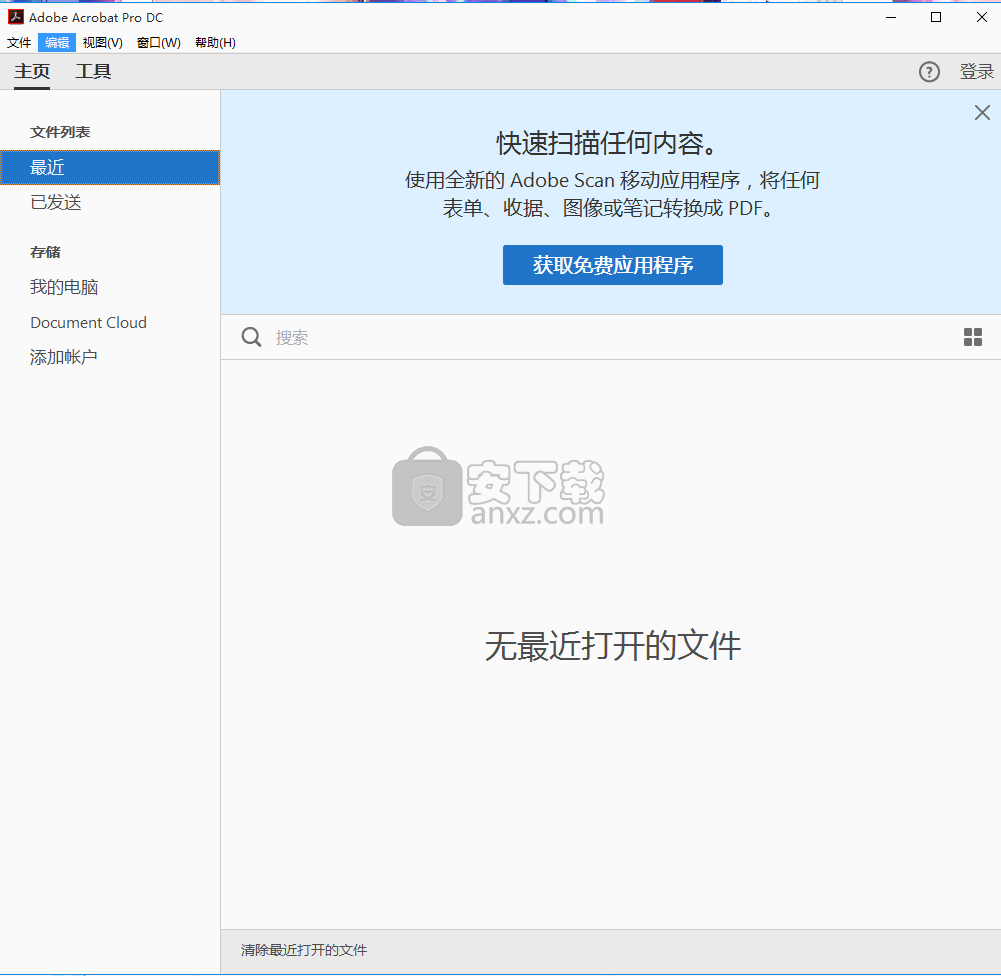
软件功能
使用 Web 浏览器参与审阅
单击审阅邀请电子邮件中的链接或审阅按钮。
下面是通过 Adobe Document Cloud 发送的电子邮件邀请示例。如果发起人通过电子邮件向您发送的是指向 PDF 审阅文件的公共链接,则电子邮件邀请的外观可能会有所不同。
随即会在 Web 浏览器中打开相应的 PDF 文件。以客人身份进入,或使用您的 Adobe ID 和密码登录。登录之后,您可以使用 @ 提及标签,并随时编辑或删除您自己的注释。
可使用注释工具,为 PDF 添加注释。所有审阅人都可以查看您的注释。
审阅过程中,您还可以执行以下操作:
使用 @ 提及标签来引起审阅人的注意。使用 @ 提及标签向提及其姓名的审阅人发送通知。
根据注释状态(例如“未读”和“已解决”)、@ 提及标签或审阅人的注释,对注释进行筛选
使用“选项”菜单 来编辑、标记(“未读”或“已解决”)或删除选定注释。
完成审阅后,单击完成。Acrobat DC 中即会显示一则通知,同时会向发起人发送一封电子邮件。
单击审阅邀请电子邮件中的链接或审阅按钮。随即会在 Web 浏览器中打开相应的 PDF 文件。
在登录对话框中,单击在 Acrobat 中审阅。系统将会下载 PDF 并在 Acrobat Reader DC 或 Acrobat DC 中打开,具体情况取决于这两个应用程序中,哪个程序是 PDF 的默认打开程序。
或者,如果您已登录到 Document Cloud,请单击浏览器窗口右上角的在 Acrobat 中审阅。
在 Acrobat Reader DC 或 Acrobat DC 中,通过使用注释工具,为 PDF 添加注释。注释信息将会自动保存,所有审阅人都可以查看您添加的注释。
即使您没有连接到 Internet,仍然可以为 PDF 添加注释。
无论是否连接到 Internet,添加的注释都将保存在 Document Cloud 中。
审阅过程中,您还可以执行以下操作:
使用 @ 提及标签来引起审阅人的注意。使用 @ 提及标签向提及其姓名的审阅人发送通知。
使用“搜索注释”字段来搜索特定主题词。
根据页面、作者、日期、类型、未读状态或颜色,对注释进行排序
根据注释状态(例如“未读”、“已解决”和“未解决”)、@ 提及标签或审阅人的注释、注释类型及颜色,对注释进行筛选
。使用“选项”菜单来编辑、标记(“未读”或“已解决”)或删除选定注释。
通过单击左上角的审阅人头像,查看所有审阅参与人的审阅状态。
A. 单击可查看所有审阅参与人的审阅状态 B. 批注工具 C.
单击可以在查看所有注释与管理审阅之间进行切换 D. 搜索注释 E. 排序注释 F. 筛选注释 G. @ 提及标签
软件特色
审阅由 SharePoint、WebDAV 服务器或网络文件夹托管的 PDF 文件
当您收到 PDF 审阅的电子邮件邀请时,邀请中通常将 PDF 作为附件或者提供了指向 PDF 的 URL。
或者,一些邀请包括表单数据格式 (FDF) 附件。打开后,FDF 文件会配置您的审阅设置并在 Acrobat 中打开 PDF。
处于审阅状态下的 PDF 具有多种特殊功能,包括注释工具和带有说明的文档消息栏。
使用注释工具可将注释添加到 PDF,然后提交这些注释。
可以将注释发布到他人能够看到的注释服务器上,也可以将注释作为电子邮件附件发送给审阅发起人。
有可能会收到不包含特殊功能的 PDF。如果收到此类 PDF,请使用工具 > 注释工具栏中的工具来添加注释。
然后保存此 PDF 并将其发送回去。
若要稍后审阅 PDF,请从追踪器中将其重新打开。
这样做可以确保您的注释能添加到追踪的 PDF 副本中,并且发起人会收到您的注释。
如果不立即发送或者发布您的注释,请在关闭前保存 PDF 以避免丢失注释。
在发起人收到您的注释之前,这些注释仅显示在 PDF 的本地副本中,对其它审阅人不可见。
安装步骤
1、下载并打开安装数据包
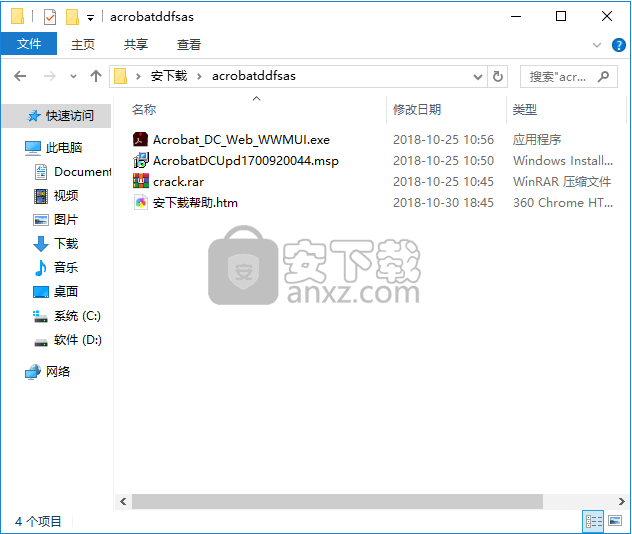
2、双击应用程序,进入安装界面
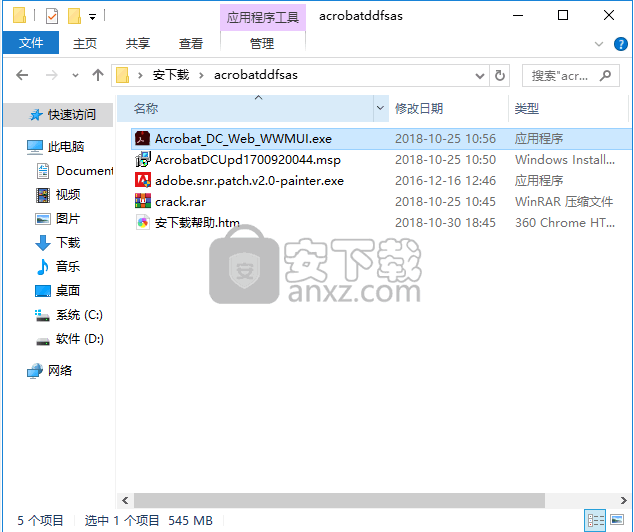
3、选择程序解压路径
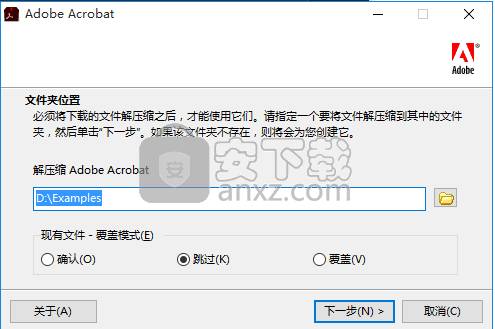
4、等待加载完成即可
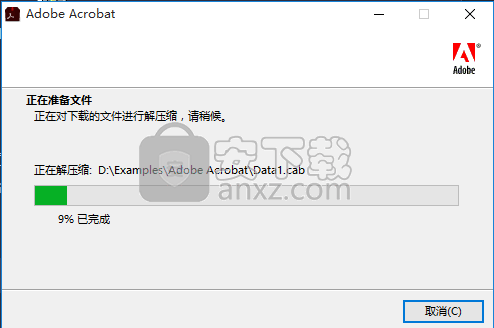
5、加载完成后,点击完成按钮会弹出程序安装向导
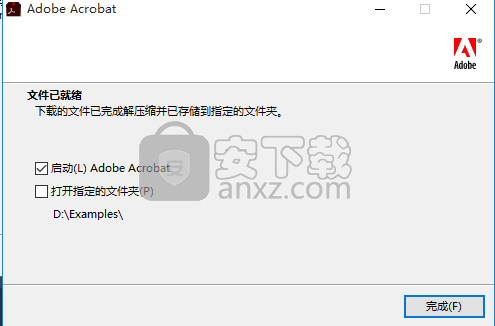
6、点击试用版进行程序安装
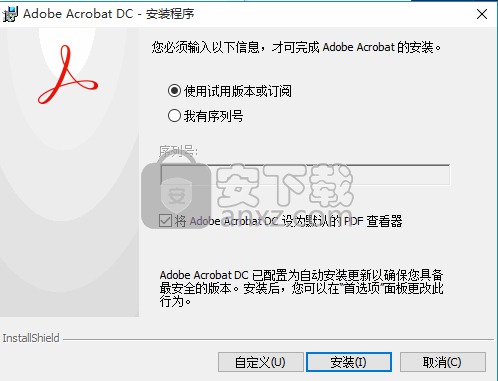
7、等待安装进度条加载完成
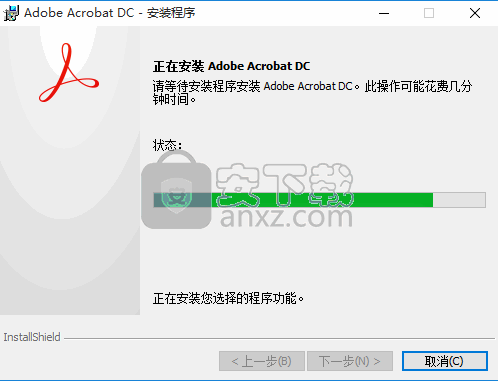
8、弹出完成安装界面,点击“完成”按钮即可
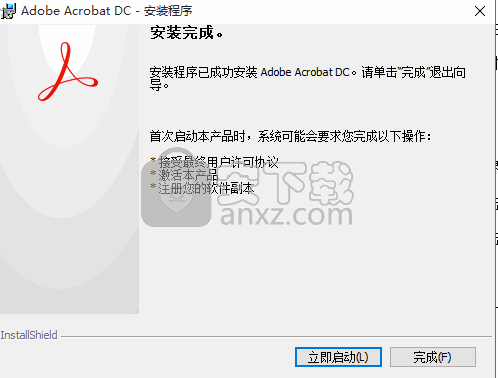
方法
1、打开安装包,点击AcrobatDCUpd1700920044.msp 进行补丁升级
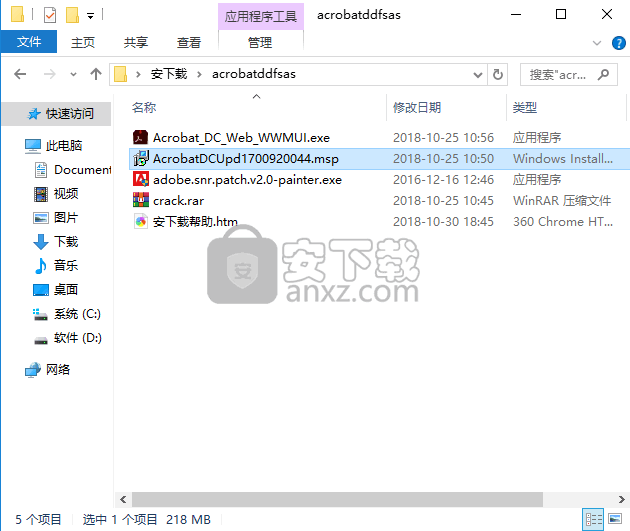
2、弹出新界面,点击更新按钮
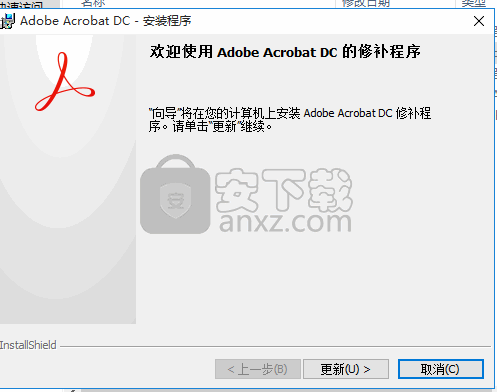
3、等待更新进度条加载完成
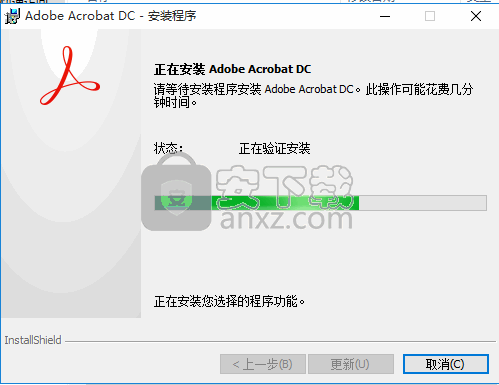
4、弹出完成安装界面,点击“完成”按钮即可
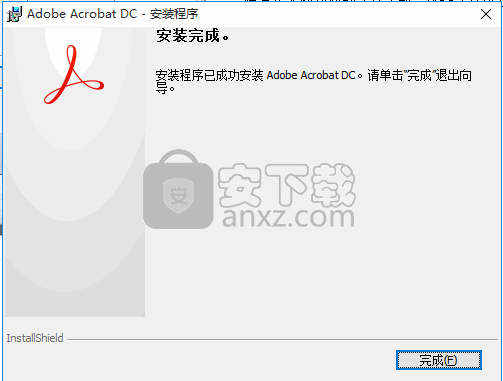
5、找到补丁 adobe.snr.patch.v2.0-painter.exe,双击运行
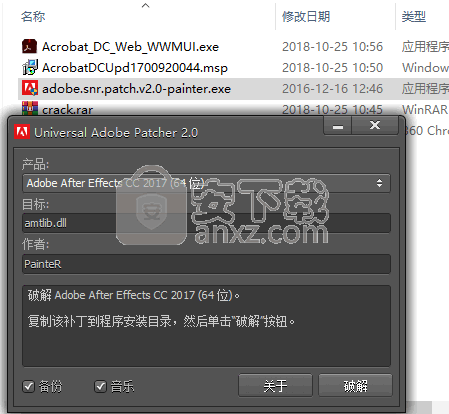
6、打开程序后,找到相对应的程序文件 Adobe Acrobat Pro DC 2015(32 位)
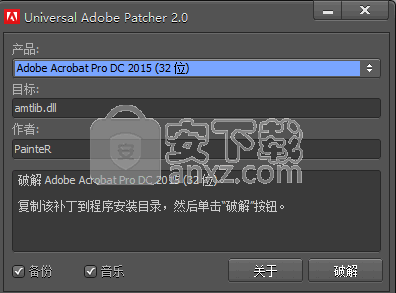
7、点击破击即可完
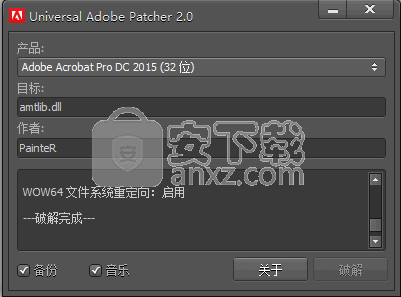
使用说明
使用右窗格。单击 Acrobat 右侧窗口中央的三角形可打开右侧窗格。
此窗格列出了显示在比较结果报告中的所有更改。使用搜索文本框可搜索任何特定更改。
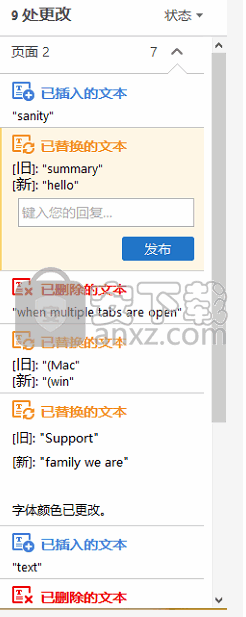
保存“比较结果”文件(“文件”>“保存”)。单击工具栏右上角的叉号按钮可关闭“比较文件”工具。
打印比较报告
您可以打印比较报告与变更摘要。
单击工具栏中的打印
图标,然后单击“打印”对话框中的打印。
在 Acrobat DC Classic 中比较文件
适用产品:Acrobat DC Classic(仅限桌面版本)
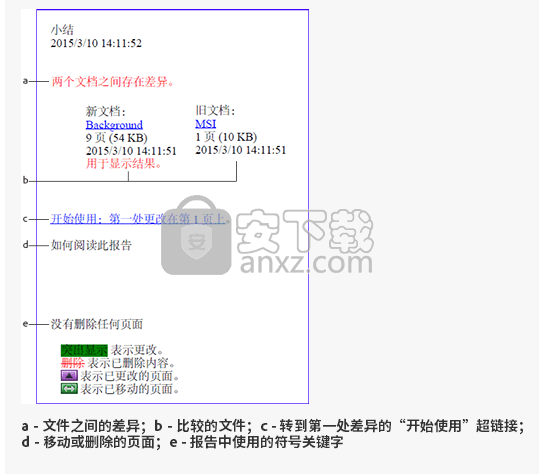
注意:
如果您拥有 Acrobat DC Classic(仅限桌面版本),请执行以下步骤。
如果您拥有 Acrobat DC 订阅版或 Acrobat 2017,请参阅上面的在 Acrobat DC Continuous 和 Acrobat 2017 中比较文件。
您可以使用比较文档工具来查找两个 PDF 文件之间的差异。
比较两个文件之后,Acrobat 会提供一份报告,详细说明每一个更改,包括文本、字体、图形,甚至页面的顺序。
选择工具 > 比较文档。
选择要比较的文档。通过在每个文件名下方的“第一页”和“最后一页”域中输入页码,可以只比较文档的某一部分。
在文档说明下方,选择要比较的文档类型。要忽略图形元素之间的
差异,请只选择比较文本。单击“确定”。
Acrobat 将在新文档中显示结果。第一页总结了文件比较结果。
a - 文件之间的差异;b - 比较的文件;c - 转到第一处差异的“开始使用”超链接;
d - 移动或删除的页面;e - 报告中使用的符号关键字
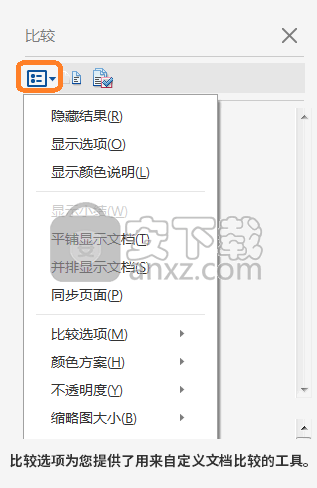
选择如何查看差异。
使用左侧的比较面板(默认)。
翻阅比较面板中的缩略图。缩略图下方的图标表示差异。
绿色箭头表示已被移走或删除的页面。紫色箭头表明页面上的更改。
返回到第一页,单击开始使用转到第一处差异。
更改内容会在主屏幕上高亮显示。将鼠标悬停在高亮内容上可查看详细信息。
右上方的颜色图例提供了指导。
使用并排视图。
在左侧的比较面板中,单击选项图标,然后选择并排显示文档
更改内容会在主屏幕上高亮显示。将鼠标悬停在高亮内容上可查看
详细信息。右上方的颜色图例提供了指导。
比较选项为您提供了用来自定义文档比较的工具。
人气软件
-
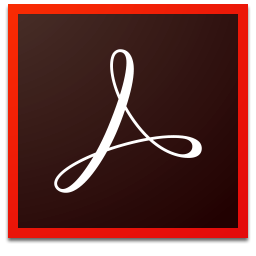
adobe reader 10.0中文官方版 53.9 MB
/简体中文 -

CAJViewer(caj阅读器) 263.43 MB
/简体中文 -

Adobe Acrobat 7.0 pro中文专业 210 MB
/简体中文 -

Adobe Acrobat XI Pro 单文件全能版 33.00 MB
/简体中文 -

福昕PDF阅读器 Foxit Reader 67.56 MB
/简体中文 -
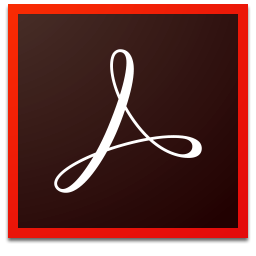
adobe reader xi 官方简体中文版 53.9 MB
/简体中文 -
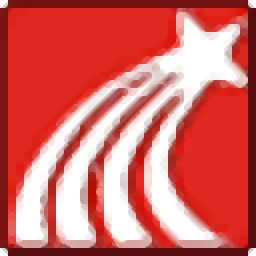
超星阅览器 11.95 MB
/简体中文 -
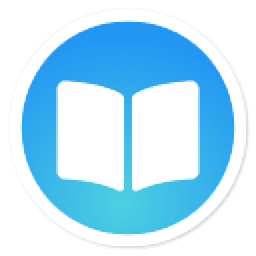
neat reader 74.2 MB
/简体中文 -
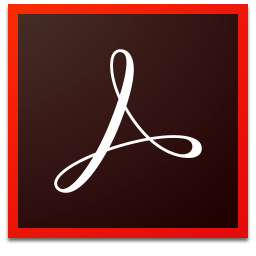
adobe acrobat pro dc 2017 758 MB
/简体中文 -
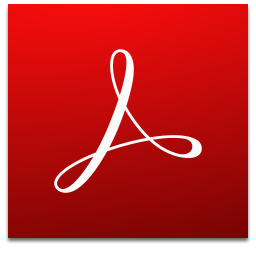
adobe acrobat reader dc 2021简体中文版 327.0 MB
/简体中文


 极速pdf阅读器 3.0.0.3030
极速pdf阅读器 3.0.0.3030 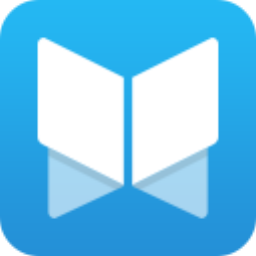 悦书pdf阅读器 4.3.1.0
悦书pdf阅读器 4.3.1.0  Effie写作软件 v3.8.3
Effie写作软件 v3.8.3  ReadBook阅读器 v1.63 (内置激活码)
ReadBook阅读器 v1.63 (内置激活码)