
adobe premiere pro cs4
v4.0.1 绿色精简版- 软件大小:95 MB
- 更新日期:2019-04-30 11:56
- 软件语言:简体中文
- 软件类别:视频处理
- 软件授权:免费版
- 软件官网:待审核
- 适用平台:WinXP, Win7, Win8, Win10, WinAll
- 软件厂商:

软件介绍 人气软件 下载地址
adobe premiere pro cs4是一款功能视频编辑软件,该软件主打小巧,灵活,不丧失大功能,满足不同用户的需要,采用剪辑手柄和过渡技术,正常情况下,用户在操作过程中都不希望在场景中的基本操作期间发生转换,因此,过渡最适合手柄,超出为剪辑设置的入点和出点的额外帧吗,剪辑的媒体开始时间和入点之间的句柄有时称为头部素材,剪辑的出点和媒体结束时间之间的句柄有时称为尾部材质,支持指定并应用默认转换,用户可以将视频转换和音频转换指定为默认转换,并在序列中的剪辑之间快速应用它们,红色轮廓标记“效果”面板中的默认过渡图标。Cross Dissolve和Constant Power Crossfade预设为视频和音频默认转换。需要的用户可以下载体验
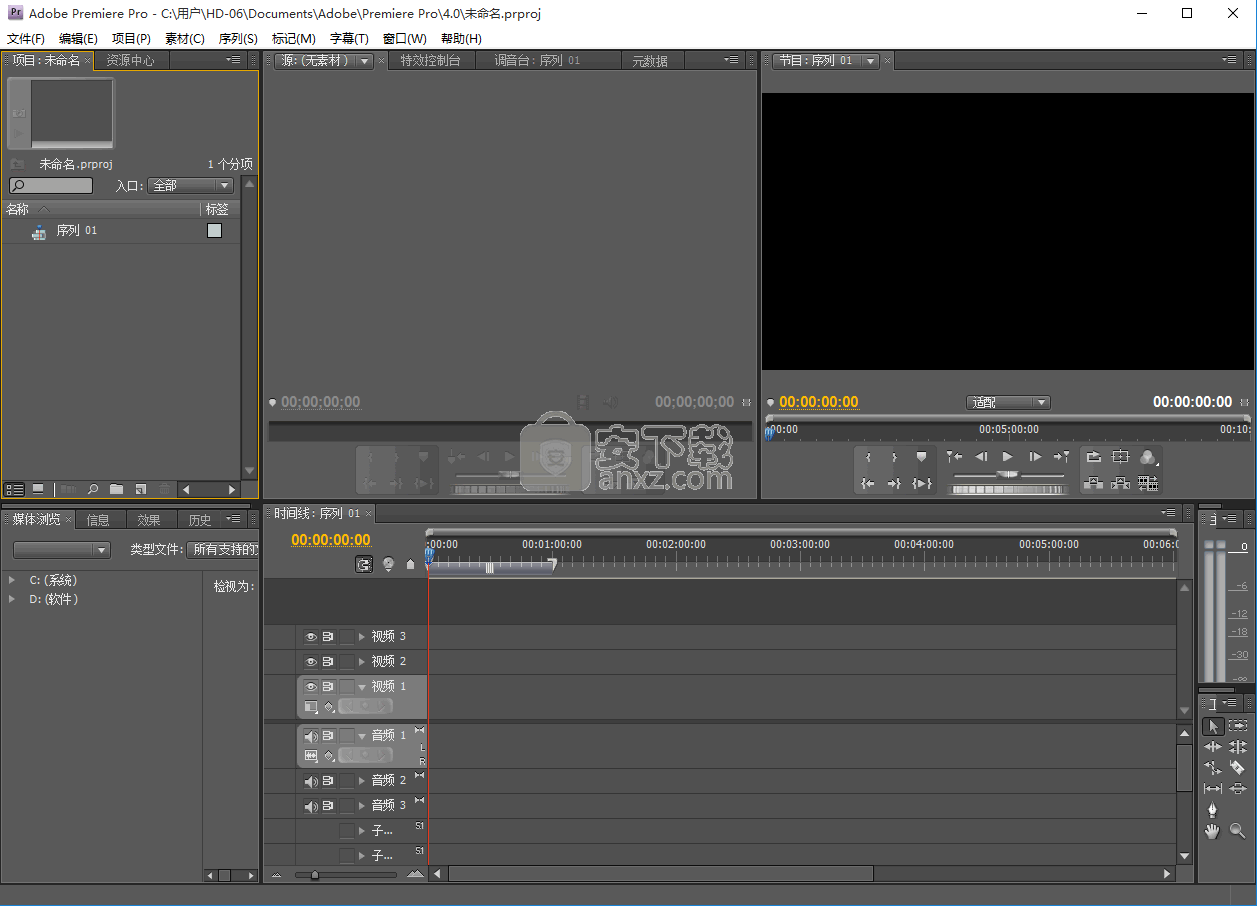
软件功能
如果您更频繁地使用其他转换,则可以将其设置为默认值。
更改默认转换设置时,将更改所有项目的默认设置。更改默认转换不会影响已应用于序列的转换。
指定默认转换
选择“窗口”>“效果”,然后展开“视频过渡”或“音频过渡”区域。
选择要作为默认值的转换。
单击“效果”面板的“菜单”按钮,或右键单击过渡。
选择“设为选定为默认过渡”。
设置默认转换的持续时间
执行以下操作之一:
选择“编辑”>“首选项”>“常规”(Windows)或“Premiere Pro”>“首选项”>“常规”(Mac OS)。
单击“效果”面板菜单按钮。选择默认过渡持续时间
更改“视频转换默认持续时间”或“音频转换默认持续时间”的值,然后单击“确定”。
添加两个剪辑之间的默认过渡
您可以将默认过渡应用于一个或多个轨道上的相邻剪辑对。
单击一个或多个轨道标题以定位要添加过渡的轨道。
将当前时间指示器定位在一对或多对剪辑相遇的编辑点。要导航到编辑点,可以单击“程序监视器”中的“转到下一个编辑点”和“转到上一个编辑点”按钮。
根据目标轨道,选择“序列”>“应用视频转换”或“序列”>“应用音频转换”。
注意:
您可以通过按Ctrl + D(Windows)或Cmd + D(Mac OS)在视频轨道中的剪辑之间添加默认视频过渡。您可以通过按Ctrl + Shift + D(Windows)或Cmd + Shift + D(Mac OS)在音轨中的两个剪辑之间添加默认音频转换。
应用所选剪辑之间的默认过渡
您可以将默认视频和音频过渡应用于任意选择的两个或多个剪辑。默认过渡应用于两个所选剪辑所触摸的每个编辑点。放置不取决于当前时间指示器的位置或者是否夹子位于目标轨道上。默认过渡不适用于所选剪辑接触未选定剪辑或根本没有剪辑的情况。
在时间轴中,选择两个或多个剪辑。按住Shift键并单击剪辑或在其上绘制选取框以选择它们。
选择序列>将默认过渡应用于选择。
复制并粘贴转场
您可以复制序列中的任何过渡,并将其粘贴到相同类型轨道上的任何其他切割线:视频过渡到视频轨道,音频过渡到音轨。
选择序列中的转换。
选择编辑>复制。
将当前时间指示器移动到要粘贴过渡的切割线。
选择编辑>粘贴。
将双面过渡粘贴到双面位置时,过渡保持双面。
将双面过渡粘贴到单面位置时,过渡将变为单面。
将单面过渡粘贴到双面位置时,过渡变为双面。
将转换复制并粘贴到多个编辑点
通过复制和粘贴过渡,可以快速将过渡添加到序列中的多个编辑点。如果您更改了转换的默认设置并希望再次使用修改后的转换,则此功能非常有用。
在时间轴中选择转换。
选择“编辑”>“复制”,或使用键盘快捷键Ctrl + C(Win)或Cmd + C(Mac)。
通过在编辑点周围拖动选框,或使用任意修剪工具的Shift键,在序列中选择多个编辑点。
选择“编辑”>“粘贴”,或使用键盘快捷键Ctrl + V(Win)或Cmd + V(Mac)。
一些要点:
如果在不选择编辑点的情况下粘贴过渡,则会将过渡粘贴到播放头处或附近的编辑点,而不会覆盖轨道定位。
如果选定的编辑点已经过渡,并且:
如果粘贴的转换与现有转换不同,则转换类型会更改,但会保留现有转换的持续时间和对齐方式。例如,在谷仓门过渡上粘贴交叉溶解过渡。
如果粘贴的过渡与现有过渡相同,则更改持续时间和对齐。例如,两者都是Cross Dissolve过渡。
如果复制的过渡的对齐设置为其中一个预设,则会保留该对齐,但如果它具有自定义设置则不会保留。
替换过渡
将新视频或音频过渡从“效果”面板拖动到序列中的现有过渡。
替换转换时,将保留对齐和持续时间。但是,这会丢弃旧转换的设置,并将其替换为新转换的默认设置。
软件特色
应用过渡
要在两个剪辑之间放置过渡(以剪切线为中心),剪辑必须位于同一轨道上,它们之间没有空隙。
将过渡拖动到“时间轴”面板时,可以交互式调整对齐。剪辑是否具有剪裁的框架决定了在将剪辑放置在剪辑之间时如何对齐过渡。当您将其移动到切口上时,指针会更改以指示对齐选项:
如果两个剪辑在剪切处都包含裁剪框,则可以将剪切中心放置在剪切上,或者可以将其对齐剪切的任一侧,使其在剪切处开始或结束。
如果两个剪辑都不包含剪裁的帧,则过渡会自动居中于剪切中心并重复第一个剪辑或第二个剪辑或两个剪辑中的帧,以填充过渡持续时间。对角线条出现在使用重复帧的过渡上。
如果只有第一个剪辑包含剪裁的帧,则过渡会自动捕捉到下一个剪辑的入点。转换使用第一个剪辑的剪裁帧进行转换,不会重复第二个剪辑中的帧。
如果只有第二个剪辑包含剪裁的帧,则转换将捕捉到第一个剪辑的Out点。转换使用第二个剪辑的修剪帧进行转换,不会重复第一个剪辑中的帧。
音频或视频的转换默认持续时间设置为1秒。如果转换包含修剪的帧,但不足以填充转换持续时间,则Premiere Pro会调整持续时间以匹配帧。您可以在放置过渡后调整过渡的持续时间和对齐方式。
如果出现包含转换设置的对话框,请指定选项并单击“确定”。
要预览转换,请播放序列或拖动当前时间指示器进行转换。
应用单面过渡
在“效果”面板中,找到要应用的转换。您需要展开Video Transitions bin,然后展开包含您要使用的转换的bin。
要在单个剪切上进行过渡,请按住Ctrl键(Windows)或Cmd(Mac OS)将过渡拖动到“时间轴”面板中。当您看到End At Cut或Start At Cut图标时释放鼠标。
结束剪切图标将过渡的结束与第一个剪辑的结尾对齐。
从切割图标开始将过渡的开始与第二个剪辑的开头对齐。
在“时间轴”面板或“效果控制”面板中,双面过渡具有穿过它的暗对角线,而单侧过渡则沿对角线分割,其中一半为暗,一半为半光。
单面和双面过渡
过渡通常是双面的 - 它们在切割之前将来自剪辑的最后一个视频或音频材料与剪辑后的剪辑中的第一个材料组合在一起。但是,您可以将转换应用于单个剪辑,以便它仅影响剪辑的开头或结尾。
应用于单个剪辑的过渡称为单面。剪辑可以紧邻另一个剪辑或者自己坐在轨道上。只有当切割前的剪辑尾部有一个手柄,并且剪切后的剪辑头部有一个手柄时,才可以应用双面过渡。有关更多信息,请参阅应用转换。
使用单面过渡,您可以更好地控制剪辑的过渡方式。例如,您可以使用“多维数据集旋转”过渡创建一个剪辑的效果,并使用“抖动溶解”创建下一个剪辑。
单面过渡淡入和淡出透明状态,而不是淡入淡出。“时间轴”面板中的转换下方的任何内容都会出现在转换的透明部分中(效果中将在双面转换中显示相邻剪辑的帧的部分)。
如果剪辑位于视频1上或其下方没有剪辑,则透明部分显示为黑色。如果剪辑位于另一个剪辑上方的轨道上,则通过过渡显示下部剪辑,使其看起来像双面过渡。
安装步骤
1、下载并打开安装数据包,得到相应的安装程序文件
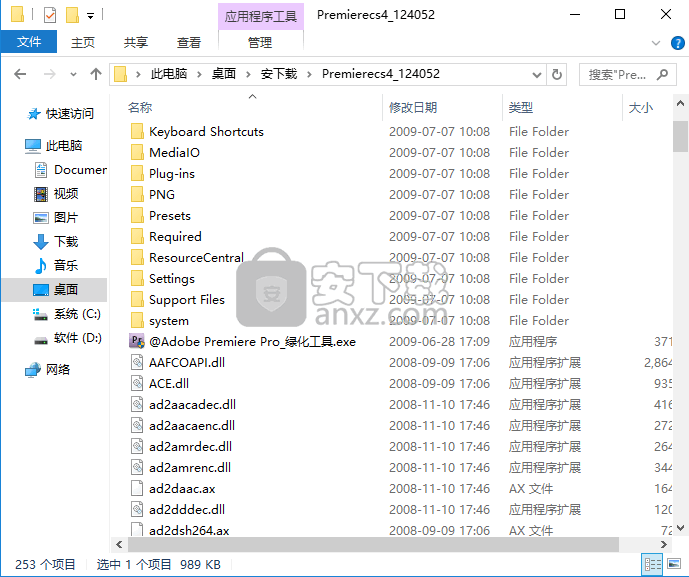
2、双击应用程序,进入安装界面
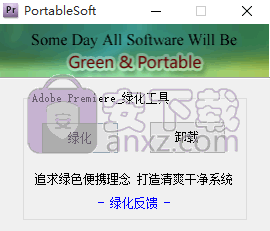
3、弹出新界面,点击绿化按钮
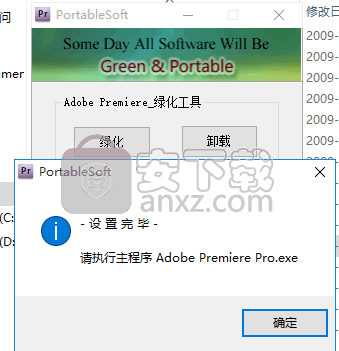
4、加载完成后,点击程序即可进入程序加载界面
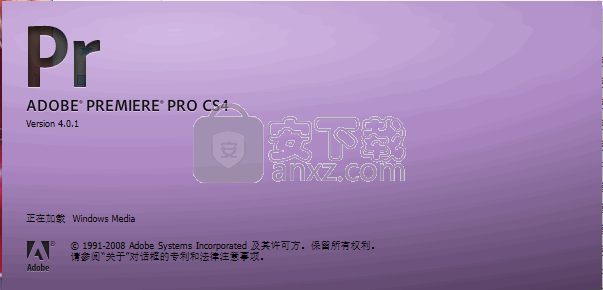
5、等一会就弹出程序主界面
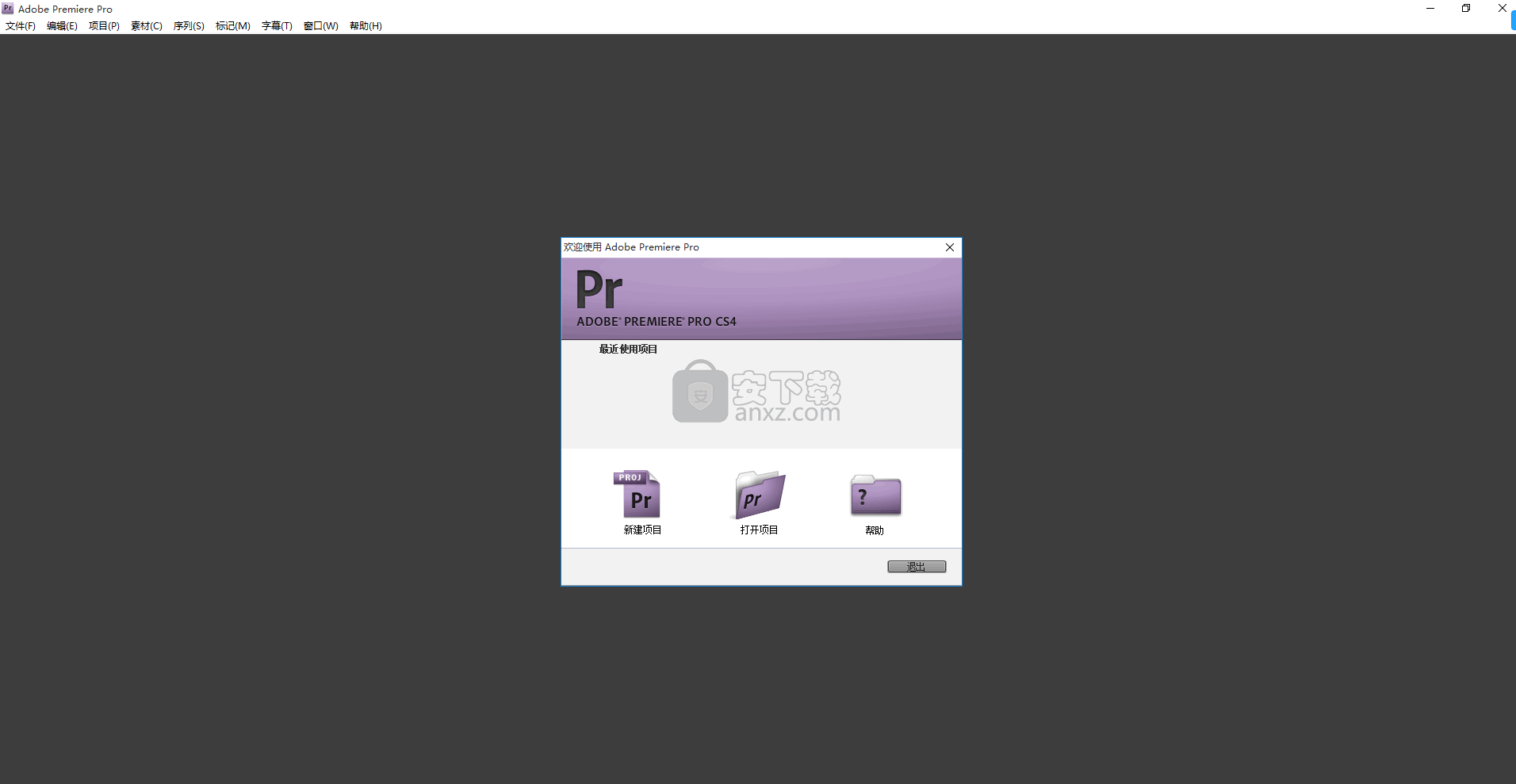
使用说明
1、如果要将默认转换应用于序列中的大多数或所有剪辑,请考虑使用“自动序列”命令。Automate To Sequence将默认视频和音频转换放在它添加的所有剪辑之间
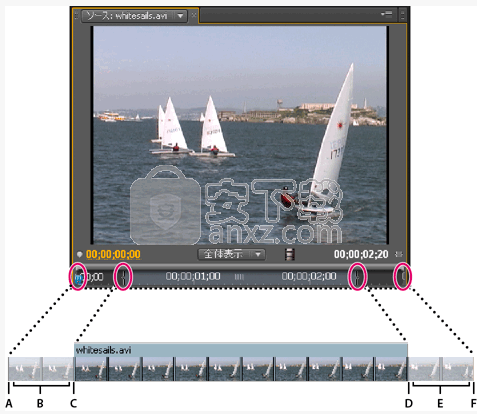
2、当您在“时间轴”面板中拖动剪辑的头部或尾部时,您可以看到所描绘的过渡所覆盖的区域。
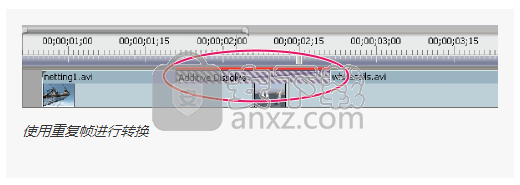
3、当您在“时间轴”面板中拖动剪辑的头部或尾部时,您可以看到所描绘的过渡所覆盖的区域。
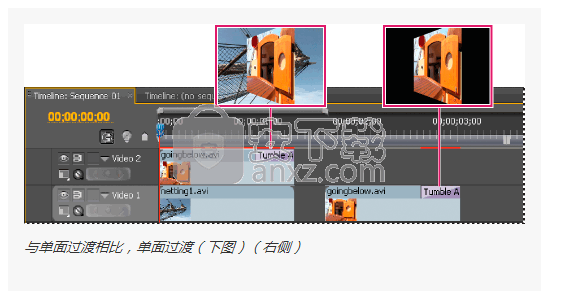
4、要在不与另一个剪辑相邻的剪辑的末尾放置过渡,请拖放过渡。不要按住Ctrl键拖动(Windows)或按住Cmd键拖动(Mac OS)。转换自动变为单面。
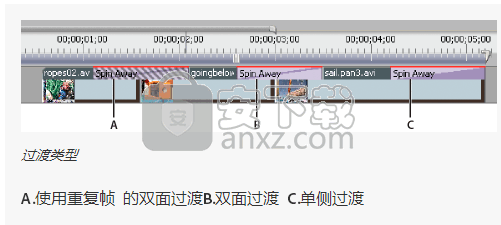
5、转换命令一起对所有合并的音轨项目进行操作。但是,必须启用时间轴定位才能将默认音频转换同时应用于多个音轨。所需的音频转换必须是用户选择的默认值,您必须使用“应用音频转换”命令。如果拖放过渡,则仅应用于单个音轨。
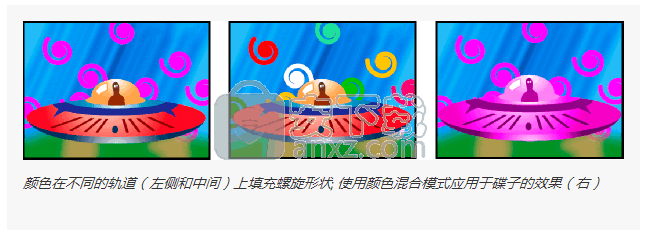
6、如果要在剪辑之间淡入黑色,请使用“浸入黑色”溶解。Dip To Black不会显示任何底层剪辑; 它总是淡化为黑色
7、如果双面转换必须重复帧(而不是使用修剪的帧),则转换图标包含额外的对角线。这些线条跨越了使用重复帧的区域
8、有时,源媒体不包含足够的剪辑句柄框架。如果您应用转换,并且句柄持续时间太短而无法覆盖转换持续时间,则会出现警告,警告您重复帧以覆盖持续时间。如果您决定继续,则转换将显示在“时间轴”面板中,并带有对角线警告栏。
人气软件
-

pr2021中文 1618 MB
/简体中文 -

HD Video Repair Utility(mp4视频文件修复器) 36.7 MB
/简体中文 -

camtasia studio 2020中文 524 MB
/简体中文 -

adobe premiere pro 2021中文 1618 MB
/简体中文 -

vmix pro 22中文(电脑视频混合软件) 270.0 MB
/简体中文 -

BeeCut(蜜蜂剪辑) 83.6 MB
/简体中文 -

Sayatoo卡拉字幕精灵 35.10 MB
/简体中文 -

vsdc video editor(视频编辑专家) 99.5 MB
/简体中文 -

newblue插件 1229 MB
/简体中文 -

JavPlayerTrial(视频去马赛克软件) 41.1 MB
/简体中文


 斗鱼直播伴侣 6.3.10.0.529
斗鱼直播伴侣 6.3.10.0.529  达芬奇调色(DaVinci Resolve Studio) v2.29.15.43
达芬奇调色(DaVinci Resolve Studio) v2.29.15.43  360快剪辑软件 v1.3.1.3033
360快剪辑软件 v1.3.1.3033 






