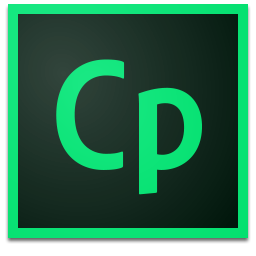
adobe captivate 2019
v11.0.0.243 附安装教程- 软件大小:2693 MB
- 更新日期:2019-04-26 17:02
- 软件语言:简体中文
- 软件类别:视频处理
- 软件授权:免费版
- 软件官网:待审核
- 适用平台:WinXP, Win7, Win8, Win10, WinAll
- 软件厂商:

软件介绍 人气软件 下载地址
adobe captivate 2019是一款智能创作与学习环境软件,新版本软件支持在Captivate项目中使用音频来收听旁白或画外音,甚至支持使用的对象是介绍性音乐,用户可以在创建演示开始时添加介绍性音频或在项目中录制旁白,这样可以增加不同氛围的气氛,融入设计者的浓烈情感,可以使得作品得到灵魂性的升华,此外,用户可以以幻灯片备注的形式插入文本,然后使用NeoSpeech将此文本转换为音频。方便又快捷,需要的用户可以下载体验
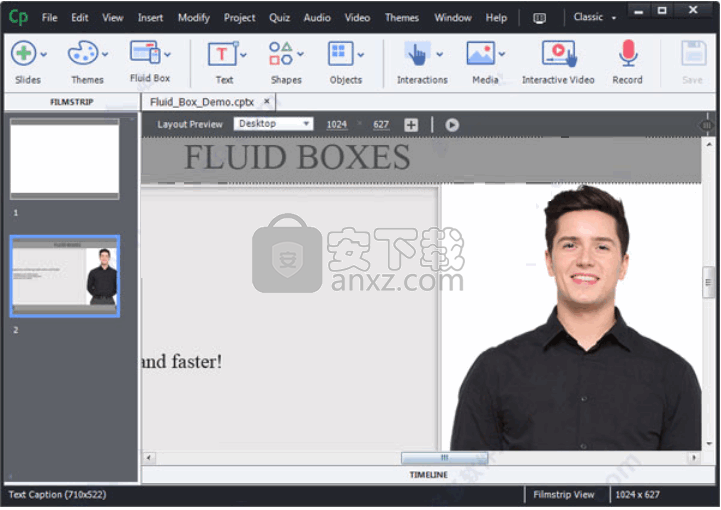
软件功能
导入幻灯片音频
您可以轻松地将外部音频剪辑添加到Captivate项目中的幻灯片。让我们在项目的介绍幻灯片中添加一个音频文件
在下载的文件文件 夹中,导航到 samples 子文件夹并打开:add-standard-objects.cptx
注意:下载本教程附带的项目文件不是必需的。您仍然可以按照此过程中的步骤操作。但是,您需要在Captivate中创建一个新项目,并在其中导入音频。
在 Filmstrip中,导航到第一张幻灯片。
在工具栏中,单击“ 录制”。
将显示“幻灯片音频”对话框。使用此对话框可导入幻灯片或对象的音频。您也可以使用此对话框录制音频。
单击 对话框左下角的“ 导入旁白 ”。
在“ 导入音频” 对话框中,从计算机中选择音频文件(.wav或.mp3),然后单击“ 打开”。
“ 幻灯片音频” 对话框现在显示您导入的音频文件的波形。
要将此音频添加到所选幻灯片,请单击“ 保存”。
如果音频文件的长度超过幻灯片的持续时间,则会出现以下消息提示:
您需要在Captivate中创建一个新项目,其中包含一个包含要导入音频的对象的幻灯片。
在 Filmstrip中,导航到标题为Samantha的幻灯片 。选择幻灯片中要导入音频的对象。
在工具栏中,单击“ 录制”。将显示“对象音频”对话框。单击 对话框左下角的“ 导入 ”。
在“ 导入音频” 对话框中,从计算机中选择音频文件(.wav或.mp3),然后单击“ 打开”。
“ 对象音频” 对话框现在显示您导入的音频文件的波形。
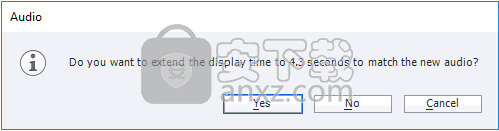
单击 否 以截断音频以使其长度与 幻灯片的长度相同。或者,单击 是以延长幻灯片的持续时间。或者,您可以单击“ 取消” 返回到对话框而不保存。
如果单击取消,您可以选择另一个音频文件,也可以编辑此音频。在我们结束此过程之前,让我们快速预览我们添加音频的幻灯片。
点击 预览 工具栏上,然后选择 播放幻灯片。
导入对象音频
您可以将音频导入Captivate中幻灯片上的对象。此功能的好处是音频将播放对象显示给用户的确切持续时间。
在我们项目的第二张幻灯片中,有一个带蓝色突出显示的边框。让我们添加在此幻灯片上显示突出显示的持续时间播放的音频:
软件特色
录制幻灯片音频
您可以通过录制幻灯片的音频为项目添加旁白。为每张幻灯片录制音频。这意味着您只能为选定的幻灯片或整个项目创建旁白。
让我们在项目中为以下幻灯片录制音频:
在 Filmstrip中,导航到标题为Summary的幻灯片 。
在工具栏中,单击“ 录制”。
将 显示“ 幻灯片音频”对话框。
单击 录制音频。
使用计算机上的麦克风录制幻灯片的旁白。
完成后,单击“ 停止音频”。
要查看录制内容,请单击“ 播放音频”。
录制旁白时,您经常会犯错误或暂停超过要求的时间。
您可以再次录制音频,也可以编辑音频以删除或在需要时添加暂停。
要将此音频添加到当前幻灯片,请单击“ 保存”。
点击 预览 工具栏上,然后选择 播放幻灯片。
编辑音频
将音频插入幻灯片或对象时,或者为幻灯片录制音频时,通常需要编辑音频。
让我们从上面录制的幻灯片音频部分中录制的幻灯片音频中删除额外的暂停。
在 下载的文件文件 夹中,导航到 samples 子文件夹并打开:
add-standard-objects-recorded-audio.cptx
注意:您不必下载本教程附带的项目文件。您仍然可以按照此过程中的步骤操作。但是,您需要使用包含录音的幻灯片在Captivate中创建一个新项目。
在 Filmstrip中,导航到标题为Summary的幻灯片。
在工具栏中,单击“ 录制”。
将显示“幻灯片音频”对话框,其中包含此幻灯片的音频波形。
请注意“编辑”部分中现在启用的图标。它们允许您剪切,复制,删除当前选择。
单击“ 删除” 图标以删除音频的选定部分。
单击“ 调整音量” 并使用音量控制增加音量。
完成对音频的编辑后,单击“ 保存”。
点击 预览 工具栏上,然后选择 播放幻灯片。
将幻灯片笔记转换为语音
在创建项目时,可以使用幻灯片注释来获取有关幻灯片的其他信息(或注释)。只要您(或同事)重新访问幻灯片以获取更新,您就可以使用此信息。
但是,Captivate允许您为幻灯片添加多个注释。您还可以使用幻灯片笔记进行幻灯片旁白。这意味着您可以在幻灯片中的选定笔记上运行文本到语音转换器,并将文本转换为将为您的用户输出的语音。
让我们在项目的下一张幻灯片中添加幻灯片备注,并将备注转换为语音:
安装步骤
1、下载并打开安装数据包,双击应用程序,进入安装界面
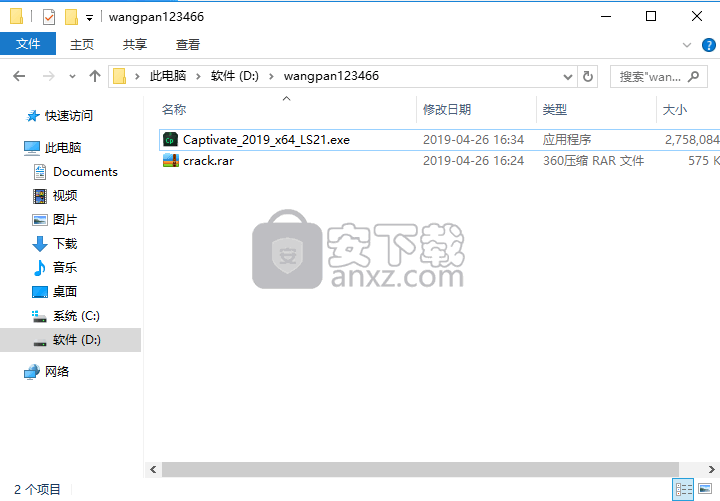
2、选择安装程序的文件解压路径
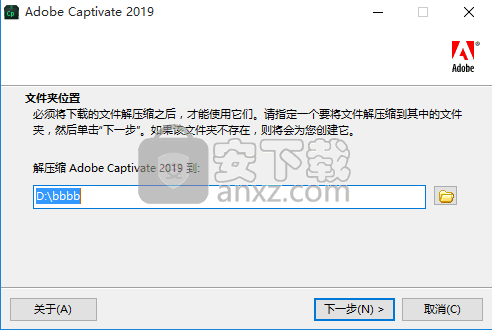
3、等待文件解压完成,弹出安装界面
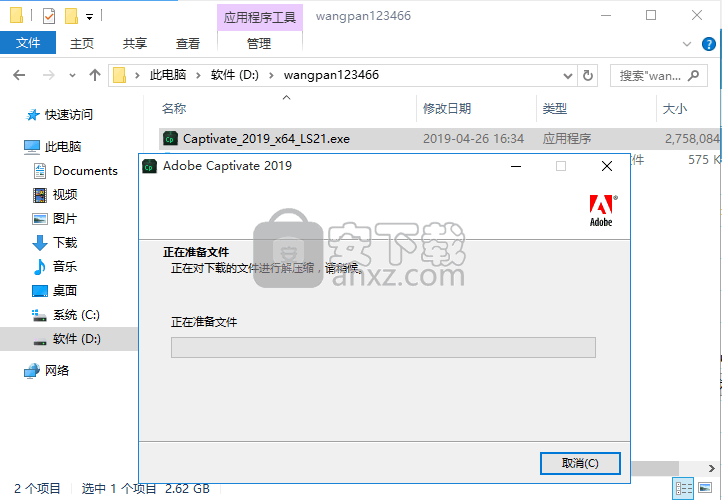
4、点击阅读安装许可协议,点击并勾选我同意安装许可协议按钮,点击下一步按钮
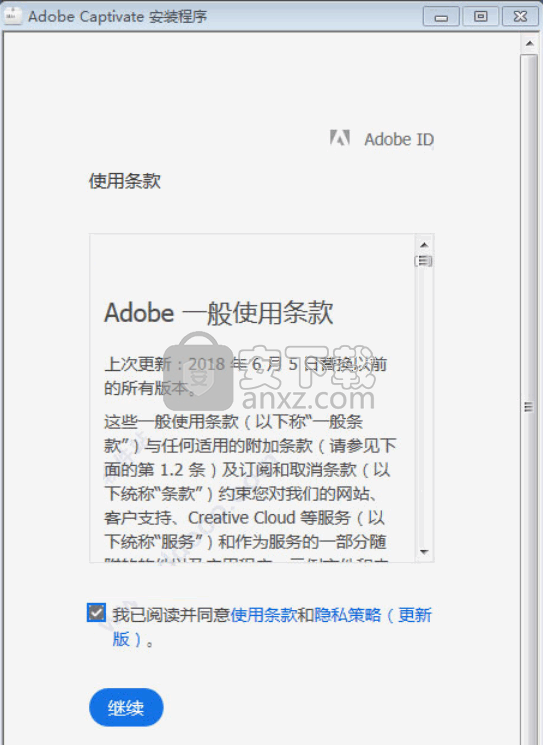
5、弹出程序安装信息,点击继续按钮进行程序安装
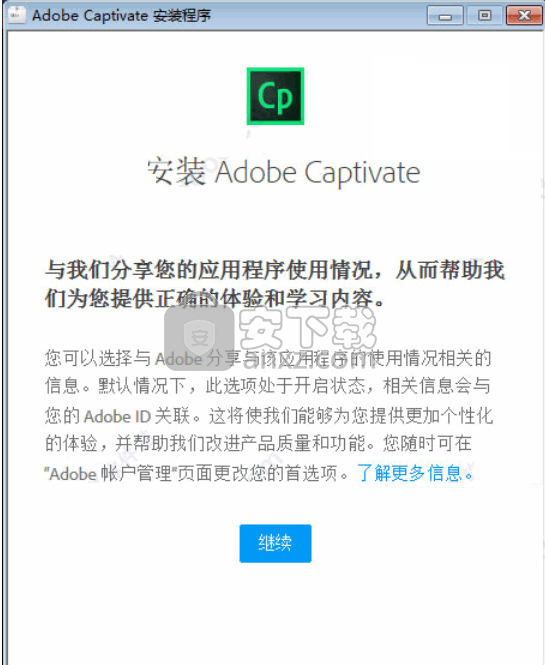
6、勾选程序安装组件,选择熟悉的语言进行程序安装
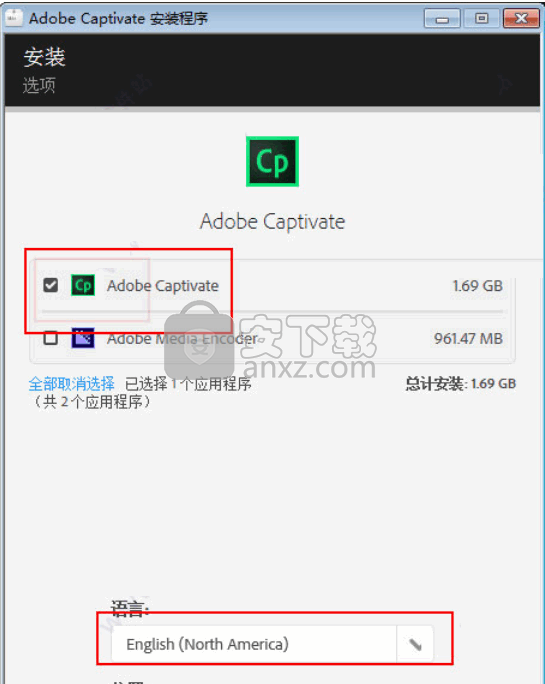
7、点击浏览按钮,选择安装应用程序文件夹,选择安装路径,然后点击下一步
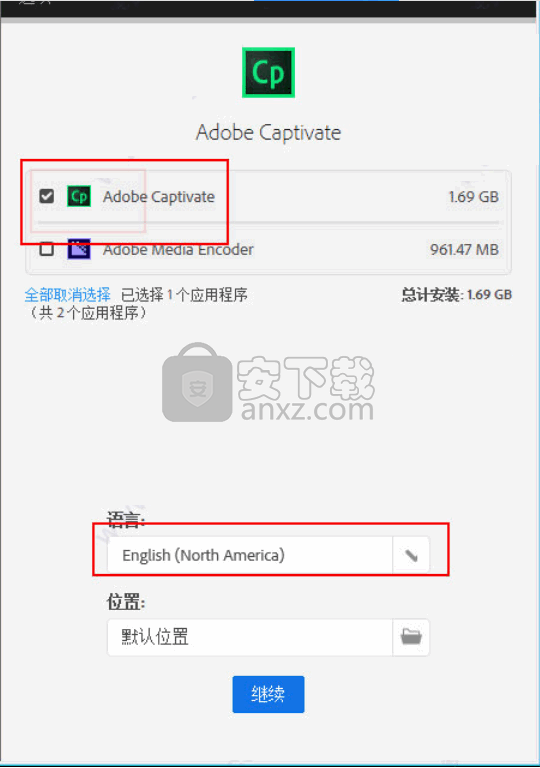
8、等待安装进度条加载完成
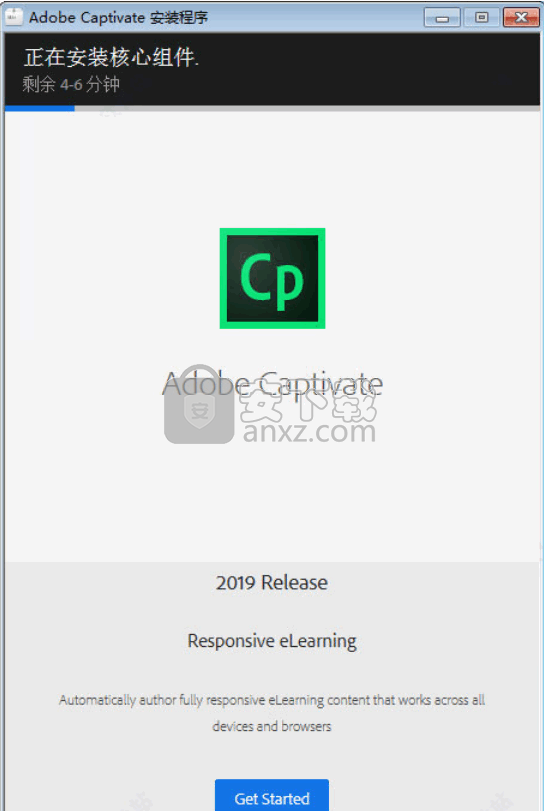
9、弹出完成安装界面,点击“完成”按钮即可
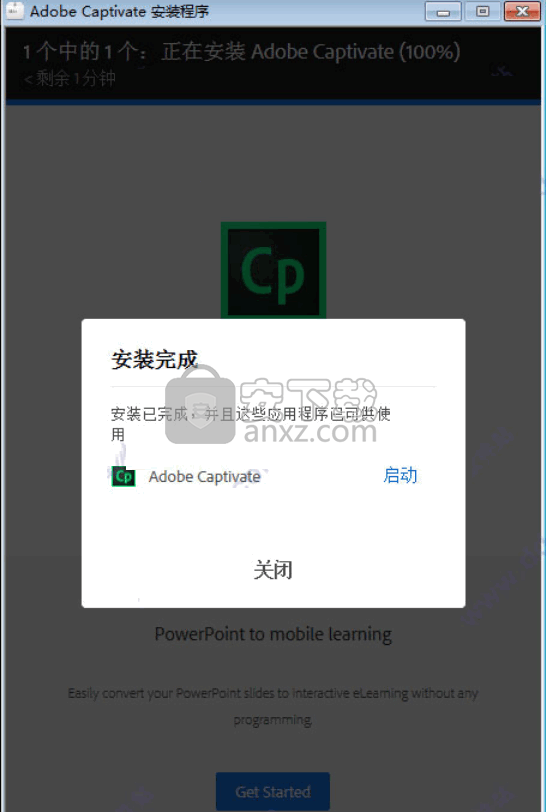
方法
1、将注册机adobe.snr.patch.v2.0-painter复制到安装目录并运行;软件默认目录为【C:\Program Files\Adobe\Adobe Captivate 2019 x64】
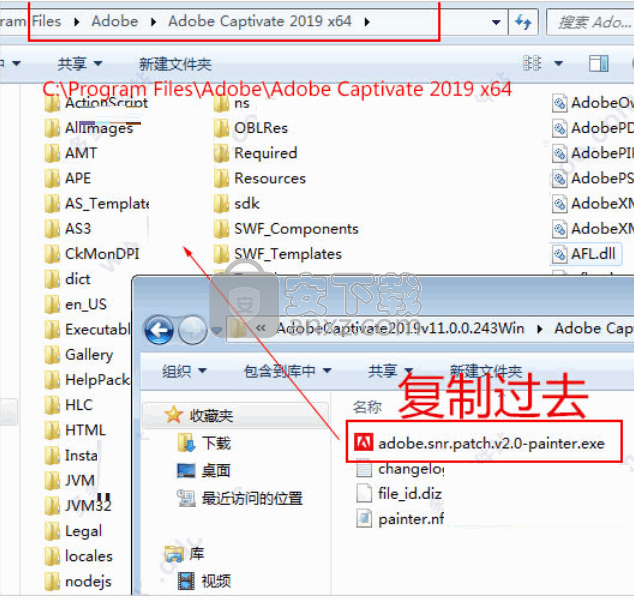
2、选择最后一项“try to patch another product with the amtlib(64-bit)”,点击ptach按纽即可成功激活;
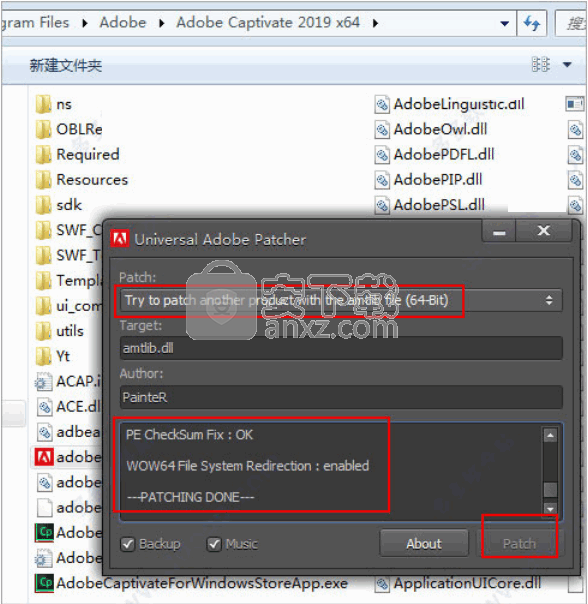
3、打开软件可以正常使用,点击appept接受;
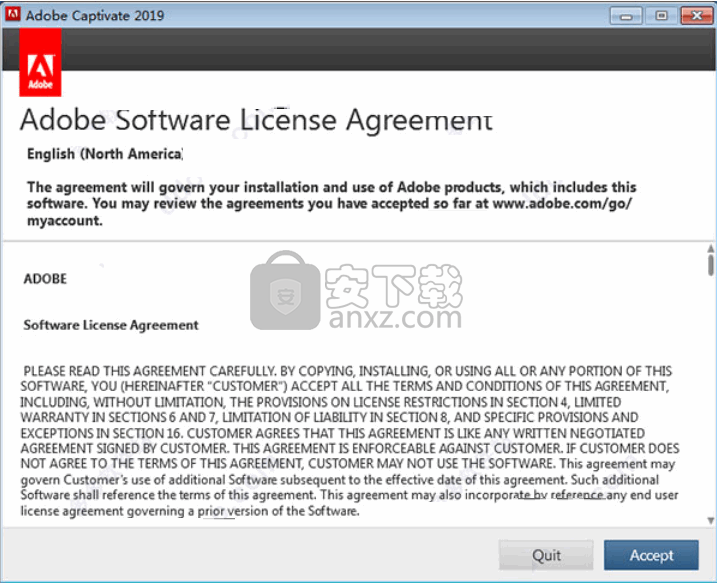
4、完成以上操作,adobe captivate 2019成功激活,用户可以无限制免费使用。
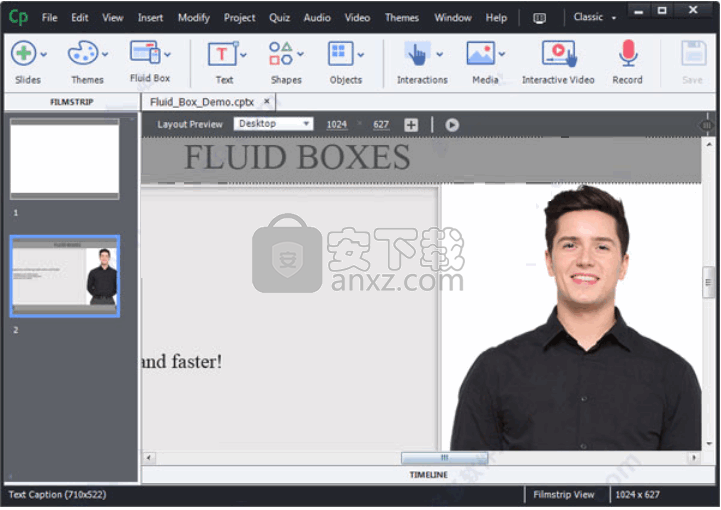
使用说明
1、在 下载的文件文件 夹中,导航到 samples 子文件夹并打开:
add-standard-objects.cptx
注意:下载本教程附带的项目文件不是必需的。您仍然可以按照此过程中的步骤操作。但是,您需要在Captivate中创建一个新项目,并使用幻灯片添加将转换为语音的幻灯片。
在 Filmstrip中,导航到标题为Summary的幻灯片。
从“ 窗口” 菜单中选择“ 幻灯片笔记”。
“ 幻灯片备注” 面板显示在幻灯片下方。

让我们为这张幻灯片添加一些注释。
单击“ 添加幻灯片备注” 图标,然后在框中输入备注的文本。
使用“ 添加幻灯片备注” 图标可向幻灯片添加更多备注。
要将一个或多个幻灯片备注上的文本转换为语音,请单击 “ 幻灯片备注” 面板右上角的“ 文本转语音”图标 。 将显示“语音管理”对话框。
转到 幻灯片备注 选项卡。
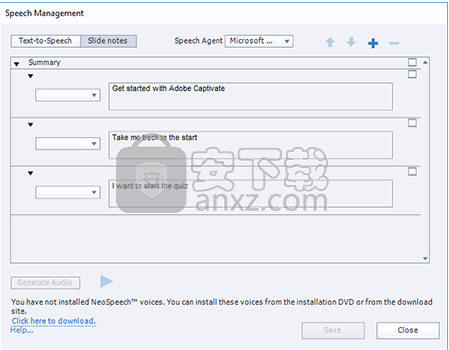
对于要转换为语音的每个幻灯片备注:
单击备注左侧的下拉列表并选择一个语音。
选择注释右侧的标记为TTA复选框。
单击“ 生成音频”。
点击 预览 工具栏上,然后选择 播放幻灯片。
2、通过智能创作平台实现跨越式发展,该平台可轻松创建响应式电子教学内容。使用智能流体箱减少创作时间,优化使用白色空间自动对齐物体,帮助您在每台设备上提供令人惊叹的移动学习体验。
3、音频管理面板的存在,以及如何在该面板中显示对象音频(默认情况下是关闭的)。以及如何在库中查找音频剪辑,以及编辑现有剪辑时创建新剪辑的原因。如果有人想要使用创建的剪辑与Play Audio命令一起使用(这些剪辑不会出现在音频管理中),这一点很重要。
人气软件
-

pr2021中文 1618 MB
/简体中文 -

HD Video Repair Utility(mp4视频文件修复器) 36.7 MB
/简体中文 -

camtasia studio 2020中文 524 MB
/简体中文 -

adobe premiere pro 2021中文 1618 MB
/简体中文 -

vmix pro 22中文(电脑视频混合软件) 270.0 MB
/简体中文 -

BeeCut(蜜蜂剪辑) 83.6 MB
/简体中文 -

Sayatoo卡拉字幕精灵 35.10 MB
/简体中文 -

vsdc video editor(视频编辑专家) 99.5 MB
/简体中文 -

newblue插件 1229 MB
/简体中文 -

JavPlayerTrial(视频去马赛克软件) 41.1 MB
/简体中文


 斗鱼直播伴侣 6.3.10.0.529
斗鱼直播伴侣 6.3.10.0.529  达芬奇调色(DaVinci Resolve Studio) v2.29.15.43
达芬奇调色(DaVinci Resolve Studio) v2.29.15.43  360快剪辑软件 v1.3.1.3033
360快剪辑软件 v1.3.1.3033 






