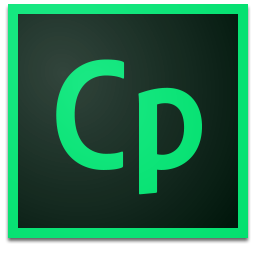
Adobe Captivate 9中文
附安装程序- 软件大小:1116 MB
- 更新日期:2019-04-26 16:22
- 软件语言:简体中文
- 软件类别:视频处理
- 软件授权:免费版
- 软件官网:待审核
- 适用平台:WinXP, Win7, Win8, Win10, WinAll
- 软件厂商:

软件介绍 人气软件 下载地址
Adobe Captivate 9是一款网络学习、创建、维护交互式电子教学内容软件,功能丰富且强大,该软件具有各种内置状态,用户可以根据需要进行自定义,也可以从对象状态功能菜单栏下拉列表中选择不同类型的状态,然后单击每个状态,对于多状态对象,用户可以选择在重新访问幻灯片时保留状态,当用户创建的内容与所涉及的多个幻灯片交互的情况之下,并希望在重新访问幻灯片时保留所选状态时,该程序可以完美的为您解决,例如:在自定义菜单幻灯片中使用模块按钮的状态,使用状态为Progress Bar元素,为项目的其余部分显示,分支交互,学习者需要返回到主幻灯片以探索其余部分选项等。需要的用户可以下载体验
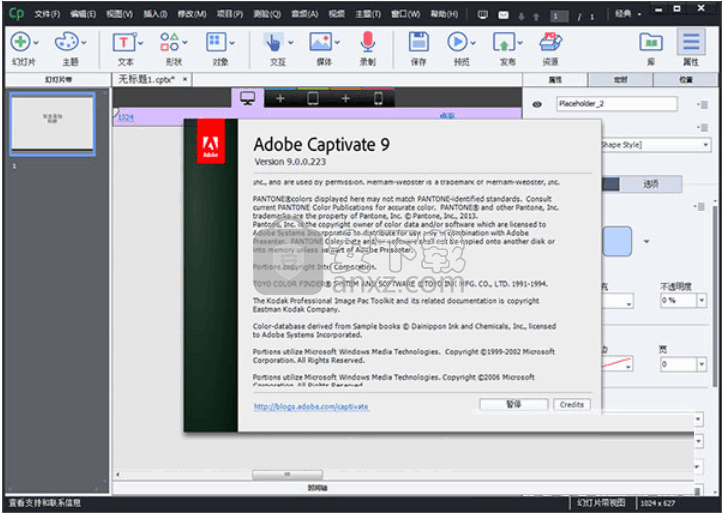
软件功能
状态视图中对象的默认状态。这是您在玩项目时首次看到的状态。
翻转:当用户将指针悬停在选定状态上时,状态会突出显示按钮。例如,对于测验问题,如果您有五个正确答案选项,则翻转状态有助于识别先前选择的答案。
您可以对所有四种按钮状态使用不同的格式。要更改格式,请选择一个按钮,然后使用 “ 属性” 检查器的“ 字符”部分中的 设置 。
重新审视国家
当您使用 转到下一个/上一个状态 操作,并重新访问幻灯片时,对象重置为初始状态。通过使用此选项,您可以从上次访问的状态开始循环。
要在重新访问时保留状态,请选择多状态对象,转到“属性”检查器,然后选择“ 在幻灯片重新访问时保留状态”。
删除/重置状态
您可以在“状态” 视图中重置对状态所做的更改 。右键单击状态,然后选择“ 重置状态”。要删除,请选择 删除状态。完成更改后,单击 工具栏中的“ 退出状态 ”。
示例:颜色可视化工程
现在您已尝试在Adobe Captive中使用多状态对象,让我们创建一个有趣的颜色可视化项目。在这个项目中,用户可以检查墙壁的不同颜色和纹理。
以下是最终项目的样子:
要创建此项目,请使用以下步骤:
在空白项目的工具栏中,单击“ 形状” 以将矩形形状添加到幻灯片中。
让我们将形状分布在两个部分:
颜色、纹理
为这两个部分各添加12个矩形。要添加多个矩形,请使用Cmd + D (Mac)或 Ctrl + D (Win)创建重复项 。
选择每个矩形并 在“ 属性” 检查器的“ 样式”部分中 更改颜色 。使用“ 填充” 和“ 笔触” 设置来实现外观。
添加您正在用于此项目的房间的图像(下载本文开头添加的资产)。要添加,请单击媒体,然后 选择 图像。
让我们为图像创建多个状态。按照上面的说明。根据添加到项目的颜色选项命名状态。创建等于添加到项目中的总形状的状态。
向图像添加状态后,退出状态视图并将形状链接到各自的状态。例如,将形状与蓝色与蓝色状态匹配。现在,将形状转换为按钮以启用链接。选择一个形状,然后在“ 属性” 检查器中,选择 “ 样式名称”部分下的“ 用作按钮”选项 。
按照项目部分的“添加”按钮中的步骤将状态链接到形状。
在工具栏中,单击“ 预览”,然后 从下拉列表中 选择“ 项目 ”。
要发布项目,请单击“ 发布”,然后 从不同的发布选项中进行选择。
软件特色
学习管理系统(LMS)提供,跟踪和管理基于Web的培训
使用Adobe Captivate,您可以在LMS上分发课程或教程,来自全球不同地区的学习者可以访问。LMS提供以下服务:
举办电子教学课程和模块。
维护学习者和教师的列表。
将教师和学习者映射到一门或多门课程。
执行教师的教学决策。换句话说,当且仅当学习者已完成前一章时,您可以将LMS配置为继续下一章。
跟踪分析,例如已注册课程的学员数量,完成课程所花费的时间,分数,测试记录等。
有许多LMS可用,包括开源和商业。两种类型都有自己的功能和配置选项。
在本文中,我们将讨论将Captivate课程发布到Captivate Prime,这是由Adobe开发的LMS。它是SAAS(软件即服务)模式下的付费解决方案。
您使用Adobe Captivate创建的课程模块可以直接从Captivate中发布并上传到您的Adobe Captivate Prime帐户。
LMS标准
任何LMS,开源和专有都必须符合某些标准。这些标准是:
SCORM: 可共享内容对象参考模型(SCORM)是一组电子学习项目标准。电子教学课程的所有资产(例如图像,音频,视频等)都会聚合到对象中,然后由LMS用于创建课程。
参考模型定义了LMS在组织教学内容时必须遵循的标准。SCORM有几个版本,例如SCORM 1.2和SCORM 2004.有关更多信息,请参阅 Wikipedia的SCORM文章。
AICC: 航空工业计算机辅助培训委员会(AICC)是一套电子学习课程必须遵守的九项建议。AICC使用HTTP AICC通信协议(HACP)来实现电子学习课程和LMS之间的通信。
xAPI: 2013年推出的体验API(xAPI),允许课程和LMS相互通信,以记录和跟踪所有学习体验。学习体验记录在学习记录存储(LRS)中。
LRS可以存在于传统的LMS中,也可以单独存在。
在Captivate中启用幻灯片级报告
一旦您的LMS兼容课程准备就绪,您必须在Captivate中设置一些选项,以便课程与Captivate无缝集成。
例如,Captivate中的测验项目由可评分对象组成。换句话说,每个问题都是一个可评价的对象,并被分配了一个交互ID。LMS使用此ID来跟踪学习者是否正确回答了问题。
安装步骤
1、下载并打开安装数据包,双击应用程序,进入安装界面
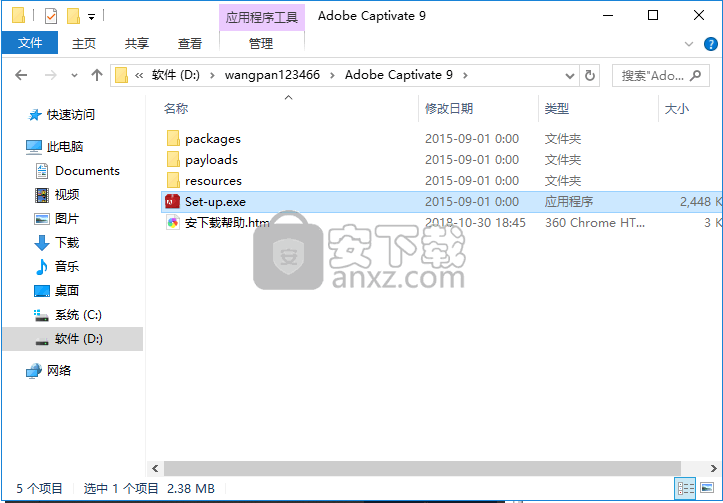
2、弹出程序安装显示界面,请忽略重启电脑界面。点击忽略即可
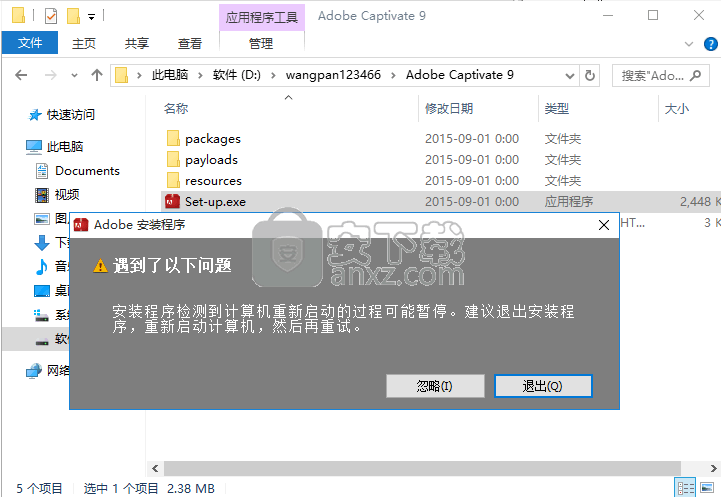
3、等待程序安装环景加载完成即可
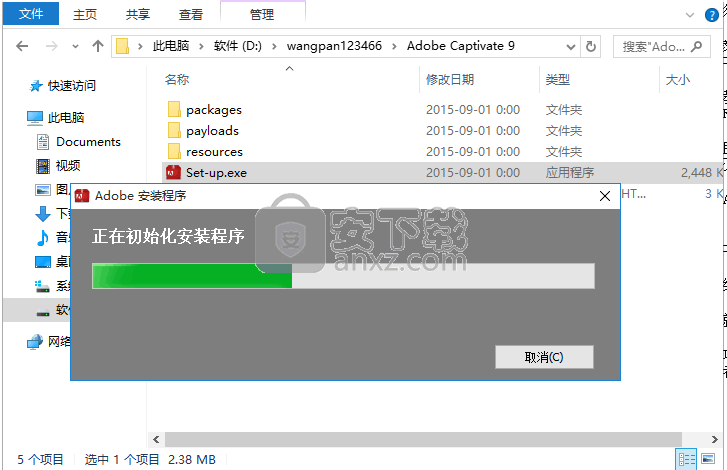
4、点击浏览按钮,选择安装应用程序文件夹,选择安装路径,然后点击下一步
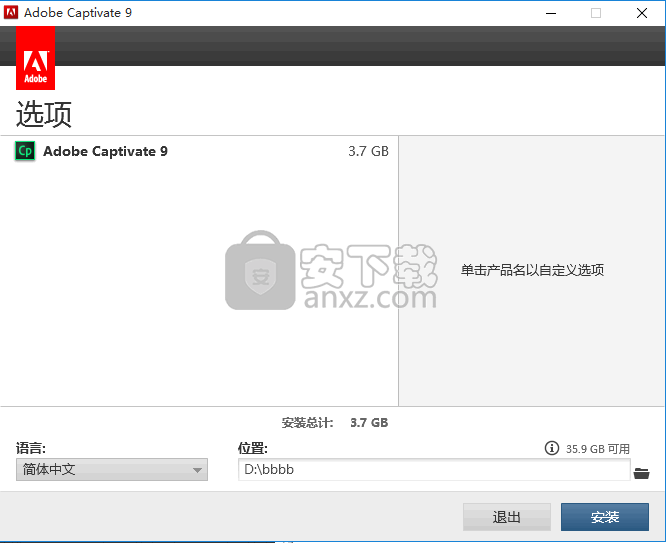
5、等待安装进度条加载完成,弹出完成安装界面,点击“完成”按钮即可
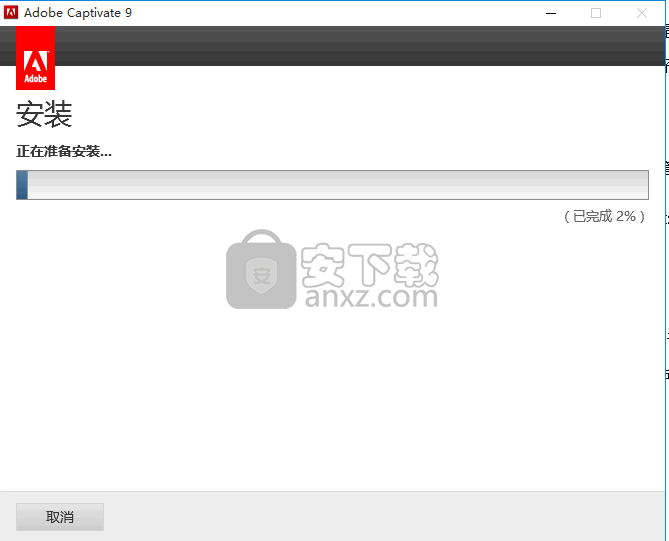
说明
1、如果安装过程出现正版验证错误,请删除以下文件后重试:打开C:\Users\用户名\AppData\Local\Adobe\OOBE目录,删除文件“Application manager”和“updatercore.dll”如图:
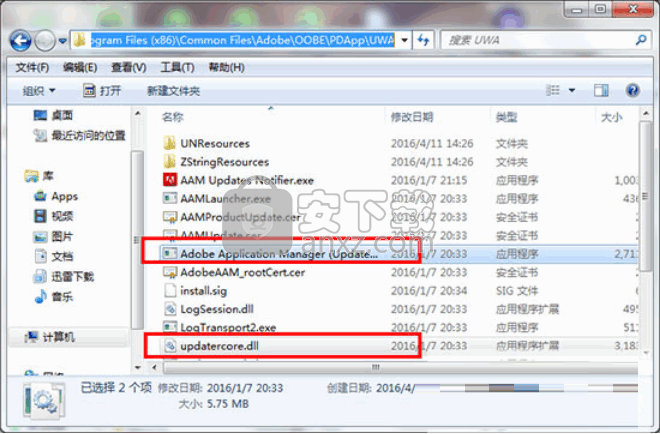
2、如果是安装Abobe 2015大师版后出现问题请删除,C:\Users\用户名\AppData\Local\Adobe\AAMUpdater文件夹。
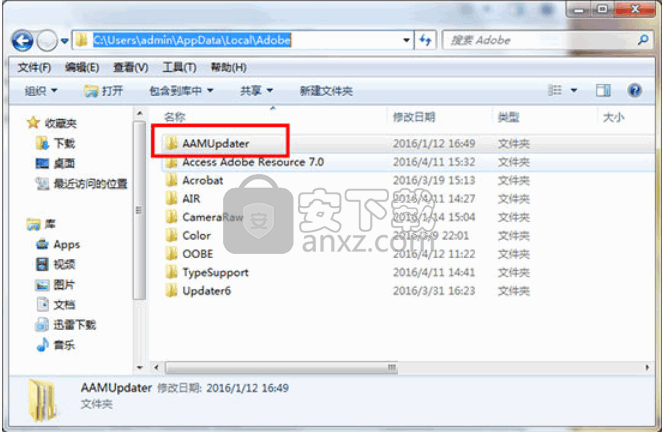
3、如果还是安装失败,我们只能将C:\Users\用户名\AppData\Local\下的“Adobe”删除(注:删除本目录需要在进程中关闭所有和Adobe有关进程或者可以使用系统防护软件的粉碎功能,删除后会导致原来安装的其他Adobe公司的软件,如AE、PS等等设置还原)。
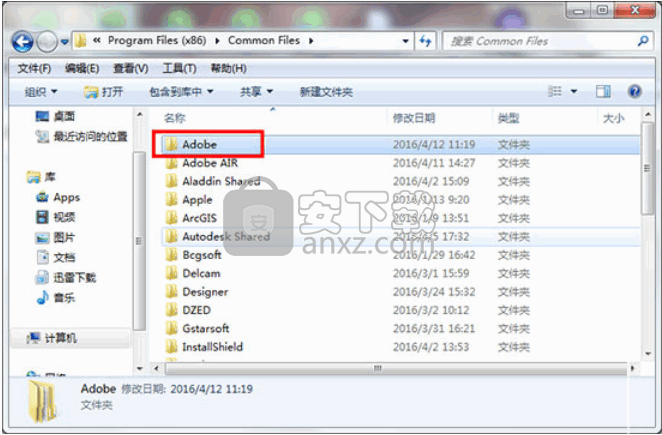
使用说明
1、在“属性”检查器的“测验”面板中,可以选择向LMS报告哪些交互。对于问题幻灯片,默认情况下启用此选项。如果您不想向LMS报告问题的特定答案,请禁用此选项。
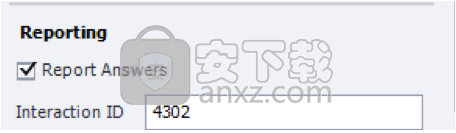
Captivate会自动为每个问题幻灯片分配交互ID。您可以将自己的ID分配给问题幻灯片。交互ID的格式取决于LMS设置的命名约定。
在Captivate中启用项目级报告
设置幻灯片级报告后,例如问题幻灯片或拖放交互,下一步是配置项目级或全局报告选项。
要设置全局首选项:
在项目已打开的情况下,单击 编辑>首选项。
在“首选项”对话框中,选择 左侧面板上的“ 报告 ”。
启用“ 为此项目启用报告 ”选项 。
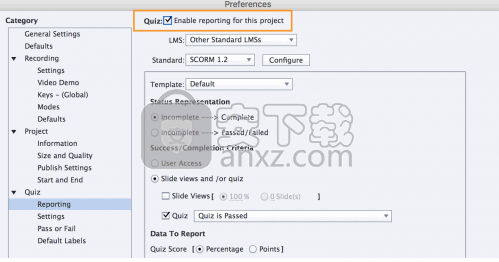
从 LMS 下拉列表中,选择一个选项,例如 Moodle。
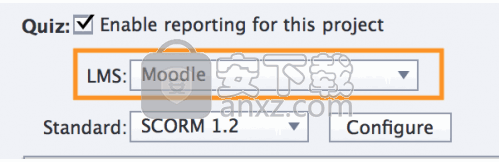
此操作会自动将报告首选项的大多数选项调整为Moodle LMS期望的值。如果未列出您的LMS,您将使用其他标准LMS项目并手动填写表格。
从“ 标准” 下拉列表中,选择适当的标准。例如,选择SCORM 1.2。
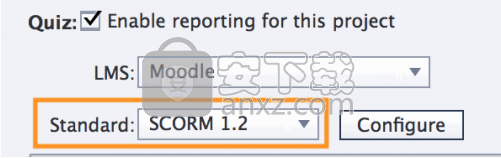
配置报告选项。如果项目中有测验,您可以将状态设置为“ 通过”或“失败” 或“ 完成/未完成”。选项取决于项目类型,并且必须配备LMS以处理状态的两种表示。
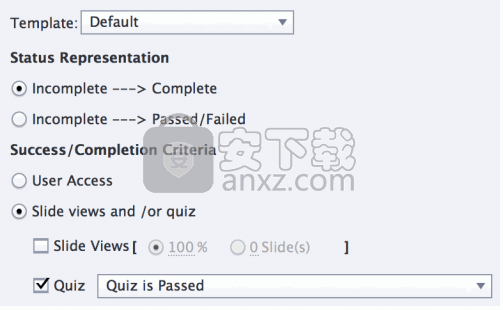
在“要报告的数据”部分中,选择将“ 测验分数”报告 为“百分比”。
确保 已启用“ 交互数据 ”选项 。
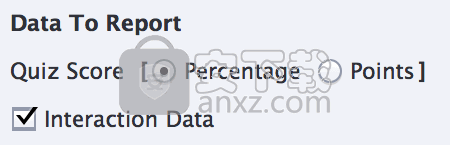
创建SCORM清单文件
SCORM清单是一个名为imsmanifest.xml的xml文件 。此清单文件由LMS使用的课程属性组成。
要创建清单文件:
在“首选项”对话框中,单击“ 配置”。
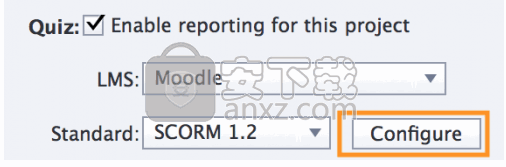
在清单中,输入LMS将用于报告的课程标识符,标题和说明。确保课程标识符不包含任何空格。
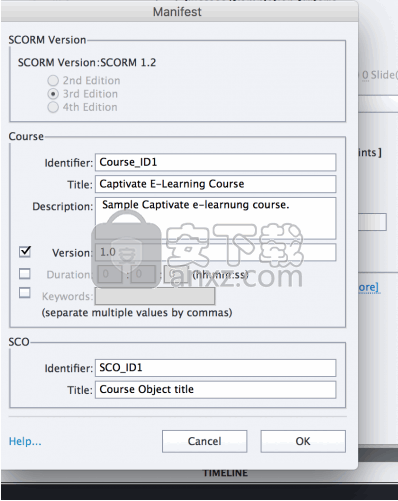
要保存更改,请单击“ 确定”。
使用SCORM Cloud测试启用SCORM的项目
使用SCORM Cloud,您可以托管电子教学课程,让学习者使用SCORM Cloud课程。
使用SCORM Cloud测试您的电子教学内容包含在您的Captivate许可证中。
要在SCORM Cloud中进行测试:
打开课程后,单击“ 预览”>“在SCORM Cloud中预览”。
在SCORM Cloud屏幕上,单击“ 接受”。
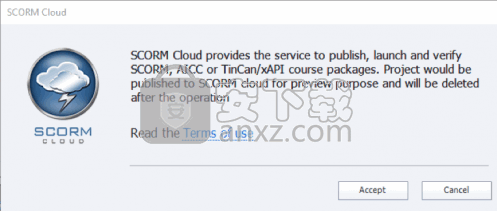
上传完成后,预览将显示在特殊的“ 预览” 窗格中。在“ 预览”窗格的底部 ,您将找到课程内容与LMS之间所有通信的日志。
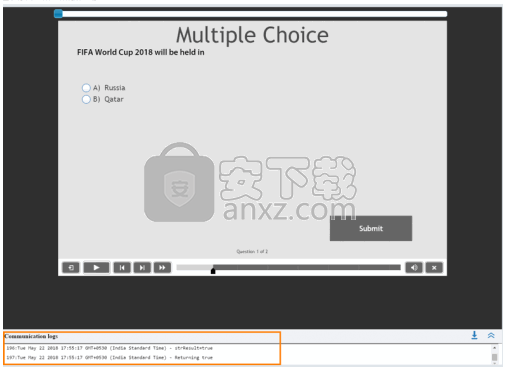
完成测验后,单击“ 关闭 窗口”。
在出现的对话框中,单击“ 获取结果”。您将看到结果,如下所示:
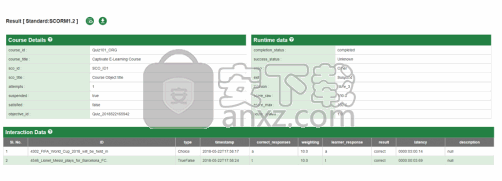
将Captivate课程发布到Captivate Prime
您可以直接将符合SCORM的课程发布到Captivate Prime。Captivate和Captivate Prime之间的紧密集成确保了卓越而无缝的学习体验。
要发布到Captivate Prime:
在打开的项目中,单击“ 发布”>“发布到Adobe Captivate Prime” 以打开“发布到Adobe Captivate Prime”对话框。
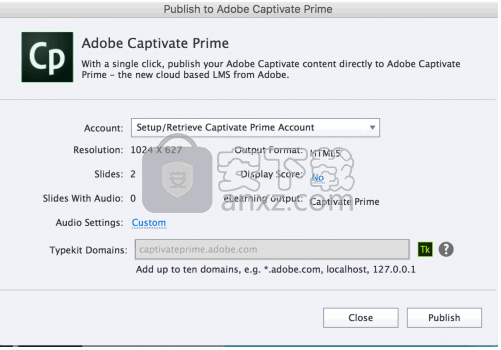
如果您没有Captivate Prime帐户, 则会在“帐户”下拉列表中显示“ 设置/检索Captivate Prime帐户”选项。如果您已拥有Captivate Prime帐户,则该帐户将显示在“ 帐户” 下拉列表中。
单击“ 发布”。如果您没有Captivate Prime帐户,Captivate Prime弹出窗口会启动包含Captivate Prime体验的视频。单击“ 继续发布”。
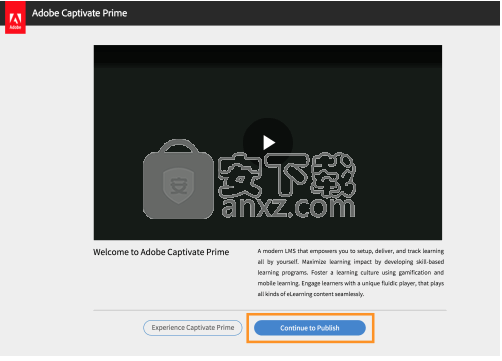
在 此处显示的 Publish to Captivate Prime窗口中,输入您在注册时使用的帐户名或电子邮件ID。
显示与您的电子邮件地址或帐户名称相关联的所有帐户
如果您没有帐户,可以通过单击“ 使用Adobe ID 创建帐户”来设置 帐户。
在对话框的字段中输入模块名称,描述和持续时间,如下所示。检查它是公共模块还是私有模块,并输入标签,以便人们更容易找到您的模块。
要将项目发布到Adobe Captivate Prime,请单击“ 发布”。
发布作为作者的课程
作为作者,您可以发布您的课程,以便其他人可以使用这些课程。作为作者,您可以上传课程模块,添加工作辅助和学习计划,以及发布您的课程。
要添加新课程,请从模块列表中选择模块。
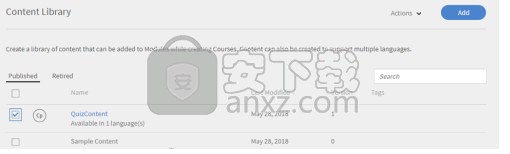
要添加模块,请单击“ 添加”。在出现的屏幕上,添加详细信息,如下所示:
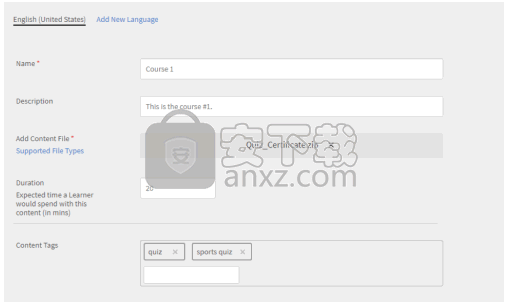
在“添加内容文件”字段中,选择项目的已发布ZIP文件。
以下是内容支持的文件格式:
交互式内容:
支持的格式为.zip。但是,报告可以采用以下格式:
Scorm 1.2
Scorm 2004
AICC
锡罐
静态内容:
视频 - .mp4,.avi,.wmv,.mov,.mpg,.m4v,.3gp
PDF - .pdf
Powerpoint - .pptx,.ppt
Word文件 - .docx,.doc
Excel文件 - .xslx,.xls
要保存更改,请单击“ 保存”。
以管理员身份将课程分配给学员
要以管理员身份登录,请单击页面右上角的用户配置文件。
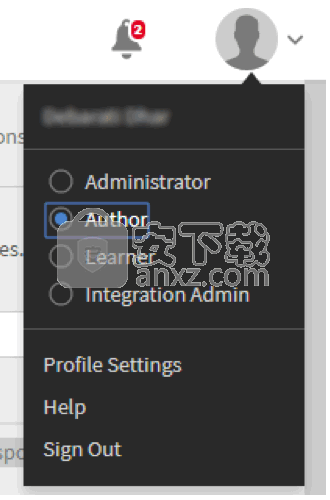
选择管理员选项。
作为管理员,您可以:
创建课程
添加用户
管理技能
查看报告
例如,要添加用户,请单击 主页上的“ 添加用户 ”选项 。
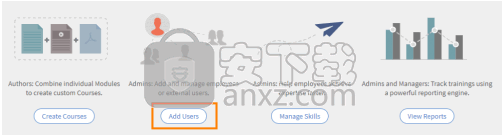
您可以添加学习者,作者,管理员和外部用户。只有组织的指定管理员才能执行这些任务。
作为管理员,您可以通过三种方式添加用户:
内部
作为单个用户
批量导入(使用CSV上传)
外部
通过外部注册(添加组)
您还可以为用户设置自行注册配置文件,以便他们可以在Captivate Prime中将自己注册为用户。
要添加内部用户,请在左窗格中选择“内部”选项,然后单击“ 添加”。
从以下选项中,选择“ 单个用户”。
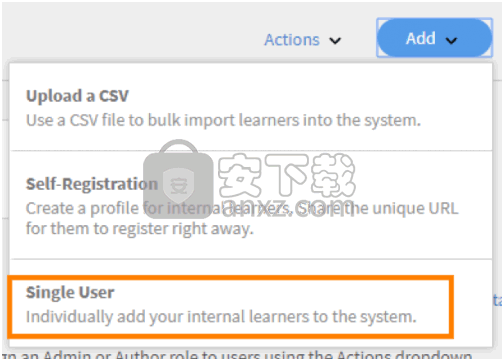
添加以下字段:
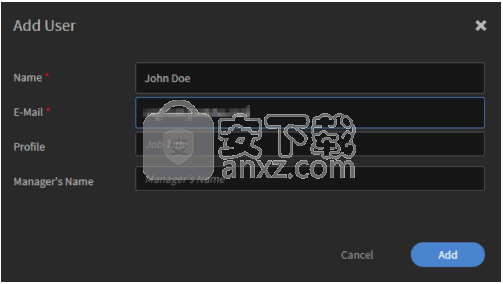
作为学习者注册课程
要以学员身份登录,请从列表中选择学习者选项:
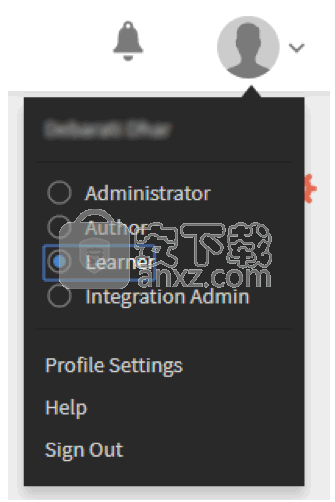
在仪表板上,您可以看到分配给您的课程。要开始课程,请单击“访问”。
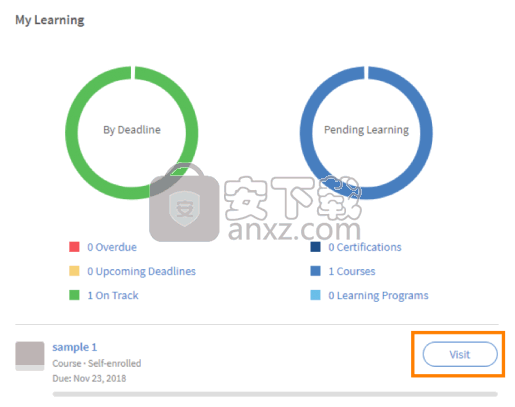
查看已分配给您的课程。单击 开始。
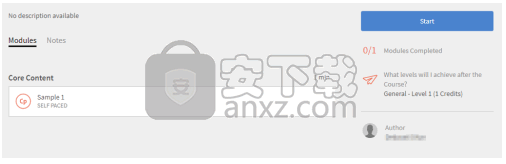
单击 开始后,课程将开始在Fluidic Player上播放。
人气软件
-

pr2021中文 1618 MB
/简体中文 -

HD Video Repair Utility(mp4视频文件修复器) 36.7 MB
/简体中文 -

camtasia studio 2020中文 524 MB
/简体中文 -

adobe premiere pro 2021中文 1618 MB
/简体中文 -

vmix pro 22中文(电脑视频混合软件) 270.0 MB
/简体中文 -

BeeCut(蜜蜂剪辑) 83.6 MB
/简体中文 -

Sayatoo卡拉字幕精灵 35.10 MB
/简体中文 -

vsdc video editor(视频编辑专家) 99.5 MB
/简体中文 -

newblue插件 1229 MB
/简体中文 -

JavPlayerTrial(视频去马赛克软件) 41.1 MB
/简体中文


 斗鱼直播伴侣 6.3.10.0.529
斗鱼直播伴侣 6.3.10.0.529  达芬奇调色(DaVinci Resolve Studio) v2.29.15.43
达芬奇调色(DaVinci Resolve Studio) v2.29.15.43  360快剪辑软件 v1.3.1.3033
360快剪辑软件 v1.3.1.3033 






