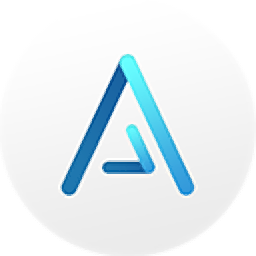TotalCode Studio(视频音频编码器)
v5.1.0- 软件大小:121.0 MB
- 更新日期:2021-05-18 11:18
- 软件语言:英文
- 软件类别:媒体其它
- 软件授权:修改版
- 软件官网:待审核
- 适用平台:WinXP, Win7, Win8, Win10, WinAll
- 软件厂商:

软件介绍 人气软件 下载地址
TotalCode
Studio是一款编码器,可以将媒体文件添加到软件设置新的编码,方便输出适合设备使用的音频、视频资源,现在很多媒体编辑器都是提供编码设置的,在剪辑视频完毕后就可以配置相关的输出编码,从而保证视频可以在指定的设备播放,如果你需要调整视频编码就可以选择小编推荐的这款TotalCode
Studio软件,该软件提供非常多的编码,支持由英特尔®快速同步视频(IQSV)支持的软件以及硬件加速的AVC /
H.264编码,这些主要对应于MainConcept Software AVC /
H.264编码器中的设置,相应视频、音频的编解码器都可以在软件找到,需要就下载吧!
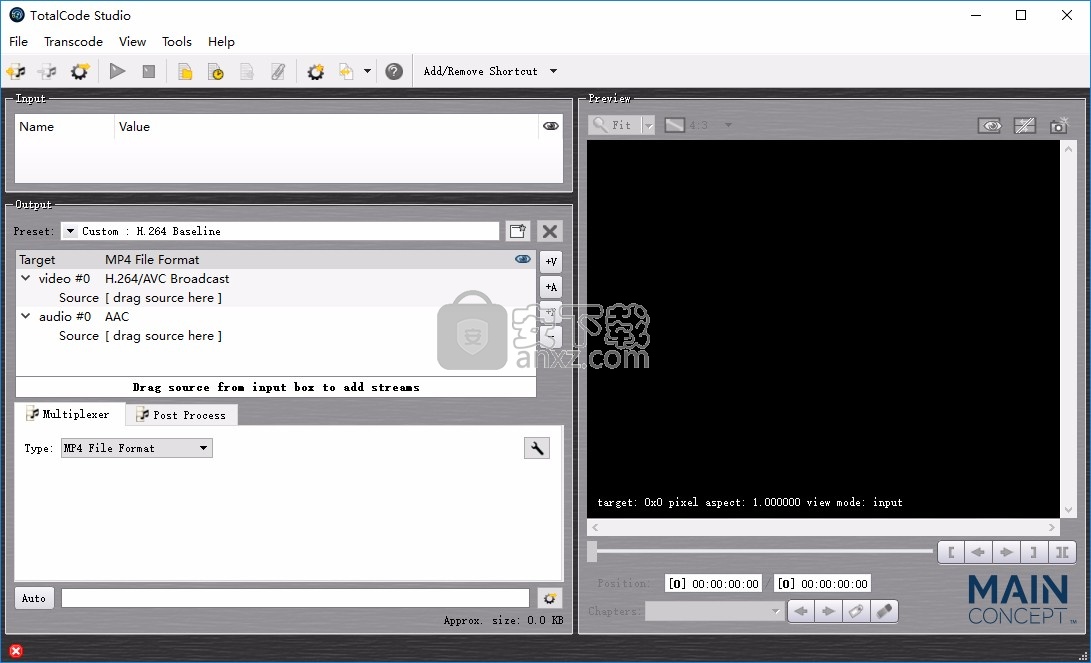
软件功能
TotalCode Studio 5.1的新功能:
受支持的NVIDIA RTX,GTX和Quadro板上的GPU加速HEVC / H.265编码模式(完全,混合和驱动),可显着提高性能,同时提供与MainConcept软件编码器类似的质量。
2HEVC / H.265编码选项,可在基于文件的转换中获得最高的视觉质量。
将PQ / HDR-10(ITU-R BT.2100-1 / SMPTE ST 2086)转换为HLG(ITU-R BT.2100-1),反之亦然。
PQ / HDR-10和HLG到SDR的转换允许创建与非HDR设备兼容的内容。
Apple HLS Master Playlist生成工具。
MPEG-DASH清单文件生成工具。
将CodeMeter更新到7.0版。
TotalCode Studio 5.0的新功能:
更新到Codec SDK 10.6和HEVC SDK 10.1。
使用MainConcept ProRes解码器摄取本机ProRes。
PQ(BT.2100 / SMPTE ST 2084)和HDR-10(SMPTE ST.2086)HDR编码为HD / 4K。
HLG(ITU-R BT.2100-1)HDR支持。
在fMP4中使用HEVC对Apple HLS媒体段进行编码,与iOS和macOS的最新更新兼容,从而以较低的比特率提高了分辨率。
更新了HLS预设,支持MPEG-2 TS和fMP4段,符合Apple最新的编码建议和规范。
通过英特尔®快速同步视频进行硬件AVC / H.264编码。
通过英特尔®快速同步视频进行硬件HEVC / H.265编码。
通过NVIDIA®NVENC进行硬件HEVC / H.265编码。
Panasonic P2 AVC-Intra Class 200和2K / 4K的即用型编码预设。
Panasonic P2 AVC LongG的即用型编码预设。
MXF中Sony XAVC Long GOP的即用型编码预设。
MP4中Sony XAVC-S的即用型编码预设(AVC视频和LPCM音频)。
为DASH-265 Main 10预设更新了比特率和新的720p电平配置文件。
摄取符合VC-3的Avid DNxHD和DNxHR流。
从佳能最新的XF 705专业摄录机中提取隔行和逐行10位4:2:2 XF-HEVC录音。
删除了一些旧式预设。此外,一些预设已重命名:
“ HEVC Main”预设现在称为“ HEVC Main SD”。
软件特色
TotalCode Studio是一种桌面应用程序,几乎支持所有流行的编解码器和格式,并允许用户选择。
TotalCode Studio有演示版或完整版。该演示版包括完整版的所有格式,但增加了水印和有限的音频功能,因此您可以在购买前将应用程序带入试用版。
完整的应用程序可以对没有水印的视频进行编码,而对音频没有限制,可以在以下版本中使用。
TotalCode Studio包含以下音频和视频编解码器:
HEVC / H.265(包括英特尔®快速同步视频和NVIDIA®NVENC)
MPEG-2(包括MPEG-1)
AVC / H.264(包括英特尔®快速同步视频)
VC-1
MPEG-4 Part 2
AAC / HE-AAC
线性PCM
TotalCode Studio Broadcast Pack,此升级包含以下附加功能
编解码器:
AVC / H.264广播版本(包括AVC-Intra,10位)
AVC Ultra
XAVC
DVCPRO HD
JPEG 2000
TotalCode Studio音频包,包含以下编解码器的升级:
杜比数字(AC-3)
杜比数字+(E-AC-3)
安装方法
1、打开TotalCode Studio.exe就可以开始安装,点击下一步
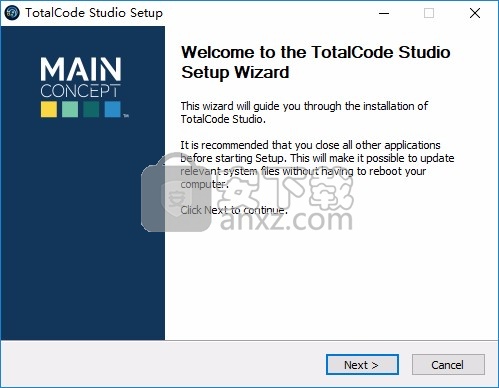
2、提示软件的安装协议内容
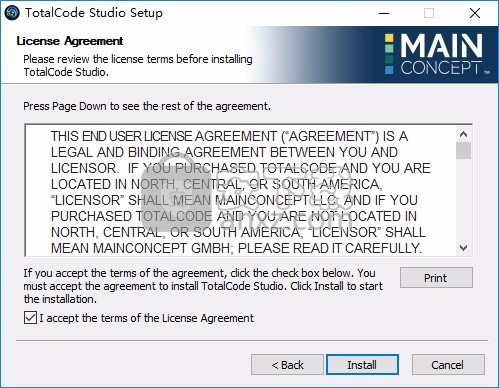
3、软件开始安装,等待安装结束
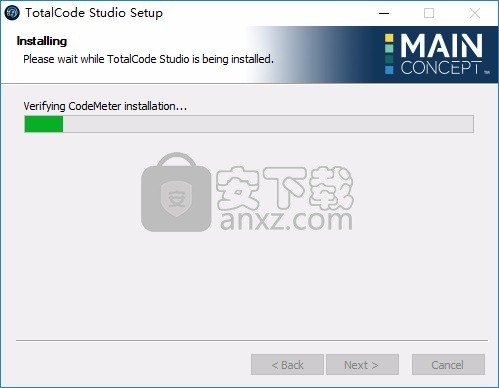
4、提示TotalCode Studio安装完毕,可以选择重启电脑
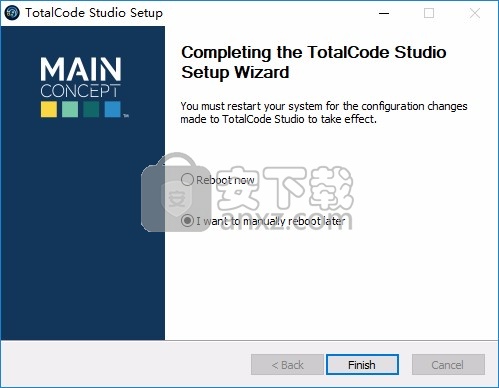
方法
1、将补丁wibucm64.dll复制到安装地址保存就可以激活软件,地址是C:\Program Files\MainConcept\TotalCode Studio
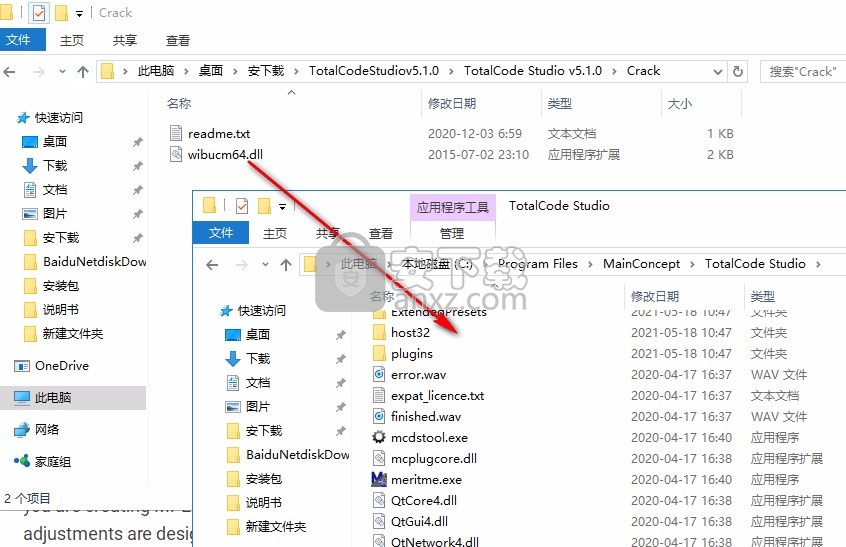
2、打开软件就可以正常使用,可以将媒体资源添加到软件重新设置编码
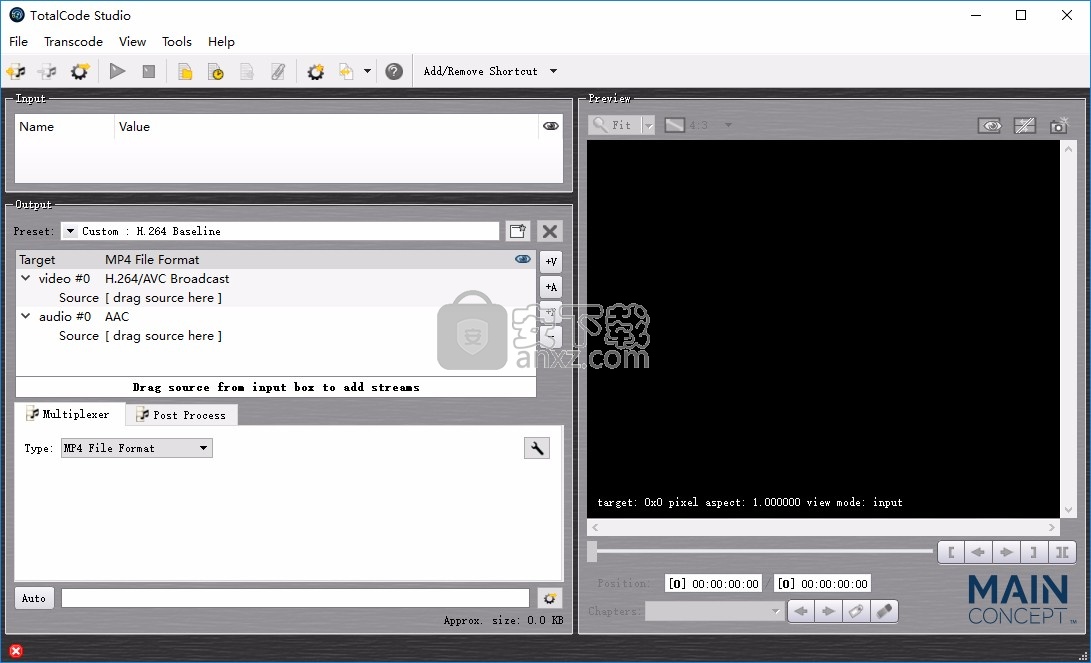
官方教程
快速入门教程
TotalCode Studio旨在实现简单,高效的操作。 可以完全从主窗口控制许多编码作业,而无需访问任何高级控件。 这是一个简短的教程,作为如何使用TotalCode Studio的示例。
1.启动TotalCode Studio应用程序。
首次启动软件时,会出现一个对话框,您可以在其中指定
首选输出模式(PAL或NTSC)。 确认后,将显示主窗口。
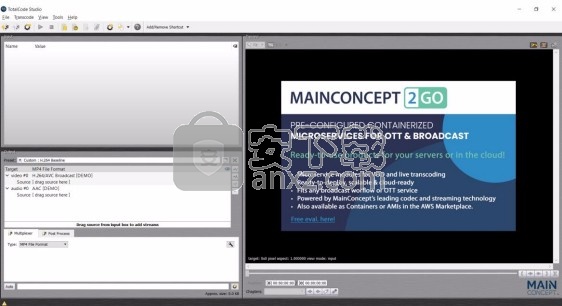
2.单击窗口左上方按钮栏中的“打开媒体”按钮。
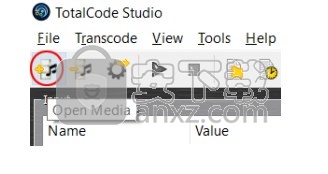
3.在出现的对话框中,选择任何视频文件。
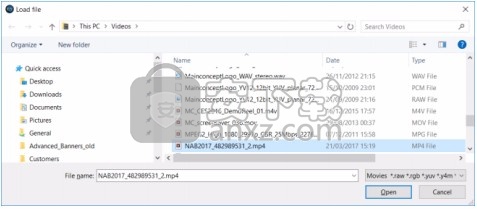
TotalCode Studio将扫描文件并在主窗口中显示其属性,以及输出文件名和格式的建议设置。
4.现在,您需要将导入的源分配给“输出”部分,以指定转码设置。
去做这个:
选择源名称,并将其拖到“输出”窗格的“目标”中。
输入文件的基本流被添加为视频#0源和音频#0源
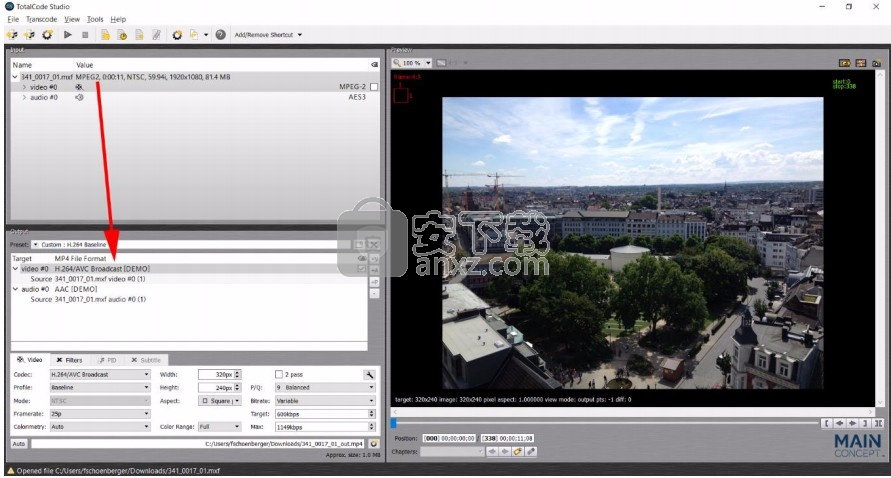
在这种情况下,我们已加载了包含视频和音频的MPEG文件。
在“输入”字段中可以找到源文件的视频和音频设置的摘要。
文件的预览出现在窗口的右侧。
5.现在选择一个预设(例如:Blu-ray> H.264,高分辨率)。
如有必要,您还可以通过更改“视频”,“音频”和“多路复用器”选项卡中的某些参数来调整其余设置。
这取决于您要对输出文件和所选格式进行的处理。 但是请记住,某些设置可能会导致文件不兼容。
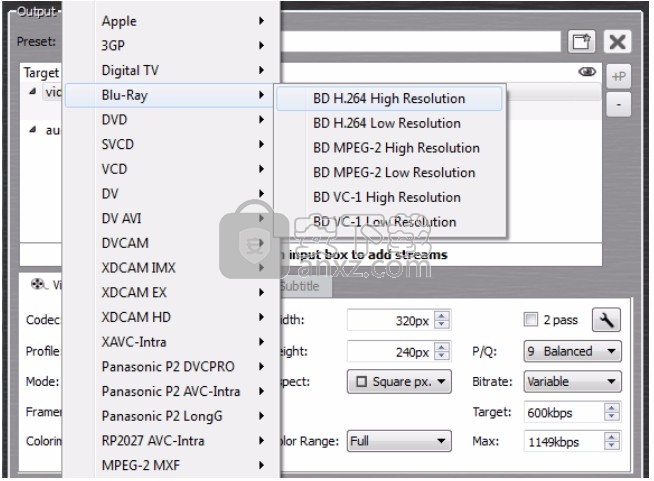
6.按浏览输出文件按钮以搜索要编码的媒体的所需目标位置。 您也可以在此处指定文件名。 只需按照“输出文件名”对话框中的说明进行操作。
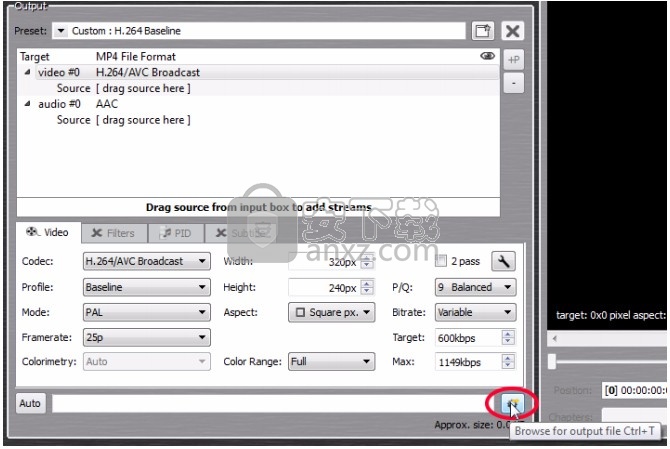
7.单击主界面顶部的按钮栏中的“开始转码”按钮。 状态指示器将显示编码进度。
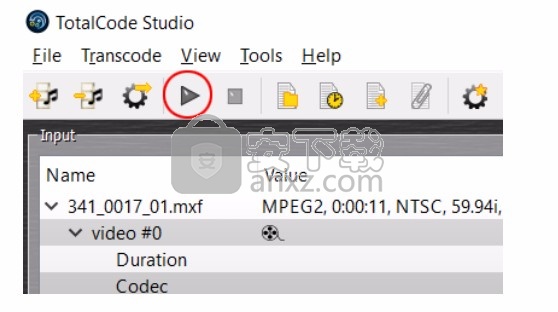
要随时暂停或停止转码过程,请在“转码”字段中单击进度栏旁边的相应按钮。 仅在转换过程中可见。

您的编码文件现在已保存到主窗口的“浏览输出文件”部分中指定的位置。
要对另一个文件进行编码,请重复步骤2到7。否则,请退出程序。
现在,我们将浏览TotalCode Studio的界面,并向您展示如何详细使用各种组件。
预览窗格
顾名思义,“预览”窗格提供了当前媒体的预览。
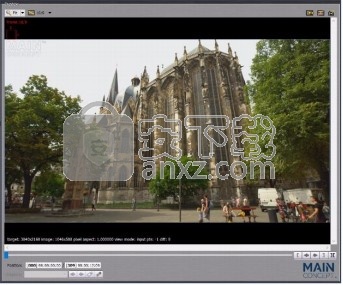
此外,您可以在此处找到一些用于处理章节以及输入/输出点的选项。
在预览区域上方,您可以找到两个下拉菜单:
左侧带放大镜的下拉菜单
提供了几个选项来更改预览的大小:
放大可最大化预览区域。如果预览具有焦点,则在按下键盘上的Ctrl + Cursor Up键时也可以完成此操作。
缩小可最小化预览区域。如果预览具有焦点,则在按下键盘上的Ctrl + Cursor Down键时也可以执行此操作。
适合屏幕可将视频按比例调整为预览区域。
此外,您有不同的预设,可让您更改百分比的预览大小。由于预览中源视频的分辨率,此处可能禁用了某些参数。如果焦点位于此下拉菜单上,则还可以使用鼠标滚轮更改预览的大小。
当预览成为焦点时,按Ctrl +向左光标向后移动一帧,按Ctrl +向右光标向键盘前进一帧。
右侧的下拉菜单提供了一些选项来更改预览的长宽比:
正方形像素:正方形分辨率(用于PC显示器)
4:3:标准格式(电视)
16:9:宽屏格式(16:9电视,电影院)
2.21:1:Cinemascope长宽比(70毫米胶片)
自定义:在这里,您可以在选项旁边的输入提示中自由输入长宽比。
选项“在转码时显示预览”可在编码过程中激活预览。
在转码时显示编码的帧,在编码过程中显示实际转换的帧,使您能够查看当前设置如何影响质量。启用该选项后,预览的上部显示源视频,下部显示转码视频。
使用当前输出视频分辨率保存帧,可以从当前帧中拍摄静止图像。屏幕截图是根据分辨率创建的,您已经在“视频输出”窗格的“宽度”和“高度”下指定了该分辨率。静止图像以PNG格式保存。
在“预览”中仅显示在“输入”区域中打勾的剪辑。预览区域中的图像显示会显示当前的纵横比。
下面的矩形显示了从输入到输出文件的关系。如果为1:1,则输入与输出匹配。
右侧的开始/停止显示在预览中显示所选视频流的入点和出点。如果已为剪辑定义了章节点,则也可以在此处的章节下找到它们的编号。
在“预览”区域中标记为“裁剪”的红色框显示了在编码后将在屏幕上可见的区域。您可以使用“输出”工作区域中“过滤器”窗格中的控件来裁剪视频。您也可以通过单击鼠标左键选择裁剪框来裁剪图像。现在,按住鼠标左键并使用鼠标滚轮时,可以直接在预览区域中裁剪视频。您还可以通过在按住键盘上的Shift键的同时单击鼠标左键来移动裁剪框。现在您可以移动
按住鼠标按钮的同时在预览区域中显示框。
使用预览区域下的洗涤器在视频中移动。当光标成为焦点时,按向左光标向后移动一帧,然后按向右光标向前移动一帧。当滑块具有焦点时,您还可以使用鼠标滚轮来回滚动剪辑。
监视文件夹功能
TotalCode Studio最强大的功能之一是监视文件夹功能-能够指定自动将其内容编码为定义格式的文件夹的功能。 监视文件夹选项监视预定义文件夹的任何更改,即何时向其添加新的媒体文件。 然后注意,剪辑将在背景中以适当的格式编码。
要将文件夹指定为监视文件夹,必须在菜单中选择“文件”>“打开监视文件夹...”,或在“输入”区域单击鼠标右键,然后从选项列表中选择“打开监视文件夹...”。
然后,您可以浏览现有文件夹或通过单击“新建”来创建一个新文件夹。
文件夹按钮。
如您所见,“监视对话框”出现在屏幕上。 它提供了一些有关如何使用watch文件夹的选项和信息。
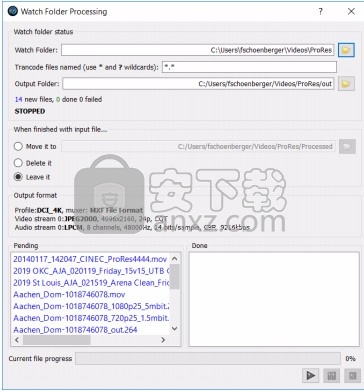
在“监视文件夹状态”下,您可以找到有关此功能当前状态的一些常规信息,例如指定监视文件夹的位置和名称,新文件,已完成文件和失败文件的数量等。当然,您可以指定这些文件夹这里也是。
“完成输入文件...”部分提供了一些选项,TotalCode Studio在对源文件进行编码后应如何进行处理:
使用“移动到”,可以指定完成编码后将源文件复制到的现有文件夹或新文件夹。使用链接末尾的浏览按钮指定文件夹或创建一个新文件夹。对于后者,请使用“新建文件夹”按钮,然后按照屏幕上的步骤进行操作。然后将源文件复制到“已处理”文件夹,并通过添加进行编码过程的当前日期和时间来扩展其文件名(例如,California_2007-10-18-13-35-14.mp4)。
删除后,将在编码后从监视文件夹中删除源文件。
保留它只是将转码后的源文件保留在原处。
在“输出格式”部分,您指定应用于复制到watch文件夹中的媒体剪辑的编码设置。您可以使用预设之一,也可以使用“视频”,“音频”,“流”和“过滤器”窗格中的选项来指定自己的设置。相应的功能及其参数已在前面进行了描述。
在“挂起”下,您可以在监视文件夹中找到等待编码的源文件的列表。
在“完成”下,您可以从watch文件夹中找到已成功编码的媒体剪辑列表。
在“当前文件进度”下,您可以查看当前的转码进度。
要启动监视文件夹功能,请单击主窗口顶部的按钮工具栏中的“开始编码”图标。您可以通过单击“暂停”按钮来暂停该过程。您可以通过单击“停止”按钮来中止它。
监视文件夹的编码选项已启用,即您已经如上所述开始编码。现在,当您将剪辑(California.mxf)复制到指定的文件夹时,它将以以前指定的格式自动转码。编码的剪辑被复制到Out文件夹,该文件夹在Watch文件夹中自动生成。为了更好地识别文件已被转换,其名称略有更改(California_0_done.mp4)。由于指定了选项,转码后将对源文件完成的操作将其删除或移动到“已处理”文件夹,在该文件夹中,通过扩展原始文件名以及执行编码过程的日期和时间信息来重命名该文件。停止对每个剪辑的编码后,便会重复这些步骤,并将每个剪辑复制到“监视文件夹”中。
要在TotalCode Studio中退出“监视文件夹”模式,请在主窗口顶部的按钮工具栏中单击“关闭”按钮。
批处理列表转码
TotalCode Studio最强大的功能之一是批处理-可以对多个文件进行无人值守编码的功能。 多个视频甚至可以合并为一个文件。 要将文件添加到批处理窗口中以便以后编码:
如本手册先前所示,将所需的文件和参数加载到主窗口中。
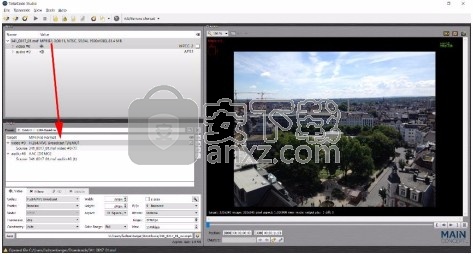
如前几章所述,通过拖放将片段添加到“输出”部分。
相应流的名称应出现在“目标”>“视频#0”和“
音频#0。
现在,为媒体选择所需的目标格式。 在我们的示例中,我们不调整复杂的参数,而只是选择众多预设之一,例如蓝光
H.264,从“预设”下拉菜单中选择“高分辨率”格式。
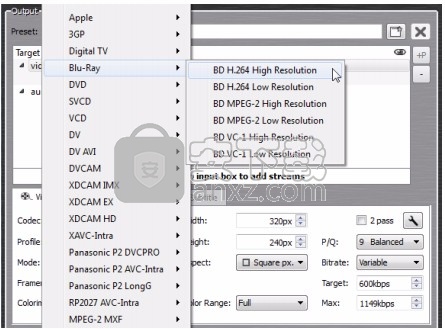
当然,您可以编辑更多的参数和设置,但总而言之,我们仅在此处更改预设。
按浏览输出文件按钮以搜索要编码的媒体的所需位置。 此外,您可以在此处指定文件名。 只需按照“输出文件名”对话框中的说明进行操作。
在“文件”菜单中,选择“添加到批处理”>“添加当前文件”,或单击“从GUI添加作业到”
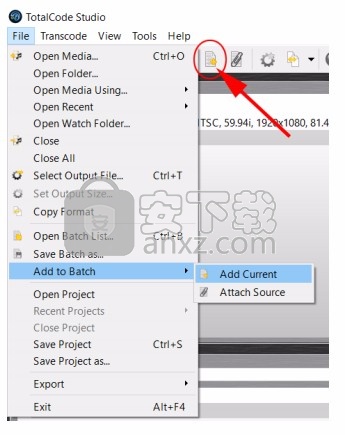
主窗口顶部按钮栏中的当前批处理作业列表按钮。
主窗口中的路径,文件名和设置被添加为“批处理作业”对话框中的条目。 您还可以在批处理列表中找到最重要的源文件和目标文件设置的摘要。
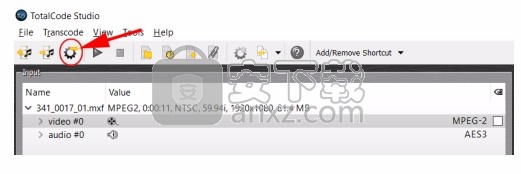
如果要为当前批处理列表作业加载更多剪辑,请根据需要重复步骤1和2。
注意:也可以在批处理列表中更改剪辑的顺序。将多个片段编码到一个文件中时,此功能很有用。只需使用“批处理作业”对话框右上角的向上/向下箭头按钮来定义新订单。
要将另一个剪辑添加到同一作业(即具有相同的格式设置),请在批处理列表按钮中单击将来自GUI的所选输入添加到所选作业。或者,您可以从“文件”菜单中选择“添加到批处理”>“附加源”
单击“批处理作业”窗口中的“开始”按钮以开始批处理列表中片段的编码。
在编码过程中,每种媒体的进度以百分比显示。成功完成文件编码后,将在批处理列表中用绿色按钮标记该文件。
按照上述步骤,批处理列表中的文件将全部包含在一个目标文件中。您还可以创建一个批处理列表,其中每个媒体都被转码为一个单独的文件。在下文中,我们将简要说明您需要执行哪些步骤。
请按照步骤1到4进行操作,直到将第一个剪辑添加到批处理列表中为止。如果需要,单击“显示批处理作业”窗口以在屏幕上显示相应的对话框。
现在加载另一个剪辑,将其拖到“输出”>“目标”部分,然后为其选择所需的预设和格式设置。在这种情况下,我们选择一个Apple iPod预设。然后,您必须通过单击主窗口顶部的按钮工具栏中的“选择输出文件”按钮来指定另一个输出文件名。只需按照以下步骤进行操作,直到您为目标文件指定了名称和位置即可。
要为批处理列表创建新作业,只需单击“从GUI将作业添加到当前批处理作业列表”按钮,以便将新介质添加到“批处理作业”对话框中。如您所见,在批处理列表中创建了一个新作业,即新剪辑将作为单个文件(例如第一个)导出。
如果要加载更多剪辑和/或为其他批处理作业指定更多目标格式,请根据需要重复步骤8到10。
注意:您可以随时保存当前的批次列表。只需在“批处理作业”窗口中按“保存”按钮。只需按照屏幕上的说明进行操作,然后为批次列表指定名称和目的地。要再次加载批处理列表,可以单击“批处理作业”对话框中的“加载”按钮,也可以在TotalCode Studio主窗口中按“打开批处理列表”按钮。
如果要启动批处理列表中的单个作业,请单击“批处理作业”对话框中的“开始”按钮。您可以按照本章之前的说明在屏幕上查看进度。
在实际编码过程中,每种媒体的进度以百分比显示。完成后,已成功编码的文件在批处理列表中用绿色按钮标记。
人气软件
-

微软HEVC视频扩展32位/64位WIN10版 4.01 MB
/简体中文 -

中航led控制软件 98.6 MB
/简体中文 -

压缩宝(ApowerCompress) 80.4 MB
/简体中文 -

musescore 110.0 MB
/简体中文 -

Avid Sibelius Ultimate 2019中文(西贝柳斯2019) 854.0 MB
/简体中文 -

多多直播 131.0 MB
/简体中文 -

音量放大软件(Sound Booster) 2.30 MB
/简体中文 -

PhotoScore 2018(乐谱扫描识别工具) 32.4 MB
/简体中文 -

HD2018_Simple(LED控制显示工具) 81.1 MB
/简体中文 -
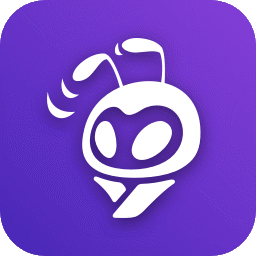
蚁小二一键分发系统 84.6 MB
/简体中文


 网易CC直播 v3.22.74
网易CC直播 v3.22.74  酷狗繁星伴奏 7.42.1.1420
酷狗繁星伴奏 7.42.1.1420  酷狗直播伴侣 7.36.0.360
酷狗直播伴侣 7.36.0.360  小火花自媒体助手 0.15.2
小火花自媒体助手 0.15.2