
prodad vitascene(视频特效)
v4 中文- 软件大小:153.0 MB
- 更新日期:2021-05-11 15:16
- 软件语言:简体中文
- 软件类别:视频处理
- 软件授权:修改版
- 软件官网:待审核
- 适用平台:WinXP, Win7, Win8, Win10, WinAll
- 软件厂商:

软件介绍 人气软件 下载地址
vitascene
v4中文提供视频效果编辑功能,可以通过这款软件为自己的视频附加效果,您可以在软件添加像素效果,添加几何学效果,添加运动模糊效果,添加色彩效果,软件提供上千种预设效果,可以直接将满意的效果附加到视频使用,轻松完成视频调色和效果处理,为用户提供更轻松的后期角色方案;软件提供很多光效,支持灿烂的绽放、光明方向绽放、明亮的十字架绽放、饱和绽放、饱和方向绽放、散焦、散焦散景、好莱坞之夜、色彩模糊、火光、星星等效果,为用户设计视频特效提供更多可选内容,如果你需要这款软件就下载吧!
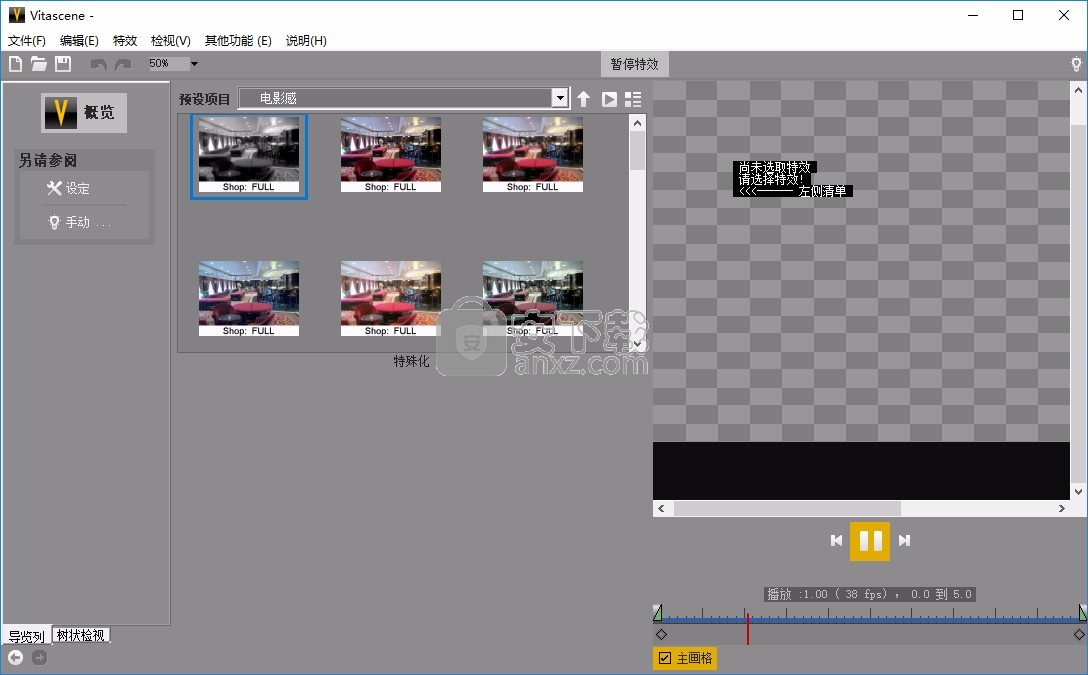
软件功能
1、proDAD VitaScene V4 PRO拥有1,400多种专业过渡效果和视频滤镜,可能提供最全面,最通用的高质量效果。无论您是电影摄制者,内容创作者还是拍摄婚礼,无论是制作纪录片还是旅行日记,都是理想的效果包。
2、与之前的产品相比,V4的范围从大约700个增长到大约1,400个滤镜和过渡效果。首次提供了一个全新的,全面的效果类别,该类别目前在许多电影制片人的心愿单中名列第一:“无缝过渡”。
3、“无缝过渡”可以实现特别动态,自然和流畅的过渡,还可以将高质量的运动模糊与独特的色移效果结合在一起,多种多样的预设可以快速,轻松地应用这些效果。可以通过关键帧精确地控制滤镜的强度和动画的样式,并适应各个视频材料,从而为用户提供了新的灵活的设计选项;“无缝过渡”丰富了每个设计师的创意工具集,并且非常适合动态标题和图形动画。
4、仅“无缝过渡”部分已经包含了十几种不同的类别,例如划像,缩放,扭曲,拉伸或全景过渡效果。然后,将这些组进一步细分为不同的特征和样式。
5、除了新的“无缝过渡”之外,还以最佳的专业质量提供了经过验证的proDAD视频滤镜和过渡效果的全部频谱。
6、这些包括用于外观的滤镜以及用于在后期制作中照亮场景的光滤镜。范围从柔和的重音和反射到闪闪发光的光。颜色和亮度的变化营造出浪漫或动感的氛围。聚光灯效果可以突出显示和强调细节。
7、以卡通,铅笔画或3D外观的形式展示您的图片!通过使用倾斜移动效果将景观转换并拍摄为微型景观来创建超现实世界。
8、具有高效算法的视频滤镜将增强较旧的或不是那么完美的镜头,并优化对比度,亮度,清晰度和色彩-完全自动化,而且没有任何时间!
9、 V4视频过滤器还可以出色地应用于文本插入和图形,从而创建特别令人印象深刻的效果和动画-只需单击几下鼠标,无需任何编程工作。
10、有效的GPU加速使VitaScene V4特别强大和快速。无论您是使用Grass Valley,Adobe,Blackmagic Design,Corel,Cyberlink,Pinnacle的编辑解决方案,还是使用MAGIX Deluxe或MAGIX VEGAS,使用Vitascene V4效果都将变得有趣。
软件特色
超过1,400个专业视频滤镜和过渡效果
也是动画文本和图形的理想选择
支持高达8K
广泛的预设
可通过关键帧控制
有效的GPU加速
安装方法
1、打开vitascene-40-cn-64bit.exe直接安装软件
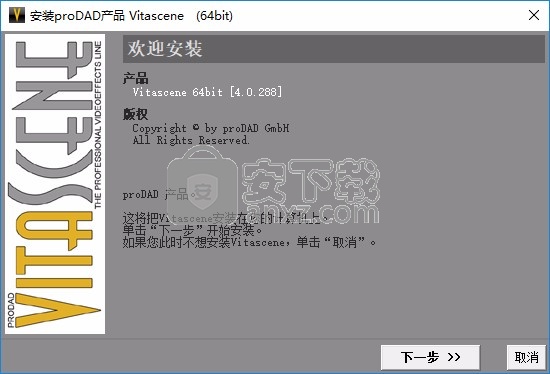
2、接受软件的安装协议
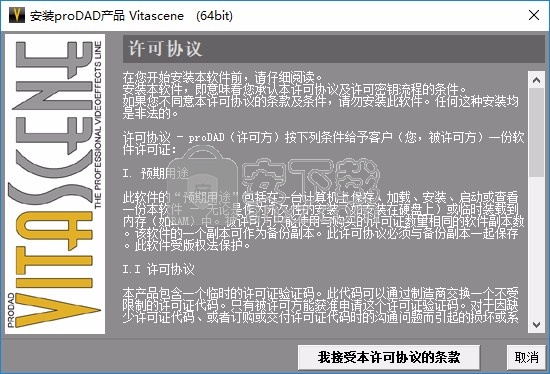
3、提示软件的安装地址,默认在C盘
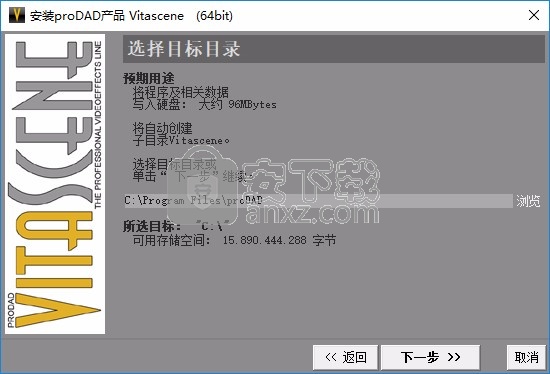
4、提示附件的插件内容,点击下一步
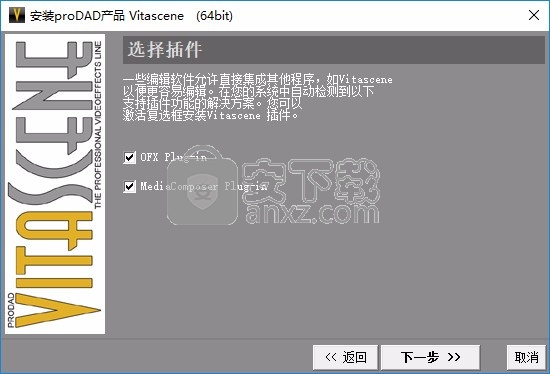
5、提示安装的内容,点击安装
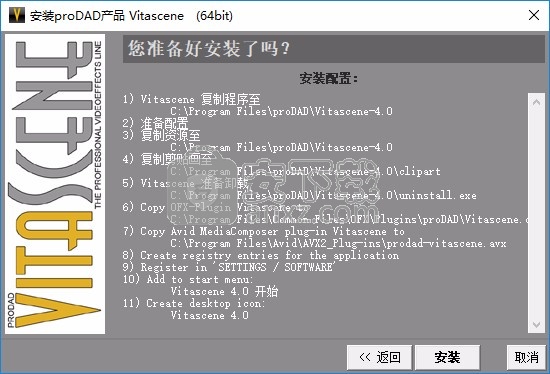
6、显示安装过程,几秒钟就完成安装
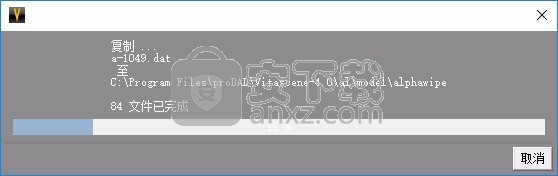
5、启动vitascene直接使用,不需要
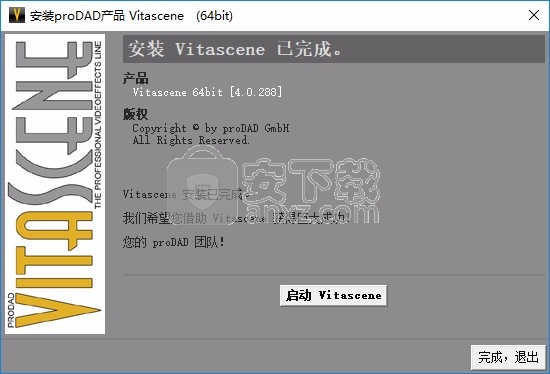
使用说明
1、软件安装结束就自动激活,这里是软件的功能界面,可以加载项目
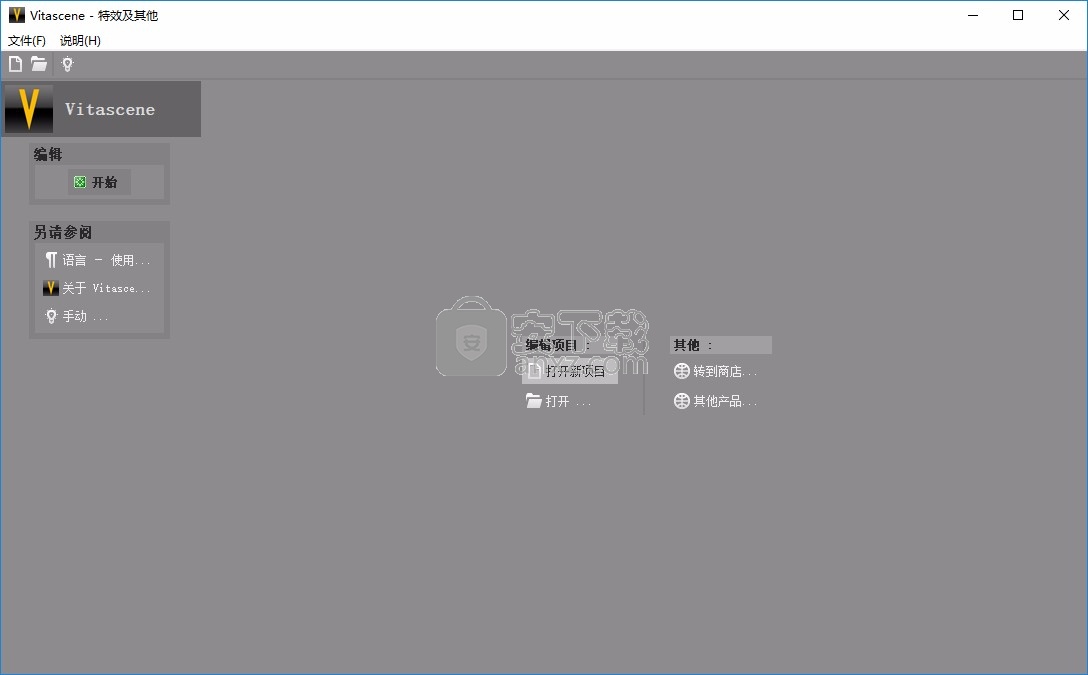
2、关于vitascene的介绍,现在软件是本
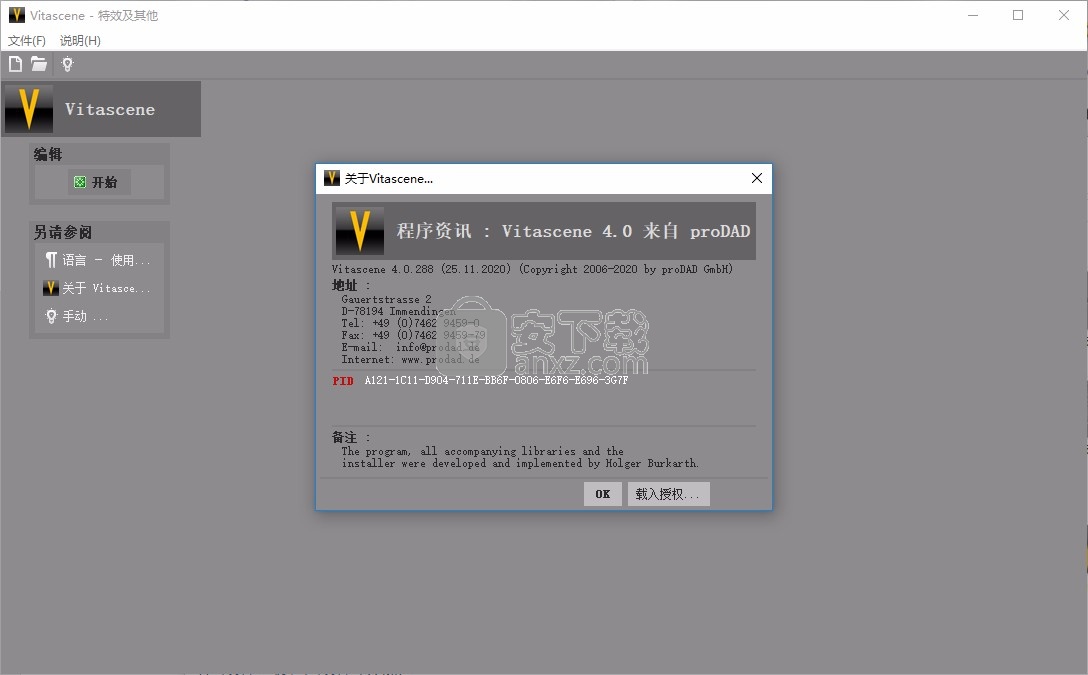
3、提示效果设置功能,可以在软件查看官方提供的预设项目
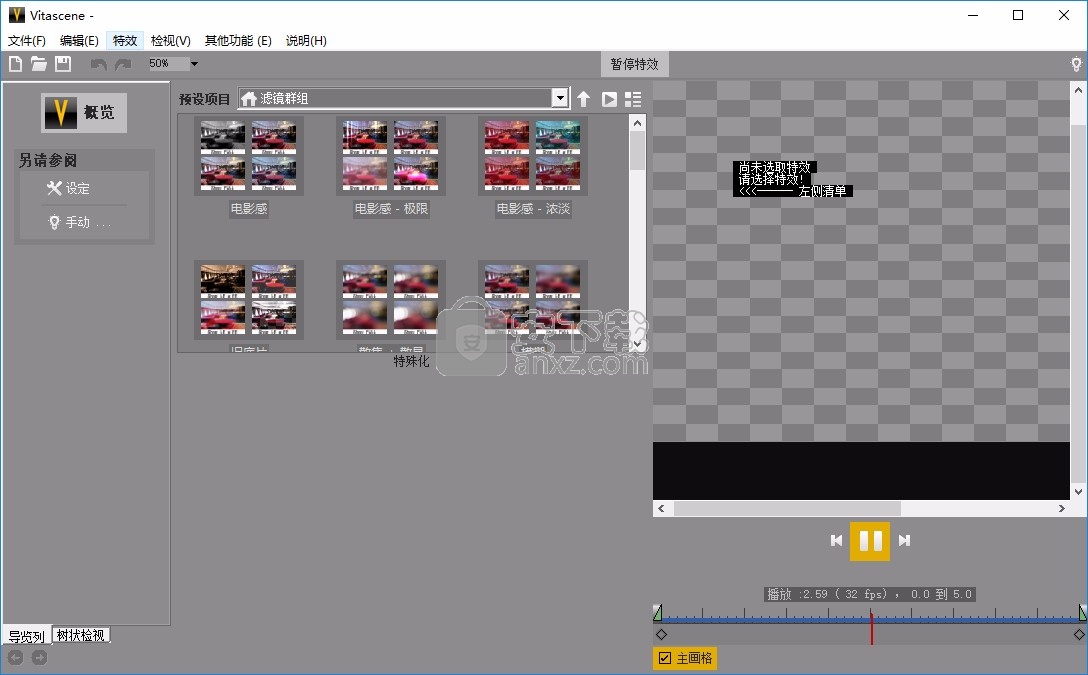
4、设置内容,一般:
搜寻路径中的影像/动画
其他视频来源
专业化自定义
显示:
视频格式
背景/边框
时间长度
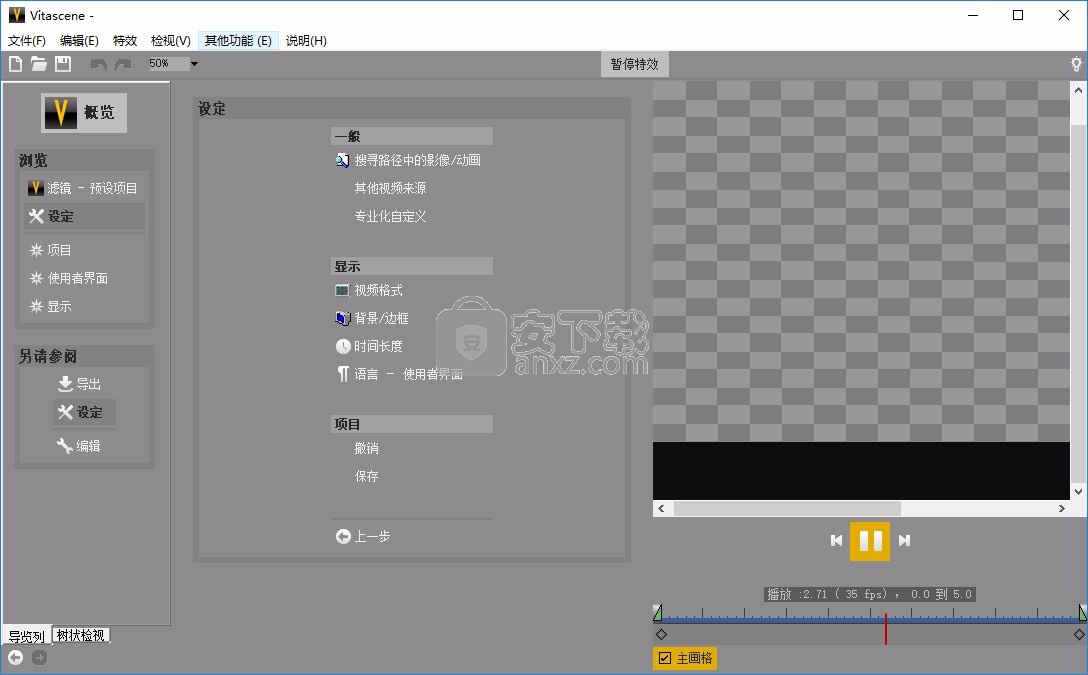
官方教程
带有射线滤镜和关键帧的文本
proDAD Heroglyph已使用Alpha键(保存为* .tif文件)创建了带有效果(带有文本)的彩色标题。
对Heroglyph中的单帧导出使用以下设置。
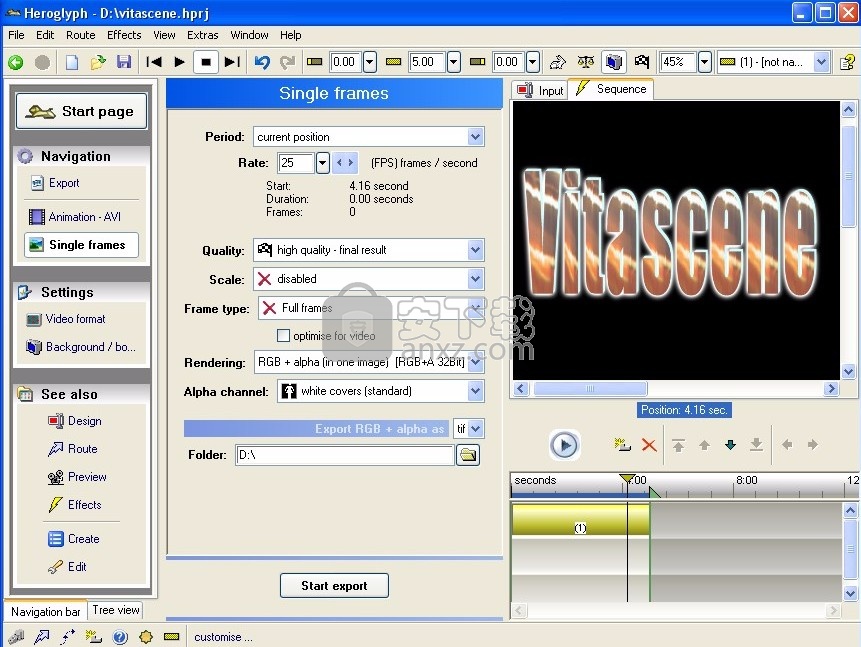
单机使用:
或直接将标题导入Vitascene,以便使用“光线”滤镜或通过使用“关键帧”使用漂移的光反射来修改标题。
首先启动Vitascene,然后转到“滤镜预设”,然后在“ Vitascene”预览窗口中双击以选择“射线”滤镜(例如效果#390)。效果将应用到标题(在proDAD Heroglyph中创建),并且在预览阶段可见光反射。
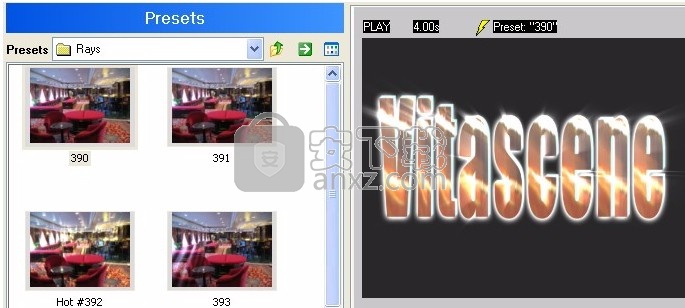
保存效果后,所需的背景(图像或剪辑)将不再在预览窗口中可见。要导入以前创建的图像,请在“源”字段中转到“导航菜单”,然后单击“视频A”选项。
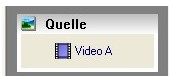
这将打开“视频A”对话框。在“源”字段中,单击“填充类型”选项,这将打开一个下拉菜单;选择图像/动画选项。然后,单击“图像”下拉菜单旁边的“文件夹”按钮-例如,选择我们的图像文件,并在“图像”选项的帮助下导入该文件。 720x576像素RGB + Alpha格式显示在所用图形的详细信息内。
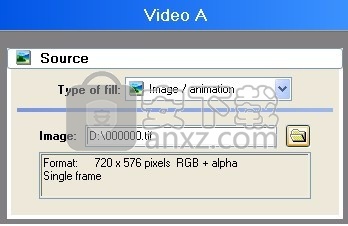
图像文件将立即显示在“ Vitascene”预览窗口中(已集成“光线”滤镜)。
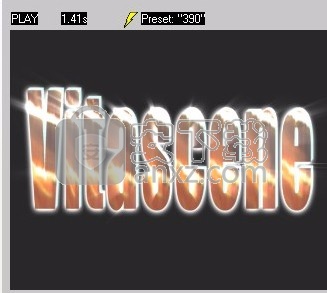
“视频A”对话框还包含用于导入的图像(或剪辑)的设置选项,以用于像素方面,属性和几何图形。
对于本研讨会,请使用原始图像,而不进行其他设置。
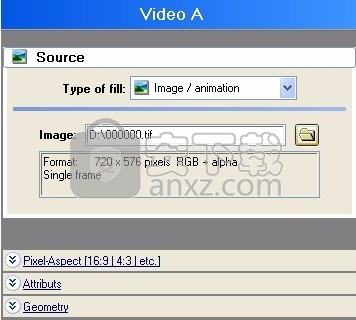
现在转到“参数”字段中的“导航”菜单,然后单击“过滤器”选项。
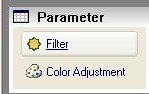
这将打开“滤镜”对话框,其中包含活动“射线”滤镜的各种设置。
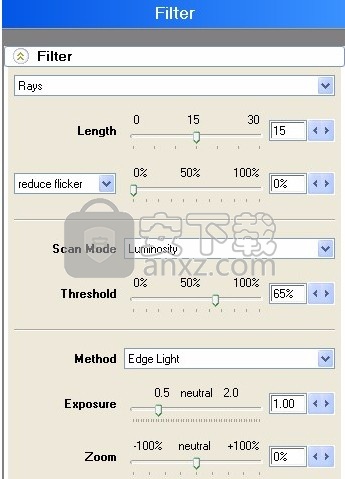
在这里,您可以修改“射线”滤镜的设置,但首先转到预览窗口,然后检查“关键帧”选项是否已激活(动画过程中的关键点,它们在预定时间具有各种属性)。
如果不激活“关键帧”选项,则不会显示与动画进度相关的效果更改。在这种情况下,设置将应用于动画期间的所有时间点。
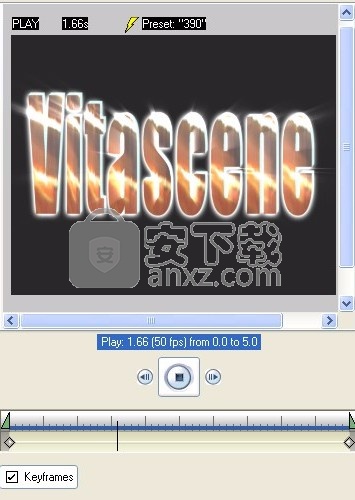
现在,更改“长度”选项的设置,例如选择一个24%的值,并将减少闪烁控制器设置为35%。
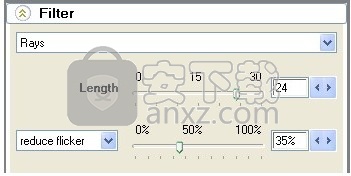
现在,从“扫描模式”下拉菜单中选择“亮边”设置。
此外,将“阈值”控制器设置为20%,然后在“方法”下拉菜单中选择“运动光束”设置。
将“曝光”控制器设置为4.50,将“缩放”控制器设置为1%。
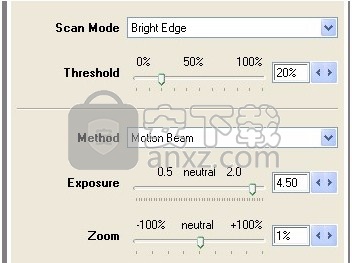
现在,预览窗口将在以下使用的图像上显示“光线”滤镜的效果。在Vitascene文本中可以看到清晰的光反射,该反射是从图像的中心到文本的边缘。
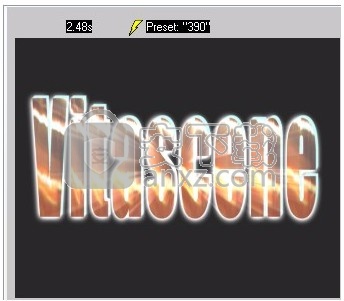
现在,在控制器的帮助下更改光线效果:
综合= 0%
场景强度= 100%
并将发光强度设置为55%。
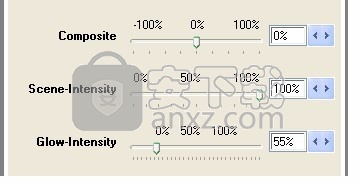
将“突出显示颜色”选项保留为白色,将“突出显示-强度”保留为25%。
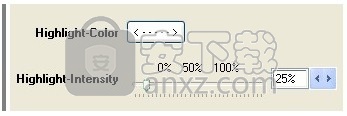
现在,选择“色调红色”(相对于光线),将“色调强度”设置为200%,将“曝光色调”设置为1.15。
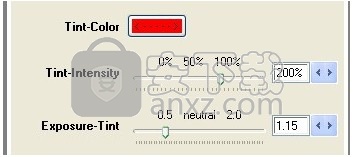
现在,预览窗口将在以下使用的图像上显示“光线”滤镜的效果。在Vitascene文本中可以看到清晰的光反射以及红色变色。
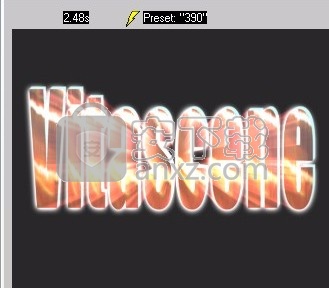
最后,在水平和垂直方向上更改光源的位置,使用关键帧执行此操作(在动画的开始和结束处)。
首先将滑块(在预览下方的时间轴上的位置)放置在动画的开始处。
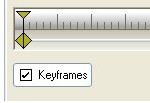
然后将“水平”控制器移至-57%,将“垂直”控制器移至46%。

预览显示如下。
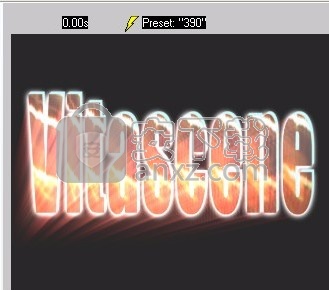
现在,将滑块(在预览下方的时间轴中的位置)放置在动画的末尾。
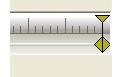
然后将“水平”控制器移至57%,将“垂直”控制器移至46%。
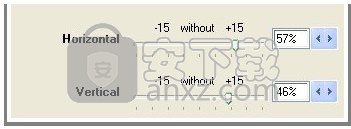
预览显示如下。
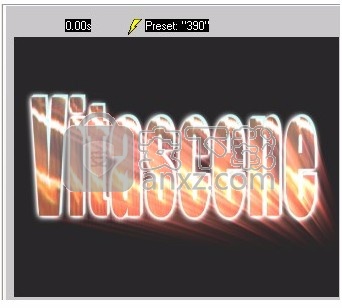
现在,在“播放”按钮的帮助下,在预览窗口中开始播放动画。您会注意到,在动画过程中,光反射会移动。通过放置开始关键帧和结束关键帧来创建此移动。当然,您可以在动画过程中放置其他关键帧。为此,您需要将滑块放置在所需位置,然后使用控制器更改效果属性。对动画中的每个关键帧重复此操作。
笔记:
自然地,您可以在时间轴内移动关键帧,将鼠标移到关键帧上,按住鼠标左键并将其拖动到时间轴中的新位置。您还可以在动画过程中删除关键帧,将滑块放在相应的关键帧上,然后按键盘上的Delete键。
要四舍五入,请单击“导航”菜单中的“颜色调整”选项。
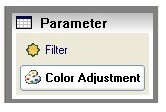
这将打开“颜色调整”对话框,该对话框提供对所使用的图像或视频资料的以下显示设置的访问。
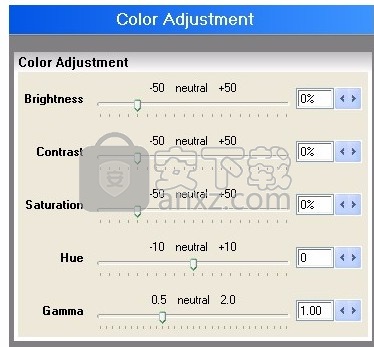
这样就完成了Ray滤镜的应用。
射线
Vorheriges ThemaNächstesThema
光线在图像中产生穿透性的光反射,在下图中清晰可见。

•长度
在这里您可以确定光线的长度。 射线的(可见)长度也受“方法和进度”的影响。
•减少闪烁
这样可以减少杂音,从而减少条纹(射线)的出现。
•模式A
通过文档,您可以知道通过使用“图案A”选项,可以改变文本区域的外观。

•模式B
通过文档,您可以知道通过使用“模式B”选项,可以改变文本区域的外观。但是,此演示文稿的精细度较低。
径向A
通过一个样本,您可以知道通过使用“径向A”选项,可以改变对区域大小的标识。使用该样本调制识别。
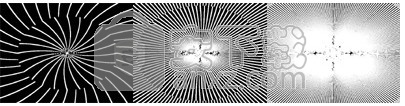
•径向B
通过一个样本,您可以知道通过使用Radial B选项,可以改变对区域大小的识别。使用该样本调制识别。但是,此演示文稿不太精确。
其他附加设置在“扫描模式”字段中可用:
•亮度
此选项根据亮度更改“光线”效果的外观。
•光度边缘
根据亮度确定边缘,然后将其与效果相关。
•Α
这是使用Alpha通道的地方。如果没有一个,效果将应用到整个图像。
•阿尔法边缘
这是使用Alpha通道的地方,如果没有一个效果会应用到整个图像。确定边缘,然后与该边缘相关。
•负光度
此方法根据亮度更改爆炸形效果的外观。但是,仅使用图像的暗区。
•明亮的边缘
根据亮度确定边缘(仅跟踪明亮边缘),然后与效果相关。
•饱和
这是优先改变具有高色彩浓度的区域的地方。
•最大
这是使用颜色最大级别的区域。 100%白色与100%红色,绿色,蓝色,洋红色,黄色或青色具有相同的效果。
用于创建效果的其他选项:
•临界点
此选项确定效果何时开始,具体取决于所使用的方法。
在“方法”字段中可以使用更多效果设置:
•边缘灯
亮度的变化起源于源边缘而不是消失点。亮度根据其距光源边缘的距离而变化。

平板灯
亮度的变化起源于源边缘而不是消失点。亮度根据其到消失点的距离而变化。

•柔光
亮度的变化取决于源边缘在两个方向上,到消失点的方向以及在相反方向上的方向。

•运动光束
该效果选项的功能如下。

•平光束
该效果选项的功能如下。
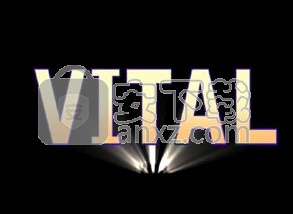
•点光束
该效果选项的功能如下。
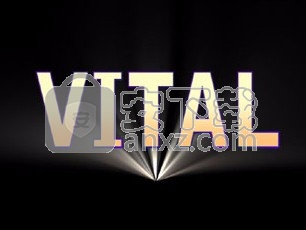
•后梁
该效果选项的功能如下。

•3D点
射线位于对象周围,例如在球体表面上。该效果仅在动画中可见。

用于创建效果的其他选项:
•接触
根据方法的不同,射线的亮度级别将从光源控制到最大长度。
•飞涨
在这里,您可以将射线移向消失点。
•合成的
这是背景和射线效果的组合。
根据其标识,可以使用亮度或alpha值在正或负滑块方向上创建合成。为了确保两个选项始终可用,可以将滑块向第二个选项的负方向移动。
复合0%
复合100%
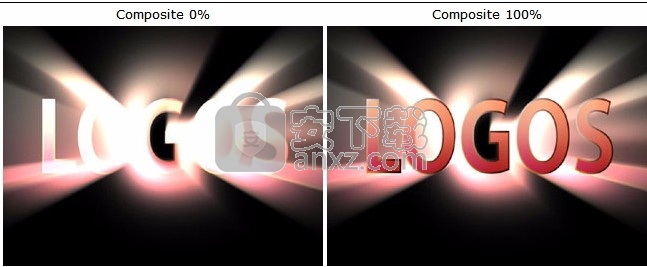
•场景强度
您可以在此处控制原始图像的亮度强度。
•发光强度
这样可以使创建的光线以发光方式突出显示。
•突出显示颜色
在这里,您可以决定颜色以增亮光线效果。
•高光强度
此选项使您可以设置所选增亮颜色的强度。
•淡色
在这里您可以选择一种颜色来着色射线。

•着色强度
此选项使您可以设置所选色彩的强度。
•曝光色度
在这里,您可以确定色调的工作方式。

•水平的
使用此选项,您可以在水平方向上移动消失点。
•垂直的
使用此选项,您可以在垂直方向上移动消失点。
人气软件
-

pr2021中文 1618 MB
/简体中文 -

HD Video Repair Utility(mp4视频文件修复器) 36.7 MB
/简体中文 -

camtasia studio 2020中文 524 MB
/简体中文 -

adobe premiere pro 2021中文 1618 MB
/简体中文 -

vmix pro 22中文(电脑视频混合软件) 270.0 MB
/简体中文 -

BeeCut(蜜蜂剪辑) 83.6 MB
/简体中文 -

Sayatoo卡拉字幕精灵 35.10 MB
/简体中文 -

vsdc video editor(视频编辑专家) 99.5 MB
/简体中文 -

newblue插件 1229 MB
/简体中文 -

JavPlayerTrial(视频去马赛克软件) 41.1 MB
/简体中文


 斗鱼直播伴侣 6.3.10.0.529
斗鱼直播伴侣 6.3.10.0.529  达芬奇调色(DaVinci Resolve Studio) v2.29.15.43
达芬奇调色(DaVinci Resolve Studio) v2.29.15.43  360快剪辑软件 v1.3.1.3033
360快剪辑软件 v1.3.1.3033 






