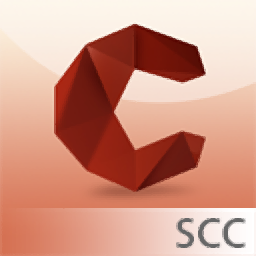
Autodesk Crispin ShoeCost
v2016 中文- 软件大小:205 MB
- 更新日期:2019-04-09 17:47
- 软件语言:简体中文
- 软件类别:辅助设计
- 软件授权:免费版
- 软件官网:待审核
- 适用平台:WinXP, Win7, Win8, Win10, WinAll
- 软件厂商:

软件介绍 人气软件 下载地址
Autodesk Crispin ShoeCost 2016是一款专业的鞋子制作成本计算软件,软件提供了零件成本模式、部件成本模式、报告、成本综述、显示零件查看、材料编辑器、排版、皮革样板等多种功能,用户可以对鞋子制造的各项数据与成本信息进行全面的管理,并支持一站式成本核算,能够协助用户快速对制作成本进行计算,值得一提的是, Crispin ShoeCost目前已经支持中文,加上其简洁的界面,用户能够轻松入手,有需要的用户赶紧下载吧!
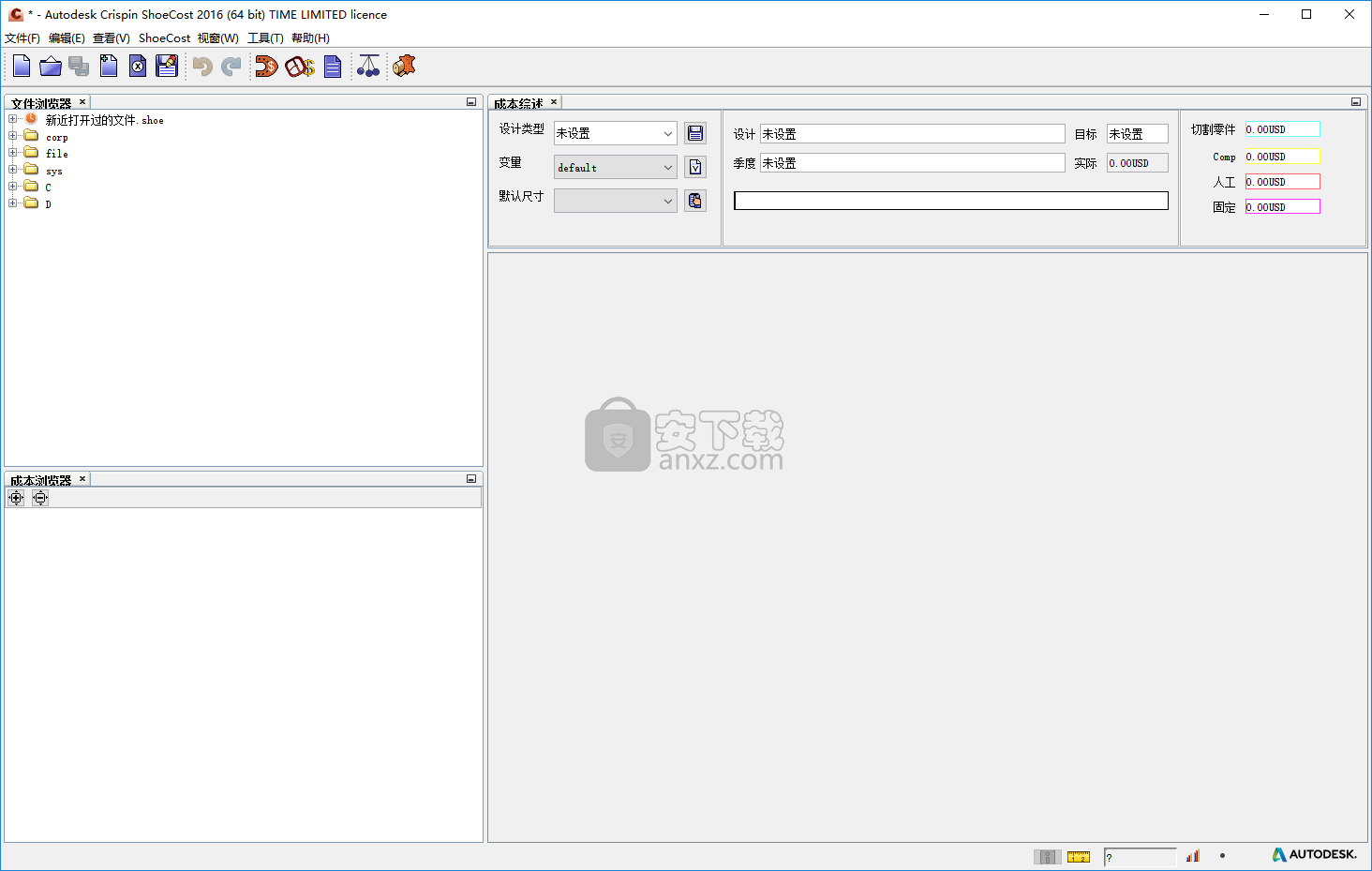
软件功能
使用offcut
您可以为材料切割创建布局。
通过将合成材料从“材料选择”选项卡拖动到“零件”表中的零件上,可以正常分配合成材料。
使用材质的完整大小自动创建布局,并在“布局”选项卡上显示。
输入要使用的切割的切割/嵌套长度值。
选择“剪切/嵌套长度”值的单位。
输入offcut的Width值。
选择宽度值的单位。
单击确定。
使用切割尺寸重新布局布局。
次要巢分隔线
您现在可以控制主/辅助布局的宽度边界。
“布局”菜单上有一个新的“布局分隔符”选项:
输入布局分隔符值:
通过输入宽度值和单位作为实际值,例如150cm。
作为百分比,通过省略单位,例如75。
要设置布局分隔符位置:
将材质从“材质选择”选项卡拖到“零件”表中的零件上。
将根据材质的整个宽度自动创建布局。
材料分配
通常的第一步是将材料分配给所有零件。您可以将“材质选择”选项卡中的任何材料拖放到表格中的任何部分。
如果某个部件已经分配了材料,则会发出警告,您可以回答“是”或“否”进行更换。
如果您已经选择了多个零件,则将材料拖动到该表中仅会删除到该组。然后,系统会提示您确认所有这些部件都在一个布局中。如果您回答否,则将每个部件放在单独的布局中。
如果零件是布局组的成员并且您将新材料拖到其上,则会收到警告,您可以回答“是”或“否”以替换它。替换它会更新此布局中的所有其他部分。要更新单个零件材料分配,必须先从“布局”窗口底部的组中将其删除。
当您为特定零件打开“布局”窗口时,将另一个零件拖动到布局窗口中会将布局中使用的材质指定给零件。
此外,当您为特定零件打开“布局”窗口时,将另一种材质拖动到布局窗口中会将布局中放置的材料指定给零件。
嵌套覆盖对话框
默认情况下,嵌套由材质属性中的设置控制。使用“嵌套覆盖”对话框可覆盖所选零件的材料嵌套规则。
使用材料属性 - 取消选择此选项可访问零件旋转设置。
使用零件的自由旋转 - 选择此选项可在嵌套此零件时允许任何旋转角度。
不允许旋转 - 选择此选项可防止嵌套此零件时进行任何旋转。
允许180度旋转 - 选择此选项可允许零件精确旋转180度。您可以将此选项与其他选项一起使用,例如:
选择无旋转和允许180旋转,以允许零件仅旋转180度。
输入45度的允许旋转并选择允许180度旋转以允许旋转0-45度或180-225度。
允许旋转(度) - 输入零件允许的旋转量(以度为单位)。例如,输入45以允许零件在0-45度之间旋转。
覆盖网格对齐 - 选择此选项可覆盖“成本计算”选项“常规”页面上的默认“对齐网格”设置。
软件特色
工具栏
现在有一个带状工具栏可用于手动嵌套。 这样可以更轻松地使用手动嵌套和手动组嵌套。
框选模式
您可以在“手动组”工具栏的“选择”部分中使用新按钮从两种模式中选择一种用于框选择:
整体 - 显示此图标时,必须将整个部分括在框中以选择它。 单击按钮切换到“部分”模式。
部分 - 显示此图标时,您可以选择完全或部分包围的部分。 单击按钮切换到整体模式。
缩放
“布局”选项卡右上角有三个新的缩放按钮,用于手动嵌套:
缩放 - 单击此按钮一次以进入此缩放模式。 使用鼠标中键单击并拖动可相对于光标放大或缩小。
缩放至适合 - 单击此按钮可缩放布局以适合工作区。
缩放到框 - 单击此按钮一次进入此缩放模式。 使用鼠标中键拖动一个框以放大该区域。
水平对齐
要将半粘贴组与现有零件水平对齐,请单击“对齐水平”按钮。
默认情况下,该组与现有零件的底部水平嵌套。 如果在“成本计算”选项的“常规”页面上选择了“从下方嵌套”选项,则该组将与现有零件的顶部水平嵌套。
垂直对齐
要将半粘贴组对齐到现有零件的底部,请单击“对齐垂直”按钮。
Excel数据库
您现在可以使用Excel导出和导入数据库。 您可以在不同类型的数据库之间进行传输时使用此功能,例如从标准Java嵌入式数据库到SQL Server。
安装方法
1、首先,在本站下载并解压软件,双击安装程序进入如下的Autodesk Crispin ShoeCost安装向导界面,点击【next】进入下一步。
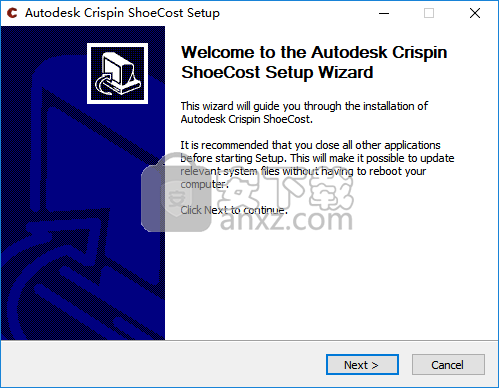
2、阅读软件许可协议,点击【I agree】按钮同意。
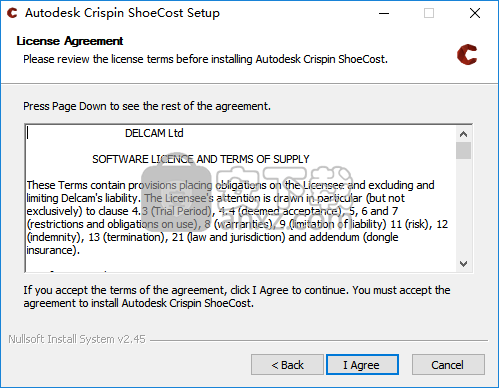
3、选择软件的安装组件,这里一般选择默认的勾选。
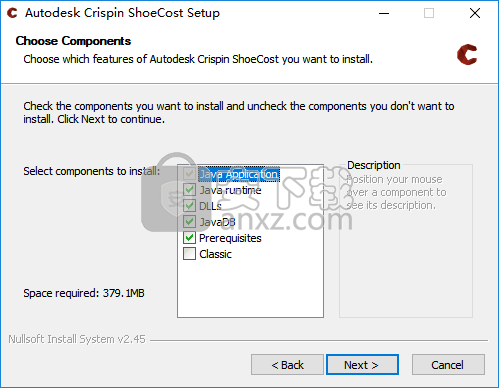
4、选择安装文件夹,默认的安装位置为C:\Program Files\Autodesk\ShoeCost\16124,若需要更改点击【browse】按钮(为方便建议不更改)。
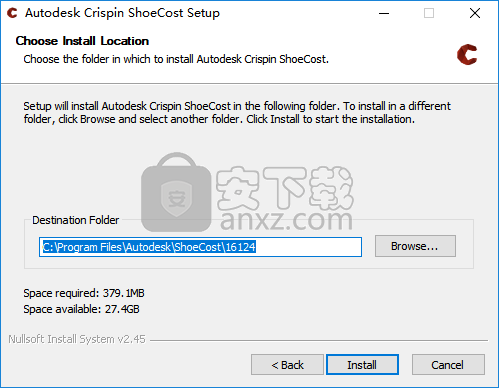
5、点击【install】按钮,等待Autodesk Crispin ShoeCost安装完成。
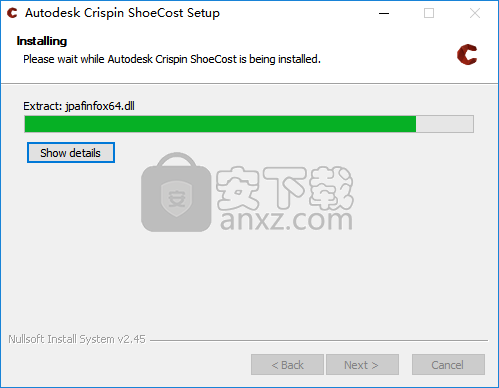
6、在解压包中打开_SolidSQUAD_文件夹,将ShoeCost文件夹下的“App”复制到软件安装目录下的同名文件夹下(默认为C:\ Program Files \ Autodesk \ ShoeCost \ 16124 \)。
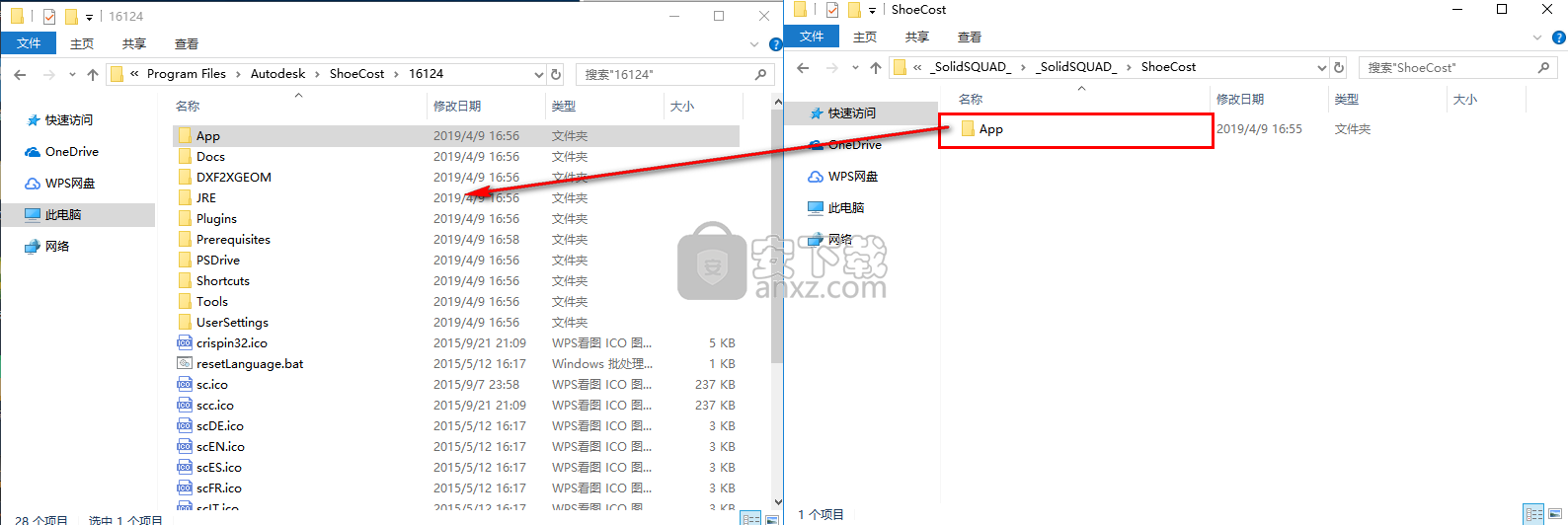
7、弹出如下的替换或跳过文件,选择【替换目标中的文件】。
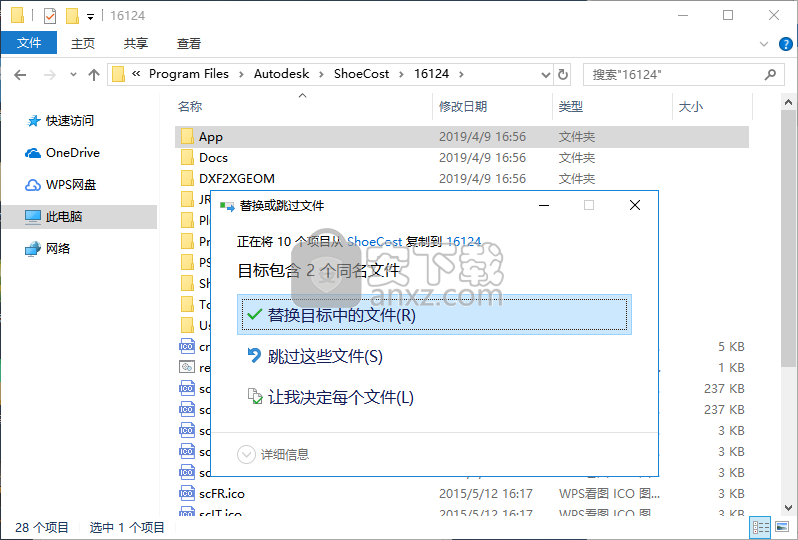
8、然后再打开_SolidSQUAD_文件夹,将ShoeCost_Classic文件夹下的“shoecost.exe”复制到(默认情况下为C:\ Crispin \ ShoeCost \)并覆盖原始文件即可完成。
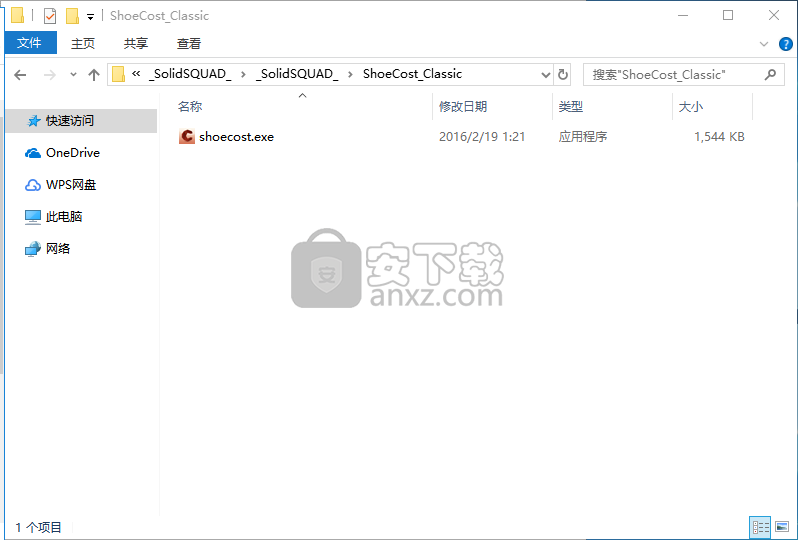
使用方法
1、从.pat或.shoe文件中选择大小
从.shoe或.pat文件导入时,将显示以下对话框:
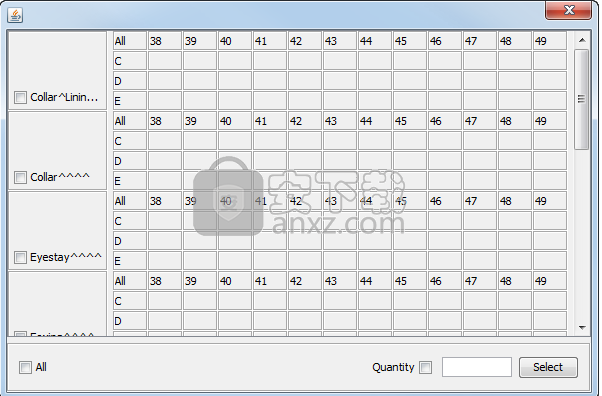
对话框的左侧列出了部件名称。 您可能需要向下滚动才能看到它们。
对话框右侧显示大小和宽度表。
要完成此对话框:
选择要导入的零件名称左侧的框。
选择与要导入的大小和宽度组合对应的方块。
选定的方块显示为绿色。
在此示例中,选择大小为39D的Eyestay零件进行导入:
如果选择对话框底部的“全部”选项,则会选择所有零件名称。 为一个零件选择尺寸和宽度选项时,将自动为所有零件选择它。
单击“选择”按钮以导入所选零件。
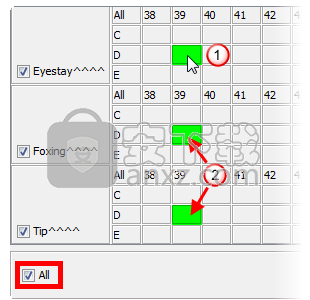
2、回转
有两个地方可以设置零件的初始旋转:
直接来自零件表
在“零件视图”窗口中
sc-button-parts-view如果尚未显示“零件视图”窗口,则单击表格左上角的此图标将打开它,ShoeCost菜单中的选项也会打开。
在表格中,您可以使用右键单击弹出菜单中的选项,也可以左键单击Rotn(旋转)字段旁边的省略号按钮以获取零件条目。
将显示以下对话框:
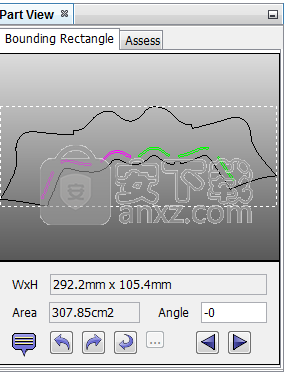
3、尺寸
要显示“尺寸”菜单,请在“零件”选项卡中右键单击尺寸。
属性 - 在新窗口中打开所选大小的属性。
报告方法 - 这是自定义报告的高级选项。
创建报告 - 仅为选定的大小创建报告。
删除 - 删除所选尺寸及其所有部件。
设置为主尺寸 - 将所选尺寸设置为主尺寸。 这由Bellcurve函数使用。
删除所选尺寸 - 删除所选尺寸。
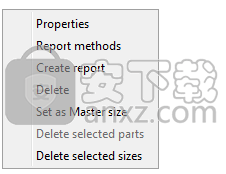
4、部分
要显示“部件”菜单,请在“部件”选项卡中右键单击部件。
属性 - 选择此选项可在新窗口中打开所选零件的属性。
报告方法 - 这是自定义报告的高级选项。有关更多信息,请参阅“手工制作报告”教程。
创建报告 - 仅为选定零件创建报告。
显示布局 - 显示所选零件的“布局”选项卡。
重命名 - 选择此选项可打开一个对话框,使您可以重命名该零件。在对话框中输入新名称,然后单击“确定”。
删除 - 选择此选项可删除所选部件。
旋转 - 选择此选项可显示所选零件的“零件视图”选项卡。
重复(适用于所有尺寸) - 选择此选项可复制当前和所有其他尺寸的选定零件。输入重复部件的新名称。这可用于比较不同属性对同一部件成本的影响。
删除所选部件 - 选择此选项可从表中删除所选部件。
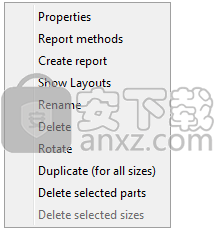
5、单击“边界矩形”选项卡的图形区域以确保其具有焦点。 按空格键将零件旋转到最小边界矩形的角度:
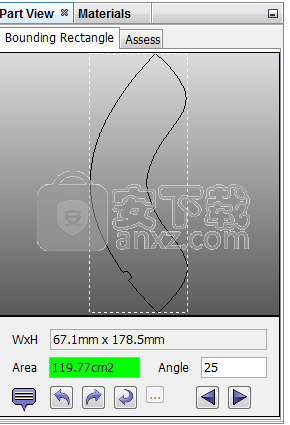
6、单击“边界矩形”选项卡的图形区域以确保其具有焦点。 按住Shift键并按空格键将部件旋转到最佳角度以进行手动点击:
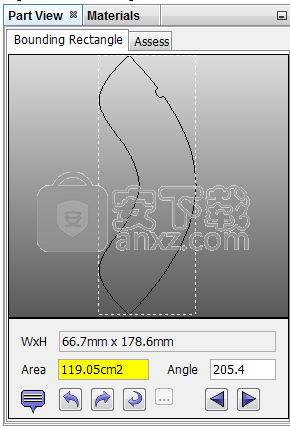
7、旋转设置在最小边界矩形时,零件只有两个与材料边接触的点:
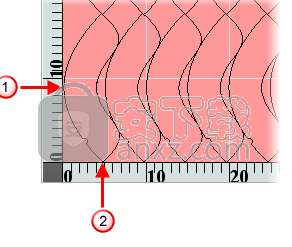
8、将旋转设置为咔哒声模式时,零件与材料边缘有三个接触点,因此无法旋转:
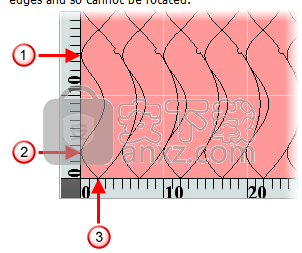
9、评估标签
要查看“评估”选项卡:
在“零件”表中选择一个零件。
选择“零件视图”选项卡。
在“零件视图”选项卡中,选择“评估”选项卡。
“评估”选项卡显示通过自动评估所选零件实现的平行四边形联锁效率。 平行四边形显示为红色。
SC-对话框的part_view2
效率 - 显示自动评估产生的理想效率。 您还可以在“零件”表的“IdlEff”列中查看此值。 单击“效率”标签以查看自动评估过程的动画。
零件区域 - 显示单个零件的区域。 您还可以在Parts表的SngPtArea列中查看此值。
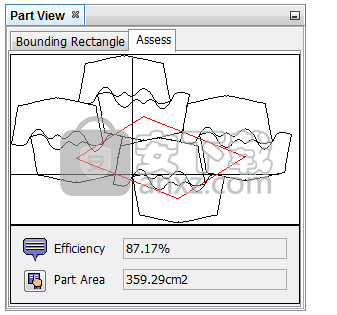
10、材料选择菜单
右键单击“材料选择”选项卡上的材质以显示菜单:
属性 - 选择此选项可在浮动窗口中显示所选项的属性。
删除 - 选择此选项可删除所选材料。
删除模板 - 选择此选项可从选定的皮革材料中删除模板。
添加模板 - 选择此选项可将模板添加到选定的皮革材料中。
删除所选材料 - 选择此选项可删除所选材料。
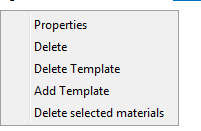
11、钟形曲线选项卡
如果您的成本核算中有多个尺寸,并且您已为所有尺寸的所有零件指定了材料,则可以使用“贝尔曲线”选项卡将尺寸作为钟形曲线分布在输入的尺寸数量上。
在使用此功能之前,您必须:
有多个分级大小,每个大小的所有部分必须相同。
将一个尺寸设为主尺寸。
将材料分配给主尺寸的所有零件。
使用“零件”表格选项卡上的“复制主材料”按钮将这些材料复制到所有其他尺寸。
从菜单中选择ShoeCost> Advanced> Bell Curve以显示Bell Curve选项卡。
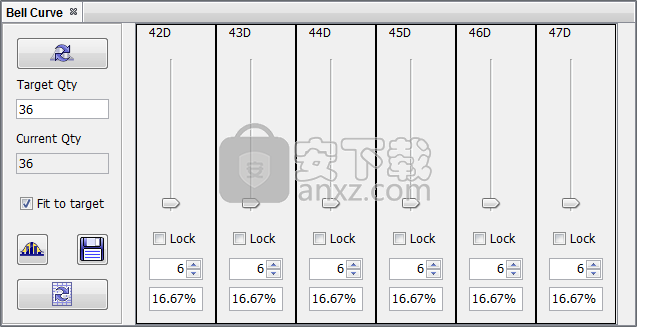
12、组件选择
计算组件成本时,使用“组件选择”选项卡选择要与模型一起使用的组件。
将组件从此选项卡拖到“组件表”选项卡中,以将其添加到模型中并将其包含在成本计算中。
选择一个组件以在选项卡顶部查看它的图像。
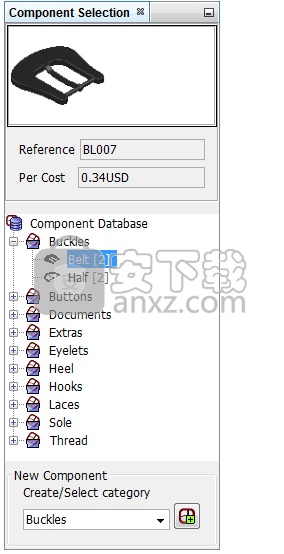
13、设计或徽标图像
“设计图像”和“徽标”选项卡是可选的,默认情况下不可见。 它使您能够在模式成本和报告中包含设计图片和公司徽标。
要显示此选项卡,请从菜单中选择ShoeCost> Design / Logo Images。
如果之前未加载任何图像,则选项卡包含两个窗格。 您可以在两个面板之间移动条形以更改面板相对于彼此的比例。 每个面板还显示文本No image。

人气软件
-

南方cass 65.9 MB
/简体中文 -

迈迪工具集 211.0 MB
/简体中文 -

origin(函数绘图工具) 88.0 MB
/简体中文 -

OriginLab OriginPro2018中文 493.0 MB
/简体中文 -

探索者TssD2017 417.0 MB
/简体中文 -

mapgis10.3中文(数据收集与管理工具) 168.66 MB
/简体中文 -

刻绘大师绿色版 8.32 MB
/简体中文 -

SigmaPlot 119 MB
/简体中文 -

keyshot6 1024 MB
/简体中文 -

Matlab 2016b 8376 MB
/简体中文


 女娲设计器(GEditor) v3.0.0.1 绿色版
女娲设计器(GEditor) v3.0.0.1 绿色版  iMindQ(思维导图软件) v8.1.2 中文
iMindQ(思维导图软件) v8.1.2 中文  Altair Embed(嵌入式系统开发工具) v2019.01 附带安装教程
Altair Embed(嵌入式系统开发工具) v2019.01 附带安装教程  avizo 2019.1(avizo三维可视化软件) 附安装教程
avizo 2019.1(avizo三维可视化软件) 附安装教程  ChemOffice 2017 附带安装教程
ChemOffice 2017 附带安装教程  绘图助手 v1.0
绘图助手 v1.0 











