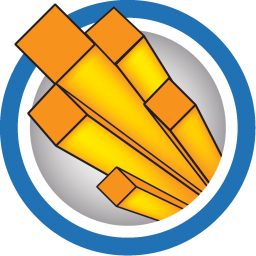
Grapher 11
- 软件大小:77.7 MB
- 更新日期:2019-04-04 09:40
- 软件语言:简体中文
- 软件类别:辅助设计
- 软件授权:免费版
- 软件官网:待审核
- 适用平台:WinXP, Win7, Win8, Win10, WinAll
- 软件厂商:

软件介绍 人气软件 下载地址
Grapher11是一款功能强大的图形绘制与分析软件,软件提供了多种专业的绘图模板,能够支持绘制折线图、柱状图、矢量图、等高线图、三元气泡图等多种图表,用户可以通过极为简单的方式完成图表制作,从而以图表的方式清晰的展示数据,其具备了操作简单、支持图表类型多样等特点,是目前最热门的科学绘图软件,小编这里为您带来的是本,用户可以直接免费使用,有需要的用户赶紧下载吧!
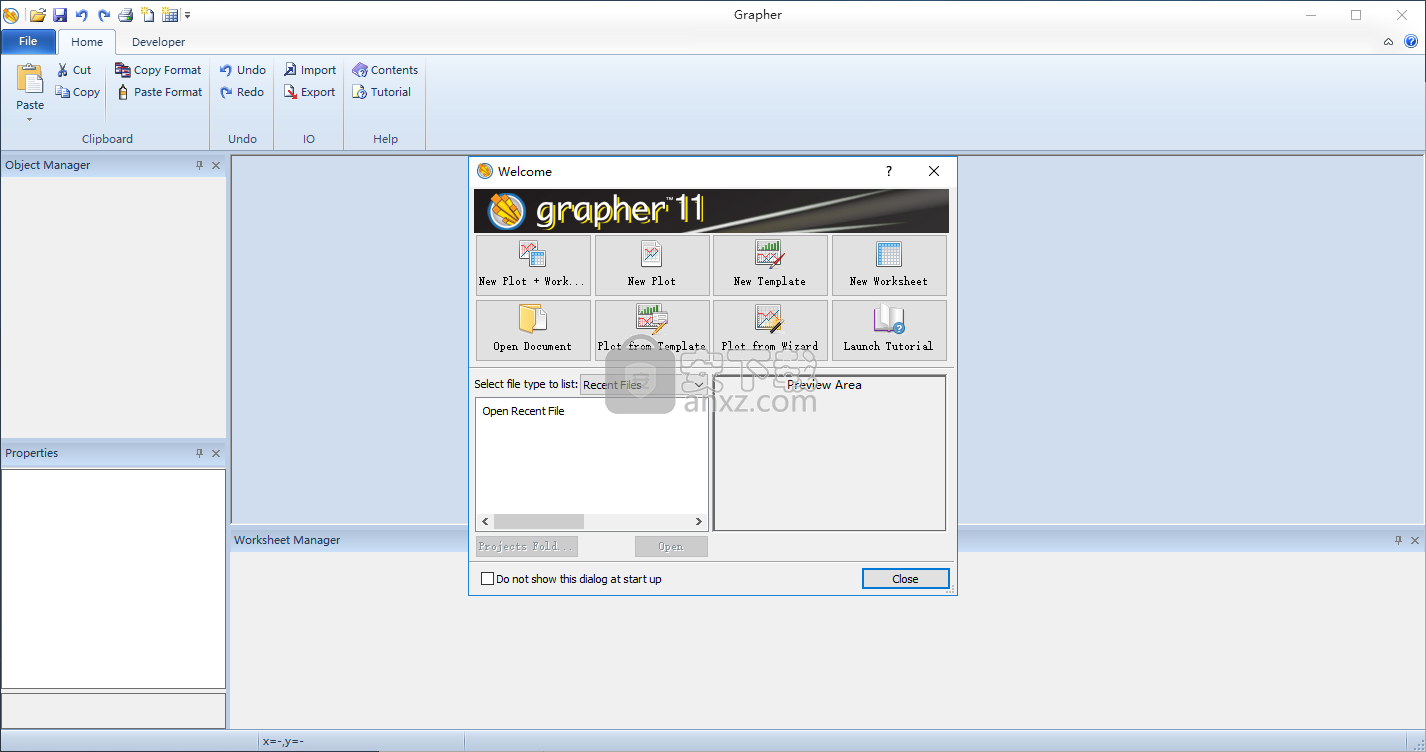
软件功能
图形和分析软件
Grapher易于理解技术图形软件,适用于需要快速,轻松地创建出版品质图表的任何人。 使用Grapher软件,绘图准确,快速。
Grapher - 强大的图形软件
Grapher易于理解技术图形软件,适用于需要快速,轻松地创建出版品质图表的任何人。 使用Grapher软件,绘图快速简便。
Grapher是易于使用的图形软件
使用易于遵循的图形向导创建自己的自定义图形。 添加图例,曲线拟合,注释和绘图对象以完成图形。 在改进的对象管理器中组织对象,并在更新的Property Inspector中编辑图形! 编辑从未如此简单! 创建模板以使用与多个数据文件相同的图形设置。 为Grapher版本4-12保存旧格式的图形,使同事之间的文档比以往更容易! 使用随附的Scripter程序记录自动化的绘图过程。 以Grapher的多种导出格式(包括PDF和EPS)导出用于演示文稿和出版物的图形!
在Grapher中创建您想要的任何图形! 使用始终可用的Property Inspector快速轻松地编辑它。
Grapher软件具有70多种独特的图形类型
在Grapher中创建70多种独特的2D或3D图形类型之一! 自定义任何图形的任何部分,使图形完全独特于您的情况! 可以在Grapher中创建四种不同类型的2D图形:线性,条形,极坐标和专业图形类型。 此外,许多这些图表类型都可用于3D方面。 如果您需要在图表上绘制额外的变量,请尝试使用3D XYZ图形,等高线图或曲面图!
基本图形类型
Grapher中的所有图形类型都可以完全控制所有图形参数。 结合多种图表类型,以全新的方式呈现您的数据! 更改任何图表类型的任何属性以创建引人注目的新图表。 您可以接受智能Grapher默认设置以自动创建绘图,或单击图形的任何方面以轻松自定义这些功能。
软件特色
Grapher于1986年推出,是图形软件的主要竞争对手。 Grapher主要为科学家,工程师和商业专业人士设计,可将数据转换为60多种可完全自定义的图表类型。 Grapher继续以其易于使用的界面和快速,轻松地创建专业的出版品质图表而闻名。
Grapher 11中最受欢迎的新功能是三种新图形类型:极坐标矢量图,三元类散点图以及2D和3D圆环图。极坐标矢量图用极箭头连接极坐标系上的两个点。三元类散点图创建了一个带有符号的三系统三元图,其中符号基于第四个变量而变化。 2D和3D圆环图创建类似于饼图的图形,但在中心有一个孔。此外,可以堆叠2D圆环图以比较变量。
最令人兴奋的新功能之一是轴连接功能。这种高度要求的功能允许链接轴,因此只需要对一个轴进行更改。当主控制轴发生变化时,所有链接轴都会自动更新。链接适用于轴长度,比例,限制,刻度线间距和位置。此外,可以将限制设置为数学方程,允许链接具有不同单位的轴。
另一个被大大改进的特征是类散点图。类现在可以基于文本或数字,允许从任何数据创建更容易的类散点图。此外,为了更好地表示所有数据,类的数量已增加到300。
Grapher拥有软件可提供的最佳科学图形。
Grapher是用于创建演示质量图表的绝佳工具。
它几乎是无限灵活的,并且不受妨碍我使用其他图形程序的一些限制的约束。
安装方法
1、首先,在本站下载并解压软件,在解压包中双击安装程序“setup.exe”开始安装Grapher 11,进入如下的安装向导界面,单击【next】。
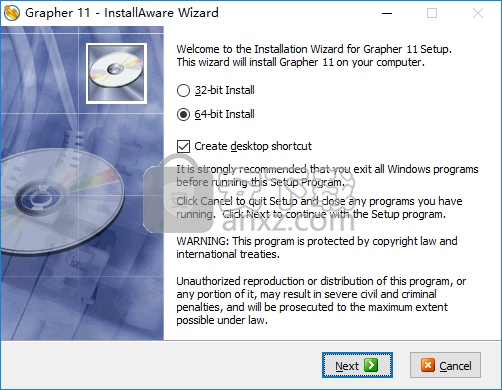
2、阅读软件许可协议,勾选【 I have read, understand, and accept the license agreement displayed above】的选项,再点击【next】进入下一步。
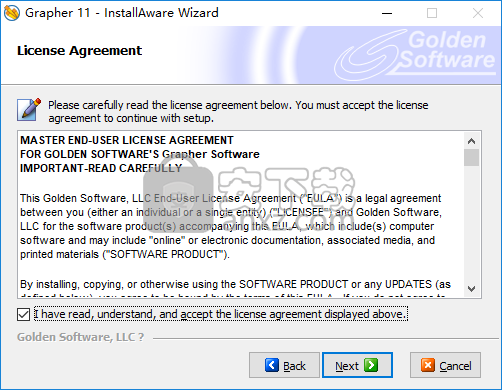
3、选择安装位置,用户可以选择默认的安装路径,也可以点击自定义选择安装目录。
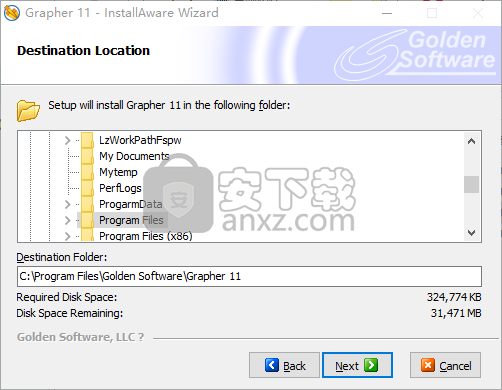
4、选择安装菜单,默认为Golden Software Grapher 11,无需更改,点击【next】按钮。

5、正在安装Grapher 11,用户等待安装完成。
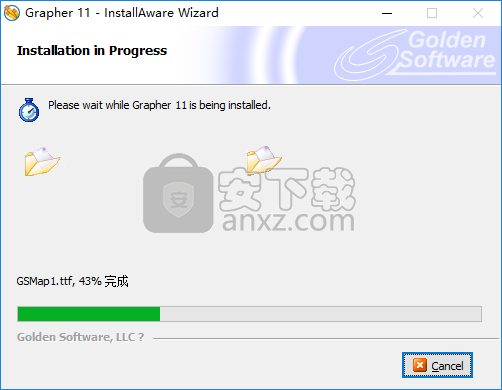
6、弹出如下的安装完成,用户可以选择是否允许Grapher 11的选项,然后点击【finish】按钮结束安装。
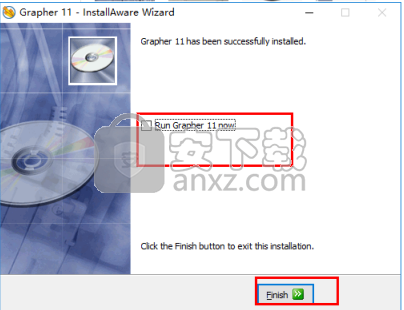
7、安装完成后,运行Grapher 11软件,进入如下的界面,提示需要输入注册码。
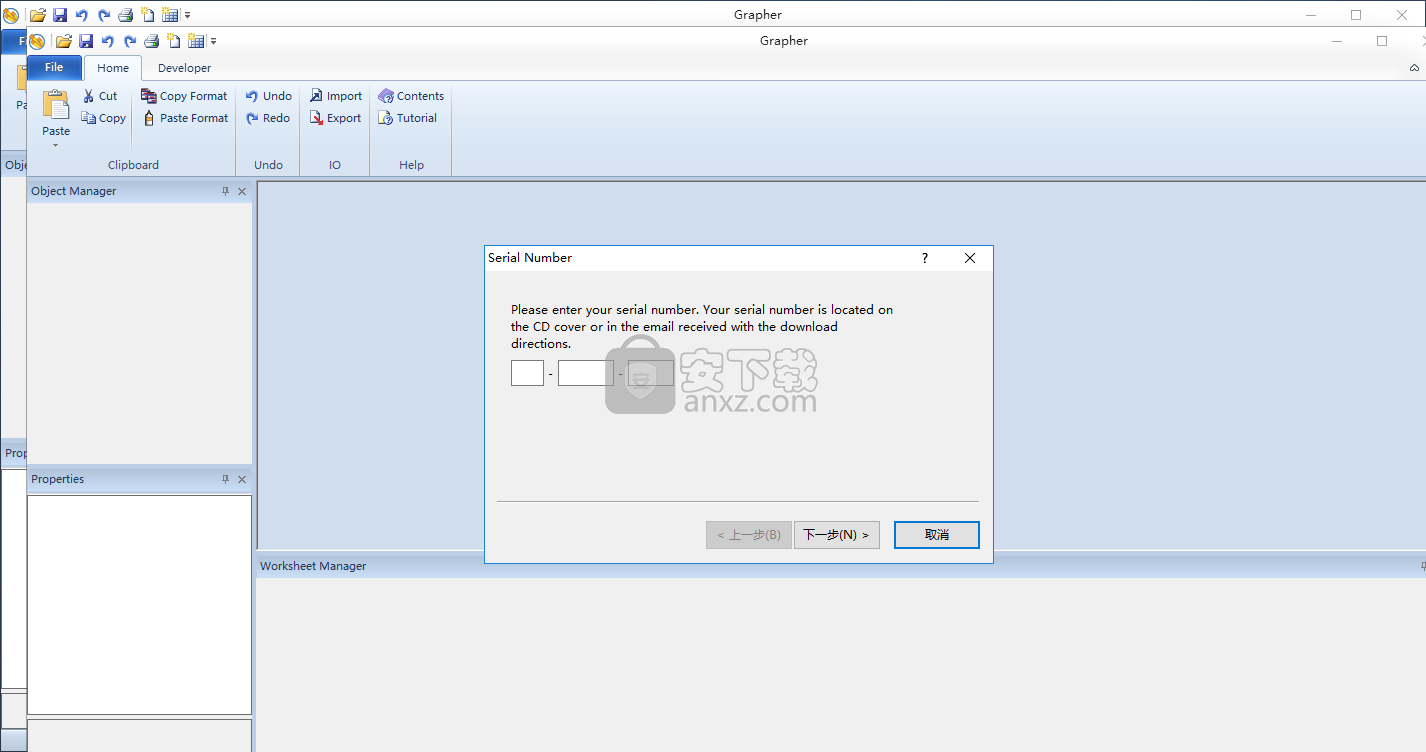
8、我们在解压包的crack文件夹下运行程序“KeyGen Golden Software.exe”进入如下的界面。
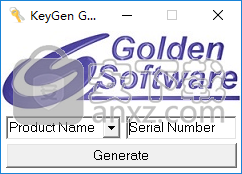
9、在product name一栏选择Grapher 11,如下图所示。
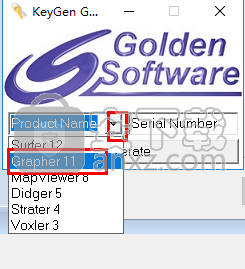
10、随即,点击【generate】按钮即可在【serial number】一栏生成注册码。
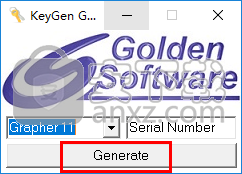
11、我们将注册机中生的注册码输入到软件的注册码一栏,如下图所示。
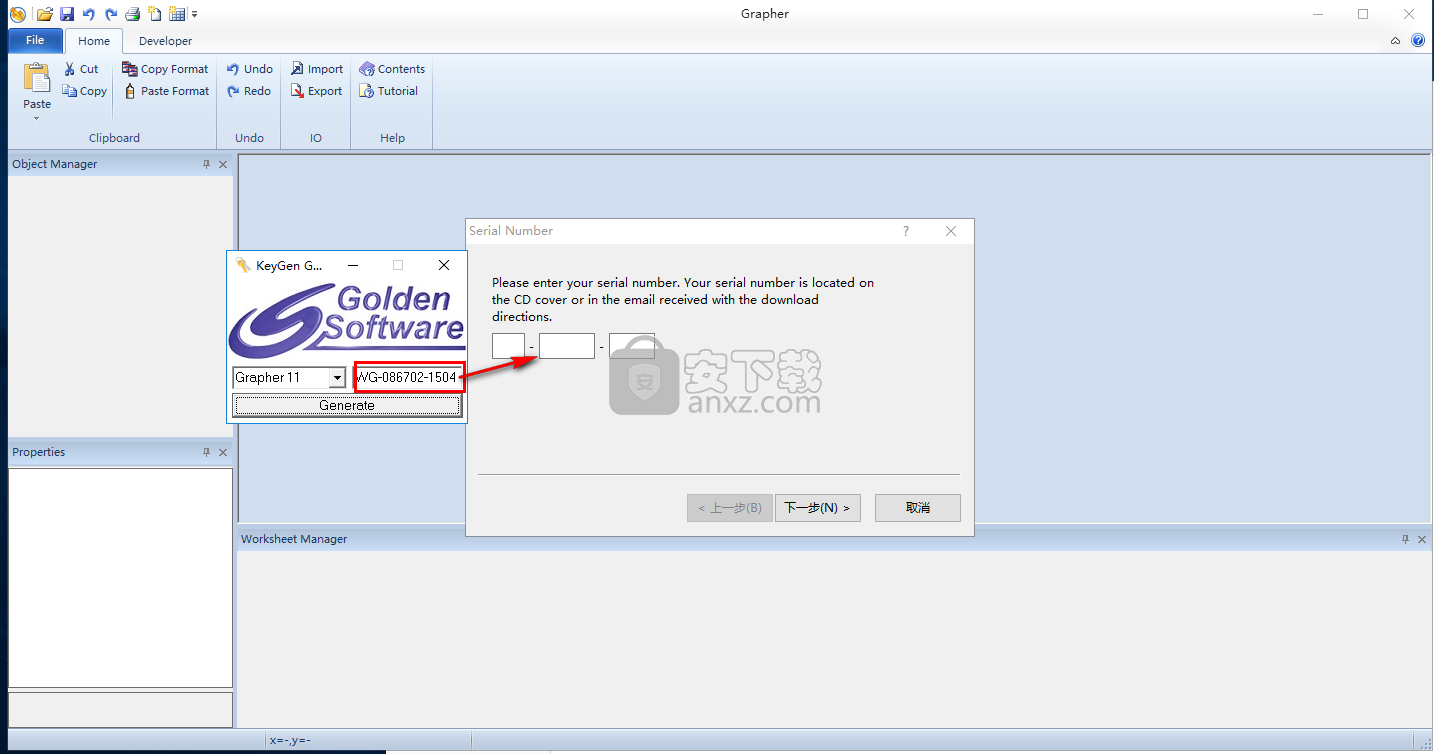
12、点击【下一步】按钮进入如下的register界面,选择【register now】选项,然后点击【完成】即可进行注册。
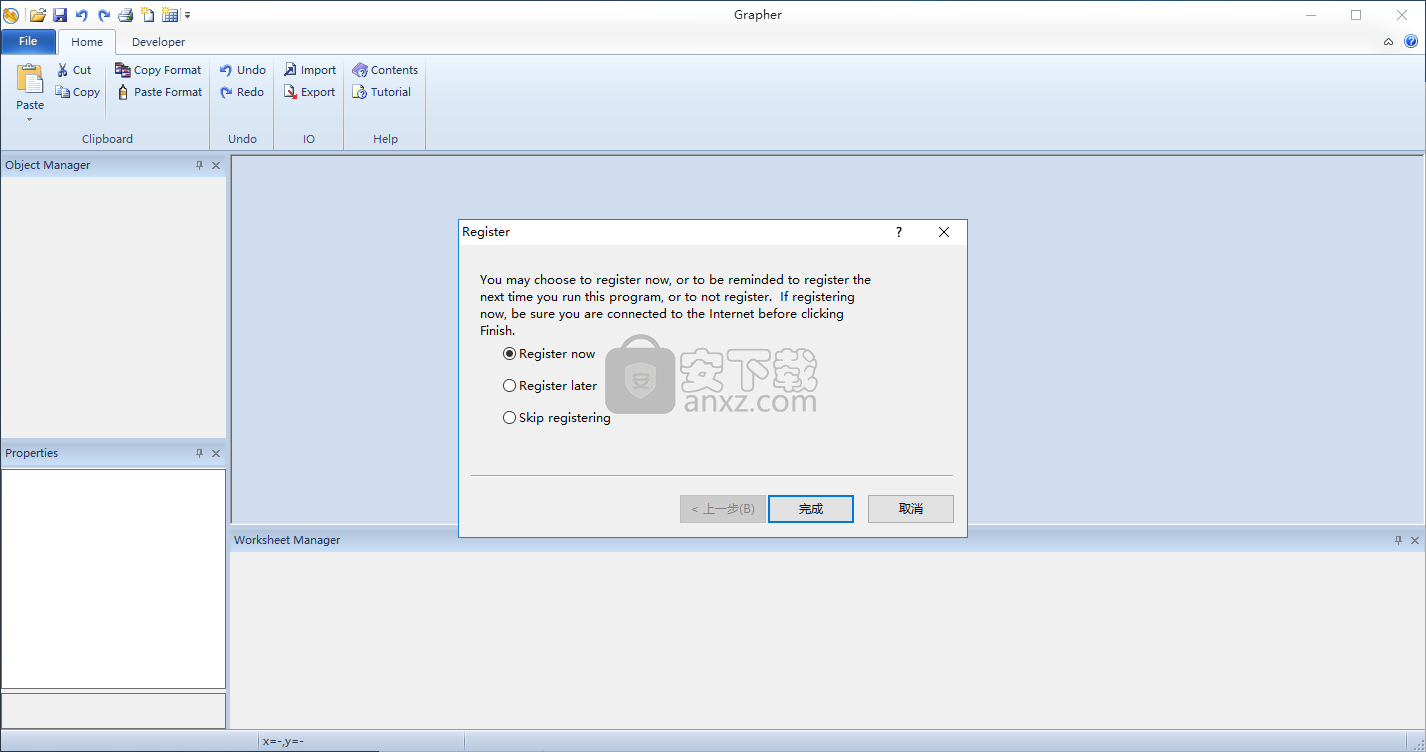
13、运行软件,此时Grapher 11即为注册版。
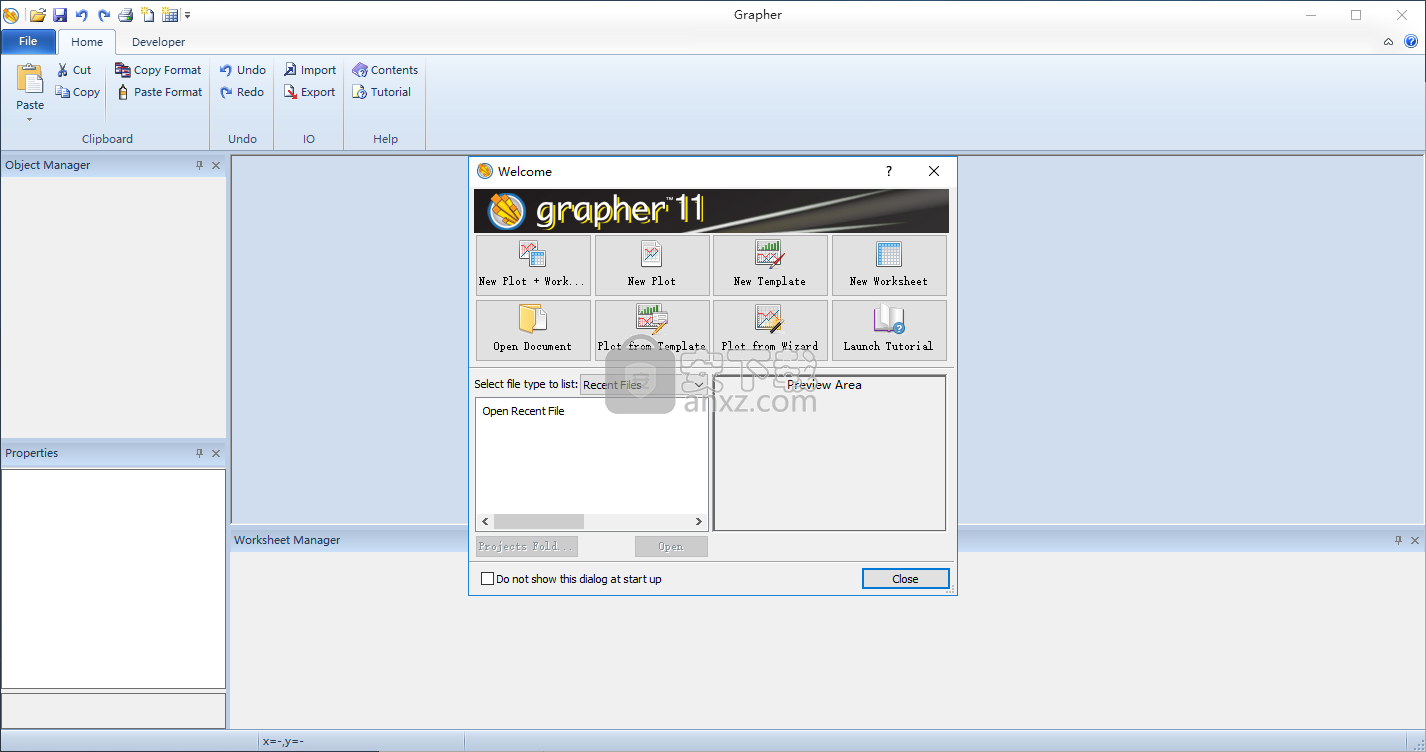
使用方法
1、功能区是位于绘图,工作表和网格窗口上方的按钮和图标条。 功能区取代了早期版本的Grapher中的菜单和工具栏。 功能区旨在帮助您快速找到完成任务所需的命令。
功能区上方有许多选项卡,例如Home,Developer和Graphs。 单击或滚动到选项卡将显示功能区此部分中的选项。 选项卡具有组织为组的命令。 例如,所有与脚本相关的命令都在Developer选项卡上。
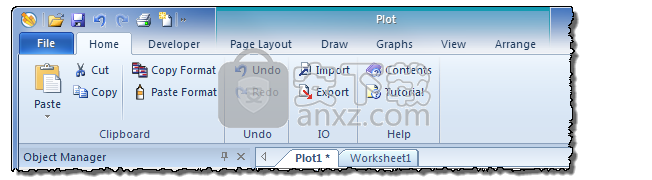
2、最小化功能区
色带可以最小化,以占用屏幕上较少的空间。 要最小化功能区,请右键单击功能区并选择“最小化功能区”,或单击“Grapher”窗口右上角的按钮。 以最小化模式显示时,只能看到屏幕顶部的选项卡。 要查看每个选项卡上的命令,请单击选项卡名称。 选择命令后,色带会自动再次最小化。
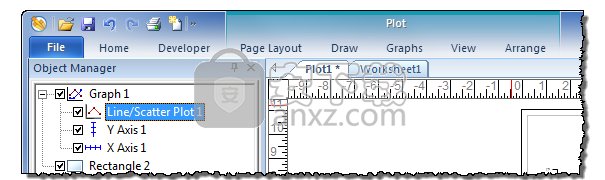
3、在功能区下方显示快速访问工具栏
要在功能区下方显示快速访问工具栏,请右键单击功能区,然后选择功能区下方的“显示快速访问工具栏”。 如果已向快速访问工具栏添加了许多命令,则此设置很有用。 默认情况下,当快速访问工具栏位于功能区下方时,会显示更多命令。 与最小化的色带外观结合使用时,可以单击访问所有最常用的命令,并最大化绘图的查看区域。

4、打开现有数据文件
如果要查看或编辑数据,可以在Grapher中打开数据文件。有几种方法可以查看数据文件。如果已创建图形,则查看数据的最常用方法是使用工作表管理器。如果尚未创建图形,则可以在工作表窗口中打开数据。
单击文件|打开命令,单击快速访问工具栏上的按钮,或按键盘上的CTRL + O.显示“打开”对话框。
如果您不在Samples文件夹中,请浏览到它。 Samples目录默认位于C:\ Program Files \ Golden Software \ Grapher 11 \ Samples。在文件列表中,单击Tutorial.dat。
单击“打开”按钮以在工作表窗口中显示数据。
请注意,有几列数据。 A列包含月号数据。 B列到I列包含站点信息。列J包含月份名称的缩写。第1行包含标题文本,这有助于识别哪个列包含哪些数据。如果存在标题行,则在选择工作表列时,将在“属性管理器”中使用标题行中的信息。
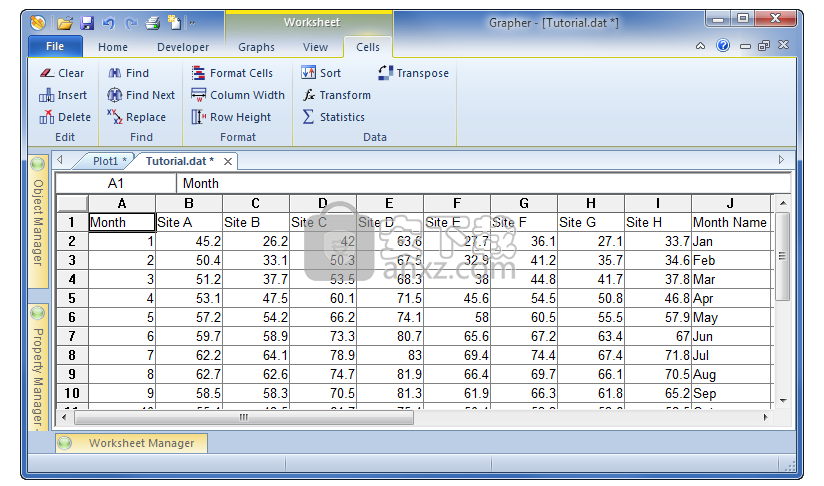
5、计算数据的统计数据
有时,有必要了解有关数据的一些基本统计信息。 例如,对于这些数据,每个站点的高价值是什么?平均值如何相互关联? 可以在工作表中计算此信息。
要显示一列的基本统计信息:
单击标题B以选择所有B列:站点A.
单击单元格| 数据| 统计命令。
在对话框中,检查应显示的项目。 例如,如果我们对最高值感兴趣,我们会检查最大值。 由于我们对最高值和平均值感兴趣,因此请检查最大值和平均值。
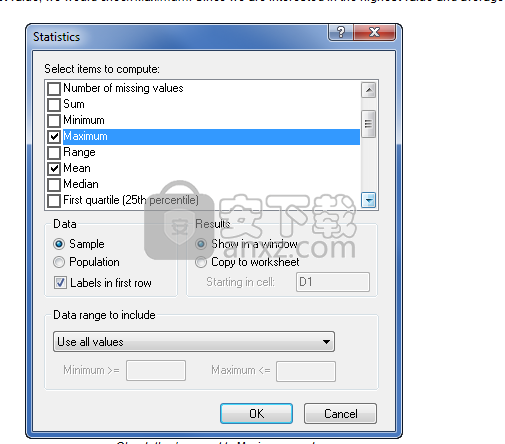
击“确定”,信息将显示在一个小的报告窗口中。
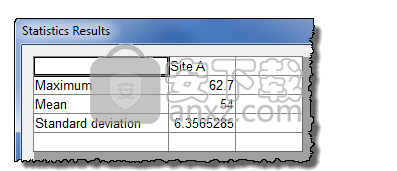
我们可以注意到此站点的最大值为62.7,平均值为54.单击“关闭”以关闭报告窗口。
要比较多个站点平均值并比较值的置信度,我们可以单独单击每个列,或者我们可以一次显示所有信息。 要一次显示所有信息:
单击标题B并按住鼠标左键。 将鼠标拖过所有列,直到列I突出显示。 现在选择了所有“站点”列。
单击单元格| 数据| 统计命令。
在对话框中,检查应显示的项目。 在这种情况下,我们对最高值,平均值和平均值的置信度感兴趣。 检查平均值的最大值,平均值,标准误差和平均值的95%置信区间。
选择“复制到工作表”并将“单元格中的起始”设置为K1,以在与实际数据相同的工作表中显示摘要信息,而不是在报表窗口中显示。

单击“确定”,信息显示在K到S列中。
可以在视觉上比较平均值。 还可以比较平均值和95%置信度值的标准误差。 此外,如果需要,可以直接从摘要统计信息中创建绘图。
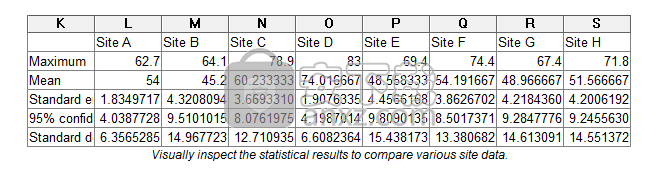
6、添加图表标题
要添加图表标题:
单击对象管理器中的Graph 1对象以选择整个图形。
单击“物业管理器”中的“标题”选项卡。
单击“标题”选项旁边的“编辑器”按钮。
在文本编辑器中,键入图形标题“研究结果”。
突出显示所有文字。
突出显示现有字体大小并将其更改为20。
单击“确定”,图标上将显示标题。
默认情况下,标题包含一个框。 要关闭该框的显示,请根据需要单击“框线属性”部分旁边的。
单击样式旁边的线样本,然后选择不可见线。 选择不可见行时,图表标题会自动更新。
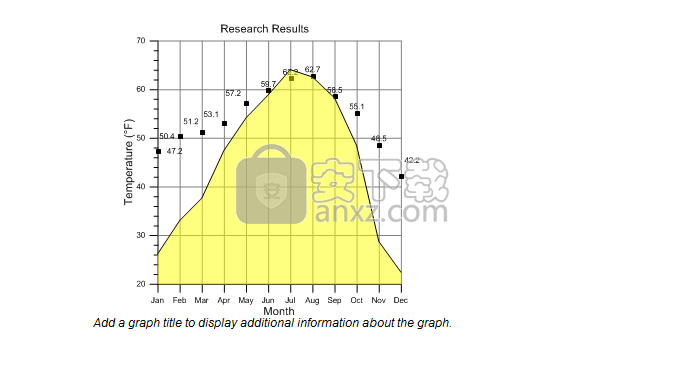
7、打开脚本管理器
脚本管理器可用于在脚本记录时查看脚本。 检查视图| 显示| 脚本管理器命令显示脚本管理器。 可见管理器旁边会显示一个复选标记。 默认情况下,脚本管理器位于Grapher窗口的底部,使用工作表管理器进行选项卡。 单击“脚本管理器”选项卡以查看脚本管理器。
在“脚本管理器”中单击鼠标右键以访问菜单命令。
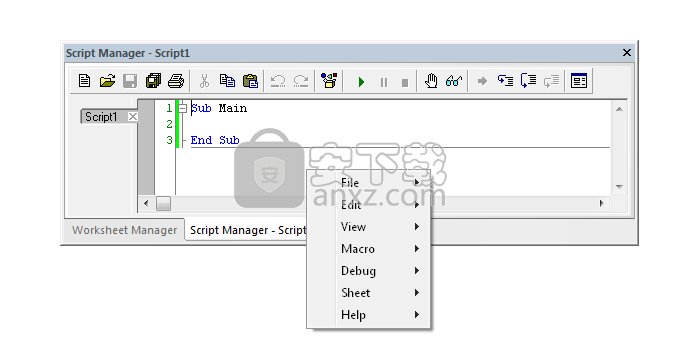
8、开始录制
“开发人员”选项卡用于启动和停止录制脚本。 也可以在“开发人员”选项卡上访问Grapher自动化和基本语言帮助信息的帮助。
要开始录制,请单击开发人员| 记录器| 记录命令。 该按钮更改为指示脚本正在录制。 录制开始后,信息将显示在脚本管理器中。 稍后运行脚本时,此代码将启动Grapher。 所执行的每个操作都将记录在脚本管理器中,直到录制停止。
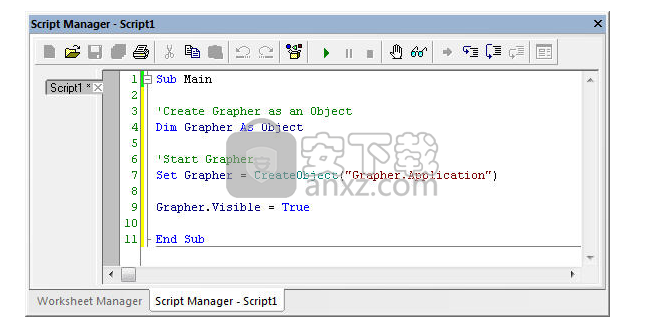
9、创建线图
要创建线图:
单击图表| 创建| 基本命令并选择Line Plot按钮。
将出现“打开工作表”对话框。 浏览到Grapher的Samples文件夹。 此文件夹的位置取决于软件的安装位置。 如果软件安装在默认文件夹中,则路径为C:\ Program Files \ Golden Software \ Grapher 11 \ Samples。
单击教程脚本recorder.xls文件,然后单击“打开”以创建默认图形。
使用默认属性使用前两个可用列创建折线图。 Grapher可以根据包含日期/时间信息的数据创建图表。 在此示例中,列A包含日期,因此日期在X轴上绘制。
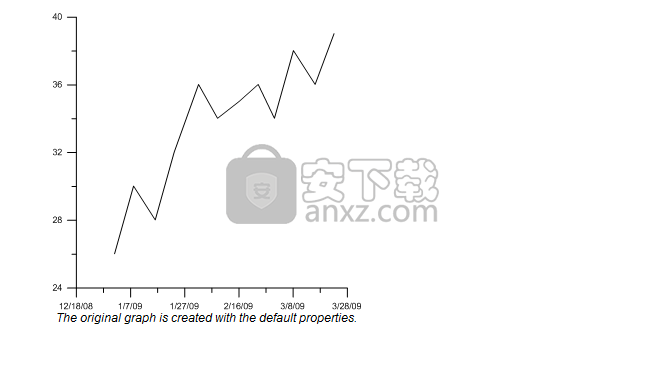
10、图形向导
图形向导将引导您完成创建新图形或向现有图形添加图形的必要步骤。 如果您不熟悉Grapher,这通常是制作图表的最简单方法。 您可以通过向导设置一些绘图功能,但在大多数情况下,默认绘图参数用于创建图形。 或者,可以使用“图形”选项卡上的其他命令创建图形。
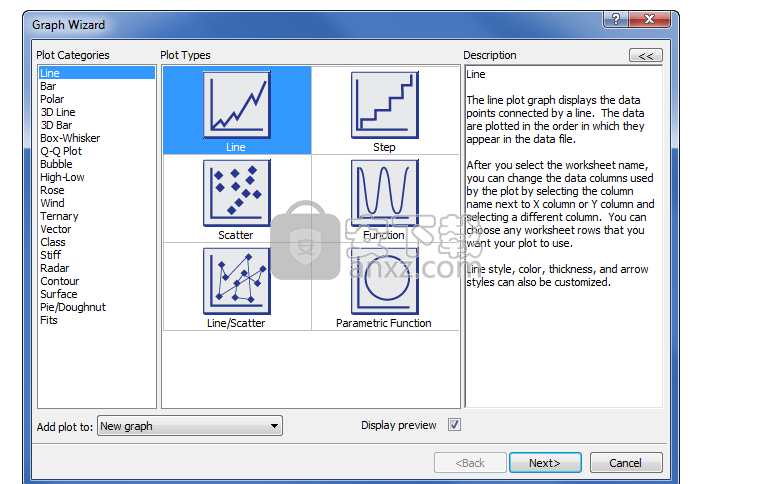
11、线,散点图和线/散点图
图表| 创建| 基本| 线图,图表| 创建| 基本| 散点图和图形| 创建| 基本| “线/散点图”命令可以从数据文件创建线,散点或线和散点图。 数据显示为一行,符号,或行和符号的组合。 数据按它们在数据文件中出现的顺序绘制。 您可以在图表中包含多个线条/散点图。 此外,图可以包含拟合曲线,误差条,标签和颜色填充。 您还可以剪辑曲线。
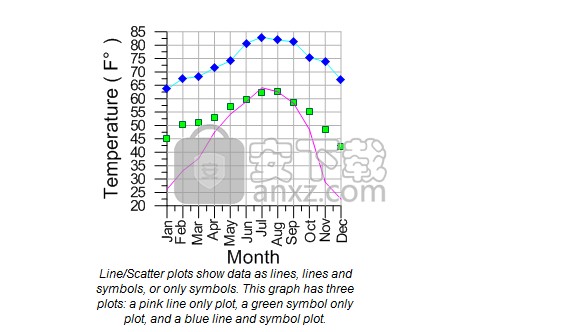
12、剪辑属性
剪切属性用于限制Grapher中许多类型的图中出现的数据。 选定的绘图属性(包括选定绘图类型的剪切属性)将显示在“属性管理器”中。
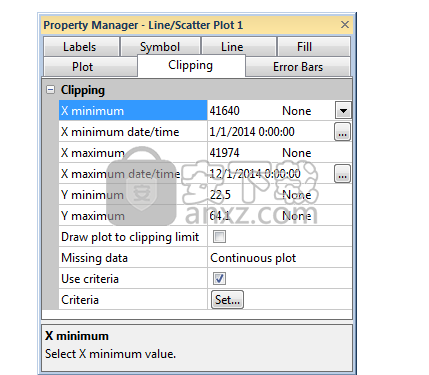
13、标签属性
可以在Grapher中的大多数绘图类型上显示数据点标签。 标签可以显示数据文件中某些其他列的数据值或信息。 标签也可以自定义以显示在特定位置,并可以使用各种格式,字体和颜色来优化图形的外观。
以下信息适用于各种“标签”选项卡中包含的所有选项。 并非下面记录的所有选项都适用于所有绘图类型的所有标签。 要编辑标签,请单击绘图以将其选中。 在“物业管理器”中,单击“标签”选项卡。
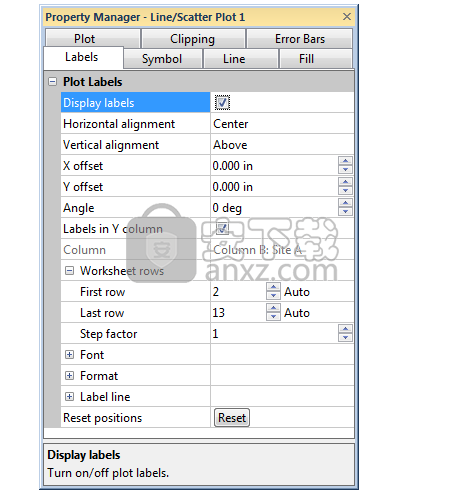
人气软件
-

南方cass 65.9 MB
/简体中文 -

迈迪工具集 211.0 MB
/简体中文 -

origin(函数绘图工具) 88.0 MB
/简体中文 -

OriginLab OriginPro2018中文 493.0 MB
/简体中文 -

探索者TssD2017 417.0 MB
/简体中文 -

mapgis10.3中文(数据收集与管理工具) 168.66 MB
/简体中文 -

刻绘大师绿色版 8.32 MB
/简体中文 -

SigmaPlot 119 MB
/简体中文 -

keyshot6 1024 MB
/简体中文 -

Matlab 2016b 8376 MB
/简体中文


 女娲设计器(GEditor) v3.0.0.1 绿色版
女娲设计器(GEditor) v3.0.0.1 绿色版  iMindQ(思维导图软件) v8.1.2 中文
iMindQ(思维导图软件) v8.1.2 中文  Altair Embed(嵌入式系统开发工具) v2019.01 附带安装教程
Altair Embed(嵌入式系统开发工具) v2019.01 附带安装教程  avizo 2019.1(avizo三维可视化软件) 附安装教程
avizo 2019.1(avizo三维可视化软件) 附安装教程  ChemOffice 2017 附带安装教程
ChemOffice 2017 附带安装教程  绘图助手 v1.0
绘图助手 v1.0 












