
EduEditer(课件编排软件)
v1.9.9 官方版- 软件大小:41.5 MB
- 更新日期:2021-03-30 15:26
- 软件语言:简体中文
- 软件类别:办公专区
- 软件授权:免费版
- 软件官网:待审核
- 适用平台:WinXP, Win7, Win8, Win10, WinAll
- 软件厂商:

软件介绍 人气软件 下载地址
EduEditer是一款课件编辑软件,老师可以通过这款软件编辑上课的内容,可以将课程知识点编辑为演示文稿样式,从而在多媒体教室上课的时候就可以打开课件辅助教学,让学生可以在大屏幕查看更多知识点内容,结合动画功能就可以制作动态的演示文稿,并通过对图像的像素进行一定算法变换使图像变得有一定的特殊呈现效果,对于制作课件非常有帮助;EduEditer支持题目和试卷编辑功能,您可以使用内置的公式和符号菜单编辑各种化学题目、数学题目,可以添加元素符号、化学键、有机化学,可以添加积分符号、几何符号、集合符号、分式、根式,帮助用户快速完成题目编辑!

软件功能
EduEditer 简称 EE, 是一款专业的教学文档和课件编排软件。软件提供了编辑公式、绘图、动画等一整套完整的解决方案,并以即见即所得的编辑方式轻松编排出规范而美观的文档,如,教案、试卷、动画课件等。编辑出的文档可用于打印、导出为PDF、或者直接拿来做教学演示。EE 也可用于 WORD 、PPT 等软件的绘图工具使用,导出的各种图形、图片也可用于制作微课、网页、印刷出版等众多应用领域。
EE 中的公式美观规整、输入简单,不必依赖第三方插件即可在 EE 应用内直接键盘敲入完成。EE 中没有“公式块”的概念,公式融合在文字流中,与一般文字无差别排列,给予用户一个全新的、自然的新一代科技文档字处理体验。
EE 中的绘图更是软件的亮点,众多的绘图功能可让您绘制各式各样的教学图形异常简单,如,几何的、化学的、物理的等等。EE 中的绘图通俗易懂,用最简单的思维和操作方法,如,徒画、修剪、擦除、加减、油漆桶等等,并结合智能化的计算手段,如,自动绘制切线、垂直线、平行线、内 切圆、外切圆、角度等等以及完善的图形重用机制,让您轻松得到高质量、高精度矢量图形。
EE 中您也可以制作动画课件和演示文稿。课件不是别的,你编辑的任何文档、图纸都同时是可直接用来演示的课件。当然也可以向页面中加入切换效果、动画元素、视频和音响效果等等,甚至可以在演示的过程中随意移动预设的图形,给予您的教学过程增添精彩的牵动。
除了这些编辑功能外,EE 还具有完善的试题管理功能,可以自动从文档中提取试题,管理题库,重组试卷。EE 功能强大,方便高效,能有效地满足各种教学文档、课件的编辑需要,是广大教职员工必备的一款重量级教学软件。
软件特色
综合修正
对选定文字或整个文档内容中使用的字符、样式等进行各种合理化修改。一般对外来文档或旧文档进行一次翻新操作是可以采用的。
自动模式
对输入的英文数字和罗马字符等非中文字符均应用数学风格。不推荐使用此模式,尤其是英文用户。
样式保护
保护指定类型的字体样式或段落样式在一般操作下不被修改。保护主要用于大范围字体样式及段落样式的修改。
母板页
母版页位于页面层的最底层,主要用来定义页面的大小尺寸边距背景等。母版页是版式页的父对象。一个母版页可以拥有多个版式页。
版式页
版式页位于母版页与内容页之间,用来定义版面中的各种内容物的区域规划。版式页可以直接应用到内容页。板式页中可以放置各种占位符。当版式页应用到一个内容页的时候,这些占位符可转化为相应的实际对象。
智能生成
根据选定图形之间的给定几何关系,自动计算生成点,直线圆形和角度等形状。
常用简图
本部分提供了数理化相关图形绘制中常用的图形组件。此处提供的大部分图形都有自身特有的属性。通过属性的修改可进一步改变组件的形状。要打开属性对话框,请先选定图形然后点击空格键。
使用说明
1、打开EduEditer提示创建文档功能,可以直接新建空白的文档或者表格
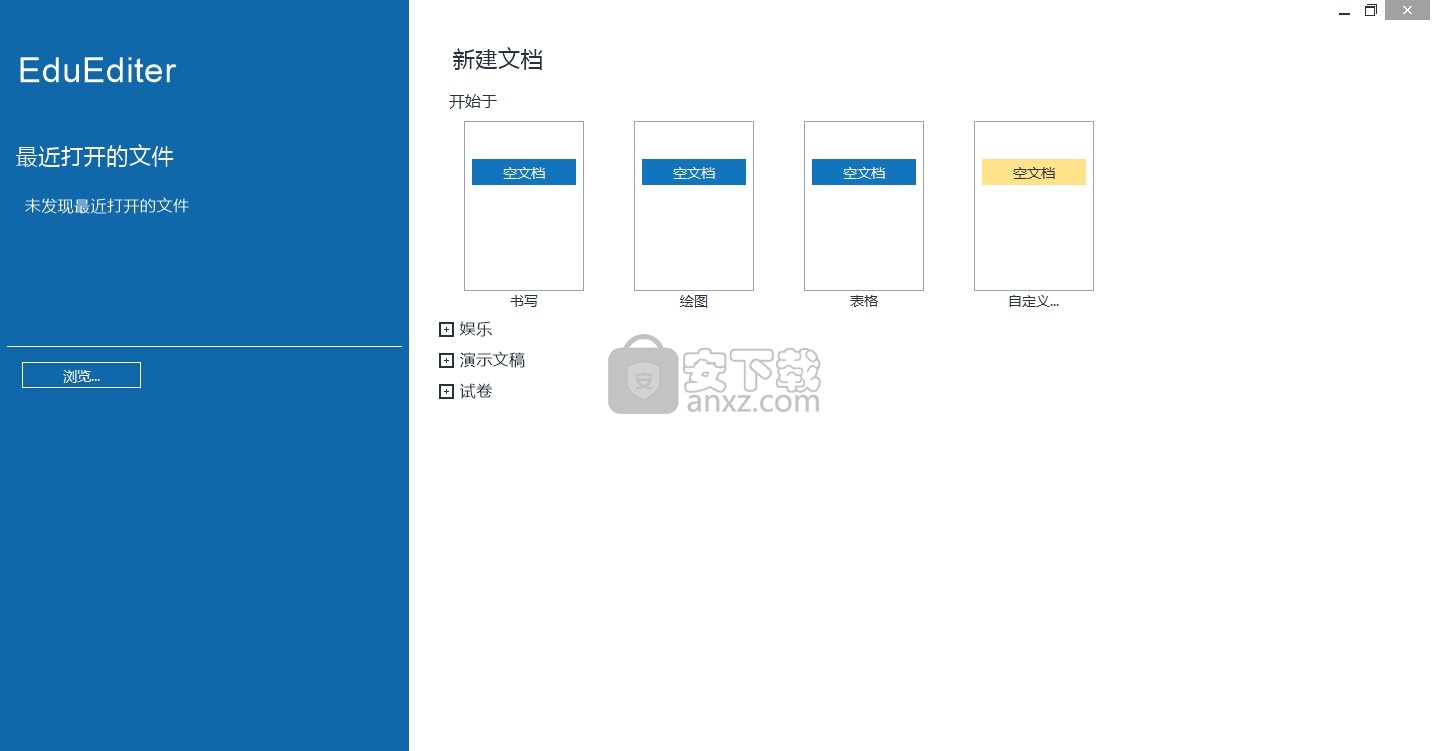
2、软件也提供其他模板,可以在软件创建象棋设计页面
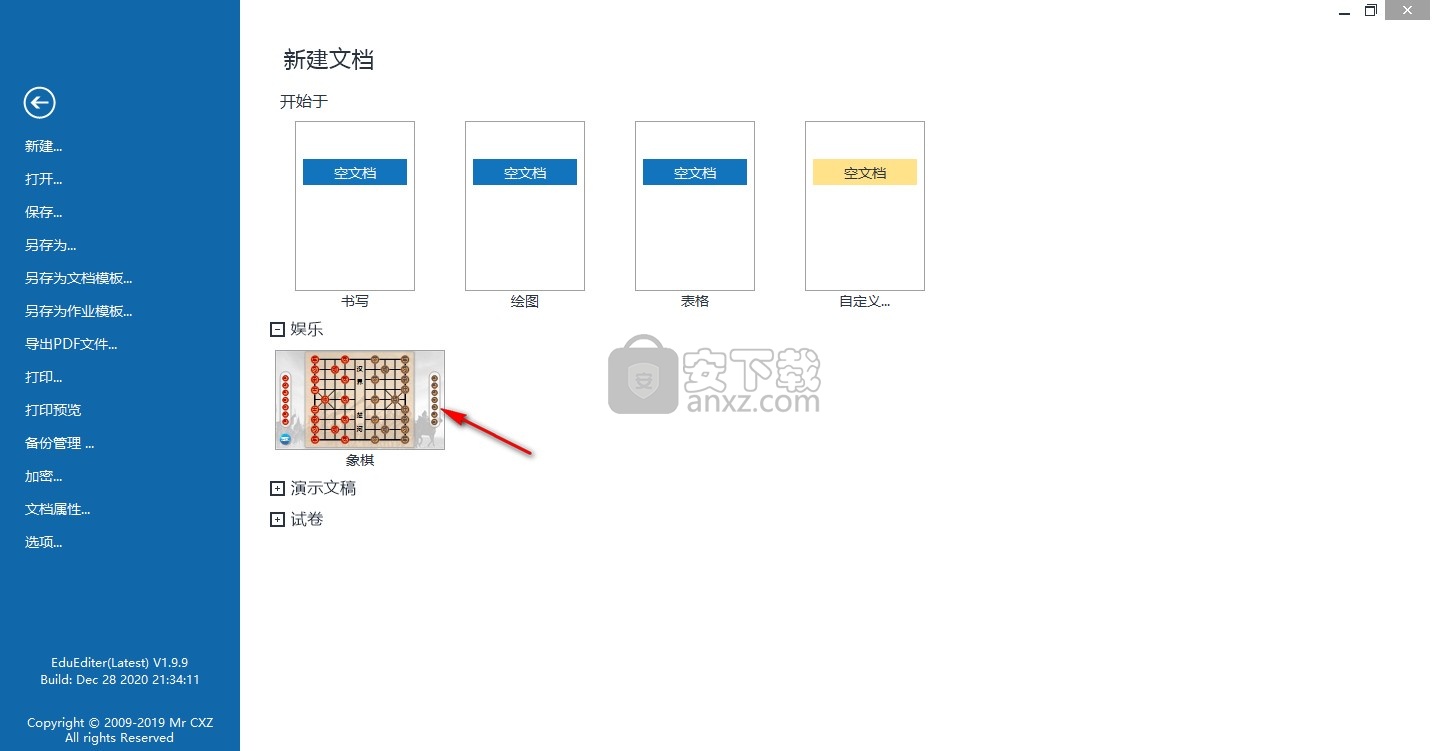
3、支持演示文件设置功能,可以通过这款软件设计幻灯片类型的课件内容
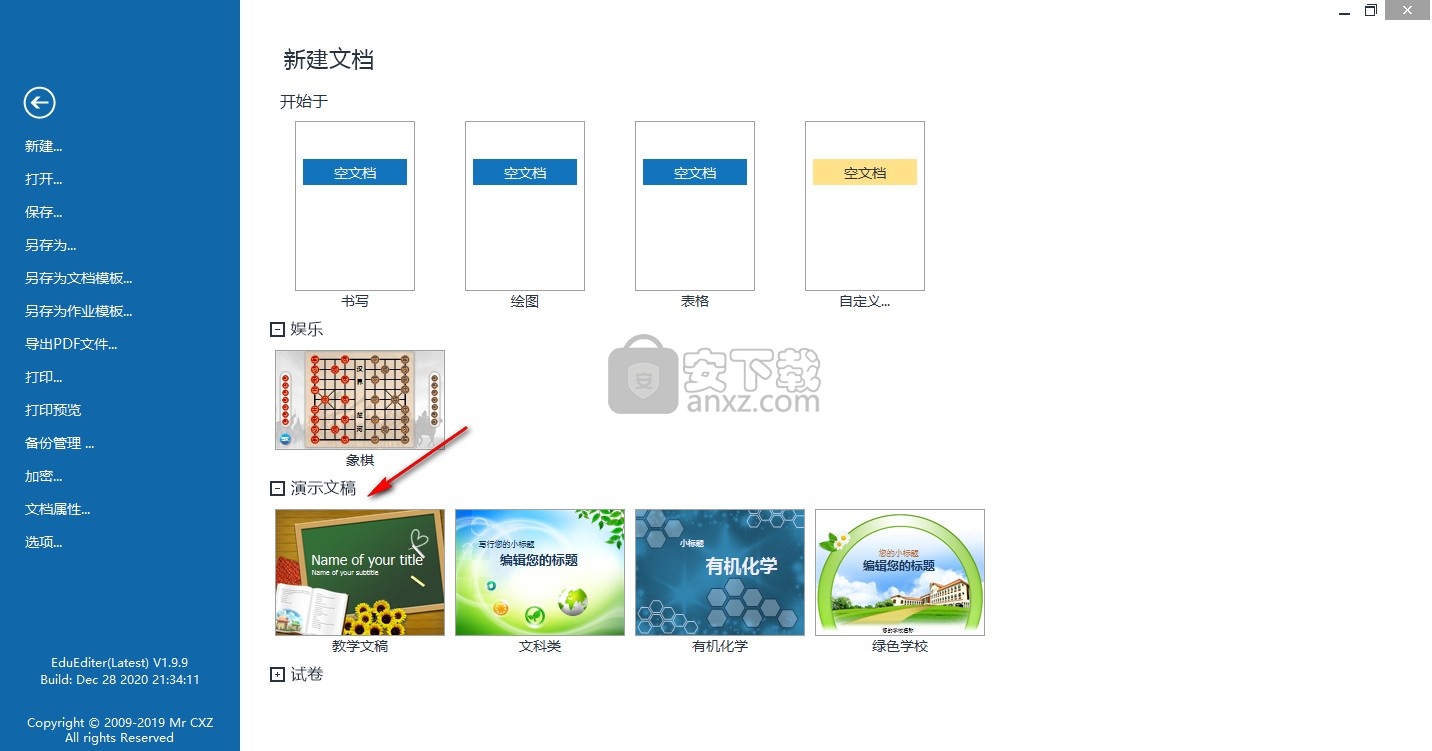
4、显示试卷功能,老师可以通过这款软件编辑试卷
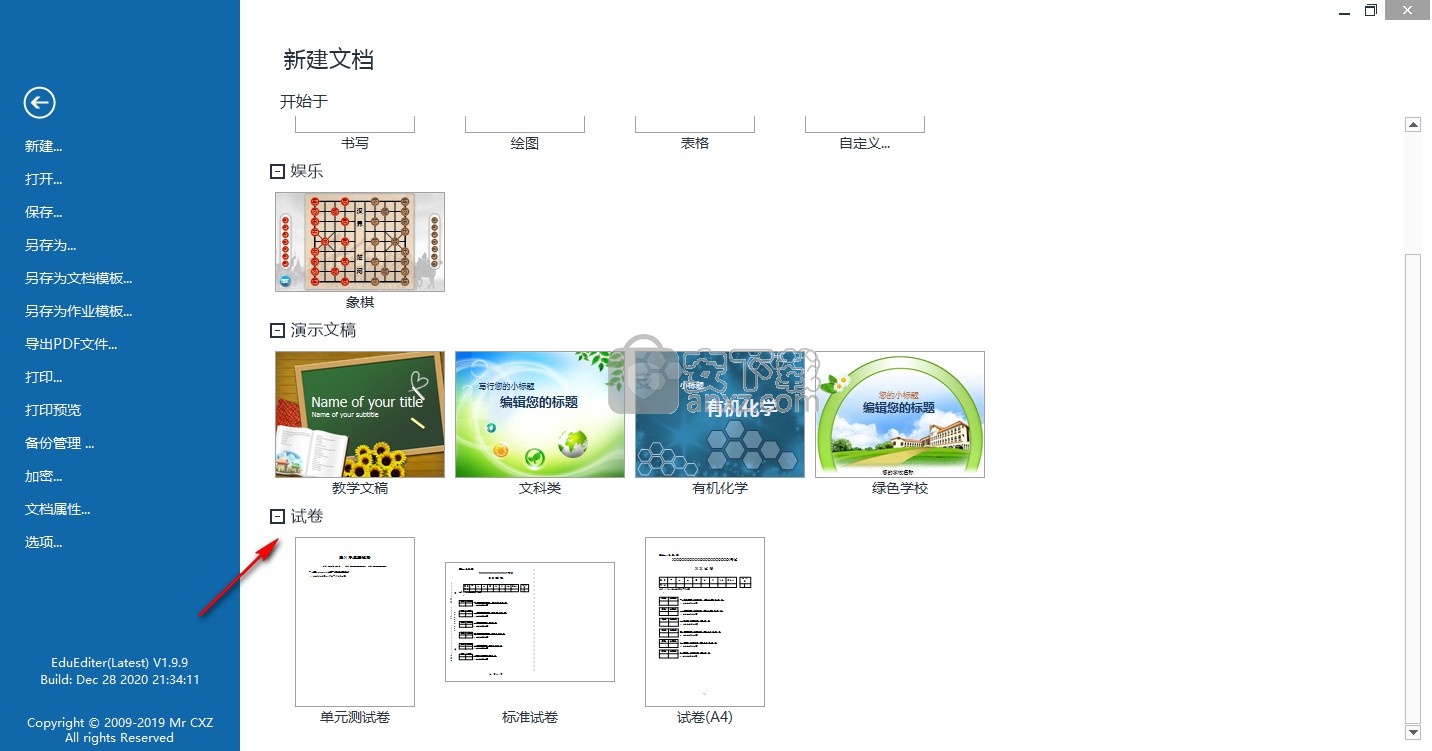
5、提示设计界面,打开一个模板就可以进入编辑界面,可以输入文字、附加图像

6、顶部显示很多功能,支持动画设置,编辑幻灯片的时候在这里控制动画
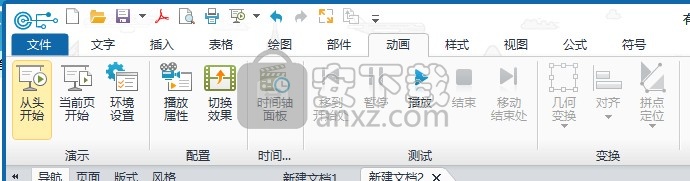
7、公式界面,编辑数学题目的时候在这里好多函数符号,找到积分符号
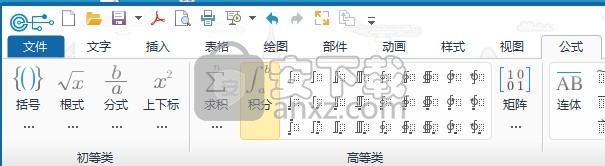
8、EduEditer提供的编辑内容还是很多的,显示几何符号、集合内容、运算符、希腊字母
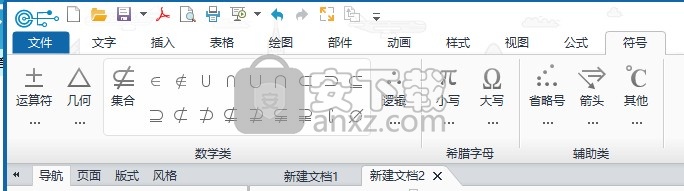
9、保存功能,设计完毕的资源直接保存为PDF
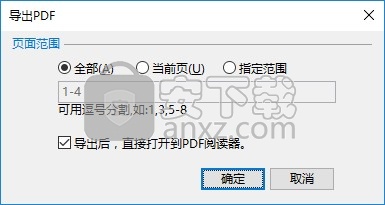
10、环境设置界面,可以设置屏幕参数,设置按钮样式,设置工具栏内容
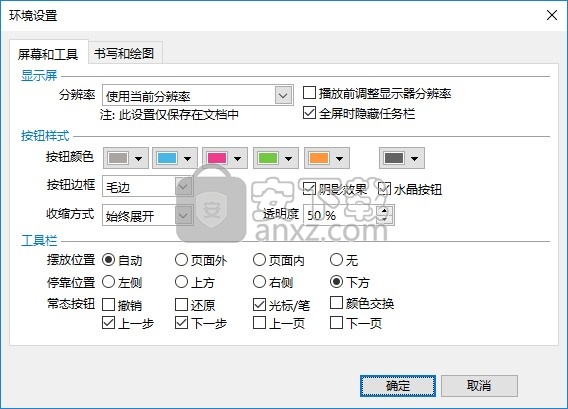
官方教程
动画属性
添加完效果和动作以后就可以对其进行进一步的设置。这主要通过“动画属性”对话框来完成。
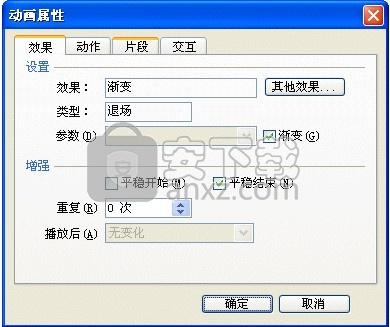
打开“动画属性”对话框有如下两种渠道:
其一
在时间轴工具栏选定要修改动画片段,然后单击鼠标右键,并在弹出的上下文菜单中选择“属性”命令即可。这里,选择并不要求必须完整地选择一个片段,只要片段的任何部分包含在选择范围内即可。如果选定的范围内有效果区段,对话框中将出现“效果”选项页;而如果选定的范围内有动作区段,则对话框中将出现“动作”选项页,其他选项页“片段”和“交互”是始终出现的,因为他们是片段的属性范畴。
其二
双击效果或动作关键帧。如果双击的是效果关键帧,则不会出现“动作”选项页,反之如果双击动作关键帧,则不会出现“效果”选项页。
调整片段的位置和长度
每一个片段的位置和长度直接决定该动作的播放时间和时长。调整片段的位置及长度是动画时序控制的基本方法。有如下几个帧相关交互操作。
移动选定帧
操作方法:
1、在时间轴面板帧工作区,按住鼠标左键并拖选需要移动的帧区域,如下图 1。
2、用鼠标指针单击已选定的帧区并向左或右方向移动,如下图 2,待移动到目标位置以后释放鼠标左键,结果如下图 3。

调整区段边界
可以通过调整动画区段分隔线或片段左右边界线来调整区段位置及长度。具体方法为:
1、把光标移动到在时间轴面板帧工作区需要调整的区段分隔线处,如下图 2。
2、待光标变作选定状,按住鼠标左键开始拖动,如下图 3。拖动到目标位置后释放鼠标左键即可。

上图中,图 1 为调整前的状态,图 4 为调整结束后的状态。
在拖动区段分隔线时,可按住 Shift 键,这使得被调整的区段左侧或右侧帧区局部整体平移,如下图所示。
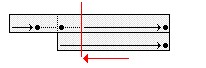
如果选择移动的是片段的左边界或右边界且按下了 Shift 键,将使整个片段向左或向右平移。
整线平移
在组织频帧动画的时候,我们经常需要把一些动画片段向后移动,以便腾出空间来插入新的动画片段。显然,如果后方有很多片段,一个一个去把它们向后移动是一件非常麻烦的事情。整线平移操作可以把一个或多个片段及其后方的所有片段快速向后或向前平移。整线平移需要事先知道哪些角色、从哪一帧开始做平移? 因此操作前需要做必要的帧选择。基本操作方法如下:
1、用鼠标左键单击选择一个或多个准备移动的时间线上的帧区域,如下图。图中的选择表示,“图层1”第 20 帧及其后方的所有片段将被移动。然而,从图中可见,“图层1”的后方并没有动画片段定义。但由于“图层1”拥有若干个子动画项,因此其所属子动画项第 20 帧及其后方区域也属于平移范围。
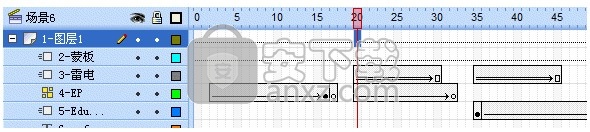
2、将光标移动到时间指针的下半部分,待光标变作状,按住鼠标左键开始拖动(如下图),并移动到目标位置后释放鼠标即可。
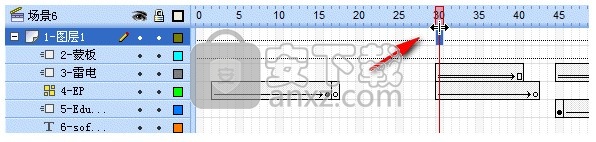
默认情况下,EduStudio 把位于选定区域的片段不做变动地做平移,也就是说只要片段的任何部分处于选定帧即被移动。但如果在移动操作时按下了 Shift 键,EduStudio 将严格地只移动选定帧之后的帧,而选定帧之前的部分保持不变。这将使得交于选定区的(一般情况是交于时间指针)片段长度可能发生变化,如下图。
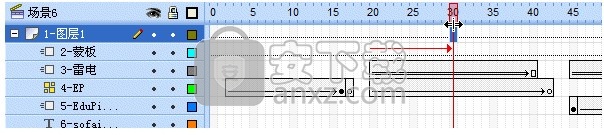
平移所有的帧
除此之外,如果要移动所有动画角色的帧区,则可以在无任何帧选择的情况下做“整线平移”操作。取消帧选择的最简单的方法是左键单击时间标尺。这同时也是重置时间指针的最简单方法。此时,EduStudio 将时间指针所处位置作为开始移动位置。如,在上一例子中,可以省略第一步骤,结果相同。
遮罩
可以考虑用一般方法实现遮罩效果。如,组合一个矩形对象和圆对象后填充一个颜色,然后用它来覆盖页面,从而仅允许透过其“洞口”看到其下面的图文内容,如下图:

然而,我们会立即发现这种方法存在一个问题:要想移动洞口,就得移动整个遮罩。从而不得不把外面的矩形框加大,以便将洞口移动到上下左右的时候均能覆盖到整个页面区域。更严重的问题是,当要把洞口收缩为扁平的椭圆形时,还需要同时收缩矩形外框。这就要求矩形外框还得设置成更大更大。有没有方法不改变外框,只移动和变换洞口呢?
创建遮罩
以制作上面的遮罩为例,创建方法如下:
1、绘制充当为洞口的图形,然后把它登记为动画角色。
2、绘制作为外框的图形。其大小比当前页面大小稍微大一点(如四周增加 1 毫米)即可。
3、单击鼠标左键选择作为洞口的图形。
4、按住 Ctrl 键并再次单击鼠标左键选定作为外框的图形。自此,两个图形均处于选定状态。
5、按“U”键进行组合。当然也可以选择菜单“图形 | 编辑 | 组合”命令。
这样遮罩对象就创建完成了,洞口对象依然是动画角色。用户可以通过该动画项来控制洞口变化。如果需要,进一步可以把这个遮罩对象(组合体)再登记为动画角色。在以上操作中需要注意的是,外框对象必须最后选择,以便使其成为当前对象。要点是:在组合过程中,当前对象的动画项(即动画角色登记项,如果有的话)将提升为整个组合体的动画项,同时该形状推出动画角色;而其他被组合进组合体的形状动画项则留存在其形状当中。因此作为外框的形状总是不能成为动画角色,它是组合体内的第一形状。
一个遮罩对象,可以拥有多个洞口。可按如上方法一次性组合,也可后期增加,方法是:先选择作为洞口的对象,最后再选择组合体,而后一并组合即可。
常用公式
在“插入”菜单,“常用公式和符号”提供了中小学数学及几何等学科经常使用的公式以及符号。
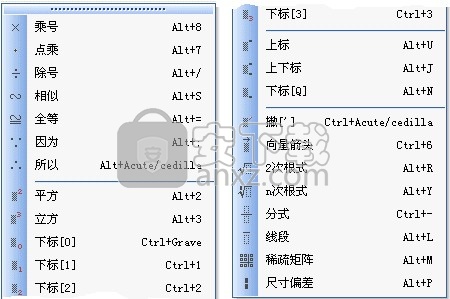
这里提供的所有内容均可在“公式”工具栏或“学术符号”工具栏中找到。若用户经常使用这里提供的公式和符号,建议把相应的快捷键记下来。在快捷键表中,“Acute/cedilla”指["]键,“Grave”指[~]键。
数学函数
通过数学函数输入功能,用户可输入“公式”工具栏中未给出的一些数学函数,如:

在“插入”菜单,单击“数学函数”命令,将弹出如下对话框:

对话框中的各项说明如下:
函数名
可输入具体的函数名称,如:lim, sin 等。
放大比例
指函数名和当前插入点处文字大小之间的比例,默认为100%。可加大其比例实现大字符函数形式,如下图所示。

外观
可以为函数选择顶标、底标、右上标、右下标、参数框等内容。选择相应位置上的复选框即可。
实例
如下例子中用函数实现lim部分。
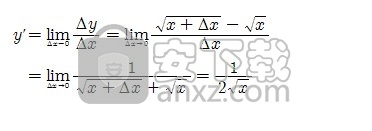
人气软件
-

microsoft office2021中文 3052 MB
/简体中文 -

microsoft project 2019中文 3584 MB
/简体中文 -

acrobat pro dc 2021 867 MB
/简体中文 -

福昕高级PDF编辑器 480 MB
/简体中文 -

Mindjet MindManager 2020激活码 0 MB
/简体中文 -

foxit pdf editor(福昕pdf编辑器) 4.6 MB
/简体中文 -

office tab14.0 56.1 MB
/简体中文 -

Tableau Desktop Professional Edition(专业数据分析软件) 431.0 MB
/简体中文 -

福昕pdf编辑器10.0 686 MB
/简体中文 -

XMind ZEN(思维导图软件) 131.0 MB
/简体中文


 钉钉电脑版 7.6.15
钉钉电脑版 7.6.15  华为welink电脑版 7.44.5.541
华为welink电脑版 7.44.5.541  网络编辑超级工具箱 1.0.3.0
网络编辑超级工具箱 1.0.3.0 









