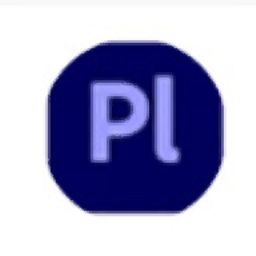
adobe prelude 2021中文
v10.0.0.34 附安装教程- 软件大小:632.0 MB
- 更新日期:2021-03-23 13:19
- 软件语言:简体中文
- 软件类别:视频处理
- 软件授权:修改版
- 软件官网:待审核
- 适用平台:WinXP, Win7, Win8, Win10, WinAll
- 软件厂商:

软件介绍 人气软件 下载地址
prelude
2021是一款粗剪软件,您可以在软件上快速创建粗剪项目,可以在软件编辑视频、音乐,可以在软件上采集元数据,可以在软件记录粗剪过程,适合需要剪辑视频的朋友使用;当您拍摄很多视频片段以后就可以通过粗剪的方式预先将镜头片段按照一定的顺序添加到时间轴编辑,预先配置视频剪辑方案,预先配置音频剪辑方案,从而快速处理粗剪项目,处理完毕的项目可以添加到premiere视频制作软件上进行精准剪辑,从而提升视频剪辑效率,让剪辑工作更轻松,这里小编推荐的就是prelude
2021,如果您需要新版软件就下载吧!
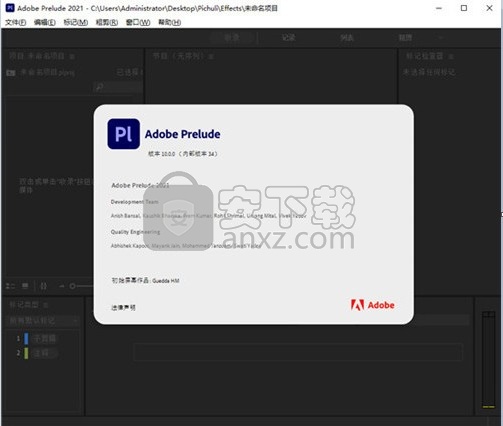
软件功能
1、粗剪
粗剪是基于时间码的视频和音频剪辑序列,在完成最终序列之前用作各种剪辑的基本编辑流程。编辑流程包括修剪、剪辑选择以及剪辑排序和排列。
2、记录影片剪辑
可使用 Adobe Prelude 中的记录功能创建子剪辑并添加临时标记。临时标记包含与特定的影片剪辑部分有关的数据
3、可视键盘快捷键编辑器
您可以使用可视键盘快捷键编辑器来查看已分配的快捷键、分配新快捷键和删除现有快捷键。该功能还可让您轻松导航和提供最高的工作流程效率。
4、粗剪中的多通道音频轨道
要输出多通道音频,您要使用多通道主音轨。这允许您最多输出 32 个音频通道。使用多通道主音轨时,多通道主音轨可以设置为用于输出的一个通道,或者任意其他数量的通道(最多 32 个通道)。
5、在 Adobe Prelude 中处理视频剪辑
Adobe Prelude 软件是一款视频收录和记录工具,可帮助您快速地为来自基于文件的摄像机的原始素材添加标签并对其进行转码。它是一种开放式平台,支持与第三方技术和管理系统的自定义集成。
6、使用团队项目的粗剪和编辑
借助 Prelude,您可以在团队项目(测试版)中创建和编辑粗剪,然后与其他用户共享粗剪。以前,您只能打开剪辑并添加标记和元数据,以组织和搜索子剪辑。
团队项目粗剪功能还支持您与其他 Adobe 应用程序(如 Premiere Pro 和 After Effects)共享粗剪。
软件特色
1、提供粗剪功能,可以直接在软件创建新的粗剪剪辑项目
2、可以在软件管理自己的剪辑项目,将剪辑的项目添加到时间轴
3、可以添加任意剪辑项目到粗剪中编辑
4、可以在软件添加多段剪辑内容,将影片剪辑加载到编辑界面
5、可以按照时间轴顺序编辑视频,可以对剪辑的内容添加标记
6、支持音频功能,可以在软件上创建新的音频
7、支持录制功能,将声音录制到软件使用
8、在剪辑项目的时候可以添加画外音,可以在视频添加音乐
9、提供协作功能,可以和自己的朋友在软件上处理视频
10、支持媒体管理,可以在软件查看本地的媒体资源
11、支持回放功能,可以控制视频回放,可以重置时间
12、可以创建多种类型的剪辑项目,可以在软件添加子剪辑项
安装方法
1、打开Set-up.exe就可以直接安装软件
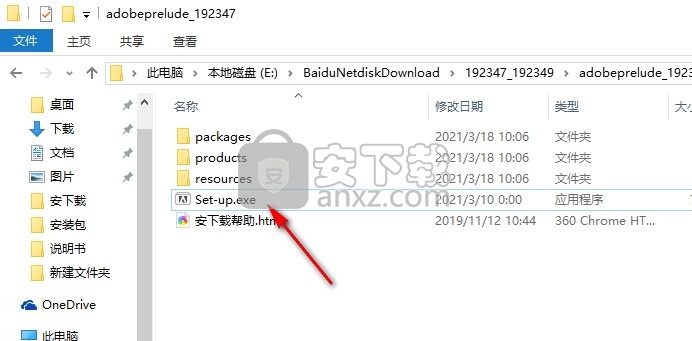
2、可以在底部设置安装的地址,更改新的安装位置
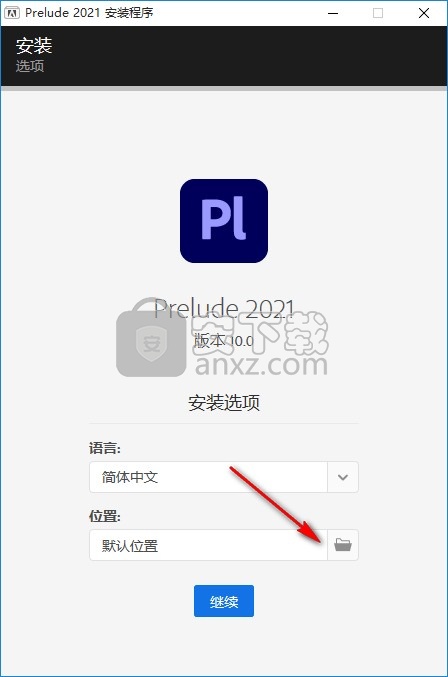
3、点击继续就可以直接安装软件,安装结束就可以正常使用
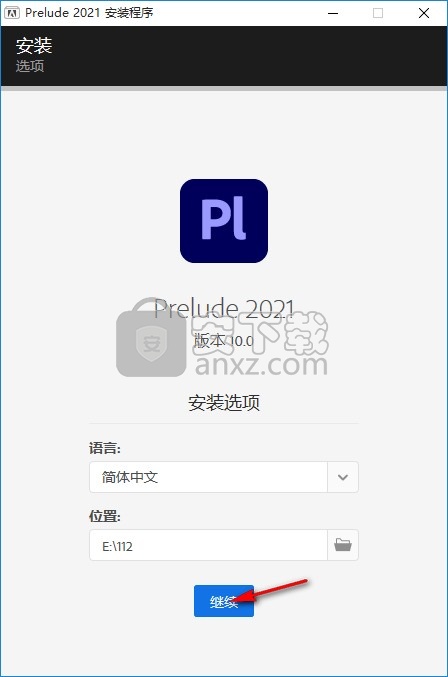
4、顶部是安装进度条界面,等待一段时间吧
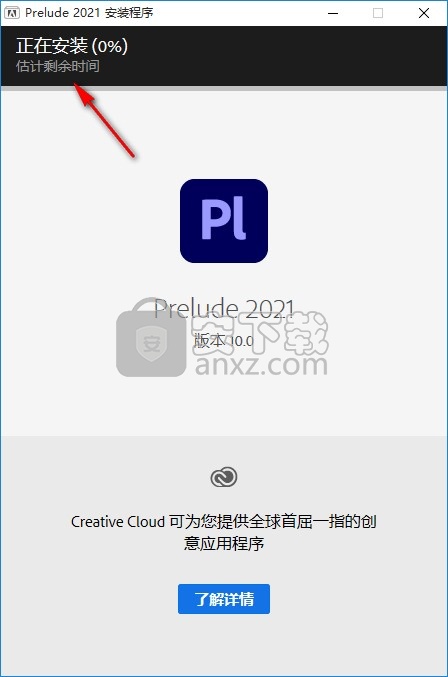
5、提示你的电脑需要1930以上版本才能安装,小编的电脑不是最新版无法安装
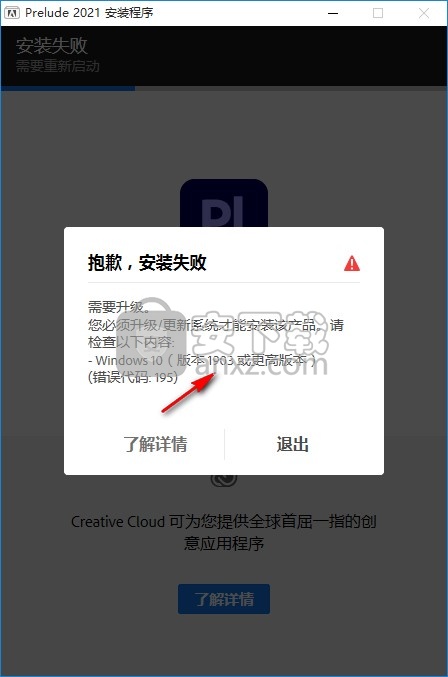
6、小编的电脑是10240所以无法安装adobe prelude 2021
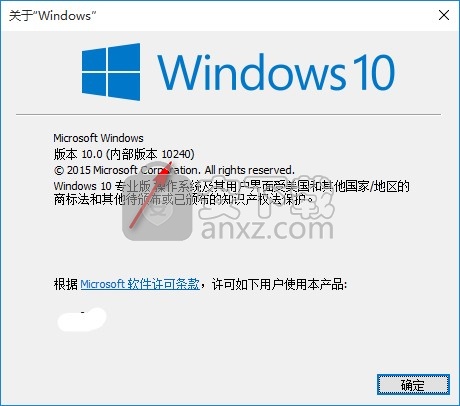
7、如果你的电脑是最新版就可以安装该软件,安装结束自动,不需要自己注册激活
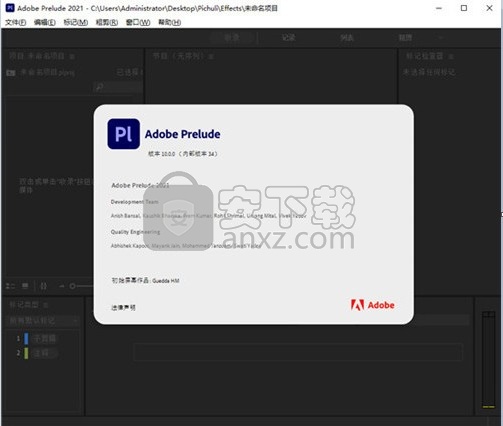
官方教程
Prelude 工作区
欢迎屏幕
当您打开 Prelude 时,“欢迎”屏幕即会显示出来。可使用“欢迎”屏幕创建项目、打开现有项目或访问 Prelude 帮助。
要在启动时禁用“欢迎”屏幕,请禁用“欢迎”屏幕上的“启动时显示欢迎屏幕”选项。
如果禁用“欢迎”屏幕,则当您重新启动 Prelude 时将启动上次打开的项目。要重新启用“欢迎”屏幕,请打开“首选项”对话框,并在“启动时”菜单中选择“显示欢迎屏幕”。
您还可以从欢迎屏幕打开并创建一个“团队项目”项目。
“收录”对话框
可使用“收录”对话框选择和收录影片剪辑。也可以选择文件夹和粗剪。选择文件夹时,其中的所有相关影片剪辑都会被收录。
您可以从您的计算机、其他软件或附属设备(如外置硬盘、摄像机或摄像机存储卡)收录剪辑。可以收录部分剪辑(即部分收录),方法是在剪辑缩览图上设置入点和出点,并在“将剪辑传递到目标”部分中启用转码。也可以根据您的编辑要求选择转码选项。
“转换”、“转码”和“拼合剪辑”选项也在“收录”窗口中。Prelude 允许在收录之前添加元数据并重命名文件。
要查看您计算机上的剪辑位置,请在列表或缩览图视图中右键单击相应的剪辑。选择“在资源管理器中显示”(Windows) 或“在 Finder 中显示”(Mac OS)。
日志记录、列表和粗剪工作区
Prelude 中提供的默认工作区被设计为显示最适合诸如记录粗剪或使用粗剪之类的任务的面板排列。
记录工作区
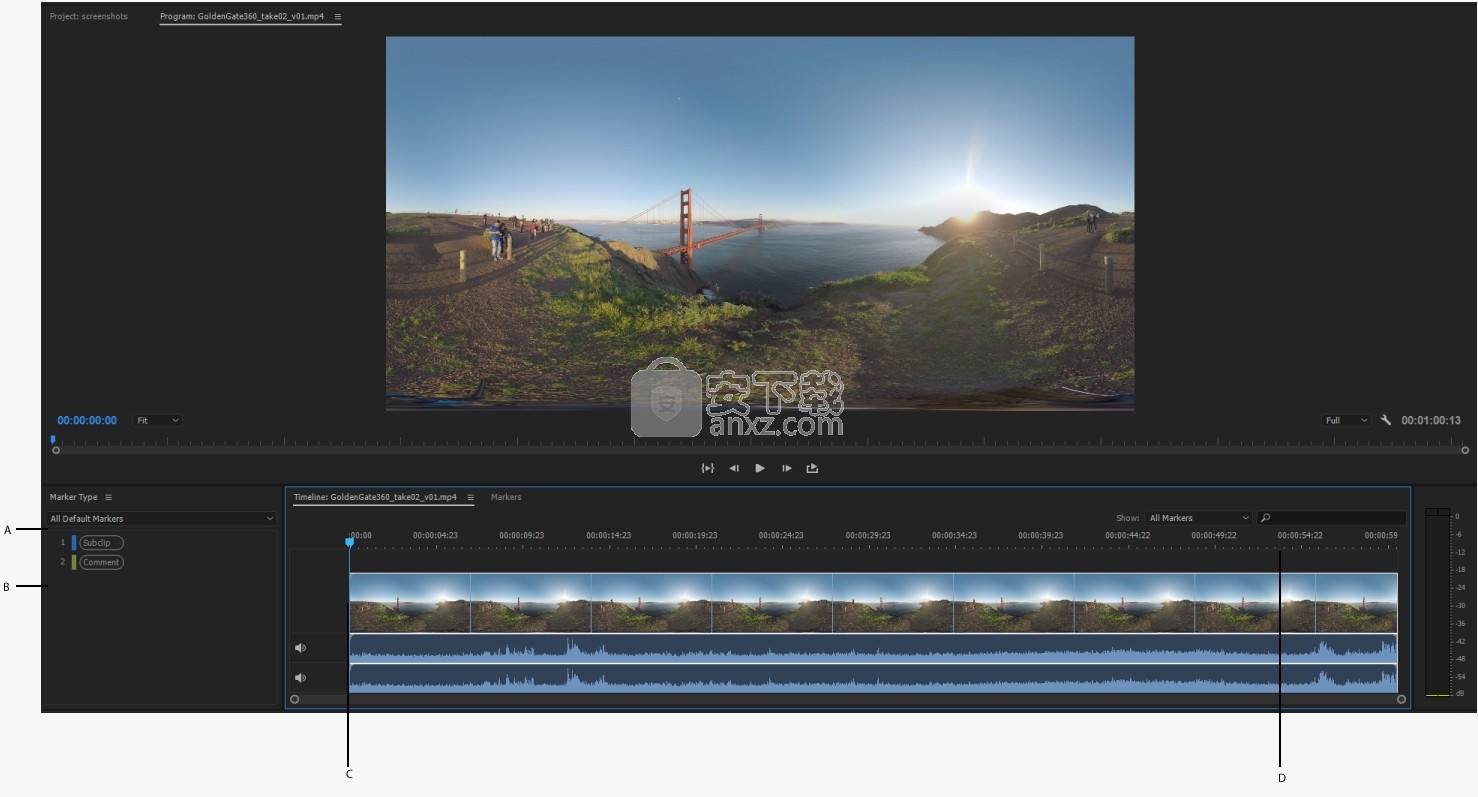
“标记类型”面板
A. 元数据标记面板 B. 标记按钮 C. 当前时间指示器 D. 标记的搜索选项
“记录”工作区经过优化处理后,非常适合快速添加元数据和创建子剪辑。添加标记和其他元数据之后,可加快组织和搜索剪辑。当导出到 Adobe Premiere Pro 或其他应用程序时,您可以使用元数据。
列表工作区
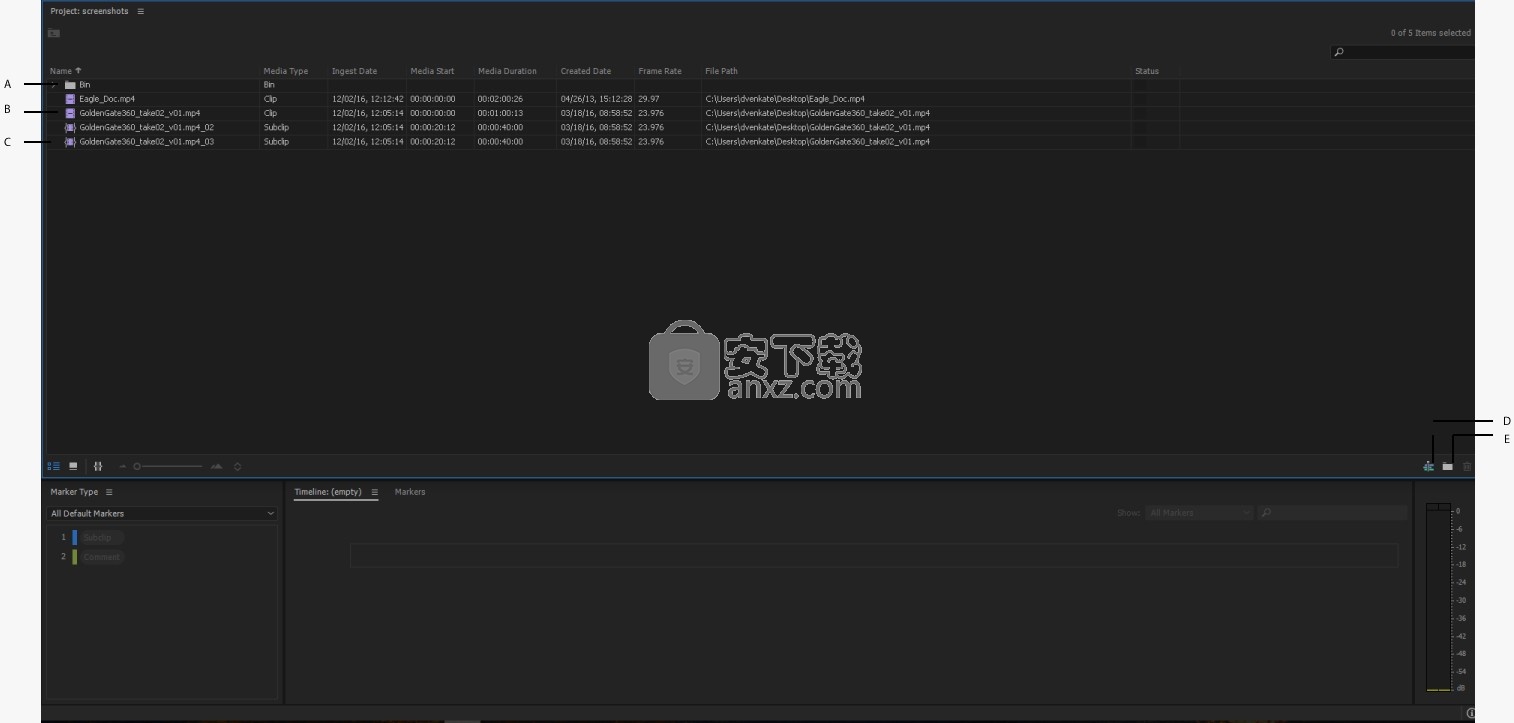
列表工作区
A. 素材箱 B. 影片剪辑 C. 子剪辑 D. 创建粗剪 E. 创建素材箱
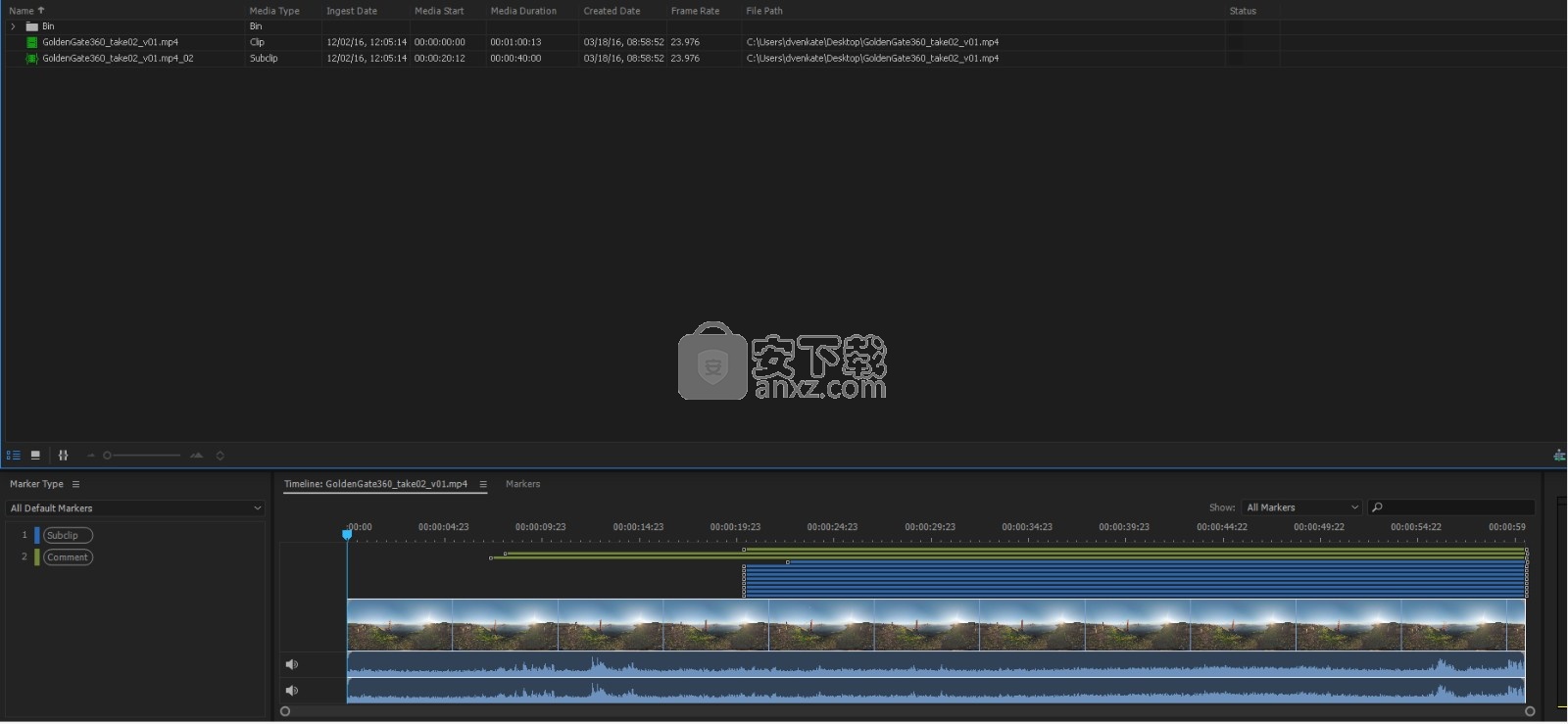
列表工作区
在“项目”面板中组织项目内容的方式与使用文件夹来组织文件非常相似。素材箱可以包含剪辑、子剪辑和粗剪。可使用“项目”面板来创建粗剪,然后向粗剪添加子剪辑。
要重新排列“项目”面板中的内容,请将内容拖到一个新位置。
粗剪工作区
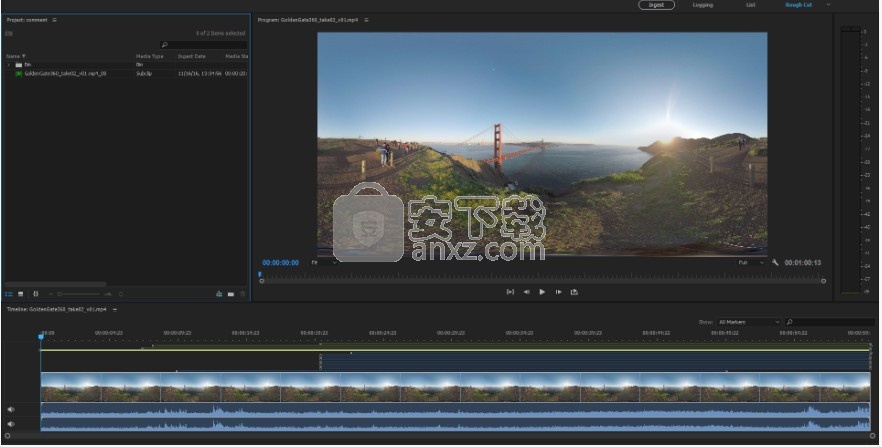
粗剪工作区
打开所创建的粗剪,并将剪辑和子剪辑添加到时间轴。将粗剪导出到 Adobe Premiere Pro 或其他应用程序时,会保留所有组织信息和元数据信息。
注意:
使用“显示”菜单中的选项有选择地将标记显示在时间轴内。
创建自定义工作区
可使用“窗口”菜单访问 Prelude 中的面板。和在其他 Adobe 应用程序中一样,您可以浮动和停放面板及帧。也可以创建自定义工作区。要访问自定义“工作区”,请选择“窗口”>“工作区”,然后选择相应的选项。
如果您的自定义工作区需要经常使用,可以使用“窗口”>“工作区”>“新建工作区”创建自定义工作区。自定义工作区会添加到“窗口”>“工作区”菜单中。要返回到默认工作区,请选择“窗口”>“工作区”>“重置当前工作区”。
注意:
帧包含一组编组面板。
要重新排列一个面板和多个面板中的内容,请将相应内容拖到新的位置。
Prelude 中的面板
以下是 Prelude 中的部分面板列表:
面板——说明
1、扩展
包含用于扩展 Prelude 功能的扩展或插件。如果没有可用的“扩展”或增效工具,则禁用此选项。不支持 Flash 面板。Prelude 扩展名仅支持 html 格式。
显示在时间轴中播放的影片的音频电平。
2、事件
列出警告、错误消息和其他信息,以便识别和排查问题。您还可以根据信息、警告和错误访问和过滤事件。
3、历史记录
使用“历史记录”面板可跳到在当前工作阶段期间创建的项目的任意状态。每当对项目的某一部分应用更改时,该项目的新状态就会添加到此面板中。您可以根据选定的状态来修改项目。
右键单击“历史记录”面板中的某一状态可查看可用的选项。
在打开的剪辑和粗剪之间进行切换时,“历史记录”面板会被清除。保存打开的剪辑或粗剪时,此面板也会被清除。
4、标记
显示当前打开的影片中的所有标记。通过此面板还可以更改入点和出点的时间码,或编辑标记描述。您还可以编辑标记的名称。
事件面板过滤选项
使用“事件”面板可查看和过滤警告、错误消息和其他信息,以便识别和排查问题。您还可以根据信息、警告和错误访问和过滤事件。
1、选择“窗口”>“事件”或选择屏幕右下角的任一图标:

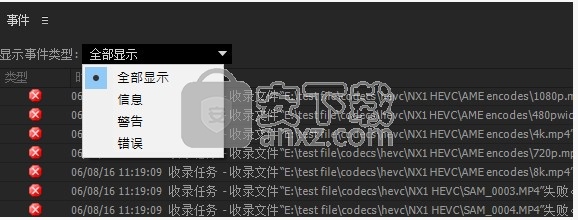
“事件”面板
2、在“事件”对话框中,选择“显示事件类型”旁边的下拉箭头,根据信息、警告和错误过滤事件。
3、选择“全部显示”可显示全部事件。
4、选择“事件”>“关闭”可关闭“事件”面板。
5、要关闭面板组,请选择“事件”>“面板组设置”>“关闭面板组”。
节目监视器
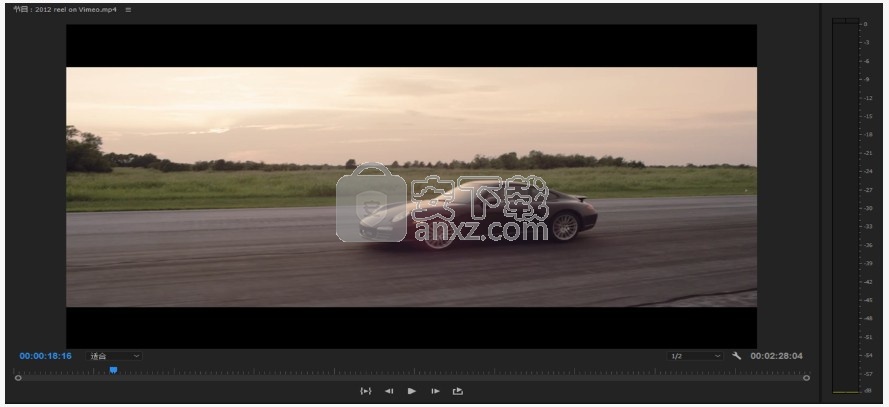
节目监视器工作区
双击“项目”面板中的影片剪辑以打开并在“节目监视器”面板中进行播放。通过节目监视器可以访问标准播放和导航选项。您可以使用时间码、播放按钮或播放显示器来导航电影。
“从入点到出点播放”选项可以在选定标记的持续时间内回放影片。
注意:
使用键盘快捷键 J、K 和 L 来预览影片剪辑。若要更精确地控制,可组合使用 J 和 K 键慢速后移,并组合使用 K 和 L 键慢速前移。
显示品质的设置
由于一些格式的压缩或数据速率很高,因此很难在全动感播放中显示。降低分辨率可加快动感播放,但会牺牲图像品质。在查看基于 AVCHD 和其他 H.264 编解码器的媒体时,此折中方案的效果非常明显。低于全分辨率时,这些格式的纠错功能会关闭,播放期间常常会出现失真。但是,这些失真不会出现在导入的媒体中。
可单独使用播放分辨率和暂停分辨率来更好地控制监控体验。对于高分辨率素材,若要实现流畅的回放,请将回放分辨率设置为较低的值(如 1/4),并将“暂停分辨率”设置为“完整”。通过这些设置,可以在暂停播放时检查焦点或边缘细节的品质。划动会将监视器置于播放分辨率,而不是暂停分辨率。
1、单击“输出”按钮。
2、为“播放分辨率”和“暂停分辨率”选择一个选项。
缩放栏

缩放栏
要放大时间轴,请拖动当前时间指示器下方的缩放栏。
人气软件
-

pr2021中文 1618 MB
/简体中文 -

HD Video Repair Utility(mp4视频文件修复器) 36.7 MB
/简体中文 -

camtasia studio 2020中文 524 MB
/简体中文 -

adobe premiere pro 2021中文 1618 MB
/简体中文 -

vmix pro 22中文(电脑视频混合软件) 270.0 MB
/简体中文 -

BeeCut(蜜蜂剪辑) 83.6 MB
/简体中文 -

Sayatoo卡拉字幕精灵 35.10 MB
/简体中文 -

vsdc video editor(视频编辑专家) 99.5 MB
/简体中文 -

newblue插件 1229 MB
/简体中文 -

JavPlayerTrial(视频去马赛克软件) 41.1 MB
/简体中文


 斗鱼直播伴侣 6.3.10.0.529
斗鱼直播伴侣 6.3.10.0.529  达芬奇调色(DaVinci Resolve Studio) v2.29.15.43
达芬奇调色(DaVinci Resolve Studio) v2.29.15.43  360快剪辑软件 v1.3.1.3033
360快剪辑软件 v1.3.1.3033 






