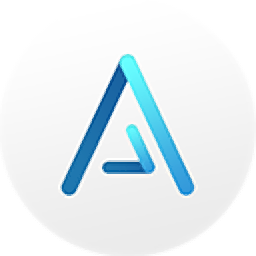Boxoft Screen Tutorial Creator(屏幕教程创建工具)
v1.1.0 官方版- 软件大小:10.1 MB
- 更新日期:2021-02-08 13:22
- 软件语言:英文
- 软件类别:媒体其它
- 软件授权:免费版
- 软件官网:待审核
- 适用平台:WinXP, Win7, Win8, Win10, WinAll
- 软件厂商:

软件介绍 人气软件 下载地址
Boxoft Screen Tutorial Creator是一款功能强大的屏幕教程创建工具,该程序可以帮助您录制屏幕、窗口活动,并使用各类编辑工具对录制的视频进行处理,随后即可发布为各种常见的媒体格式。与此同时,还支持使用图片来制作成幻灯片视频。此软件具备了简单直观的用户用户界面,选择创建方式后,只需按照向导步骤逐步完成即可,并且提供了添加文本、添加线条、添加箭头、添加矩形、裁剪画面等多种编辑工具,可全面满足您的编辑需求。
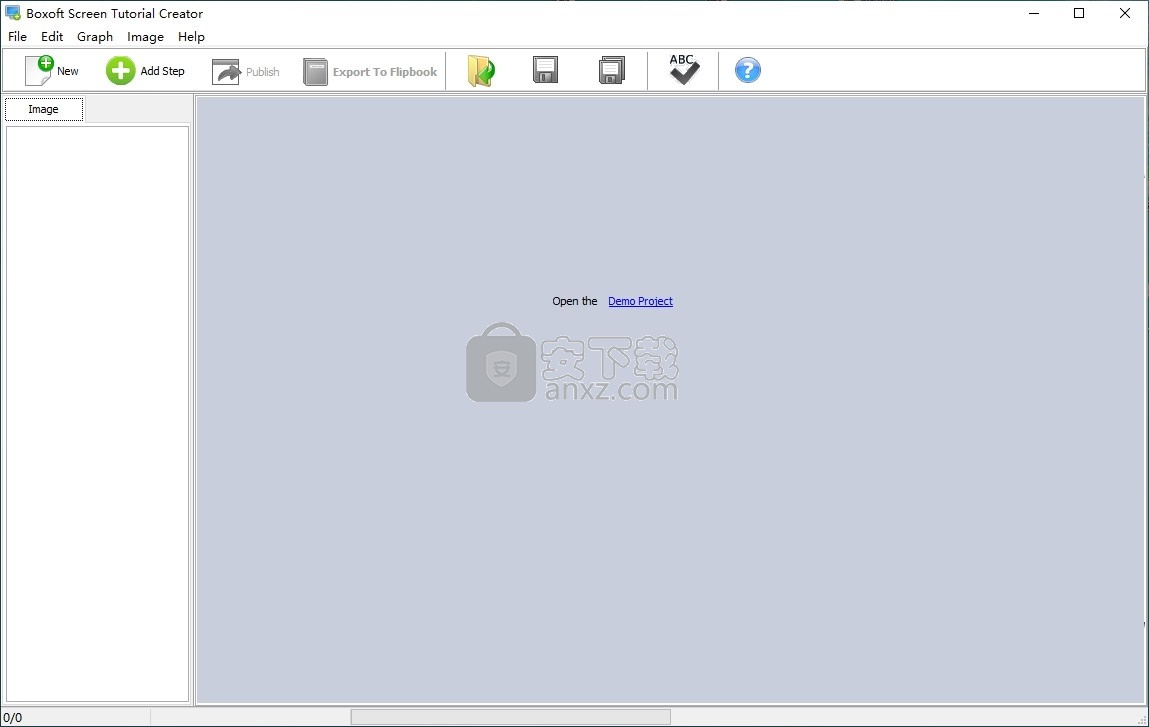
软件功能
从屏幕上捕获图像以制作教程;
直接提取窗口以显示窗口活动;
用现有图像构建教程;
使用多种工具编辑图像,例如添加文本,线条,箭头,矩形,椭圆形,高光,裁切等;
文字拼写检查工具;
将图像和设置保存为项目,以供以后编辑或使用;
发布不同格式的教程:PDF,HTML,Word,电子邮件或图像。
软件特色
具有逐步方法的简单应用程序
该程序可快速安装,并且对系统的要求最低。它可以在现代操作系统上正常运行,并提供基本的用户界面。它井井有条,用户可以轻松找到解决方法。
A-PDF屏幕教程制作器为用户提供了多种功能,可根据一连串图像创建教程。该应用程序提供了逐步的方法,意味着用户可以添加图片,屏幕截图,捕获的区域以显示动作并移至下一个动作。
从图像文件和文档创建教程
该应用程序的最佳功能之一是它几乎可以插入任何类型的对象:箭头,直线,矩形,椭圆形等。用户可以使用所有这些项目并传达他们的想法。此外,可以突出显示文本,并且可以模糊区域以免转移注意力。从这个角度来看,该软件提供了足够的功能。
用户完成项目后,该软件可以导出为多种格式,例如活页簿,PDF,HTML,Word或图像。这意味着教程可以轻松地与其他人共享。不幸的是,当在步骤之间切换时,该应用程序很缓慢,从而使用户很难纠正任何疏忽。
一个软件解决方案,提供许多功能来完成工作
总之,该应用程序值得一试。用户可以随意使用丰富的功能进行实验,并且本教程中可以包含不同的图像格式。导出可能性经过深思熟虑,可提供多种文件类型。物超所值,使其成为一个有趣的软件。
安装方法
1、双击安装程序进入如下的Boxoft Screen Tutorial Creator安装向导,单击【next】。
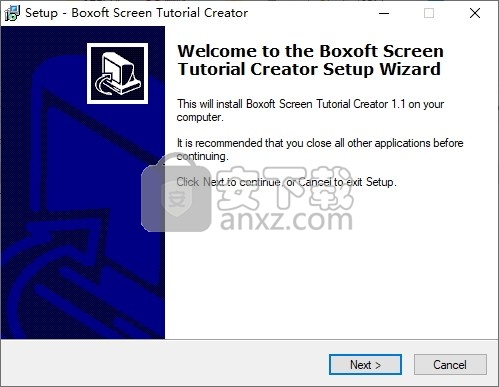
2、阅读许可协议条款,勾选【I accept the agreement】的同意选项,然后进入下一步的安装。
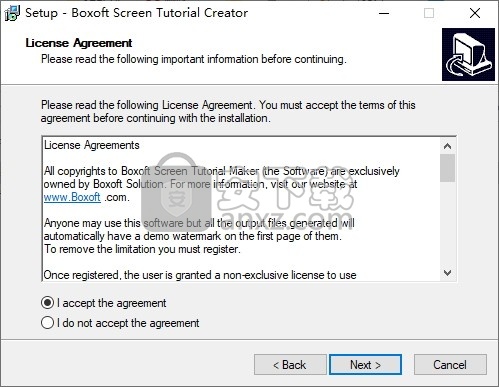
3、选择安装文件夹,可以选择默认的C:\Program Files (x86)\Boxoft Screen Tutorial Creator。
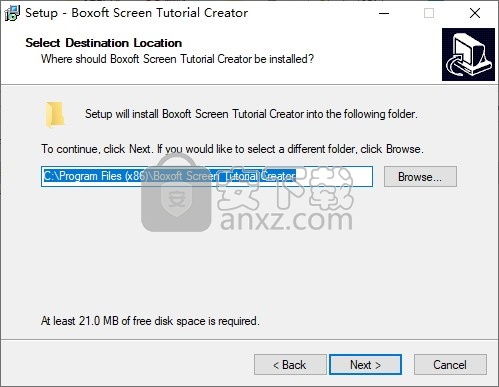
4、选择开始菜单文件夹,用户可以选择默认的Boxoft Screen Tutorial Creator。
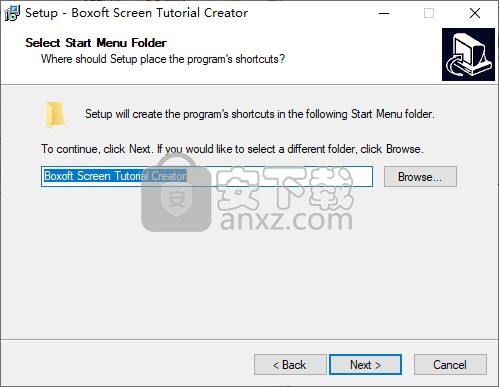
5、选择附加任务,勾选Create desktop icon以及Create a Quick Launch icon的选项。
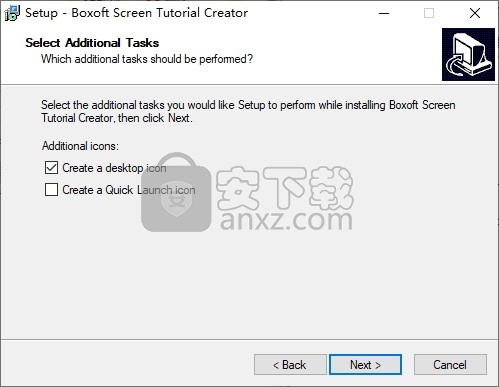
6、准备安装,点击【install】开始进行安装。
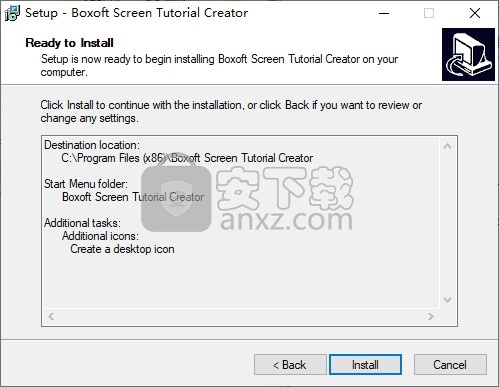
7、Boxoft Screen Tutorial Creator安装成功,单击【finish】结束安装。
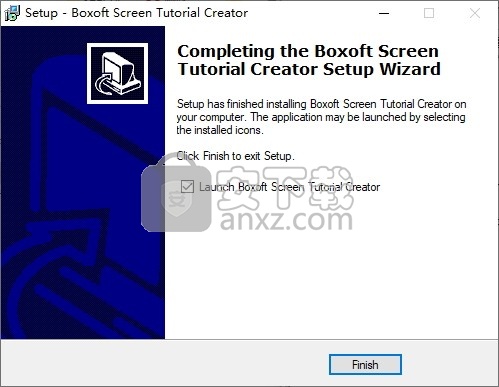
使用说明
1.添加步骤
您可以通过3种不同的方式添加图像:选择屏幕,选择窗口或导入图像:
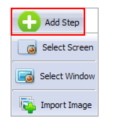
(1)选择画面
当您选择“选择屏幕”,可以绘制在屏幕的任何区域屏幕提取信息,选择框,并有在下面的窗口提示:
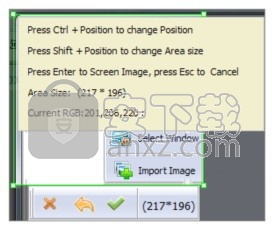
然后单击“校正”图标完成捕获工作,捕获的屏幕将显示在“图像”列表中。
(2)选择窗口
您可以直接选择要添加到图像列表的打开的窗口:
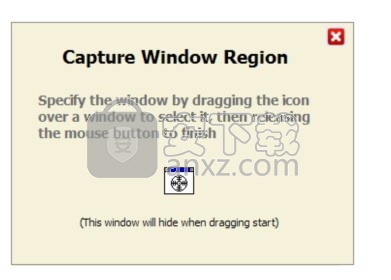
只需单击图标,即可选择屏幕上的整个窗口。
(3)导入图片
您可以直接从计算机添加现有图像以进行构建教程。
2.编辑页面
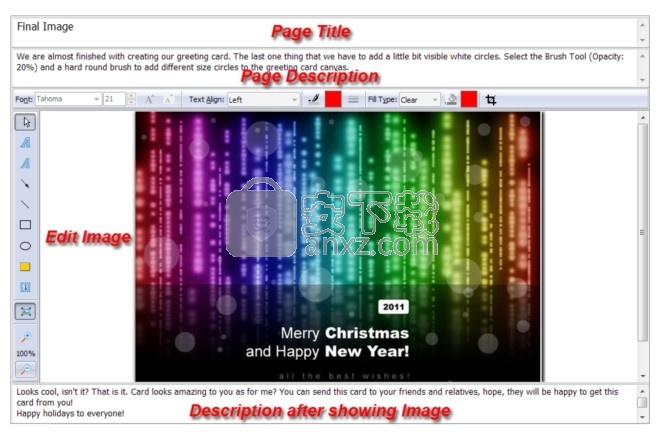
在页面编辑面板中,您可以定义页面标题,页面文本/说明,使用多种工具编辑图像等。
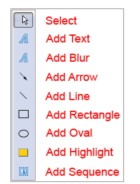
您还可以定义文本字体,字体大小,对齐方式,颜色,填充颜色,填充类型等。编辑后,您只需右键单击即可复制,粘贴,删除,清除或替换当前图像。
有一个特殊的工具供您使用-拼写检查:
3.发布
编辑页面后,您可以将其发布为所需的格式。 A-PDF屏幕教程制作器为您提供5种不同的发布格式:
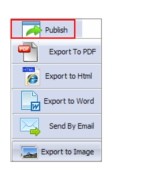
(1)导出到PDF
选择“导出为PDF”选项以将您的教程输出为PDF格式。您可以定义PDF的页眉和页脚,属性,样式,对齐方式,框架,页面标题和描述文本字体,大小,颜色:
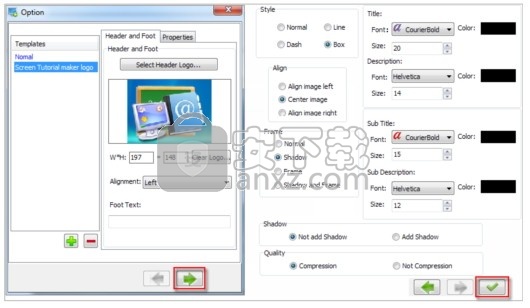
(2)导出到HTML
您还可以将编辑后的页面导出为HTML格式,以便于在线查看:
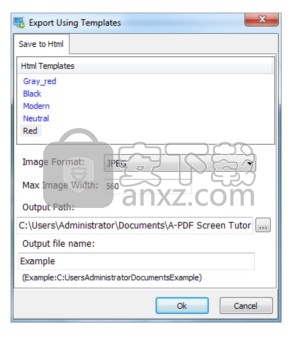
(3)导出到Word
将教程导出到DOC,您可以定义图像框架,字体,阴影,质量,听众和页脚:
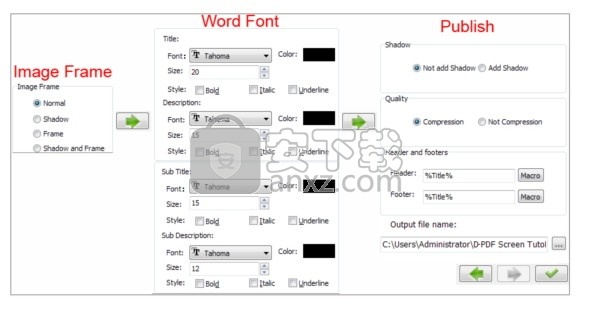
(4)通过电子邮件发送
您甚至可以立即通过电子邮件将创建的教程文件发送给其他人。输出教程格式为PDF,因此输出选项可以与“导出为PDF”相同。它不会在您的计算机中形成PDF教程,而是将输出的PDF文件作为附件添加到您当前的电子邮件服务器中。
(5)导出到图像
将您的教程直接输出为JPG图像,您可以选择要导出的文件夹,名称,范围。
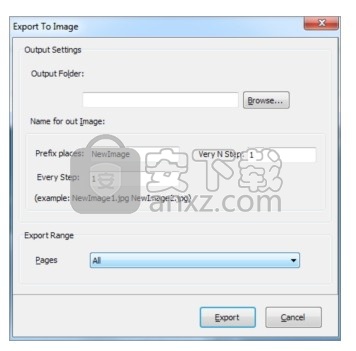
4.保存项目
如果要将当前图像,编辑的文本或页面设置另存为项目文件,以便以后加载,可以单击图标“另存项目”或“另存项目为”。
然后,当您要重复使用之前存储的项目时,只需单击图标即可直接加载项目。
人气软件
-

微软HEVC视频扩展32位/64位WIN10版 4.01 MB
/简体中文 -

中航led控制软件 98.6 MB
/简体中文 -

压缩宝(ApowerCompress) 80.4 MB
/简体中文 -

musescore 110.0 MB
/简体中文 -

Avid Sibelius Ultimate 2019中文(西贝柳斯2019) 854.0 MB
/简体中文 -

多多直播 131.0 MB
/简体中文 -

音量放大软件(Sound Booster) 2.30 MB
/简体中文 -

PhotoScore 2018(乐谱扫描识别工具) 32.4 MB
/简体中文 -

HD2018_Simple(LED控制显示工具) 81.1 MB
/简体中文 -
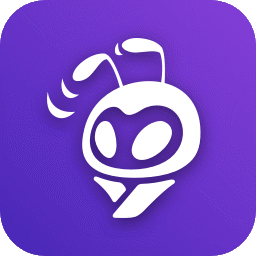
蚁小二一键分发系统 84.6 MB
/简体中文


 网易CC直播 v3.22.74
网易CC直播 v3.22.74  酷狗繁星伴奏 7.42.1.1420
酷狗繁星伴奏 7.42.1.1420  酷狗直播伴侣 7.36.0.360
酷狗直播伴侣 7.36.0.360  小火花自媒体助手 0.15.2
小火花自媒体助手 0.15.2