
SlideDog(ppt演示软件)
v2.0.1官方版- 软件大小:0.57 MB
- 更新日期:2019-01-30 12:06
- 软件语言:英文
- 软件类别:办公专区
- 软件授权:免费版
- 软件官网:待审核
- 适用平台:WinXP, Win7, Win8, Win10, WinAll
- 软件厂商:

软件介绍 人气软件 下载地址
SlideDog是一款可以让用户在电脑上通过PPT模式查看图像的软件,用户可以将常规的图像文件添加到该软件上进行查看,还可以将本地制作的PPT添加到软件上查看,该入库价能够支持从网络上获取用户的PPT内容,该软件将许多个媒体进行了无缝衔接,从而进行多媒体的演示,该软件的操作界面简单而又整洁,能够让用户快速地、更好地查看图像以及演示文稿;该软件虽然是英文的界面,但是它的操作功能比较少,用户只需要将图片添加到该软件上就可以选择浏览方式了,如此好用的一款软件,如果你有需要,欢迎来下载体验。
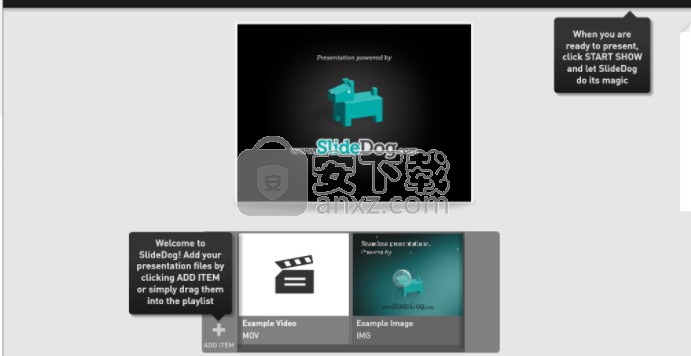
软件功能
1、该软件能够查看的内容十分的多,支持PPT打开图片
2、能够支持各种格式的图像文件,如JPG格式、gif格式以及PDP等格式
3、不但能够支持从用户的磁盘添加需要播放的内容,而且也能够支持将播放列表上的内容保存到磁盘
4、该软件能够为用户提供新的播放列表设置,让用户可以对不同类型的作品设置下相应的列表
5、它能够支持用户打开音频文件,在下载文件的时候可以添加MP3以及其他
6、它能够让用户对自己的浏览模式进行设置,用户可以选择双频模式能查看文件内容
7、 它还能够支持用户进行软件的背景设置,选择用户自己的背景图片,秀出自己的风格
软件特色
1、演示播放列表,用户可以为自己的所有演示文件和媒体创建自定义播放列表
2、实时共享功能,该软件可以让用户远程控制演示和播放列表从自己的智能手机以及平板电脑等设备
3、能够支持主流的多媒体格式,如PowerPoint演示文稿、pdf文件、Prezi演示文稿、图片以及所有可用的视频格式
4、它拥有着无缝开关技术,一旦用户使用演示媒体加载自己的播放列表,该软件就立即在各种文件之间进行切换
5、该软件能够双屏幕显示,让用户可以同时进行两个文件内容的PPT播放
6、及其简洁的操作界面,简单的操作方法,用户地一次接触就可以很好的完成PPT的演示
7、能够支持观看者和PPT演示者进行沟通、交流
安装方法
1、用户先下载一个该软件的安装包,将其进行解压操作后打开压缩包的.exe文件进行软件的安装操作
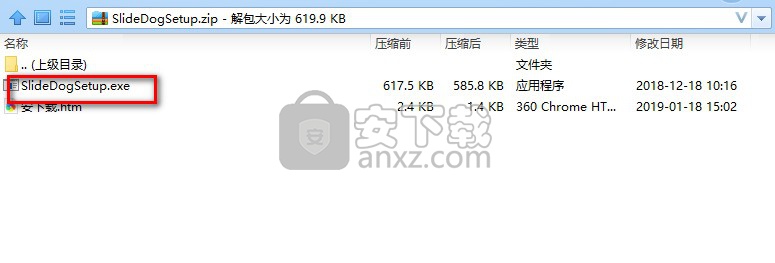
2、在如图所示的安装指导窗口,请直接点击“Next”按钮进入到软件安装的下一个安装步骤中
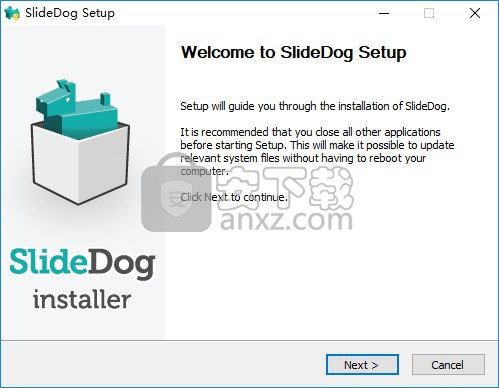
3、在如图所示的协议窗口,在用户阅读阅读内容之后点击“I Agree”进入到软件安装的下一个步骤中去

4、在如图所示的窗口中,请将使用者范围选择好之后点击“Next”按钮进入到软件安装的下一个安装步骤中
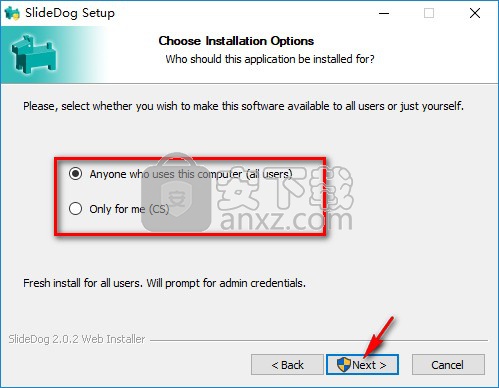
5、在如图所示的附件添加窗口,用户在选择好需要使用的附件之后点击“Next”按钮进入到软件安装的下一个安装步骤中
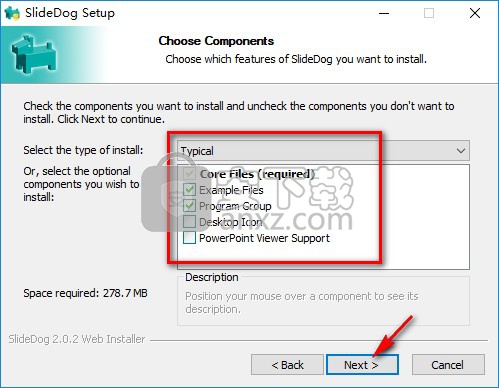
6、在你如图所示的软件存放位置选择窗口,将软件的存放位置选择好以后点击“Next”按钮进入到软件安装的下一个安装步骤中
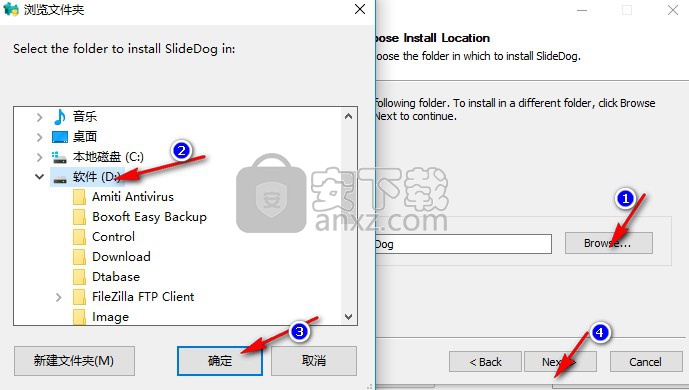
7、在如图所示的软件安装窗口中,请直接点击“Install”按钮进行软件的安装
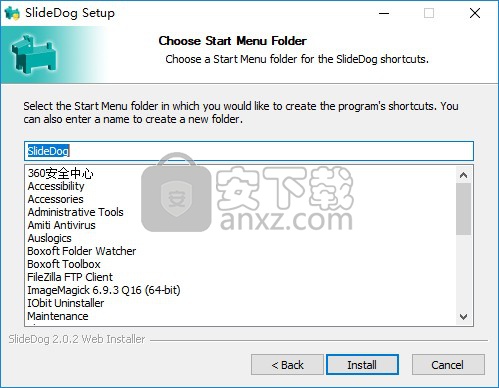
8、在软件的安装过程中会弹出如图所示的微软软件许可条款窗口,直接点击同意即可,随后再点击“安装”按钮
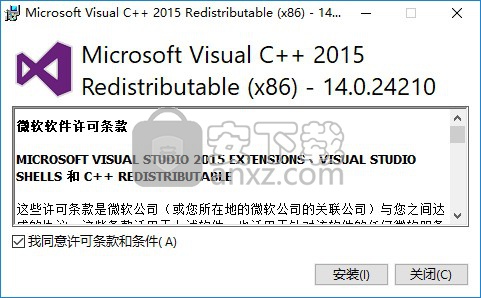
9、在如图所示的窗口中,请勿进行其他的操作,静待滚动条加载完毕即可
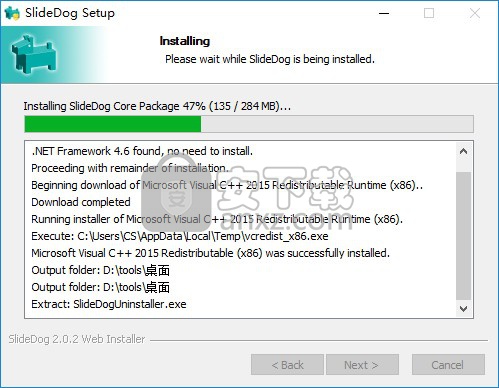
10、当软件的安装操作进行到如图所示的窗口时,表示软件已经安装完成,请点击“Finish”按钮退出软件的安装操作步骤即可
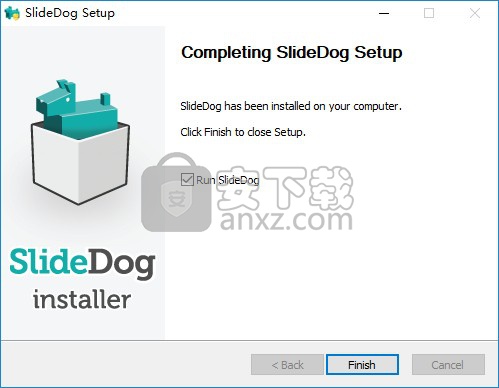
使用方法
1、用户只需在自己的电脑桌面上双击该软件的图标就能够启动该软件了
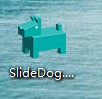
2、如图所示的界面为软件的激活启动界面,用户在此处进行邮箱的设置
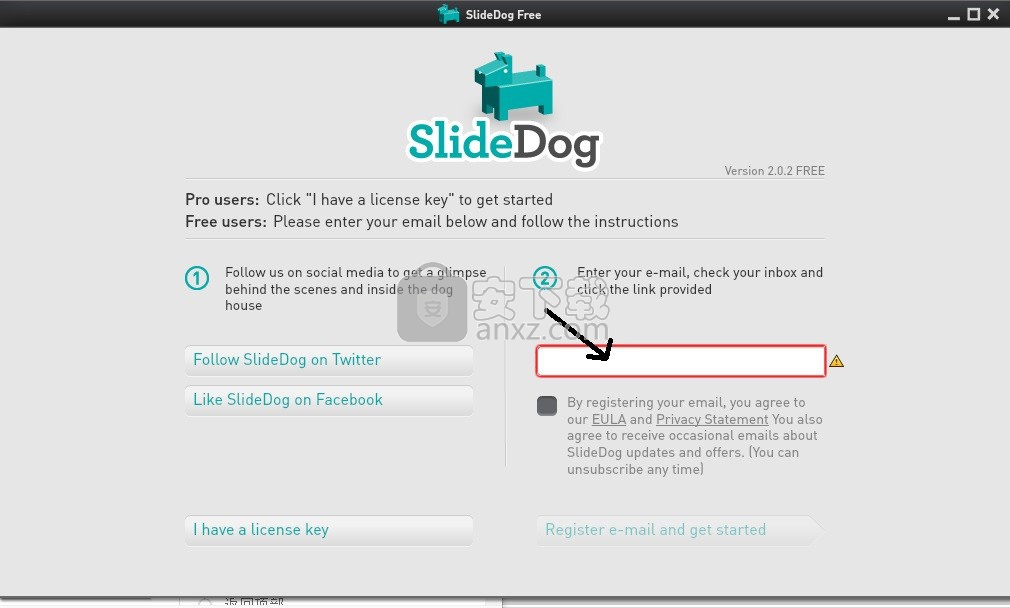
3、用户在如图所示的窗口中选择一个身份进入到软件的操作界面中
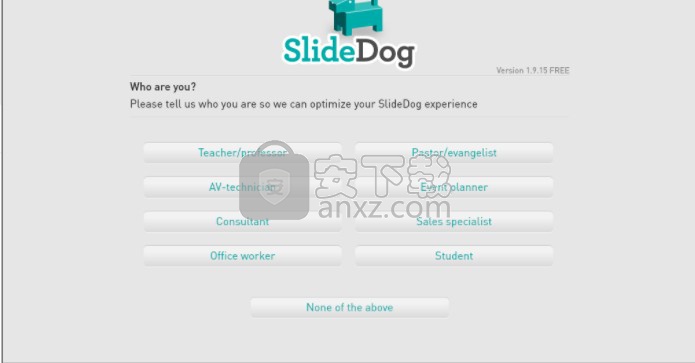
4、如图所示的窗口为软件的主界面,在该界面上用户能够查看软件的教程,只需点击START SHOW即可
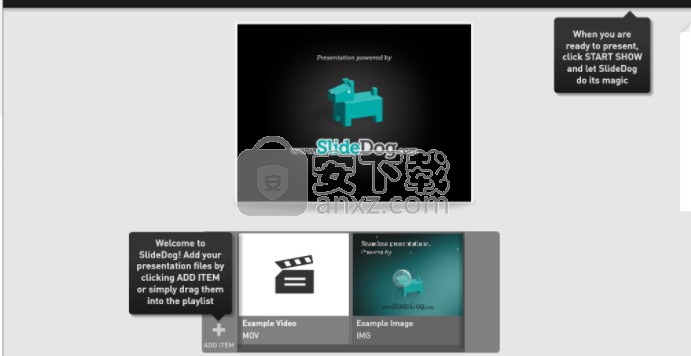
5、用户在如图所示的窗口中点击箭头标示处就可以进行案列的查看了,点击Example video或者Example Image皆可
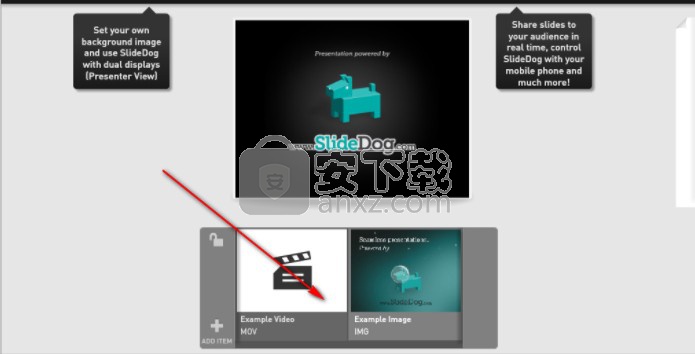
6、点击如图所示标示处可以添加资源,用户在这里可以选择资源的添加方式,本地添加以及web添加都可以
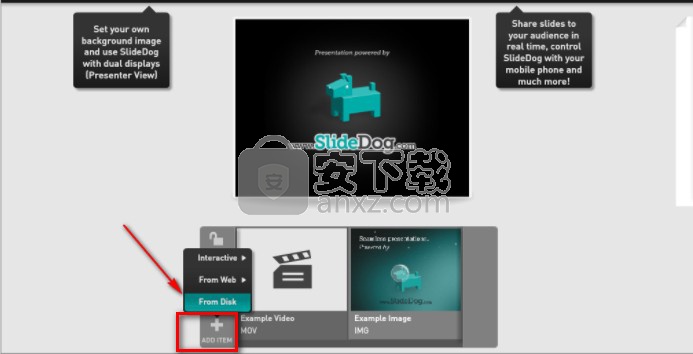
7、用户在点击From Disk就可以进入到本地磁盘查看的窗口了,在此处可以将图片打开添加
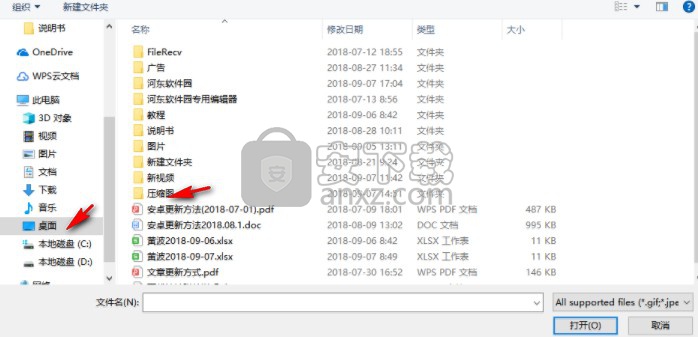
8、如图所示的窗口为软件的添加功能界面,下方所显示的是全部添加的图片
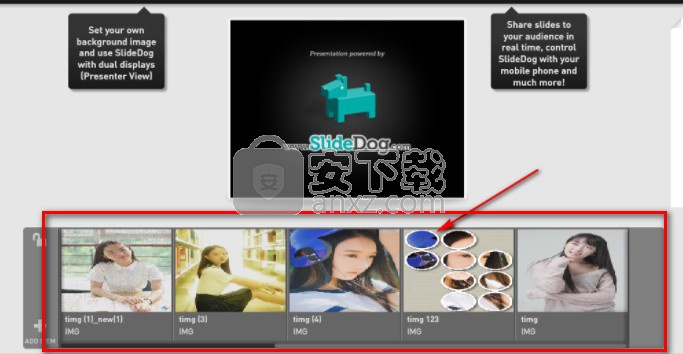
9、用户在如图所示的窗口中可以点击播放按钮,还能够进入到一个独立的幻灯片播放窗口
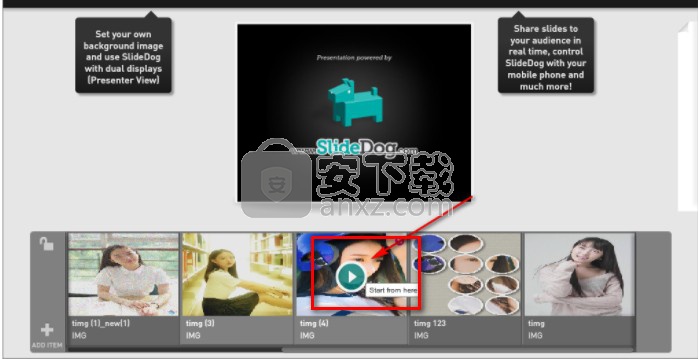
10、如图所示的窗口可以让用户进入到按的查看界面,能够让用户通过幻灯片的方式查看PPT的内容
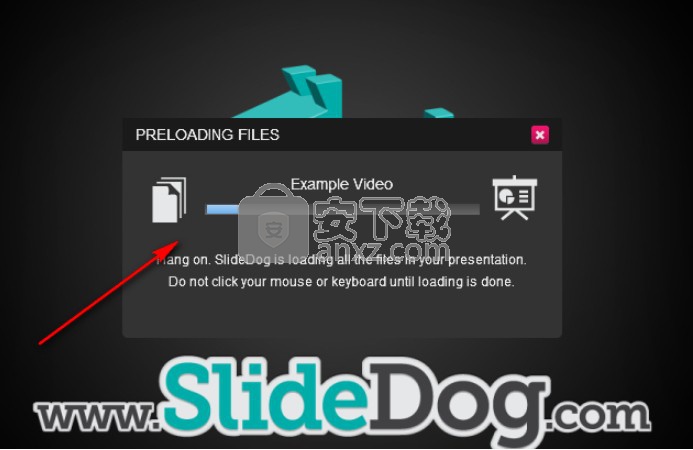
11、如图所示的位置为系统的功能设置窗口,用户在此处可以比较查看图片的方式以及设置显示的特效等
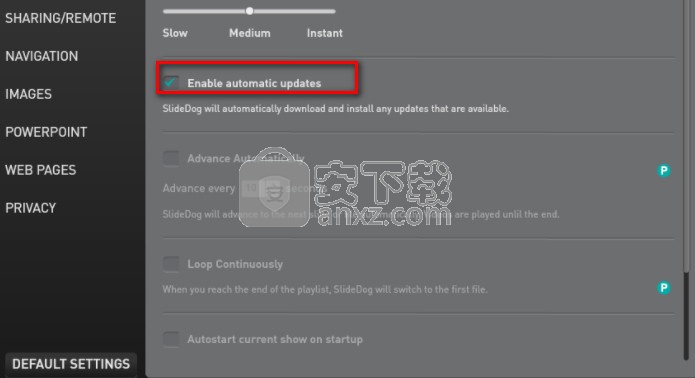
12、用户在如图是的位置进行关联PowerPoint软件,还能够通过它来打开用户的PPT作品
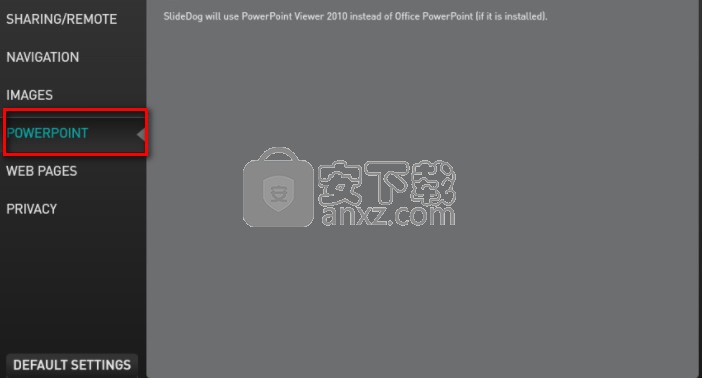
人气软件
-

microsoft office2021中文 3052 MB
/简体中文 -

microsoft project 2019中文 3584 MB
/简体中文 -

acrobat pro dc 2021 867 MB
/简体中文 -

福昕高级PDF编辑器 480 MB
/简体中文 -

Mindjet MindManager 2020激活码 0 MB
/简体中文 -

foxit pdf editor(福昕pdf编辑器) 4.6 MB
/简体中文 -

office tab14.0 56.1 MB
/简体中文 -

Tableau Desktop Professional Edition(专业数据分析软件) 431.0 MB
/简体中文 -

福昕pdf编辑器10.0 686 MB
/简体中文 -

XMind ZEN(思维导图软件) 131.0 MB
/简体中文


 钉钉电脑版 7.6.15
钉钉电脑版 7.6.15  华为welink电脑版 7.44.5.541
华为welink电脑版 7.44.5.541  网络编辑超级工具箱 1.0.3.0
网络编辑超级工具箱 1.0.3.0 









