
vegas18
附安装教程- 软件大小:705 MB
- 更新日期:2021-01-30 13:33
- 软件语言:简体中文
- 软件类别:视频处理
- 软件授权:免费版
- 软件官网:待审核
- 适用平台:WinXP, Win7, Win8, Win10, WinAll
- 软件厂商:

软件介绍 人气软件 下载地址
vegas pro
18是一款视频编辑软件,可以通过这款软件处理任何来源的视频,将录制的视频添加到软件,将下载的视频添加到软件,将电视、电影添加到软件剪辑,支持添加,管理和安排媒体,支持在时间轴上编辑事件、多机位编辑、立体3D编辑、使用标记,区域和命令、音轨编辑、使用自动化、动画视频事件和曲目、应用效果、混音、合成视频等功能,为用户功能专业的非线性剪辑方案,适合专业设计视频的朋友使用,软件功能非常多,音频、视频都可以在软件上处理,满足大部分用户处理视频的需求,如果你需要制作视频就可以下载vegas18!
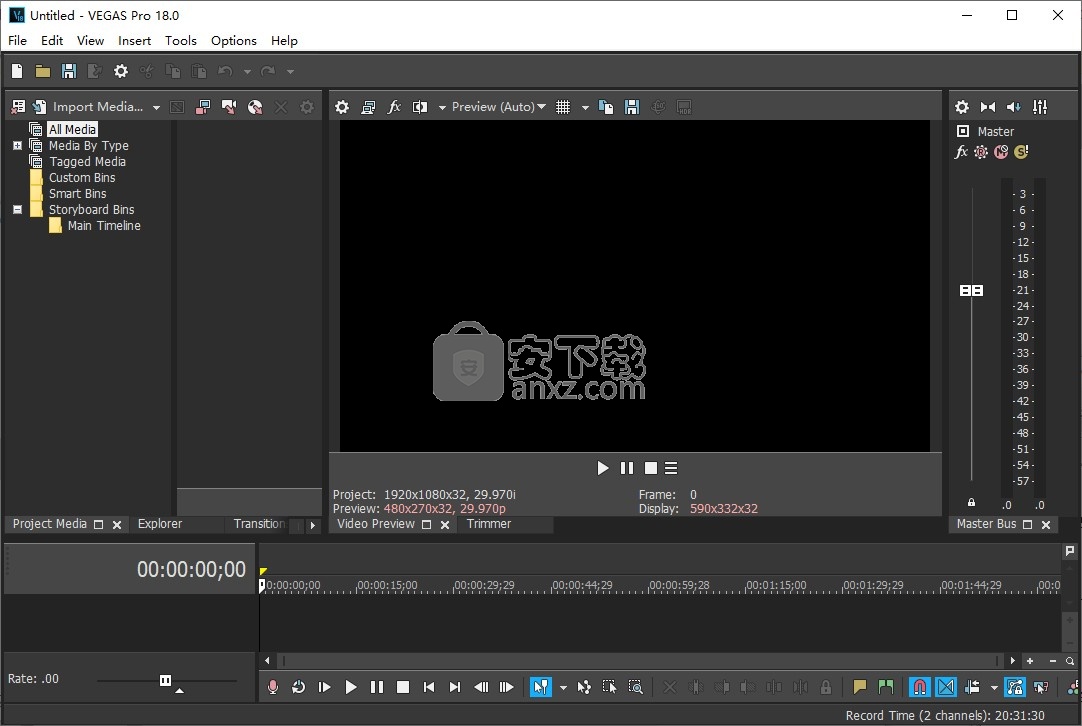
新版功能
VEGAS Pro 18的新增功能
Motion Tracker面板:使用专用的Motion Tracker面板跟踪任何视频事件中的运动,检测到的迹线(包括透视图大小变化和失真)可用于获取位置数据的任何其他事件FX。请注意,为了支持这种更通用的解决方案,运动跟踪器已从BézierMasking FX中删除。
改进的Video FX,“转场”和“媒体生成器”窗口:效果可以按类别和提供者进行过滤,您可以搜索效果名称并标记收藏夹以快速找到您喜欢的效果。
8位(全范围)像素格式:此新的默认项目像素格式支持不进行转换的全范围媒体文件,而将受限或未定义范围的文件转换为全范围。用户可以在全范围项目中定义单个媒体的范围设置,并且仍然可以使用传统的8位(视频级)格式。
“黑条填充”插件:使用模糊的图像副本填充将垂直视频或图像插入电影时创建的黑条。
Denoiser插件可从视频中去除高质量的噪音。
闪烁控制插件,用于减少由错误同步的CMOS传感器和人造光源或在延时序列中更改照明条件引起的闪烁伪像。您还可以添加人工闪烁以模拟特定外观
Style Transfer插件:使用人工智能的力量来风格化您的视频,使它们看起来像是按照著名艺术家的风格绘画的。
彩色化插件:使用VEGAS Pro AI对黑白视频进行彩色化处理,以使该素材更具真实感。
集成显卡驱动程序更新检查。
该镜头校正FX隐藏在图像的角落衣衫褴褛的黑色边框已经得到了一个adittional变焦系数。
导出和导入VEGAS Pro首选项,以进行备份并将安装移动到另一台计算机。
重新设计的屏幕捕获实用工具VEGAS Capture。
增量保存:使用带有自动编号文件名的键盘快捷键Ctrl + Alt + S保存新版本的项目。
更详细的渲染进度对话框显示有关预期渲染时间,结束时间,文件大小等信息。
交换视频文件。在“项目媒体”对话框中,可以通过选择包含新视频文件的其他文件夹来交换项目中使用的媒体文件。交换具有相同名称(无论文件扩展名)的所有文件。您也只能在渲染过程中交换视频文件。
新的“视频范围”选项:RGB游行视图可以在两种不同的模式下工作:“分离”和“组合”。还添加了可选的肤色线显示。
VEGAS Prepare: VEGAS Prepare是一个多功能的媒体数据库,可让您在一个地方快速有效地管理所有视听媒体-视频,音频文件和图像,并准备将其在VEGAS Pro中使用。使用此工具,可以从外部和本地存储设备导入媒体,并将它们排列到集合中。
用于访问VEGAS的VEGAS集线器浏览器窗口准备媒体收藏和VEGAS Cloud。
备用高DPI模式。现在,在首选项对话框的“常规”选项卡中可以使用新的首选项来替代“高DPI”模式,对于具有多个在Windows中设置了不同缩放级别的监视器的用户,这可以改善“高DPI”体验。
对数曝光调整已添加到“颜色分级”面板中。
默认情况下,一些其他旧功能被隐藏,请使用“首选项” >“不推荐使用的功能”再次使它们可见:Sony无线媒体适配器,“打印到磁带”,“视频捕获”,“ VEGAS Pro连接”。
软件特色
1、multicam的音频同步
通过分析和匹配录音的音轨来同步Multicam素材。
2、8k支持
使用代理文件时,您现在可以向项目添加8k。
3、用户界面改进
当您删除包含事件的曲目时,您会收到警告。
4、Hi-DPI接口改进
现在VEGAS Pro17的高DPI模式默认为开启状态。
5、运动跟踪
跟踪场景中的运动,并让其他事件或文本跟随运动。
6、LUT导出
使用插件选择器窗口中的“保存LUT”按钮将效果链中的所有颜色效果保存为CUBE文件。
7、改进的故事板功能
在Vegas 17中可以将同一介质添加到单个故事板,缩略图反映时间轴中使用的介质的入点。
8、稳定性改进
现在也可以在事件级别使用视频稳定功能,当在事件级别使用时,可以可视化稳定的运动轨迹。
9、视频稳定
将摇晃的镜头变成流畅,专业品质的视频。视频稳定引擎已经通过最先进的技术从头开始重建,从而实现了易于使用的功能,并且每次都能让您获得平滑的结果。
安装方法
1、打开VEGAS_Pro_18.0.0.373_CN.exe直接安装,选择默认的English版本点击next
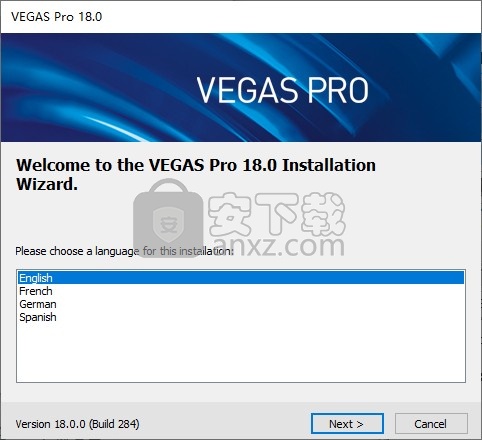
2、提示软件的协议内容,勾选接受点击下一步
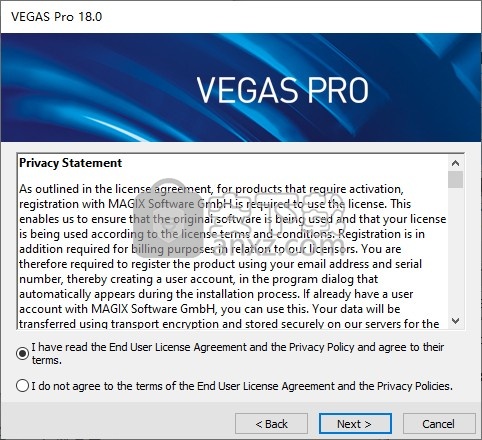
3、软件的安装地址界面,默认安装在C盘
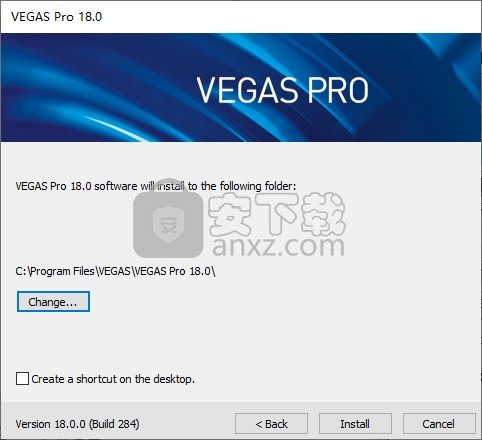
4、vegas开始安装,等待主程序安装结束吧
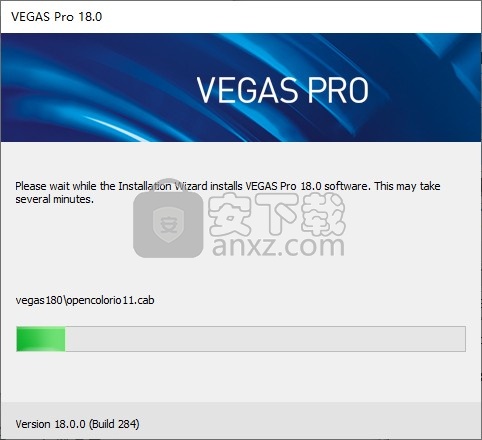
5、到这里软件就安装完毕,点击finish
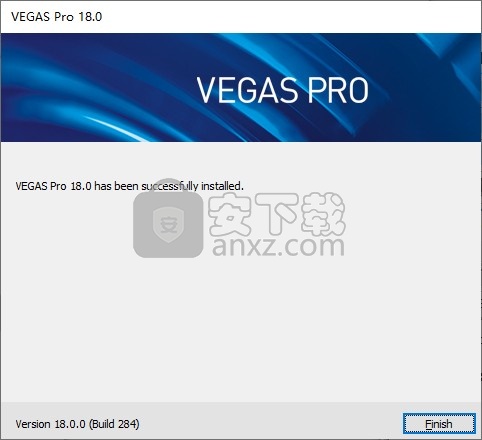
6、将Crack里面的两个补丁复制到安装地址C:\Program Files\VEGAS\VEGAS Pro 18.0替换同名文件完成激活
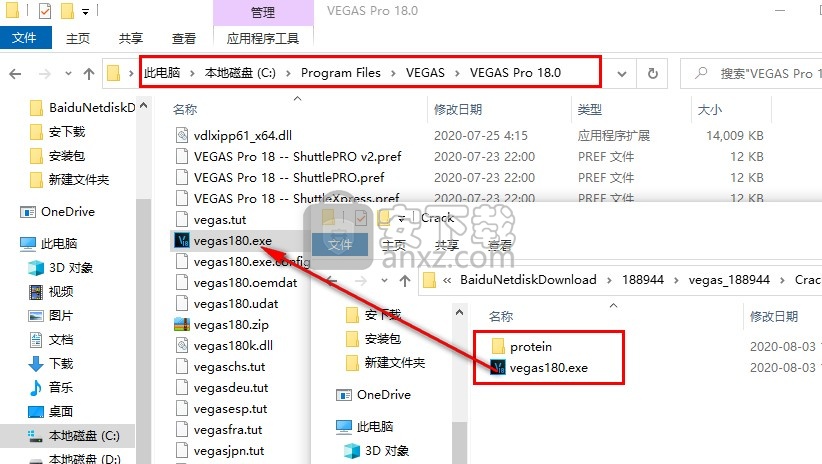
7、VEGAS Pro 18是英文软件,如果你会剪辑视频就可以下载使用
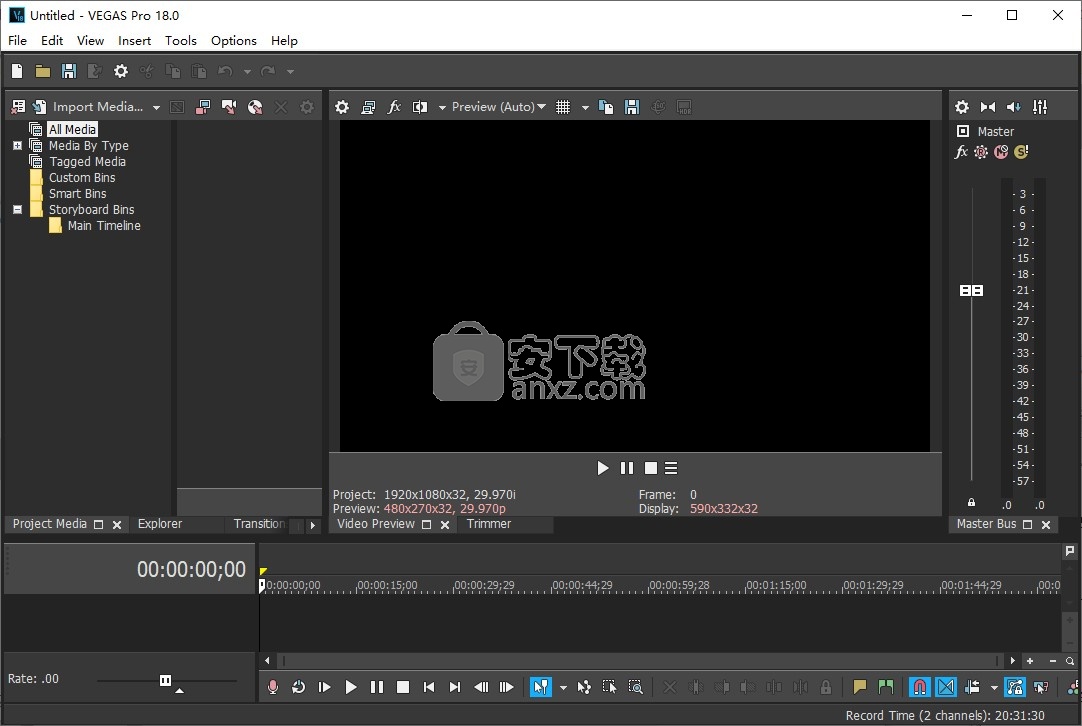
官方教程
Vectorscope监视器
通过“视频范围”窗口中的矢量示波器监视器,可以监视视频信号的色度值(颜色内容)。监视器在色轮上绘制色相和饱和度。
矢量示波器显示红色(R),品红色(Mg),蓝色(B),青色(Cy),绿色(G)和黄色(Yl)的广播法律饱和度的目标。视频信号中的各个颜色在矢量示波器中显示为点。点距示波器中心的距离表示其饱和度,点距示波器中心的线的角度表示其色调。
例如,如果图像具有蓝色,则矢量镜中的点分布将集中向色轮的蓝色部分。如果图像包含超出范围的蓝色值,则矢量示波器的显示将超出蓝色目标。
您可以使用矢量示波器在场景之间校准颜色。如果不进行校准,您可能会发现多相机拍摄的场景之间存在明显的色彩差异。
1、选择“视图”>“窗口”>“视频范围”以切换“视频范围”窗口的显示。
2、从下拉列表中选择Vectorscope。
3、将光标置于要分析的框架中。如果选择了“播放时更新范围”按钮,则可以在播放期间监视视频。
4、矢量示波器监视器显示视频信号的色度值:
颜色在法定广播限制之内。 请注意,测试图案中每种颜色的点均以适当的目标为中心。

图像有太多蓝色。 请注意,显示朝向矢量示波器的蓝色部分分布。
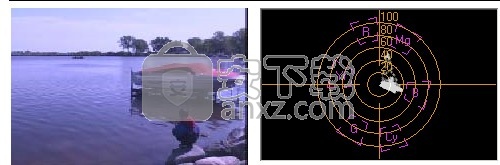
船盖上的红色超出范围。 请注意,显示超出了红色目标。

5、将鼠标悬停在监视器的一部分上以在指针位置显示色度值:
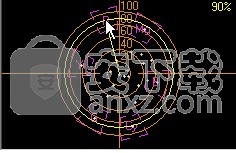
视频波形监视器
通过“视频示波器”窗口中的波形监视器,您可以监视视频信号的亮度值(亮度或Y分量)。 监视器在垂直轴上绘制亮度值,在水平轴上绘制当前帧的宽度。
如果要在波形监视器中包括色度(颜色或C成分)信息,请从监视器窗口顶部的下拉列表中选择“复合”。 选择亮度时,色度信息将被忽略。
1、选择“视图”>“窗口”>“视频范围”以切换“视频范围”窗口的显示。
2、从下拉列表中选择“波形”。
3、将光标置于要分析的框架中。 如果选择了“播放时更新示波器”按钮,则可以在播放期间监视波形。
4、波形监视器显示视频信号的亮度值:
框架的左半部分显示在波形的左侧,而右半部分显示在右侧的波形。
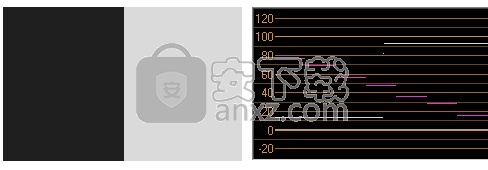
大多数亮度值集中在显示器的顶部,有些值超过建议的峰值110。
产生的图像看起来被洗掉了。

大多数亮度值都集中在显示器的底部。
产生的图像显得太暗。
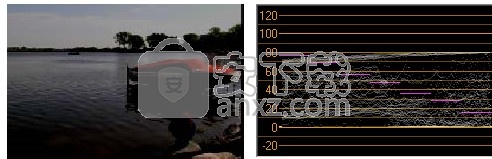
亮度值均匀分布在监视器中。
生成的图像显得更加平衡。

5、将鼠标悬停在显示器的一部分上以在指针位置显示亮度值:
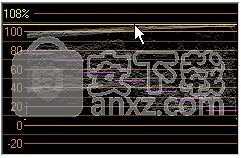
直方图监视器
通过“视频范围”窗口中的直方图监视器,可以监视视频的颜色级别和对比度。 在渲染项目之前,请使用直方图来查找和更正可能导致目标播放设备出现问题的超出范围的值。
条形图绘制每种颜色强度存在的像素数。 例如,使用“蓝色”设置时,纵轴表示像素数,横轴表示从0,0,0到0,0,255的RGB颜色范围。
要了解直方图,请在使用插件修改颜色时使用外部监视器预览视频并观看视频输出和直方图。
1、选择“视图”>“窗口”>“视频范围”以切换“视频范围”窗口的显示。
2、从下拉列表中选择直方图。
3、从菜单中选择直方图类型:
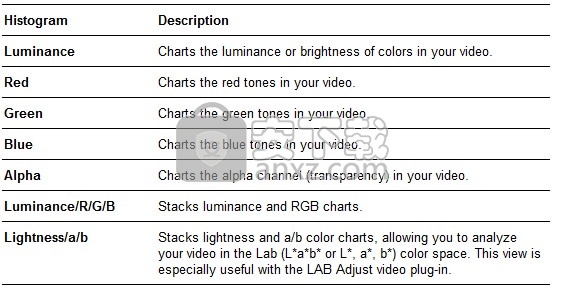
4、将光标置于要分析的框架中。 如果选择了“播放时更新范围”按钮,则可以在播放期间监视视频。
5、使用直方图评估视频中的颜色。 平均值表示图表中所有像素的平均强度,“标准偏差”值表示图表中像素与平均值相差的平均百分比。
曝光不足-像素集中在图形的左侧,并且生成的图像将显得异常暗。
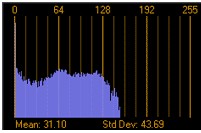
带状-所选颜色的阴影之间存在急剧变化。 生成的图像似乎在颜色之间具有清晰的过渡,而不是平滑的渐变。
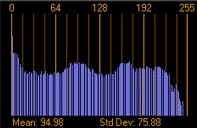
高对比度-所选颜色的最暗和最亮阴影中的像素浓度很高,中间色调中的像素很少。
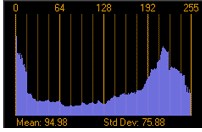
低对比度-大多数像素集中在所选颜色的有限范围内。结果图像将显得褪色。

曝光过度或剪裁—视频中存在所选颜色的最浅阴影,因此生成的图像将显得不自然地明亮并被冲洗掉。
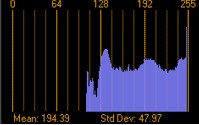
平衡-图形在选定颜色的范围内居中很好,阴影之间几乎没有明显的过渡。
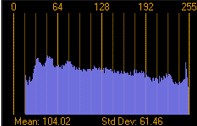
RGB Parade Monitor
“视频范围”窗口中的RGB巡视监视器显示视频信号的红色,绿色和蓝色分量的波形。 监视器绘制0-255之间的RGB值。
巡游监视器可帮助您确定视频信号的各个RGB分量是否在限制范围内,以及总视频信号是否在削波。
1、选择“视图”>“窗口”>“视频范围”以切换“视频范围”窗口的显示。
2、从下拉列表中选择RGB Parade。
3、将光标置于要分析的框架中。 如果选择了“播放时更新范围”按钮,则可以在播放期间监视视频。
4、波形监视器显示视频信号的RGB值。 将鼠标悬停在监视器上以在指针位置显示RGB值:
视频范围设置
单击“视频范围”窗口中的“设置”按钮以设置显示选项。这些选项可调整“视频范围”窗口中的数据显示,并且对您的数据没有影响。
OpenToggle 7.5 IRE设置
如果您的视频硬件将添加7.5 IRE设置,则可以配置Video Scope窗口,以便显示与连接到添加7.5 IRE设置的设备的外部示波器一致。
美国的NTSC视频增加了7.5 IRE设置,可将黑色转换为7.5 IRE。消费类视频硬件通常不添加7.5 IRE设置,大多数专业硬件允许您打开或关闭7.5 IRE设置。日本的PAL视频和NTSC视频不添加设置。
1、单击“视频范围”窗口中的“设置”按钮。
2、在“视频范围设置”对话框中,选择“ 7.5 IRE设置”复选框。
黑色将在波形监视器中显示为7.5。如果您的视频硬件未添加7.5设置,请清除该复选框。
OpenToggle Studio RGB显示
您计算机上的RGB值的范围是0到255。Studio RGB值的范围是16到235。如果要将“视频范围”窗口的显示限制为Studio RGB标准,请执行以下步骤:
1、单击“视频范围”窗口中的“设置”按钮。
2、在“视频范围设置”对话框中,选择Studio RGB(16到235)复选框。
是否需要使用Studio RGB(16到235)设置取决于在打印到磁带之前将用来渲染视频的DV编解码器。建议的设置如下。
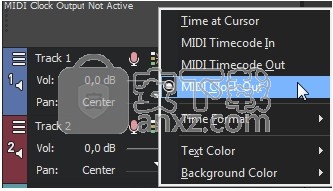
通过从“自定义模板”对话框的“视频”选项卡上的“视频格式”下拉列表中选择一个特定的编解码器,可以使用第三方DV编解码器进行渲染。
产生MIDI时间码
如果要在单击“播放”时生成MIDI时间码(MTC),请从“选项”菜单中选择“时间码”,然后从子菜单中选择“生成MIDI时间码”。
MIDI时间码(MTC)是大多数应用程序和某些硬件设备将用来同步自身的标准时间码。
OpenGenerating MIDI时间码
指定要向其发送时间代码和时间帧速率的MIDI输出设备。 这些选项可以在“首选项”对话框的“同步”页面上找到。
1、在选项菜单上,选择时间码,然后从子菜单中选择生成MIDI时间码。
2、无论您单击“播放”,VEGAS Pro都会生成MTC。
OpenViewing传出时间码
要查看传出的时间码,请右键单击“时间显示”,然后从快捷菜单中选择“ MIDI时间码输出”。 文本现在将显示传出的MTC时间。
从MIDI时间码触发
如果要通过从其他设备接收时间码来启动VEGAS Pro播放,请从“选项”菜单中选择“时间码”,然后从子菜单中选择“从MIDI时间码触发”。
要更新标尺,请右键单击标尺,然后选择“标尺偏移”或在“项目属性”对话框的“标尺”选项卡上编辑标尺开始时间设置。
OpenTriggering从MIDI时间码播放
1、在计算机和触发设备之间连接字时钟信号以锁定同步。

2、配置您的触发设备以将MIDI时间码(MTC)发送到您的计算机。
3、配置VEGAS Pro以接收MTC:
A在选项菜单上,选择首选项,然后选择同步选项卡。
B从“输入设备”下拉列表中,选择将从中接收MTC的端口。
C从“帧速率”下拉列表中,选择触发设备将MTC发送到VEGAS Pro的帧速率。
D在选项菜单上,选择时间码,然后从子菜单中选择从MIDI时间码触发。
收到输入的MTC信号时,将从时间码指示的位置开始播放。如果VEGAS Pro软件未收到MTC,则可以正常播放和编辑。
OpenViewing传入时间码
要查看传入的时间码,请右键单击时间显示,然后从快捷菜单中选择“ MIDI时间码输入”。文本现在将显示传入的MTC时间。
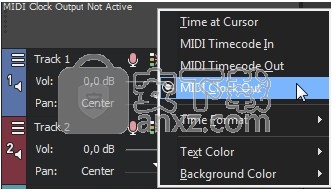
该显示还将显示状态和错误信息。如果启用了从MIDI时间码触发,但未检测到MTC,则显示屏将显示正在侦听...如果检测到错误的MTC帧速率,则显示屏将显示错误格式。
人气软件
-

pr2021中文 1618 MB
/简体中文 -

HD Video Repair Utility(mp4视频文件修复器) 36.7 MB
/简体中文 -

camtasia studio 2020中文 524 MB
/简体中文 -

adobe premiere pro 2021中文 1618 MB
/简体中文 -

vmix pro 22中文(电脑视频混合软件) 270.0 MB
/简体中文 -

BeeCut(蜜蜂剪辑) 83.6 MB
/简体中文 -

Sayatoo卡拉字幕精灵 35.10 MB
/简体中文 -

vsdc video editor(视频编辑专家) 99.5 MB
/简体中文 -

newblue插件 1229 MB
/简体中文 -

JavPlayerTrial(视频去马赛克软件) 41.1 MB
/简体中文


 斗鱼直播伴侣 6.3.10.0.529
斗鱼直播伴侣 6.3.10.0.529  达芬奇调色(DaVinci Resolve Studio) v2.29.15.43
达芬奇调色(DaVinci Resolve Studio) v2.29.15.43  360快剪辑软件 v1.3.1.3033
360快剪辑软件 v1.3.1.3033 






