
Gif Recorder(多功能GIF动画制作与管理器)
v3.0.3 免费版- 软件大小:1.65 MB
- 更新日期:2021-01-26 11:33
- 软件语言:英文
- 软件类别:动画制作
- 软件授权:免费版
- 软件官网:待审核
- 适用平台:WinXP, Win7, Win8, Win10, WinAll
- 软件厂商:

软件介绍 人气软件 下载地址
Gif Recorder是一款多功能GIF动画制作与管理器,用户可以通过此工具使用Gif记录器和Gif动画编辑器创建Gif动画,Gif记录器可让您轻松创建gif动画,以用于说明或促销目的,使用gif屏幕录像机,用户可以在桌面上记录操作;典型的用途是制作用于教育用途的截屏视频,或在您的网站上通过服务台或产品或品牌促销动画和横幅中的重复问题使用电影;使用此工具,用户可以添加字幕,添加或更改图像;该编辑器包括一个gif到AVI转换器,因此您也可以在YouTube上发布动画;新版本中的功能模块以及Editor的速度都提高了,使用字幕的新方法,界面改进,支持少于256种颜色的颜色表以创建较小的gif文件!
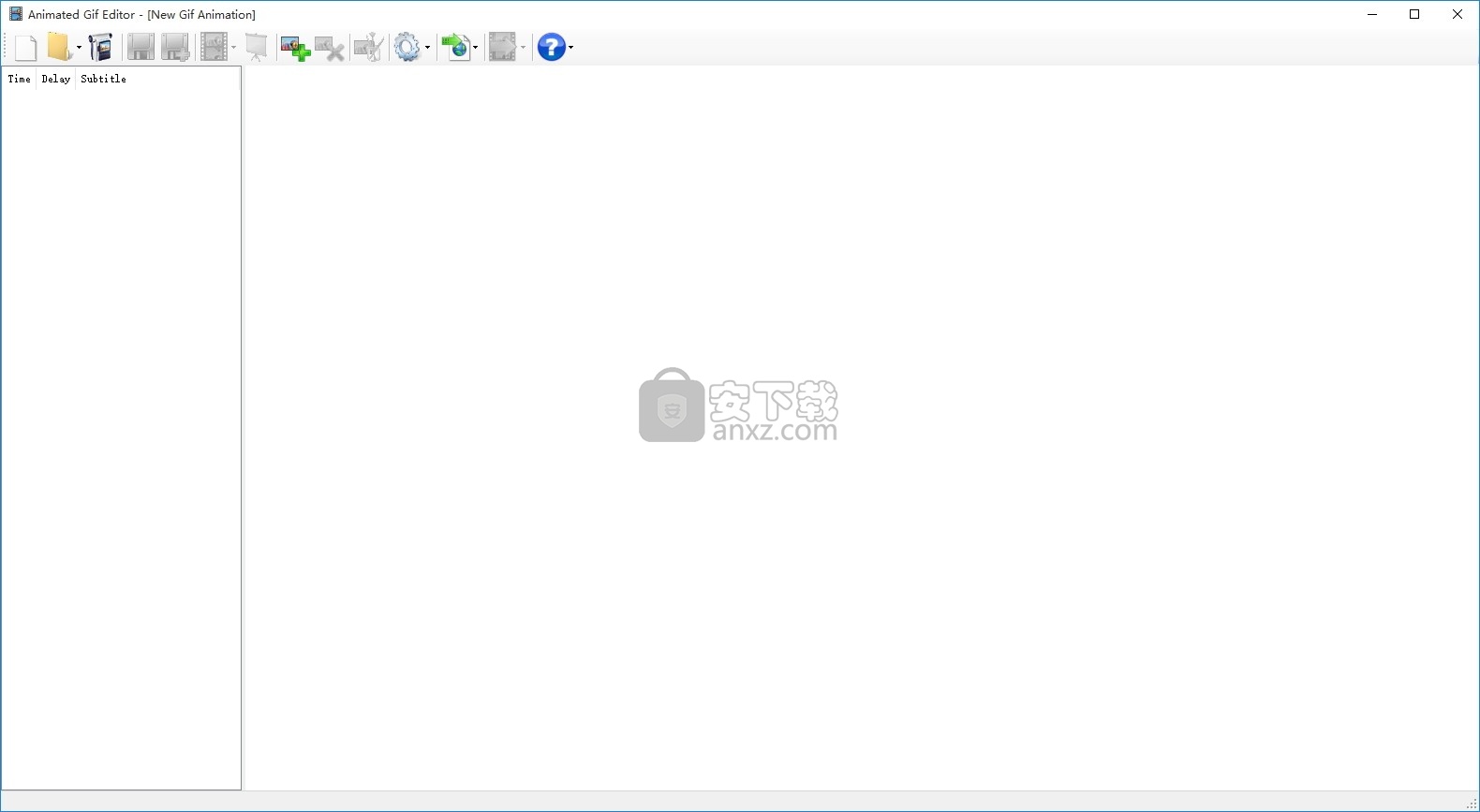
软件功能
动画Gif编辑器为您提供准备要发布的动画Gif所需的所有工具。
编辑器大致上由四个区域组成:图像列表(左),图像窗格,工具栏和状态栏。
工具列:工具栏是编辑器大多数操作的起始区域:
新建,打开或记录Gif动画
在Gif动画和图像视图之间切换
新增图片,移除图片
使用MS Paint编辑图像
为您的动画gif添加字幕
设置Gif重复,导出图像帧
图片清单,图像(框架)列表有四列:
时间:表示影片播放了几秒钟之后,图像出现。
将字幕添加到动画gif中时,将使用它的值来确定给定字幕的正确开始时间。
延迟:帧移动到下一帧之前显示的时间(以秒为单位)。
处理:移至下一个图像时如何处理当前显示的图像。
默认情况下,此列是隐藏的,因为在大多数情况下,您没有理由使用它。
字幕:仅当您将字幕添加到动画gif中时,此列才会出现。
快捷菜单(单击鼠标右键)可以访问其他操作集
软件特色
大家在日常中会看到不少由动画制作的GIF表情,你是否也想着自己来做做看
这种只需要截取动画或电视剧片段的表情十分简单
只需要使用GIF制作工具来进行截取就OK了
Gif Recorder 是一个免费小巧的gif录像软件
它可以把电脑屏幕上的操作,录制保存为GIF动态图片
并且提供自定义录制范围、色彩位数、FPS等设置选项
安装步骤
1、用户可以点击本网站提供的下载路径下载得到对应的程序安装包
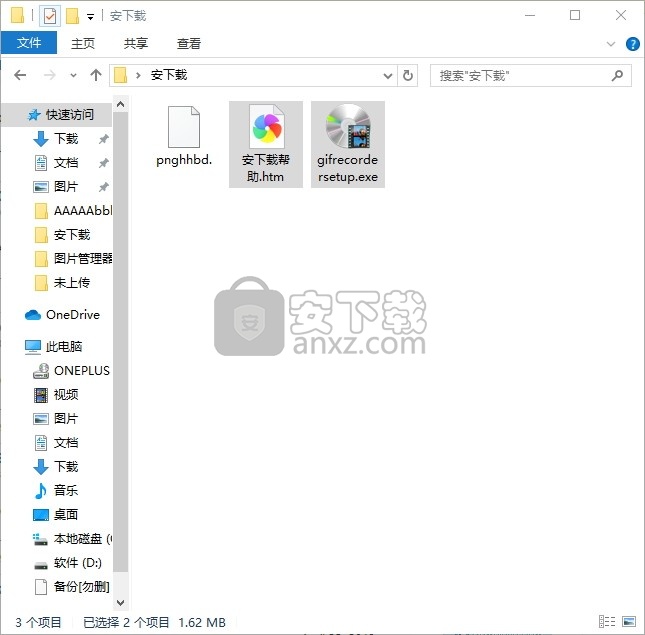
2、只需要使用解压功能将压缩包打开,双击主程序即可进行安装,弹出程序安装界面
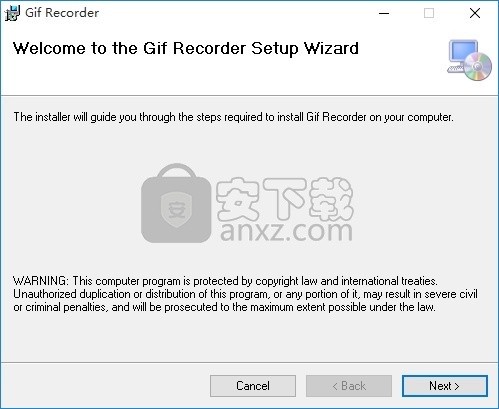
3、同意上述协议条款,然后继续安装应用程序,点击同意按钮即可
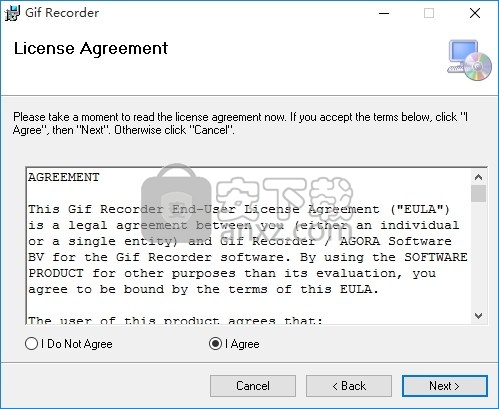
4、可以根据自己的需要点击浏览按钮将应用程序的安装路径进行更改
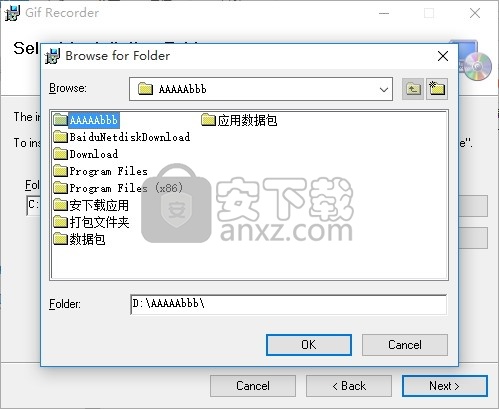
5、弹出以下界面,用户可以直接使用鼠标点击下一步按钮
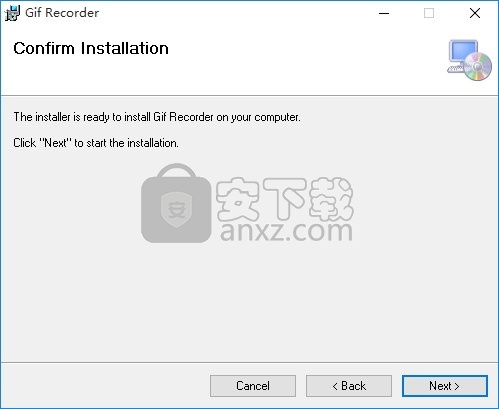
6、弹出应用程序安装进度条加载界面,只需要等待加载完成即可
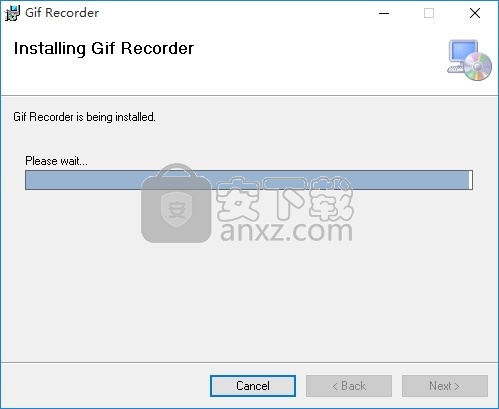
7、根据提示点击安装,弹出程序安装完成界面,点击完成按钮即可
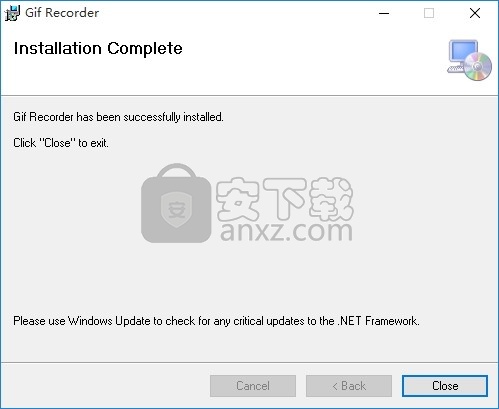
使用教程
在教程和帮助文件中使用Gif动画
如今,截屏很常用来传达知识。截屏的优点是:
视频可以显示确切的顺序,并让您在必须重现该过程时检查自己是否仍在轨道上。
但是,仅将截屏视频用于教学目的也有缺点:
观看长视频可能既耗时又效率低下。您几乎无法控制完成主题的速度。
视频通常(通常)不可搜索,它们没有索引或目录,也不支持用于导航到相关信息的超链接。
有些人喜欢视频,讨厌文字,反之亦然。
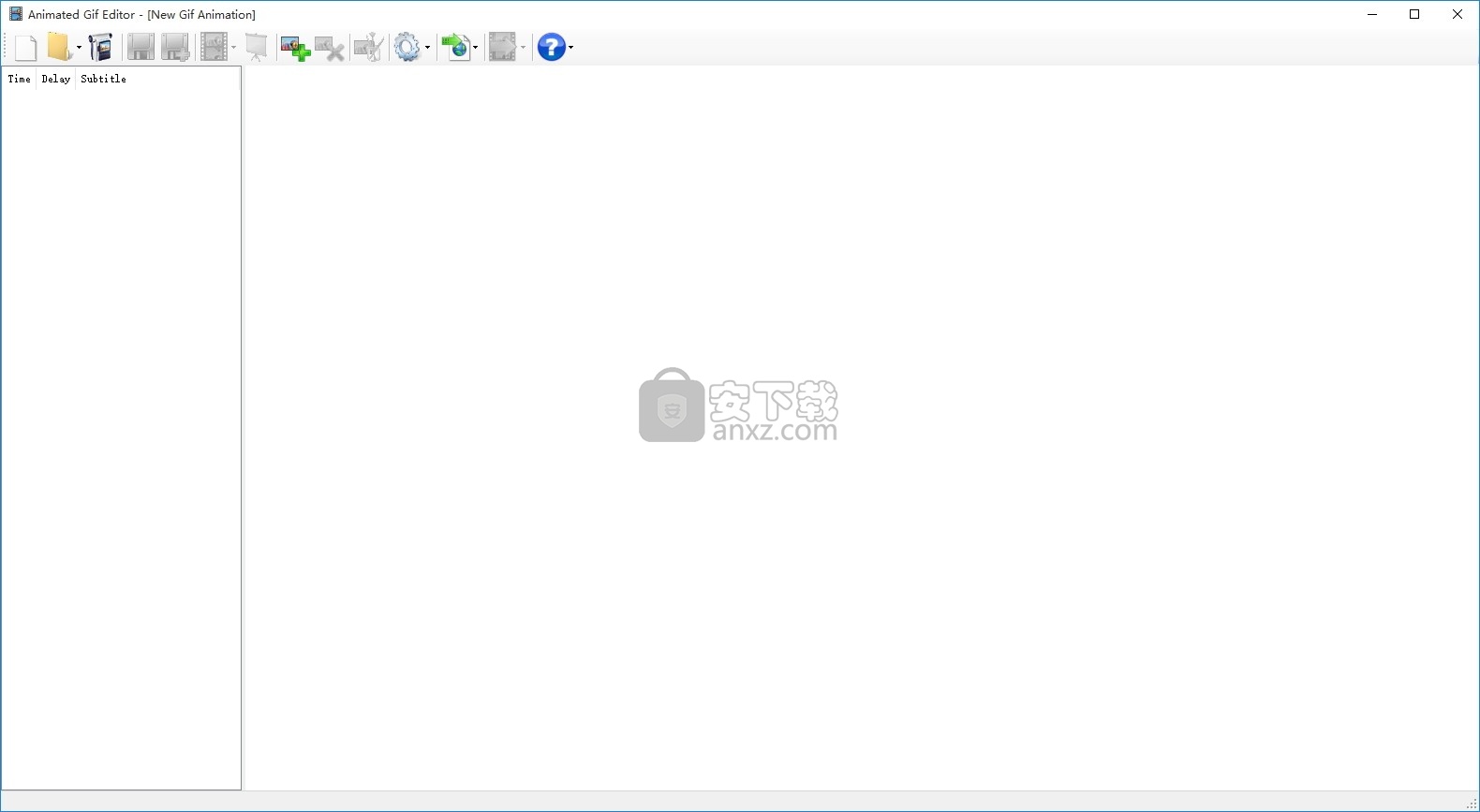
将文字和简短的屏幕录像结合起来可以同时满足两个观众的需求,
并让您充分利用两者的优势。
此帮助中的教程应对此进行见证,例如使用Gif Start&Stop制作HTML页面。
如何构建结合视频和文字的“操作方法”页面
以下是如何组织一个包含文本和视频的教程页面的示例。
我更喜欢将视频放在逐步描述(脚本或协议)之前
如何保持录音文件大小合理
通常,简单的记录会导致一个大文件,大小很多兆字节。
Gif记录软件仅存储图像帧之间的差异,因此产生的gif具有可接受的大小。
不过,您可以采取措施进一步改善文件大小。
仅显示与您要提出的观点相关的内容。制作短片,最好少于1分钟,而不是长达一个小时的屏幕录像。
如果您正在录制不需要照片质量的内容,例如如何在计算机上进行操作,请考虑使用质量64色甚至更低的颜色。
这可以大大减小文件大小,最多可减少70%。
对于更长的记录,请考虑降低每秒的帧数(FPS)
在屏幕上为记录留出足够大但有限的区域,除了减小文件大小外
ithis还可以更轻松地将记录显示在您的网站上并限制转移的可能性。
进行录制后,请删除胶片上无用的片段,例如错别字,错误,犹豫的鼠标移动。
这可以轻松地将开销减少一半。
如何制作延时动画
对话框以设置时间流逝在使用Gif记录器作为gif动画转换器中
我们已经看到Gif屏幕记录器可用于从计算机屏幕上的任何内容制作视频动画,包括播放现有视频。
通过选择记录器每秒FPS帧,您可以选择自己的延时动画设置,以用作延时记录器。
延时动画示例:植物生长
例如,以下电影是从YouTube录制的。它显示了豌豆植物从种子生长的时间推移记录,同时显示了芽和根系。
在原始版本中,间隔时间为每帧20分钟,15fps。
这意味着视频的1秒钟是实时5个小时。在我导出的延时gif动画中:
将时间间隔设置设为0.5,以将gif文件的大小减小大约20倍(1Mb对20 Mb!)。
我继续记录“质量普通”,因为细节级别不高,并且此设置使gif编码比照片质量快。
在Animated Gif Editor中,我将所有帧的延迟更改为1秒。这样可以加快录制速度
因此持续时间现在是20秒,而不是40秒。
我将html页面更改为具有Gif Start&Stop
启动动画Gif编辑器
有两种方法可以启动Animated Gif Editor:
Windows启动从Windows开始> Gif Recorder>动画Gif编辑器
动画gif编辑器图标在Windows资源管理器中,您可以直接在编辑器中打开选定的动画gif:
在要打开的GIF动画文件上单击(Shift-F10),然后选择“打开方式...”,然后选择“动画Gif编辑器
通过手动添加图像从头开始创建Gif动画
动画Gif编辑器还可用于从头开始创建Gif动画。 图像是手动创建的,随后使用“添加图像”按钮插入
以下内容可以用作制作动画的过程:
创建动画共有的背景。 这是固定的,因此在创建gif图像时不必理会。
将工程图添加到背景上,并以升序编号保存,代表动画中图像的顺序
现在,从“开始”>“所有程序”启动Animated Gif Editor。 最初将以空白动画打开。
按添加新图像按钮
插入的图像可能太快,请选择图像并增加延迟。
按保存按钮保存新动画。
人气软件
-

videoscribe pro(手绘动画制作软件) 181.0 MB
/简体中文 -

Autodesk 3ds Max 2020下载(附安装教程) 3912 MB
/简体中文 -

Spine(2D骨骼动画编辑工具) 40.6 MB
/简体中文 -

CrazyTalk8(脸部动画制作工具) 1536 MB
/简体中文 -

Mikumikudance 31.5 MB
/简体中文 -

Assets Bundle Extractor(Unity3d编辑工具) 4.11 MB
/简体中文 -

moho pro 13(动画设计与制作工具) 533.55 MB
/简体中文 -

Bannershop GIF Animator v5.0.6.3 1.18 MB
/英文 -

Adobe Flash CS4简体中文版 159 MB
/简体中文 -

动画兵工厂中文 13.40 MB
/简体中文


 gif录制软件(screentogif) 2.39
gif录制软件(screentogif) 2.39  adobe character animator中文版 v2019 嬴政天下版
adobe character animator中文版 v2019 嬴政天下版  Javascript Slideshow Maker(幻灯片制作软件) v3.2
Javascript Slideshow Maker(幻灯片制作软件) v3.2  adobe photoshop cs4简体中文版 v1.4 龙卷风版
adobe photoshop cs4简体中文版 v1.4 龙卷风版  Boris FX Mocha Pro(平面跟踪工具) v7.0.3 免费版
Boris FX Mocha Pro(平面跟踪工具) v7.0.3 免费版  ScreenGIF汉化版(GIF动画录制) 2018.04
ScreenGIF汉化版(GIF动画录制) 2018.04  aurora 3d animation maker(3d动画制作软件) v16.01.07 中文
aurora 3d animation maker(3d动画制作软件) v16.01.07 中文 















