
Advanced GIF Animator多功能高级GIF动画制作工具)
v4.6 免费版- 软件大小:16.85 MB
- 更新日期:2021-01-25 15:56
- 软件语言:英文
- 软件类别:动画制作
- 软件授权:免费版
- 软件官网:待审核
- 适用平台:WinXP, Win7, Win8, Win10, WinAll
- 软件厂商:

软件介绍 人气软件 下载地址
Advanced GIF Animator是一款多功能高级GIF动画制作工具,用于创建动画GIF图像,横幅,按钮甚至电影的工具;使用这款出色的软件,用户可以创建图片、横幅、按钮、甚至电影;您可以使用内置的图像编辑器或任何独立的图形编辑器来创建将被组装为GIF动画的图像文件;复制/合并/裁剪/调整大小/旋转和翻转框架;使用BMP,JPEG,ICO和Windows图元文件集创建动画GIF文件的功能;调色板支持;.avi和.ani文件的导出和导入-仅是Advanced GIF Animator中可用功能的一小部分;创建您的第一个动画,无需向导即可创建动画,在3分钟内创建动画横幅;当您真正考虑它时,动画就是按顺序显示的一系列静止图像,例如一本翻书中的图片,图形设计师通过创建一种图形格式来接受这一具有100年历史的想法,该图形格式允许浏览器在屏幕上快速浏览单个GIF图像文件(帧);这种动画称为动画GIF,大多数Web浏览器将这些文件识别为另一个GIF图像,并显示所需的图像而没有任何问题!
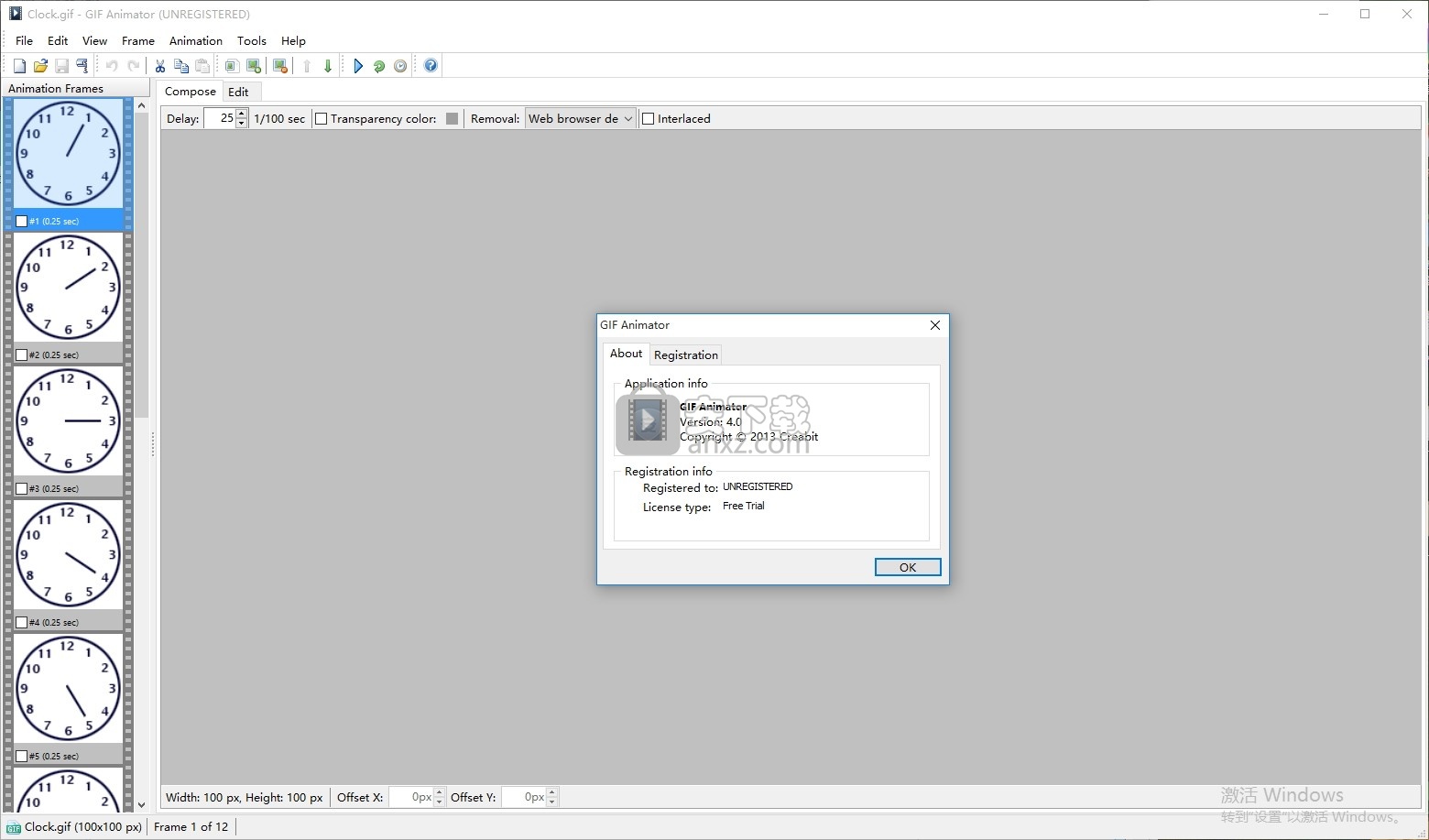
软件功能
每个GIF图像文件中都包含一个调色板,该调色板定义了图像包含的颜色数量以及每个索引代表的颜色。
帧中最多可以使用256种颜色。
但是,您可以将超过256种颜色的图像添加到动画中。
当添加多于256种颜色的图像时,GIF Animator会自动将所得GIF帧的颜色数量减少到256种或更少。
Advanced GIF Animator是功能强大的Gif动画创作工具
可用来生成图片、Banner、按钮甚至动画短片。
内置的图片编辑器可以自行制作动画
当然也能从Windows Paint、PaintShop Pro或Adobe Photoshop这些常用工具中导入图片。
Advanced GIF Animator的功能包括:生成GIF 89a格式图象;
管理GIF帧,定义有限、无限动画循环播放;设置/修改帧透明度;
进行GIF和Windows位图文件(*.bmp)互转等等。
软件特色
Advanced GIF Animator(gif动图在线制作)是一款操作简便的GIF动画制作工具。
该软件能够帮助用户动态图片、banner、按钮等
内置图片编辑器,可自定制作动画
也可从常用的图片工具photoshop中导入图片
每个GIF图像文件中都包含一个调色板
该调色板定义了图像包含的颜色数量以及每个索引代表的颜色。
一帧中最多可以使用256种颜色。
有两种调色板:全局和局部。
GIF中所有没有与之关联的本地调色板的框架都使用全局调色板。
全球调色板的范围是整个GIF,本地调色板限于单个框架。
本地调色板取代了全局调色板,两种类型的调色板都是可选的
从而使GIF可以包含许多完全没有调色板的帧。
安装步骤
1、用户可以点击本网站提供的下载路径下载得到对应的程序安装包
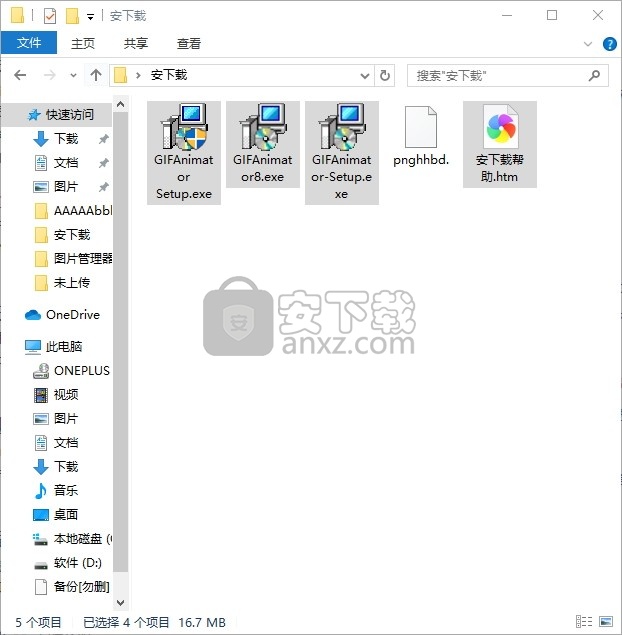
2、只需要使用解压功能将压缩包打开,双击主程序即可进行安装,弹出程序安装界面
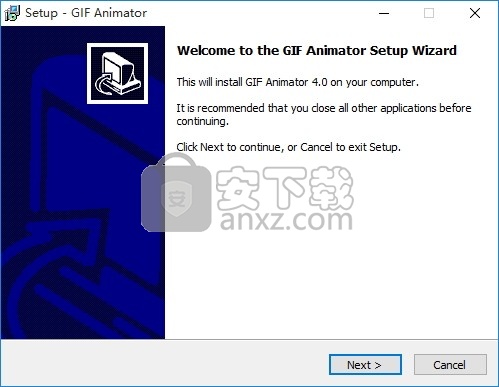
3、同意上述协议条款,然后继续安装应用程序,点击同意按钮即可
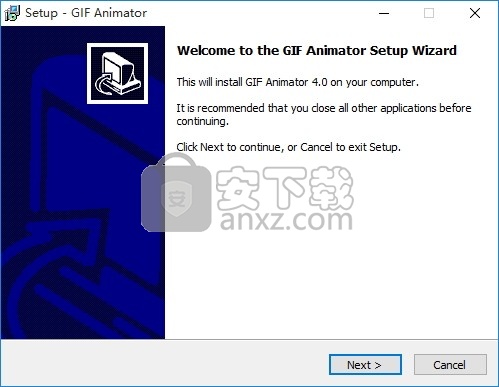
4、可以根据自己的需要点击浏览按钮将应用程序的安装路径进行更改
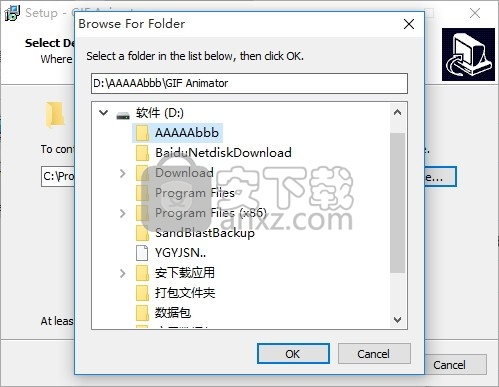
5、弹出以下界面,用户可以直接使用鼠标点击下一步按钮
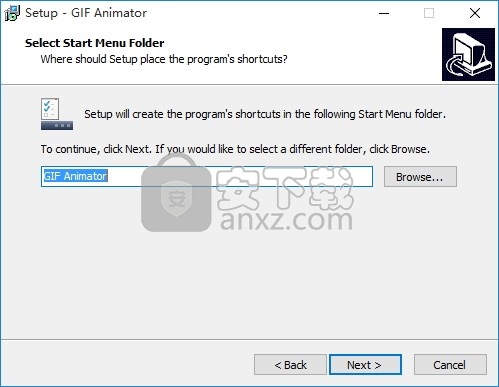
6、桌面快捷键的创建可以根据用户的需要进行创建,也可以不创建
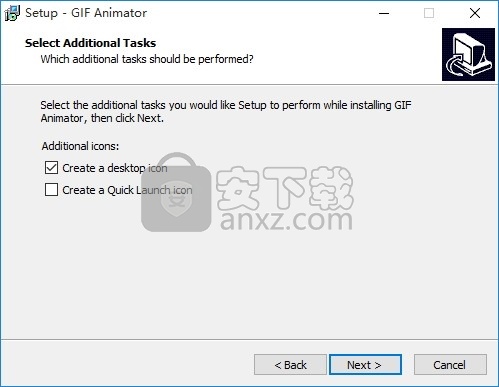
7、现在准备安装主程序,点击安装按钮开始安装
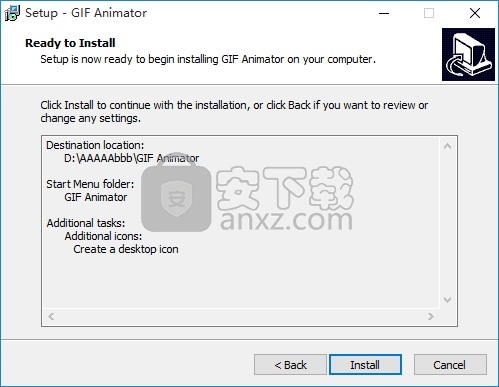
8、根据提示点击安装,弹出程序安装完成界面,点击完成按钮即可
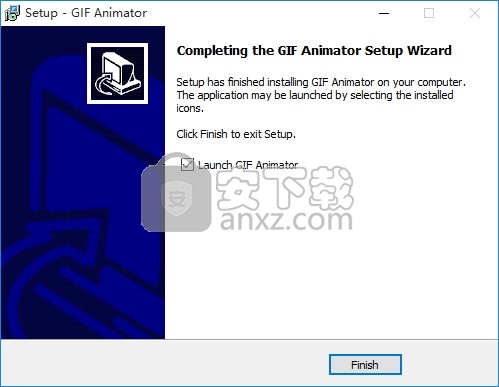
使用教程
在创建了两个或多个后续框架或将它们放置在其他地方之后,就该将它们放在一起了。
步骤1.启动动画向导。
选择文件->向导...菜单项以启动动画向导。将出现“动画向导”对话框。
步骤2.添加图像。
单击“添加图像...”按钮开始将图像添加到动画中。出现打开对话框。
导航到“我的文档” \“ GIF动画” \“示例” \“时钟”文件夹。
选择图像clock1.gif,clock2.gif,...,clock12.gif,然后单击“打开”。
如有必要,请重复之前的操作以添加更多图像。
必要时,使用和按钮以正确的顺序重新排列图像。
单击下一步>
步骤3.设置动画参数。
选择框架选项的左上角,然后单击下一步>。
将帧延迟值设置为50,并将循环计数设置为“无限播放动画”。点击完成
动画向导将为您创建动画帧并将其加载到GIF Animator中。
步骤4.预览动画。
要预览动画,请单击“动画”工具栏按钮,或单击“动画”->“动画”菜单项。
要停止动画,请单击“停止”工具栏按钮,或选择“动画”->“停止”菜单项。
希望时钟速度更快吗?
单击“帧延迟”工具栏按钮,或选择“动画”->“延迟...”菜单项。
将出现“帧延迟”对话框。
将延迟值设置为25
选择“应用于所有框架”选项,然后单击“确定”。
步骤5.保存动画。
要保存动画,请单击“保存”工具栏按钮,或选择“文件”->“保存”菜单项。
不使用向导创建动画
本教程将帮助您学习如何从单个图片(帧)创建GIF动画。要学习GIF动画基础知识,请单击此处以获取其他教程。
在创建了两个或多个后续框架或将它们放置在其他地方之后,就该将它们放在一起了。
步骤1.开始新的动画
选择文件->新建菜单项以开始新的动画。
步骤2.添加图像。
要将帧插入动画,请单击“从图像插入”工具栏按钮,或单击“帧”->“从图像插入”菜单项。
导航到“我的文档” \“ GIF动画” \“示例” \“时钟”文件夹。
选择图像clock1.gif,clock2.gif,...,clock12.gif,然后单击“打开”。
如有必要,请重复之前的操作以添加更多图像。
如有必要,使用和按钮以正确的顺序重新排列相框。
步骤3.设置动画参数。
要进行循环计数,请单击“循环计数”工具栏按钮,或选择“动画”->“循环计数...”菜单项。
将出现“循环计数”对话框。
要设置帧延迟,请单击“帧延迟”工具栏按钮,或选择“动画”->“延迟...”菜单项。
将出现“帧延迟”对话框。时间必须以1/100秒的增量指定(50 = 0.5秒,100 = 1秒,依此类推)。
将帧延迟值设置为50,并将循环计数设置为“无限播放动画”。
步骤4.预览动画。
要预览动画,请单击“动画”工具栏按钮,或单击“动画”->“动画”菜单项。
要停止动画,请单击“停止”工具栏按钮,或选择“动画”->“停止”菜单项。
单击“帧延迟”工具栏按钮,或选择“动画”->“延迟...”菜单项。
将出现“帧延迟”对话框。
将延迟值设置为25
选择“应用于所有框架”选项,然后单击“确定”。
步骤5.保存动画。
要保存动画,请单击“保存”工具栏按钮,或选择“文件”->“保存”菜单项。
步骤1.启动横幅向导
选择文件->横幅向导菜单项以启动横幅向导。出现横幅向导对话框。点击下一步>
步骤2,横幅尺寸。
选择标准选项和468x60横幅尺寸
单击下一步>
步骤3。横幅背景。
选择“渐变”选项和“垂直反射”渐变样式。
单击下一步>
步骤4.横幅文字。
输入一些文字。 (在我们的示例中为“ GIF Animator”)
将字体大小设置为16,字体样式设置为粗体
选中“淡入”和“淡出”复选框
单击添加文本按钮
输入其他文字。 (在我们的示例中为“ www.gif-animator.com”)
将字体大小设置为16,字体样式设置为下划线,字体颜色设置为蓝色
将“出现效果”设置为“无”
设置消失效果为无
选中“淡入”和“淡出”复选框
单击下一步>
您的横幅准备就绪!点击完成
步骤5.保存横幅。
要保存动画,请单击“保存”工具栏按钮,或选择“文件”->“保存”菜单项。
人气软件
-

videoscribe pro(手绘动画制作软件) 181.0 MB
/简体中文 -

Autodesk 3ds Max 2020下载(附安装教程) 3912 MB
/简体中文 -

Spine(2D骨骼动画编辑工具) 40.6 MB
/简体中文 -

CrazyTalk8(脸部动画制作工具) 1536 MB
/简体中文 -

Mikumikudance 31.5 MB
/简体中文 -

Assets Bundle Extractor(Unity3d编辑工具) 4.11 MB
/简体中文 -

moho pro 13(动画设计与制作工具) 533.55 MB
/简体中文 -

Bannershop GIF Animator v5.0.6.3 1.18 MB
/英文 -

Adobe Flash CS4简体中文版 159 MB
/简体中文 -

动画兵工厂中文 13.40 MB
/简体中文


 gif录制软件(screentogif) 2.39
gif录制软件(screentogif) 2.39  adobe character animator中文版 v2019 嬴政天下版
adobe character animator中文版 v2019 嬴政天下版  Javascript Slideshow Maker(幻灯片制作软件) v3.2
Javascript Slideshow Maker(幻灯片制作软件) v3.2  adobe photoshop cs4简体中文版 v1.4 龙卷风版
adobe photoshop cs4简体中文版 v1.4 龙卷风版  Boris FX Mocha Pro(平面跟踪工具) v7.0.3 免费版
Boris FX Mocha Pro(平面跟踪工具) v7.0.3 免费版  ScreenGIF汉化版(GIF动画录制) 2018.04
ScreenGIF汉化版(GIF动画录制) 2018.04  aurora 3d animation maker(3d动画制作软件) v16.01.07 中文
aurora 3d animation maker(3d动画制作软件) v16.01.07 中文 















