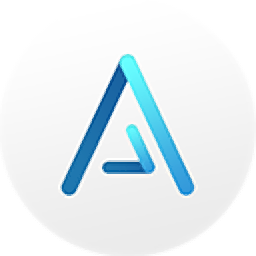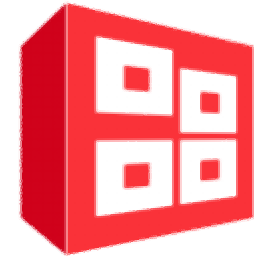
LED Display Controller
v1.1.9.2 官方版- 软件大小:75.9 MB
- 更新日期:2020-12-25 15:54
- 软件语言:简体中文
- 软件类别:媒体其它
- 软件授权:免费版
- 软件官网:待审核
- 适用平台:WinXP, Win7, Win8, Win10, WinAll
- 软件厂商:

软件介绍 人气软件 下载地址
LED Display
Controller提供LED屏幕控制功能,可以通过这款软件帮助用户远程配置LED设备,在开会或者是配置展厅、配置广告屏幕的时候就可以通过这款软件设置LED内容,可以在软件连接到远程设备,登录设备就可以自动连接,可以在软件设置屏幕尺寸,让视频画面可以完整同步到显示器,可以对亮度设置,可以对屏幕颜色调整,为用户管理远程设备提供更多帮助,这款软件功能还是很丰富的,LED屏幕的各项数据和参数都可以在该软件快速设置,您也可以为LED显示器设置屏保,设置字幕,配置结束以后通过发送卡传输到显示器!
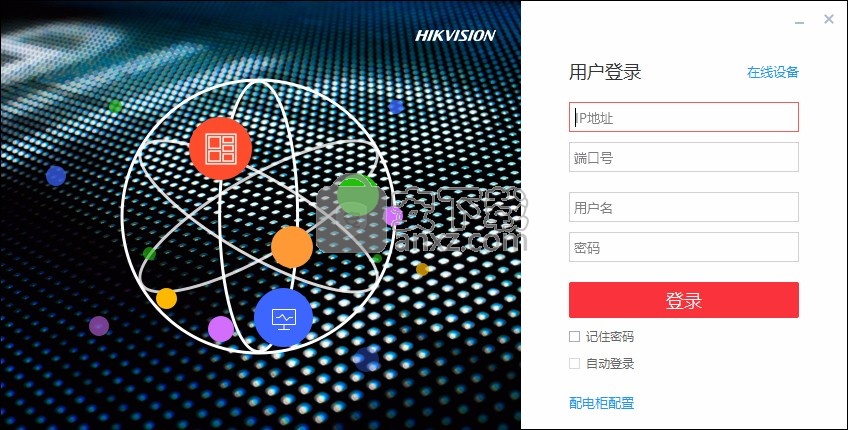
软件功能
• 16 路千兆网口输出,最高支持 4096 × 2160@60 Hz 信源接入。
• 支持单行超长条屏字幕显示,支持字幕左/右对齐、居中或滚动显示。
• 自动除湿功能,有效保护受潮灯珠。三种湿度等级除湿模式,适用于不同湿度地区。
• 远程客户端操作设备,快捷方便。
• 支持遥控控制,屏幕显示遥控 UI 菜单。
• 任意网段内 IP 自动获取,确保 IP 无冲突。
• 支持场景保存,多种场景自由切换,支持两侧开窗口显示自定义图片和标语。
• 快速调节显示屏亮度,方便快捷。
• 多台设备可组播统一控制。
• 支持 3D 信号,需配合 3D 发射器和眼镜,单台设备最大带载为 3840 × 1080。
• 支持萤石云升级。
• 支持音频
软件特色
• 16 bit 处理深度,低亮高灰,真实还原图像色彩。
• 3840 Hz 高刷新率,纳秒级响应时间,视频画面更细腻流畅。
• 支持屏幕亮度自动调整,自适应环境光亮度(配合多功能卡使用)。
• 图像色温调节,标准、冷、暖、自定义四种模式。
• 高可靠性屏幕逐点校正技术,确保显示亮度和色度一致性。
• 手动视觉拼缝校正,使拼缝变淡,显示更加平滑。
• 图像增强调节,改善图像视觉显示效
安装方法
1、打开LEDDisplayController1.1.9.2.exe软件直接安装

2、软件的安装地址设置界面,点击下一步
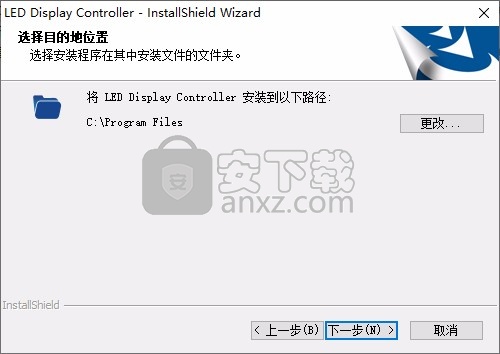
3、软件准备完毕,点击安装
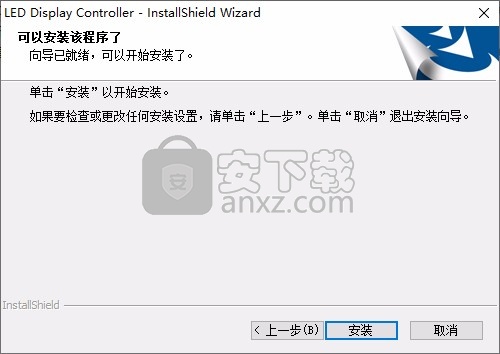
4、提示安装进度条,等待软件安装结束吧
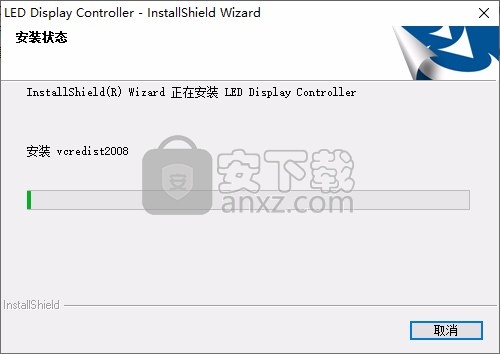
5、提示创建桌面快捷方式,点击下一步
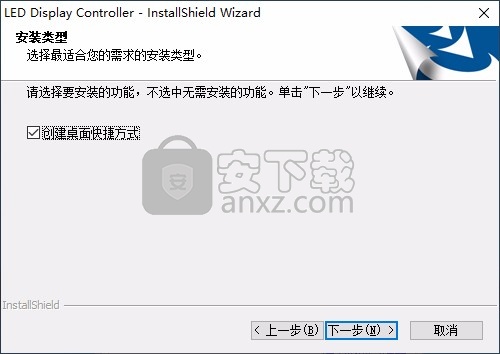
6、LED Display Controller软件安装结束,点击完成
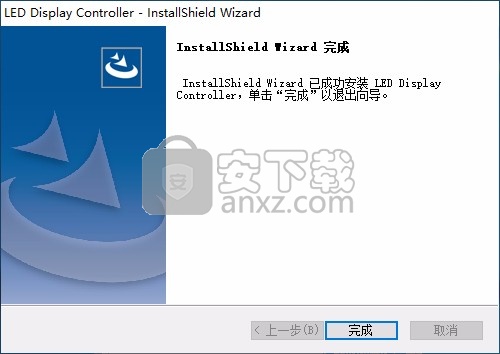
使用说明
1、启动LED Display Controller进入登录界面,在软件输入登录信息
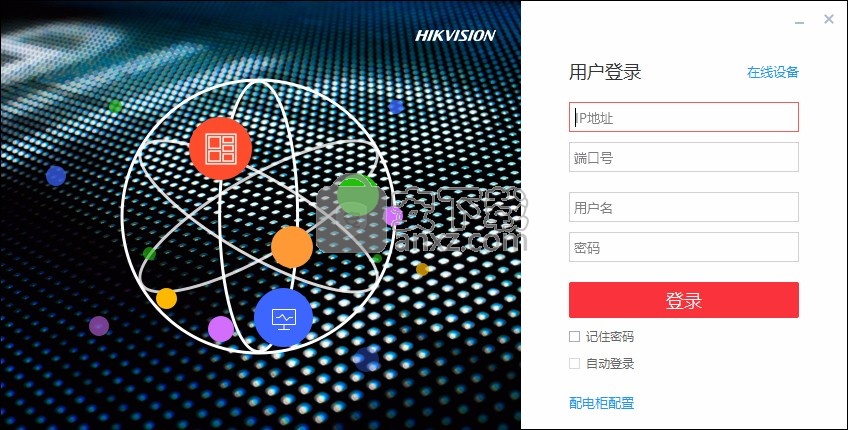
2、如果你已经连接到设备就可以在软件登录,从而进入管理界面
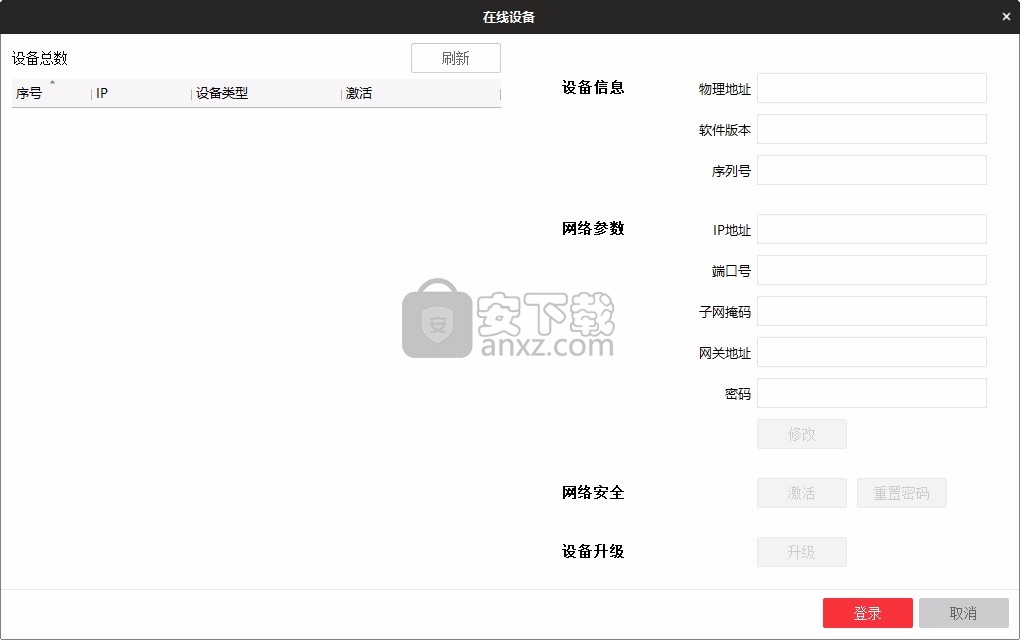
3、如果你有账号就直接在软件输入,从而登录软件
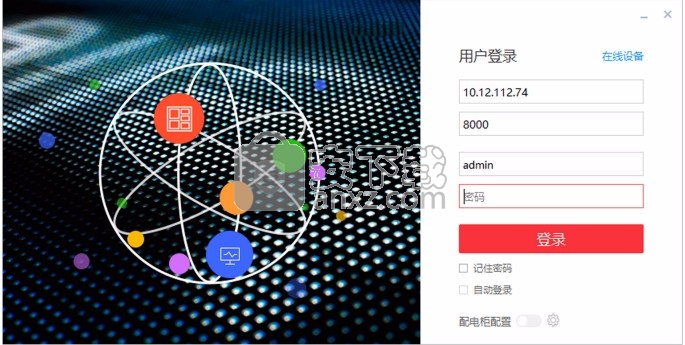
4、进入设备管理界面,输入远程的设备登录账户和密码
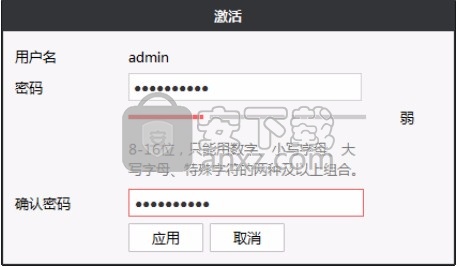
5、显示屏设置功能,在可以设置显示屏规模、屏幕类型、信源缩放、屏幕分辨率、自定义屏幕分辨率
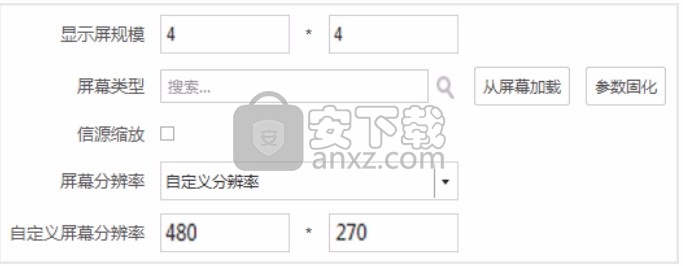
6、配置功能,在屏幕上显示实际连线,可以选择发送口进行连接
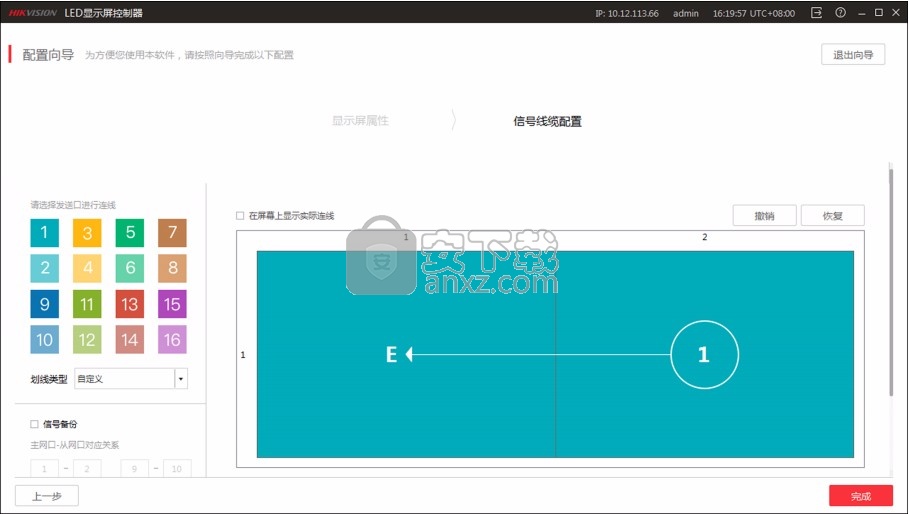
7、显示校正功能,可以选择手动校正,在软件右侧设置RGB颜色
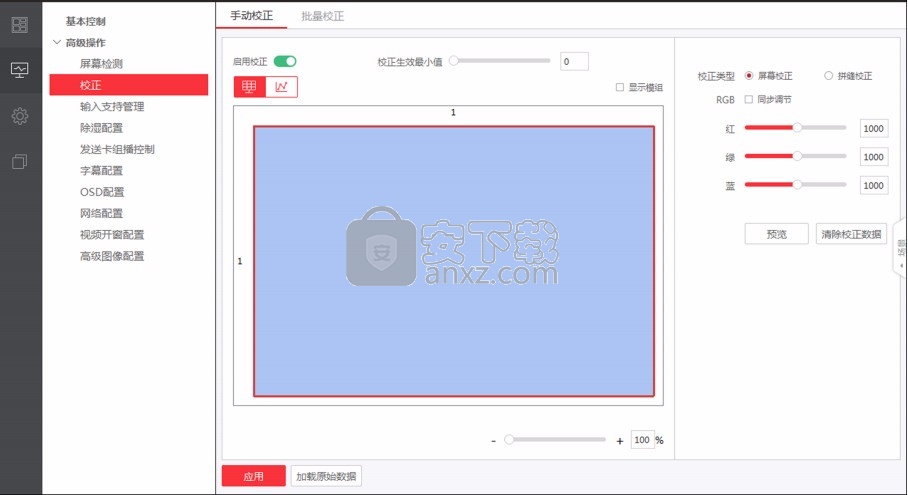
8、屏幕校正功能,点击右上角的红色按钮就可以对当前的屏幕校正
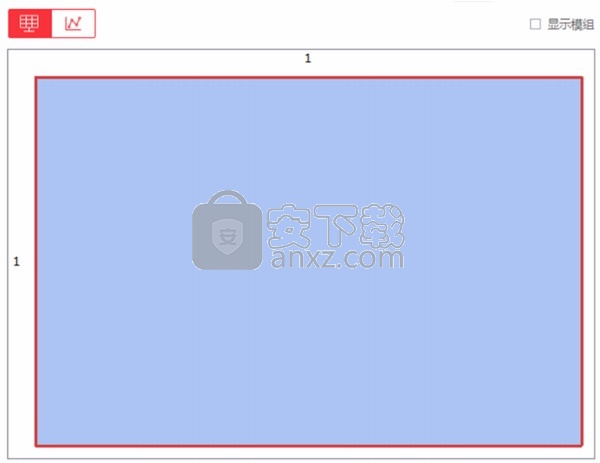
9、如果屏幕有缝隙就可以在软件右侧选择拼缝校正功能
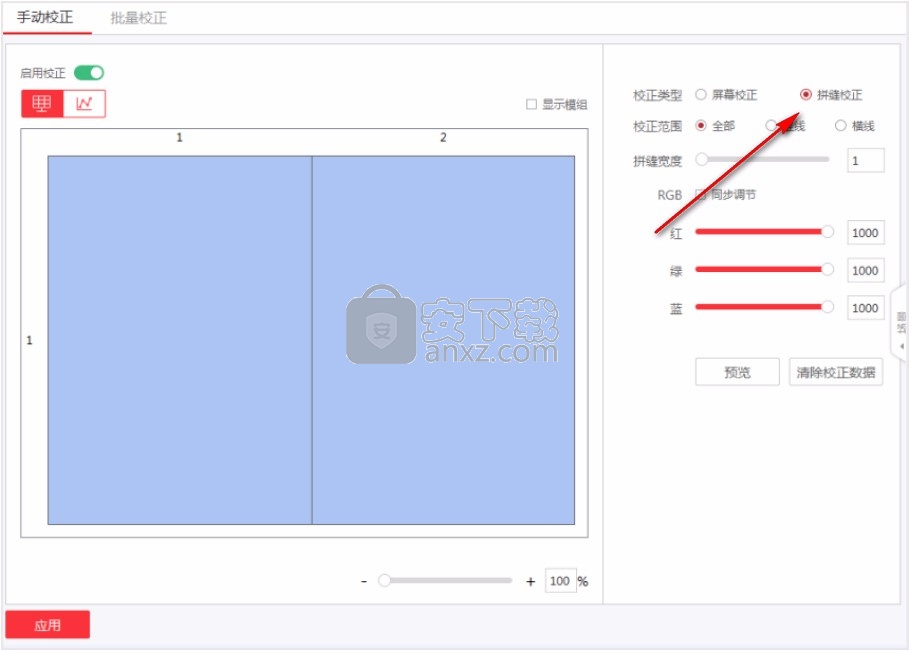
10、批量校正功能,可以在软件添加已经配置结束的校正文件使用
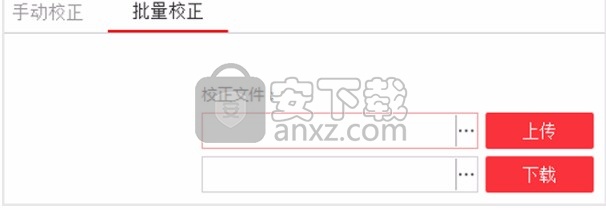
11、图像调整功能,在软件界面设置图像颜色设置,可以设置色彩标准
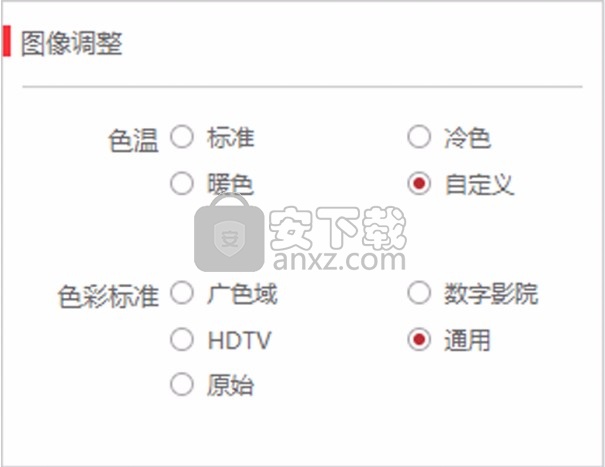
12、简单的图像增强功能,支持增强场景、清晰度、对比度、饱和度、演示模式
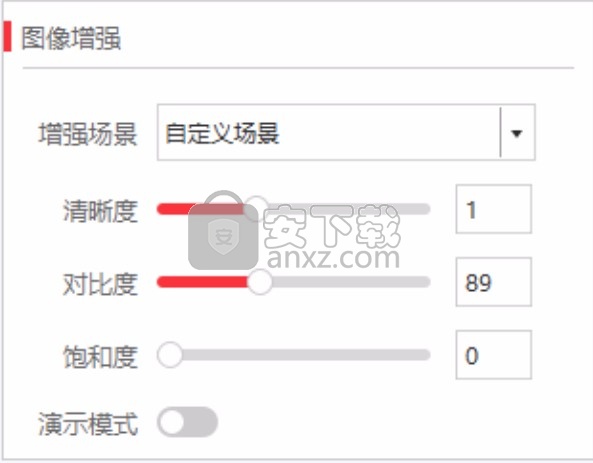
13、LED屏幕亮度设置功能,你可以在软件设置适合观看的模式,也可以选择护眼模式
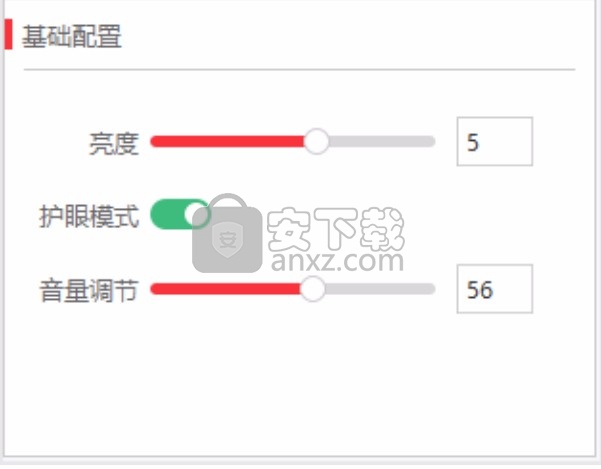
14、输入设置;4K信源输入、3D视频处理、3D处理模式、左右画面交换、信源自动检测、最佳分辨率自适应
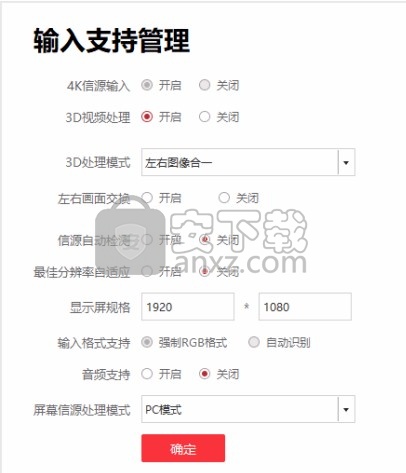
15、提示字幕设置功能,通过这款软件就可以输入新的屏幕文字内容
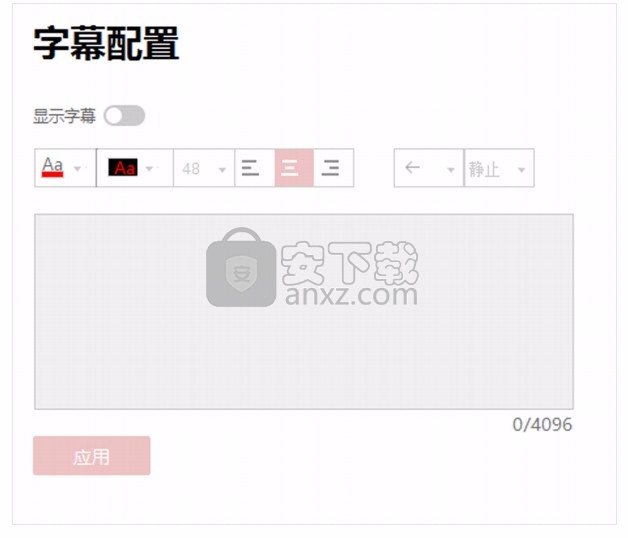
16、显示OSD设置界面,支持开启OSD、OSD文字、OSD背景色
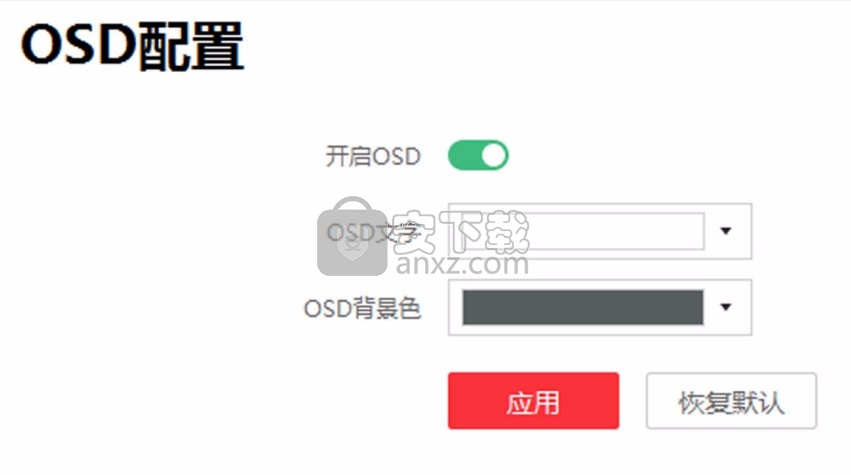
17、可以在软件设置屏保,当软件无法连接网络的时候就会自动显示无信号的屏保
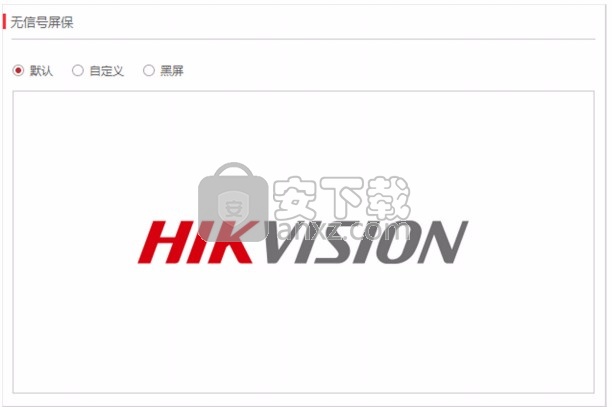
18、开关机动画设置功能,可以在软件设置显示动画区域,可以设置外部信号源区域
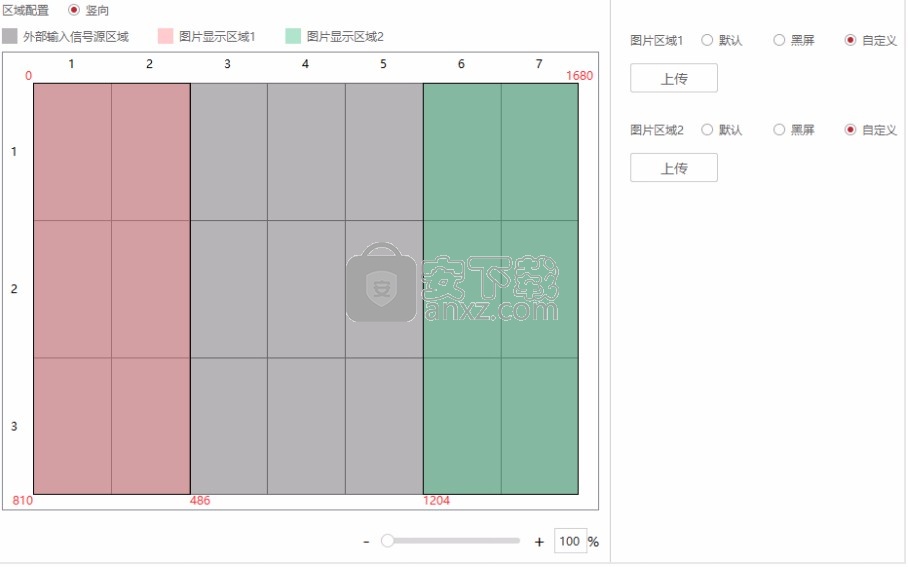
19、显示屏幕拼接功能,可以通过这款软件设置多个屏幕,可以同屏显示画面
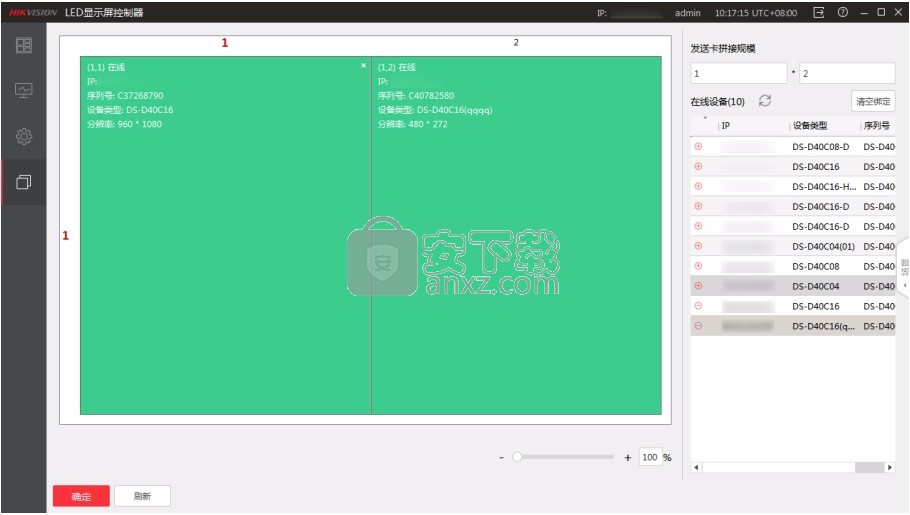
官方教程
配置高级图像
支持通过客户端设置起灰等级和起灰亮度等级,还可开启发送卡或接收卡无信号保留最后一帧,从而规避部分黑屏,提高系统稳定性。
操作步骤
1. 选择 屏幕调节 → 高级操作 → 高级图像配置 。
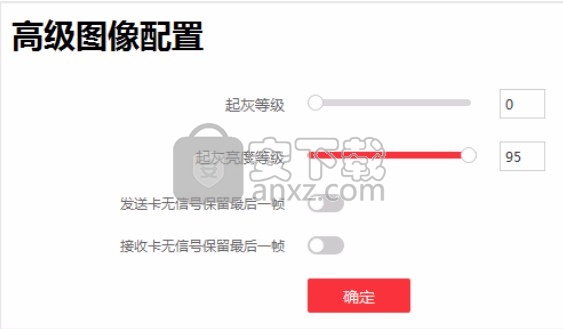
图 4-2 高级图像配置
2. 按住鼠标拖动滚动条即可调节起灰等级和起灰亮度等级。
说明
• 起灰等级表示显示屏所能显示的颜色数。颜色数越多,画面越细腻。
• 起灰亮度等级表示对应的起灰等级所呈现的亮度。
3. 发送卡或接收卡无信源输入时,开启发送卡无信号保留最后一帧或接收卡无信号保留最后一帧,屏幕可以保留最后一帧显示,恢复信号时继续正常显示。
说明
接收卡重置时,屏幕则显示无信号屏保。无信号屏保具体操作参见 无信号屏保 。
4. 单击确定即可保存高级图像配置。
4.4 配置除湿模式
屏幕自动除湿,防止受潮导致屏幕灯珠损坏影响显示效果。
操作步骤
1. 选择 屏幕调节 → 高级操作 → 除湿配置 。
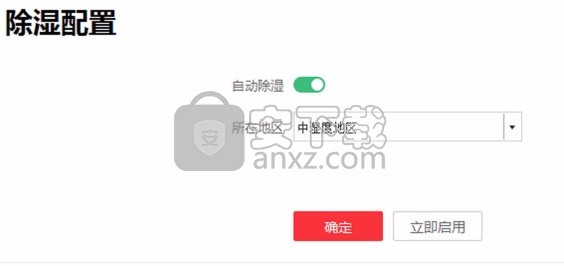
28图 4-3 除湿配置
2. 打开自动除湿。
3. 根据设备所在湿度情况选择地区。有高湿度、中湿度、低湿度三类地区。
4. 单击确定,完成除湿模式设置。
相关操作
操作说明
立即启用
立刻开启除湿功能。
关闭除湿
手动关闭除湿功能。
说明
手动关闭除湿功能仅单次有效,下次开机时将自动开启除湿功能。
4.5 工作模式配置
在显示屏状态界面右上角选择工作模式。不同的场景可以选择不同的工作模式,不同的工作模式可以让系统运行在最合适的状态。
工作模式可以分为常规模式、高性能模式、节能模式以及 HDR 模式。
常规模式
默认亮度为 3 级,最高亮度为 6 级;常规对比度,起始灰阶灰度为 0;刷新率低。
高性能模式
默认亮度为 7 级,最高亮度为 10 级;高对比对,起始灰阶灰度为 1;刷新率高。
节能模式
默认亮度为 3 级,最高亮度为 3 级;常规对比度,起始灰阶灰度为 0;刷新率低。
HDR 模式
默认亮度为 10 级,最高亮度为 10 级;高对比对,起始灰阶灰度为 1;刷新率高。
说明
• 建议选择常规模式,常规模式可以防止亮度过高导致功耗过高发热,从而影响使用寿命。
• 系统恢复默认设置或恢复出厂设置时,默认为常规模式。
屏幕状态检测
开启屏幕状态检测后,若屏幕电压、温度和灯珠坏点数量及发送卡温度超过设定阈值,则屏幕上会显示报警信息。
屏幕电压检测
开启屏幕电压检测后可设置屏幕电压的最高值和最低值,设置之后单击应用并开启屏幕显示,若屏幕电压值在设定值外,屏幕上会显示当前电压值。
屏幕/发送卡温度检测
开启温度检测后可设置屏幕/发送卡温度的最高值,设置之后单击应用并开启屏幕显示,若温度高于设定值,屏幕上会显示当前温度。
屏幕灯珠坏点检测
开启灯珠检测后可设置屏幕灯珠坏点的最大数量,设置之后单击应用并开启屏幕显示,若屏幕灯珠坏点数量高于设定值,屏幕上会显示当前坏点数量。
4.7 查看设备信息
查看客户端版本号和官网链接。
选择 系统设置 → 关于 ,即可查看客户端版本号和官网链接。
选择显示屏状态查看相关设备版本信息,包括控制器版本、FPGA 版本、接收卡类型等。
4.8 查看接收卡版本
查看接收卡版本信息。包括:网口、连接设备数、版本是否一致、版本号。
操作步骤
1. 选择显示屏状态。
2. 单击界面右下角接收卡版本的蓝色字体。
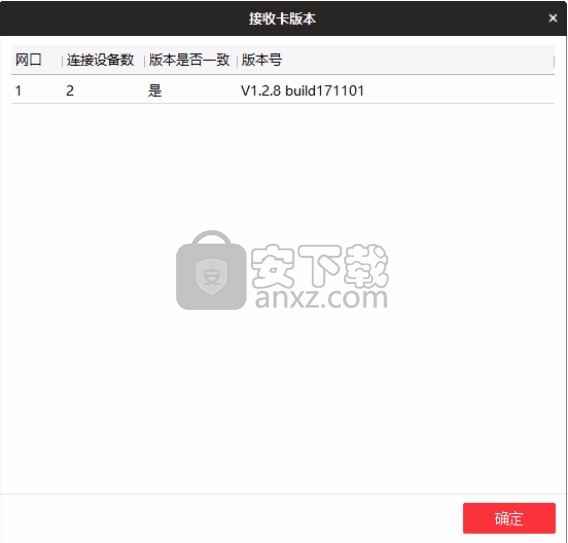
图 4-4 接收卡版本
3. 在接收卡版本界面查看接收卡版本信息,以备维护或维修所需。
4. 单击确定,关闭界面。
人气软件
-

微软HEVC视频扩展32位/64位WIN10版 4.01 MB
/简体中文 -

中航led控制软件 98.6 MB
/简体中文 -

压缩宝(ApowerCompress) 80.4 MB
/简体中文 -

musescore 110.0 MB
/简体中文 -

Avid Sibelius Ultimate 2019中文(西贝柳斯2019) 854.0 MB
/简体中文 -

多多直播 131.0 MB
/简体中文 -

音量放大软件(Sound Booster) 2.30 MB
/简体中文 -

PhotoScore 2018(乐谱扫描识别工具) 32.4 MB
/简体中文 -

HD2018_Simple(LED控制显示工具) 81.1 MB
/简体中文 -
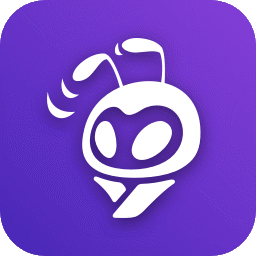
蚁小二一键分发系统 84.6 MB
/简体中文


 网易CC直播 v3.22.74
网易CC直播 v3.22.74  酷狗繁星伴奏 7.42.1.1420
酷狗繁星伴奏 7.42.1.1420  酷狗直播伴侣 7.36.0.360
酷狗直播伴侣 7.36.0.360  小火花自媒体助手 0.15.2
小火花自媒体助手 0.15.2