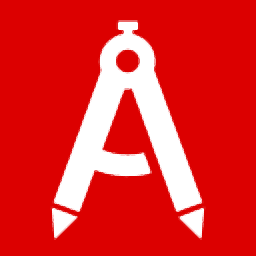
pdf architect 7(pdf编辑器)
v7.1.14.4969 附安装教程- 软件大小:278 MB
- 更新日期:2020-12-19 16:59
- 软件语言:英文
- 软件类别:办公专区
- 软件授权:修改版
- 软件官网:待审核
- 适用平台:WinXP, Win7, Win8, Win10, WinAll
- 软件厂商:

软件介绍 人气软件 下载地址
pdf architect
7是一款功能丰富的PDF编辑和审阅软件,将PDF添加到软件就可以阅读文件内容,可以在软件顶部找到注释功能,在审阅文件的时候就可以添加文字标注,可以鼠标选择文字段落添加高亮颜色,可以对段落添加下划线,可以在任意文本界面添加审阅批注;pdf
architect
7附加很多插件,支持格式转换功能,将PDF输出doc,支持OCR插件,可以对文本内容扫描另外保存文件,支持编辑功能,可以修改PDF内容,可以删除页面,可以插入新的文本内容,支持图像、表格添加,为用户编辑PDF提供更多操作,如果你需要编辑PDF就可以下载pdf
architect 7!
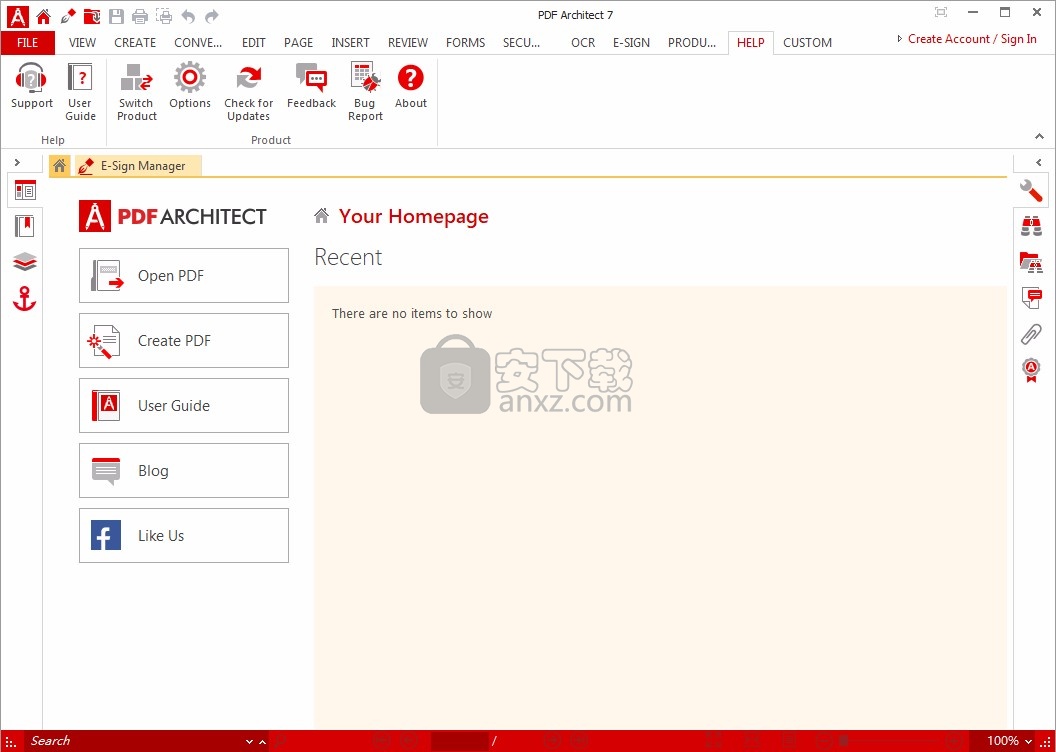
软件功能
PDF Architect 7 是功能强大的模块化PDF工具包,可让您阅读,创建,转换,编辑,审阅,将元素插入其中,在其中创建和填写表单以及保护和签名PDF文档。使用此应用程序,您可以:
打开,保存,打印和标记PDF;
编辑您的电子文档的文本和图像;
添加,删除,移动,调整大小和旋转PDF中的任何图形元素;
通过密码保护保护您的PDF;
将PDF文档转换为Word,HTML,.txt和图像文件;
填写并创建PDF表格;
插入页码,图像和页面元素;
以数字方式批准和签署文件;
使用OCR解锁图像中的文本;
使用E-SIGN发送文档以在网络上签名;
通过选择自己喜欢的工具来创建自己的自定义功能区栏;
使用“打印选择”工具打印文档中的选定区域;
使用“格式刷”工具将相同的格式(例如颜色,字体样式和大小)应用于多段文本。
PDF Architect 7 使您能够通过选择必要的软件包或版本来构建具有所需功能的PDF应用程序。您还可以选择包含特定功能的预制包装/版本:
1、该标准包装/版:给你需要转换,编辑和插入元素融入到您的PDF文件的最重要的功能。
2、该专业封装/版 :装备你所有的可用功能的标准包装/ 版,并允许您使用专业的模板和创建表单,加密PDF文件,并与注释工具管理数字签名,轻松协作,PDF文件提取页面,并将PDF文档拆分为多个较小的PDF文件。
3、该PRO + OCR封装/ 版 :提供的所有功能,专业封装/ 版,并且还允许你把扫描的文件到使用光学字符识别功能,可编辑和可搜索的PDF文档。
使用PDF Architect Plan,您可以获得具有全套功能的Standard,Professional和PRO + OCR计划以及具有主要首选功能的单个计划:
转换计划包括视图,创建和转换功能,并可以帮助您将PDF文件转换为应用程序中任何可用的文件格式。
编辑计划保留视图,创建和编辑功能,这些功能可打开访问权限以进行文档修改。
使用OCR计划,您可以将扫描的文档和图像转换为可编辑的PDF文件,重构文档结构,格式化PDF并识别锁定在图像中的文本。可以将OCR功能添加到不包含该功能的所有计划中。
电子签名计划使您能够发送无限制的电子签名文件。您可以将E-Sign计划添加到每个PDF Architect计划中。
软件特色
1、pdf architect 7提供标签设置功能,为文本添加标签内容
2、支持删除页眉页脚功能,选择文本就可以自动识别内容执行删除
3、提供水印功能,在软件界面为文本附加水印内容
4、支持裁剪功能,在软件对文本添加新的裁剪方案
5、支持批量识别功能,添加多个文本对内容识别
6、支持权限设置功能,pdf architect 7允许对文本设置安全权限
7、支持密码功能,立即为当前查看的PDF设置锁定密码
8、pdf architect 7功能丰富,支持签名设置,立即在软件输入数字签名
9、支持表格功能:表格导航、快速开始、数据处理、转变、默认表单字段
10、支持高光,下划线,删除线、隐藏留言、添加便签、弹出窗口、铅笔、附件
11、支持印章工具、形状、测量、测量性质、比较文件、泛白、链接注释
12、支持文字编辑、图片编辑、页面修改、贝茨编号
13、支持选择多个对象、水印、辅助和测量、分组与取消分组、排列对象、对齐和翻转对象
安装方法
1、打开pdf-architect7-startup-7.1.14.4969-x64.msi软件直接安装
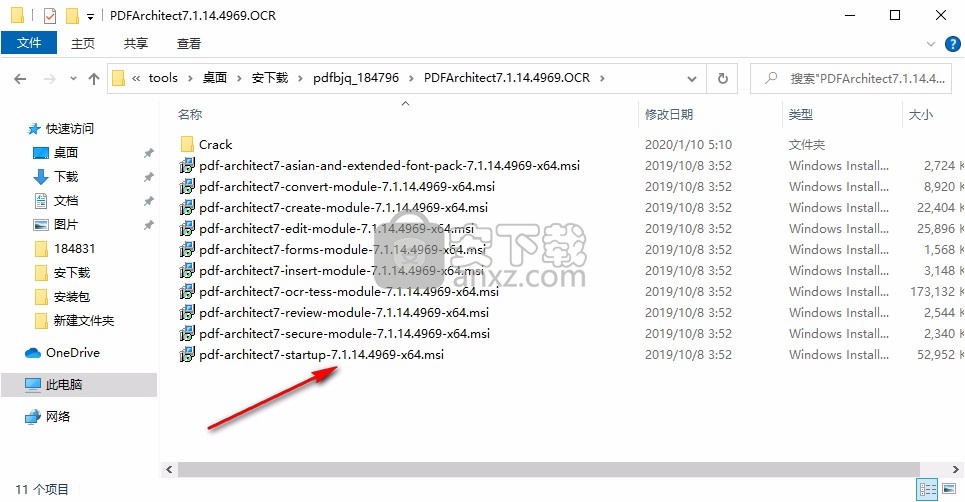
2、提示软件的安装引导界面,点击next
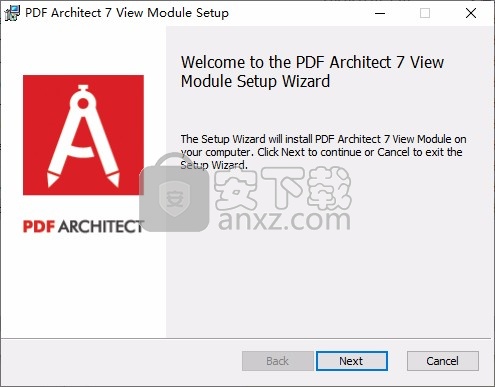
3、软件的安装协议内容,点击接受协议
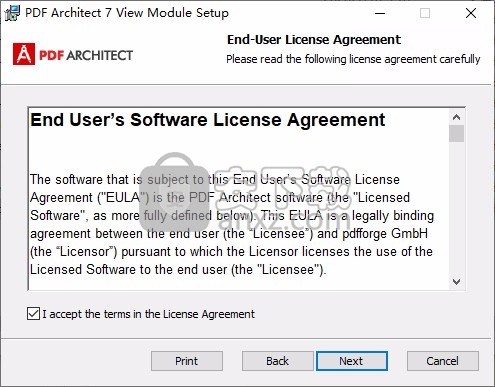
4、软件的安装模式,默认第一个,点击next
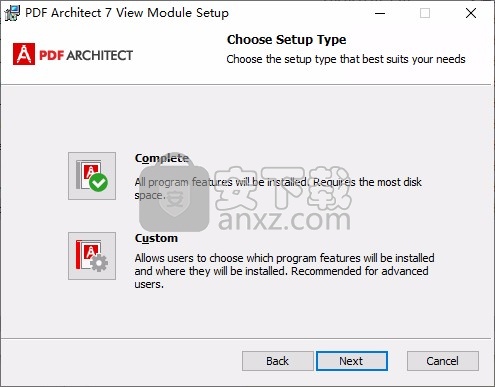
5、提示安装进度条,等待主程序安装结束
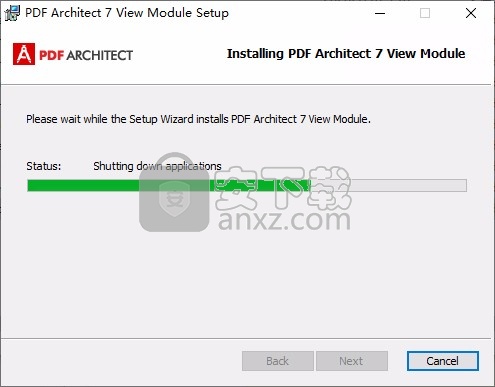
6、软件成功安装,点击完成
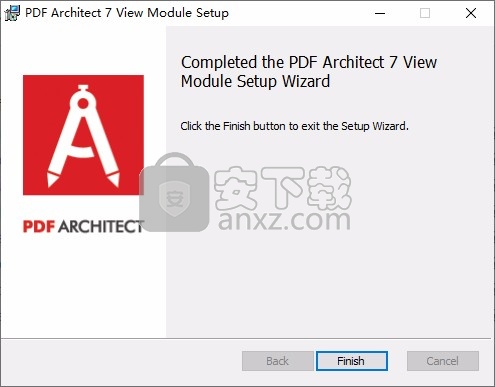
7、将其他的插件安装,例如PDF转换、PDF识别、PDF编辑,建议全部安装
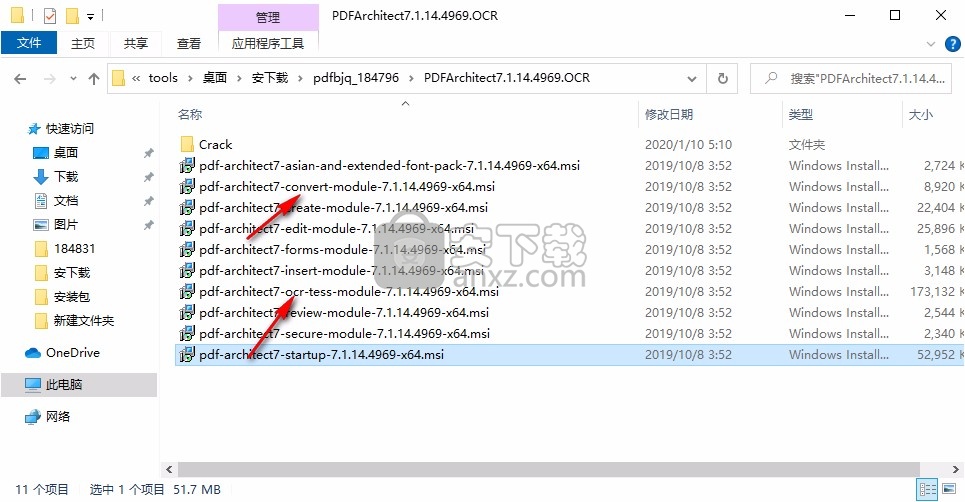
8、将64文件夹里面的补丁bl.dll复制到安装地址替换,随后管理员打开patch.bat等待运行结束完成
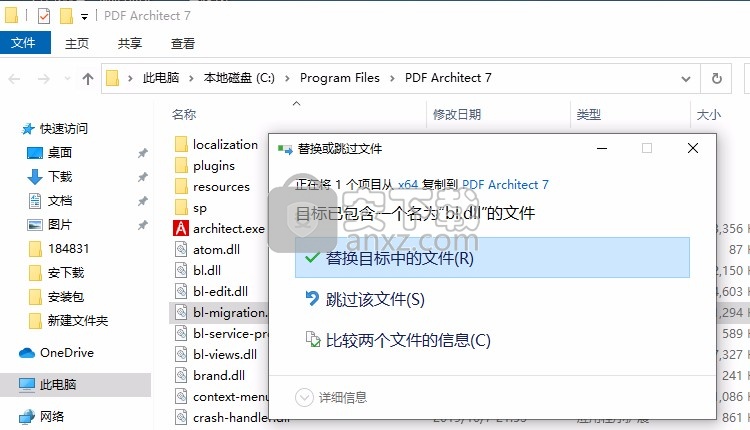
7、软件界面如图所示,可以打开PDF文件开始编辑
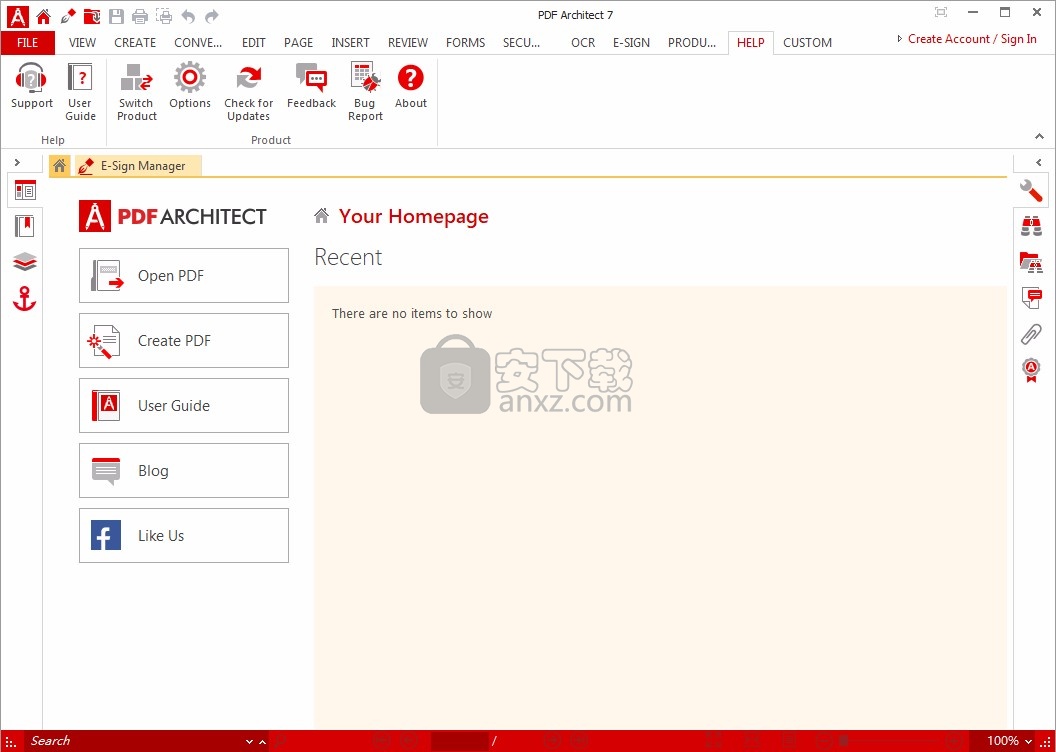
使用说明
OCR模块:
页面范围
要将图像的文本识别为PDF并设置将应用OCR捕获的页面范围,请使用以下方法:
1、打开一个包含您要识别的图像的文档;
2、转到“ OCR”选项卡;
3、单击“识别文本”组的“页面范围”按钮。将出现以下窗口:
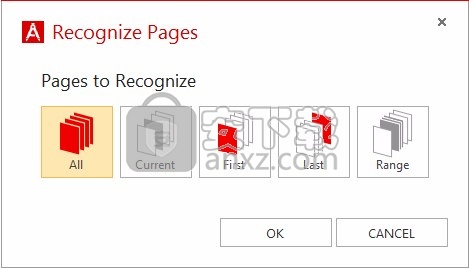
在此对话框中,您可以设置将应用OCR捕获的特定页面范围。
您可以使用以下页面范围选项:
全部-识别整个文档的图像;
当前-识别活动文档当前页面的图像;
第一-识别活动文档首页的图像;
最后-识别活动文档最后一页的图像;
范围-识别活动文档中所选页面的图像。
要开始识别过程,请单击确定。
一旦识别出图像,它们将在PDF Architect 7 应用程序中的新便携式文档中打开。
整个文件
要将当前文档的所有图像识别为PDF,请使用以下提示:
1、打开包含您要识别的图像的文档;
2、转到“ OCR”选项卡;
3、单击“识别文本”组的“整个文档”按钮;
4、识别过程将开始。
识别完整个文档的图像后,它们将在PDF Architect 7 应用程序中的新便携式文档中打开。每个图像将位于单独的页面上。
电子签名功能:
快速发送
单击“ E-SIGN”选项卡的“发送签名”组中的“快速发送”按钮后,“快速发送”面板将从应用程序的左侧出现:
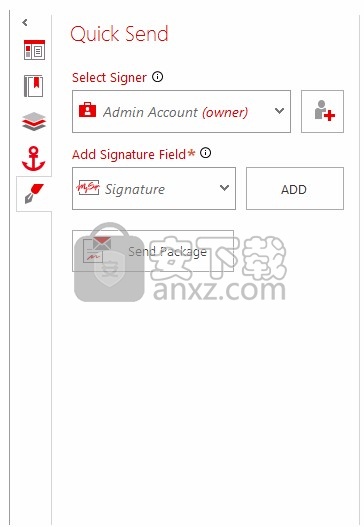
在上方的“快速发送”面板中,填写必填字段:
1、要将签名者添加到“选择签名者”框中,请单击+,然后出现“添加签名者”对话框:
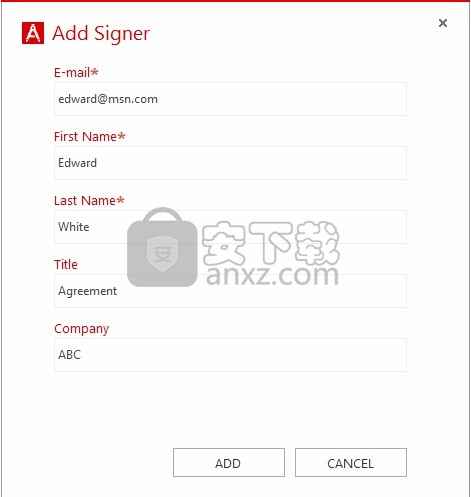
- 根据需要输入信息: 电子邮件,名字,姓氏,标题,公司,然后单击添加。如果需要再添加一个签名者,请执行相同的步骤。
- 单击选择签名者箭头以显示下拉列表:
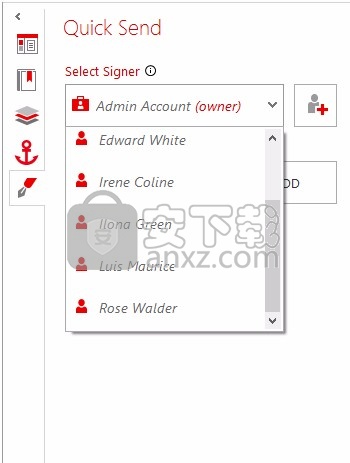
- 选择要发送文档的人。
注意:如果将鼠标悬停在下拉列表中的签名者上,则会显示签名者的电子邮件和相关标题。
2. 要将签名字段添加到文档中,请在“添加签名字段”框中,选择所需的签名类型- 签名或缩写-然后单击“添加”:
- 选择文档中的区域并放置签名字段。
- 要为其他签名者添加必填字段,请从“选择签名者”下拉列表中选择另一个联系人,然后将签名字段添加到活动文档中。
3. 要将文档发送给签名者,请单击“发送包裹”并接受通知窗口。
签名人立即通过电子邮件收到有关新签名请求的通知,接受提示,并通过单击签名字段对文档进行签名。
如果单击“我的包裹”组中的“收件箱”按钮,则可以查看电子签名包裹的状态。通过单击图标刷新收件箱包装。
注意:如果要发送文档,则应登录到您的帐户-。如果“发送签名”组不可用,请首先打开要签名的文档,然后单击“快速发送”按钮。
新增文件
本章介绍了高级发送工具的第一步,该工具使您可以上传所需的文档,指定所需的属性以及修改已添加文档的列表。单击“ E-SIGN”选项卡的“签名发送”组中的“高级发送”按钮,然后在打开的“高级发送”对话框中,单击“添加文档”按钮,将出现“将文档添加到E-Sign包”对话框:
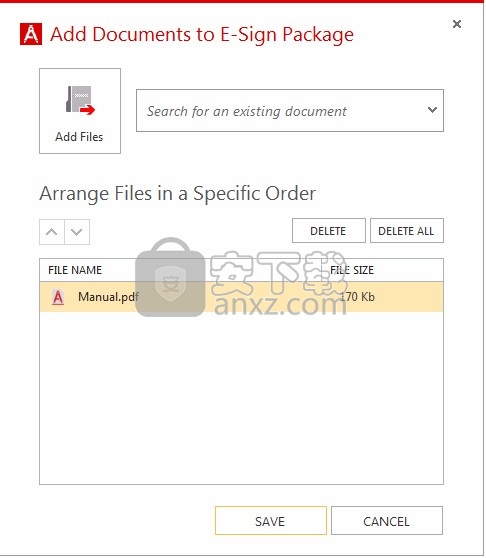
要将文档添加到包中:
在上面的对话框中,单击“添加文件”以将文件添加到程序包中。在“打开”对话框中,找到所需的文件,然后单击“打开”。
要将最近打开的文档添加到包中,请单击“搜索现有文档”字段,然后选择适当的文档。
要从列表中删除文档,请选择它,然后单击DELETE。如果单击DELETE ALL,则将删除整个文档列表。单击相应的箭头,以所需顺序指定所选文件的排列方式。完成将文档上传到程序包后,点击保存。要中止该过程,请点击取消。您将被带回到“添加文档”对话框:
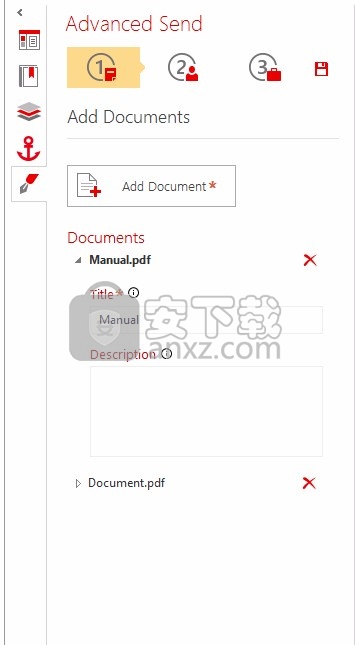
在上方的对话框中,填写必填字段:
“文档”块显示先前添加的文档和其他选项的列表。
要将另一个文档添加到包中或删除以前添加的文档,请单击“添加文档”按钮,在“将文档添加到E-Sign包”对话框中进行更改,然后单击“保存”。
通过单击

文档标题旁边的,可以指定以下属性:
要从包中删除文档,请单击 ×。
标题:输入所选文档的标题。
描述:输入所选文档的描述。
添加签名者和签名字段
本章介绍了高级发送工具的第二步,该步骤使您可以添加签名字段并修改签名者要求。
单击“签名发送”组中的“高级发送”按钮并导航到“高级发送”对话框的第二步后,将出现第二个菜单:
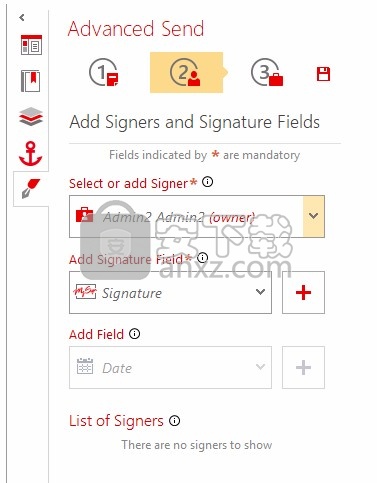
在上方的“添加签名者和签名字段”对话框中,定义所需的信息:
选择或添加签名者 –选择需要在文档上签名的人。添加一个新的签名者(请参阅“管理签名者”)或从下拉列表中选择一个先前添加的签名者。
添加签名字段–将签名字段(缩写,捕获签名或移动签名)添加到文档中。单击+ 并将所选字段放在打开的文档中。有关签名字段的更多信息,请参见签名属性 。
添加字段–将表单字段添加到您的文档中。所有表单字段都与所选签名者相关。有关签名字段的更多信息,请参见 签名属性 。
注意:如果要添加自己的签名字段并自己对文档签名,只需从下拉列表中选择您的名字和姓氏,然后添加签名字段。
“签名者列表”框显示代表添加到您的文档中的签名者以及彼此相关的签名者的图标。
要从列表中删除签名者,请单击 ×。
要打开附件菜单,请单击图标附件 :
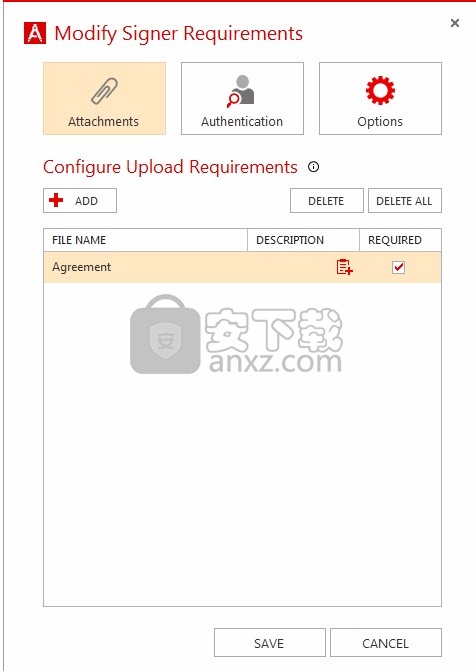
要求签名者附加所需的文件:
单击add ,输入所需文档的名称,选中必需框,通过单击图标键入注释, 如果希望签名人包括其他文档,请重复相同的步骤。
要从列表中删除文档,请单击DELETE删除一项,如果要清除整个文档列表,请单击DELETE ALL。
要保存更改,请点击保存。要返回上一个对话框并中止该过程,请单击取消。
要打开“身份验证”菜单,请单击图标身份 :
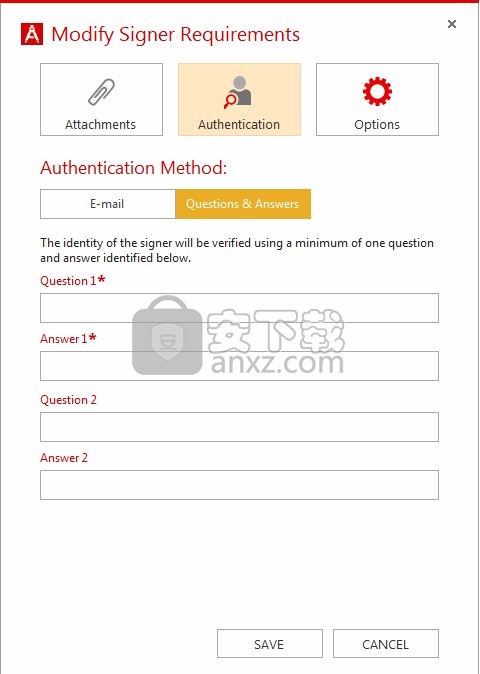
在上面的对话框中,选择一种方法来识别签名者:
电子邮件:签名人登录电子邮件后可以打开文件包;
问题和答案:键入问题和答案。如果您选中“答案1”和“答案2”字段下的复选框,则签名人将无法看到输入的答案。
要打开“选项”菜单,请单击图标option :
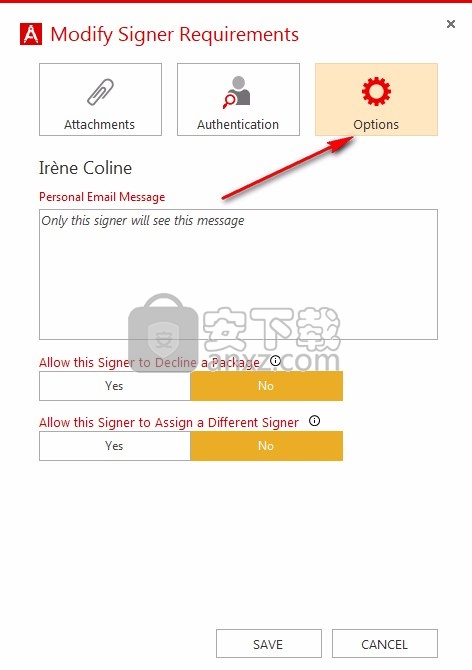
在选项菜单显示以下信息:
签名人的姓名和姓氏;
个人电子邮件:输入个人消息。只有该签名者会收到消息;
允许该签名者拒绝软件包:指定是否要向该签名者提供拒绝软件包的功能;
允许该签名人分配其他签名人:指定您是否同意授予签名人指定其他人对包裹进行签名的权利。授权代表将代替单据签署文件。
人气软件
-

microsoft office2021中文 3052 MB
/简体中文 -

microsoft project 2019中文 3584 MB
/简体中文 -

acrobat pro dc 2021 867 MB
/简体中文 -

福昕高级PDF编辑器 480 MB
/简体中文 -

Mindjet MindManager 2020激活码 0 MB
/简体中文 -

foxit pdf editor(福昕pdf编辑器) 4.6 MB
/简体中文 -

office tab14.0 56.1 MB
/简体中文 -

Tableau Desktop Professional Edition(专业数据分析软件) 431.0 MB
/简体中文 -

福昕pdf编辑器10.0 686 MB
/简体中文 -

XMind ZEN(思维导图软件) 131.0 MB
/简体中文


 钉钉电脑版 7.6.15
钉钉电脑版 7.6.15  华为welink电脑版 7.44.5.541
华为welink电脑版 7.44.5.541  网络编辑超级工具箱 1.0.3.0
网络编辑超级工具箱 1.0.3.0 









