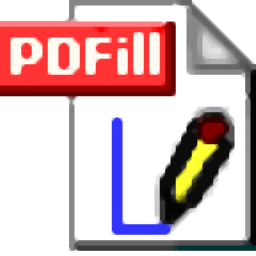
PDFill PDF Editor Pro
v15.0 附安装教程- 软件大小:22.7 MB
- 更新日期:2020-12-11 14:30
- 软件语言:英文
- 软件类别:办公专区
- 软件授权:修改版
- 软件官网:待审核
- 适用平台:WinXP, Win7, Win8, Win10, WinAll
- 软件厂商:

软件介绍 人气软件 下载地址
PDFill PDF Editor
Pro是一款功能丰富的PDF处理软件,可以对本地的PDF修改,可以审阅PDF内容,可以为PDF添加注释,软件的功能都在顶部菜单显示,添加本地的PDF就可以找到相关的功能处理文件内容,你也可以将软件作为阅读器使用,将PDF添加到软件就可以阅读文件内容,可以轻松翻页,可以轻松放大缩小文件,可以打印文件;PDFill
PDF Editor
Pro功能很多,可以在软件删除空白页,如果遇到文本有多个空白页就可以在软件一键删除,你也可以在软件删除任意页面,点击一个页面将其删除,分割合并也可以在软件找到,如果你需要这款软件就下载吧!
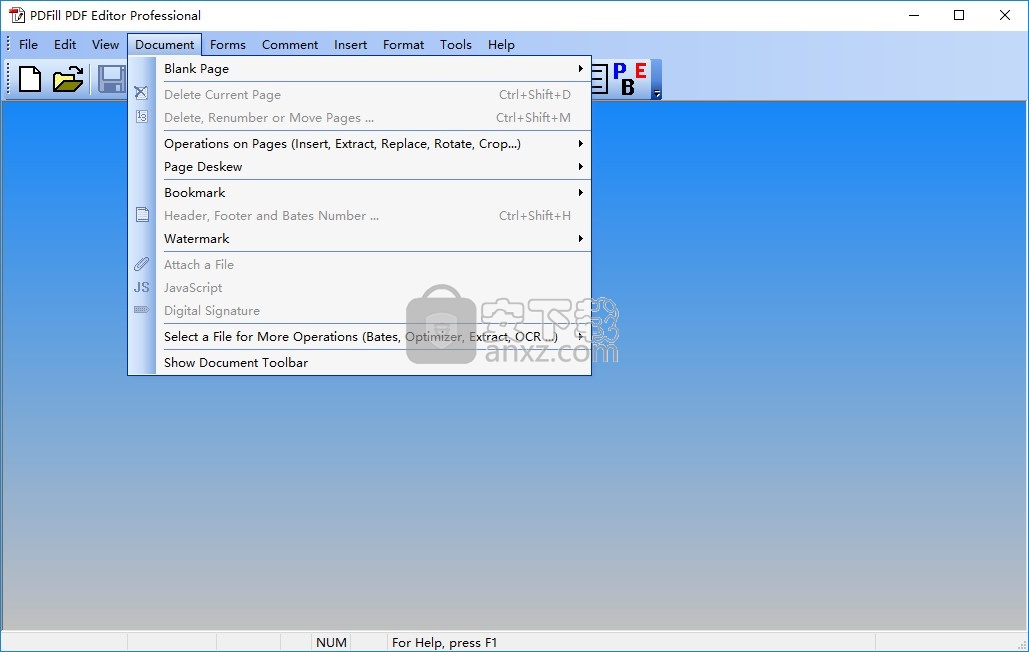
软件功能
1、PDF文档管理
插入 新的空白PDF, 删除/重新编号页面, 插入具有交错选项的PDF页面, 提取PDF页面, 替换PDF页面,添加页面 旋转/裁剪/操作,添加 书签,添加 页眉和页脚,按文本/图像添加水印 / PDF页面,附加 文件,添加 JavaScript对于文档,添加 数字签名,添加 Bates编号, PDF优化, 提取文本 和图像, 以及 OCR。 去歪斜文档可旋转,移动和缩放页面(如图像)。
2、PDF表格制作器
创建 具有动作 (重置和提交), 击键, 格式, 验证 和 计算的可保存PDF表格字段(文本字段, 复选框, 单选按钮, 组合框, 列表框, 按钮 或 数字签名) 。的工具 表单字段识别, 多重复制, 制表顺序, 计算顺序 和 对齐。PDFill的PDF表单可以由Adobe Reader XI保存或提交 。
3、PDF墨水注释器用
鼠标在PC上或使用笔输入在Tablet PC上书写,绘制,标记或突出显示PDF文档。
4、PDF表格填充器
填写交互式PDF表格并将其保存到您的计算机中,以便于存档,通过电子邮件发送或稍后进行打印。允许您 填充, 编辑 或 删除PDF字段。您也可以 我M端口或导出 表单数据转换成文本和Excel文件。 自动填充, 批处理 命令和 拼写检查器 工具是为了方便灌装。
5、PDF填充器和PDF打字机
插入新格式的 单行或多 行文本, Check, Image, Hyperlink, Whiteout或 Highlight。 像图像一样
覆盖PDF页面。
6、PDF标记,PDF注释或 PDF标记
选择要突出显示的原始文本,删除线,下划线,弯曲和注释。
插入 图章, 文本框, 突出显示, 便笺, 弹出窗口, 文件附件, 播放视频, 链接, 线, 箭头, 矩形, 圆, 将Polyline, Polygon, Cloud, Pencil或 PDF 3D 直接复制到PDF文档中。
7、PDF图纸
将 带有边框/填充样式的Line, Arrow, Rectangle, Circle,Ellipse,Arc,Pie, Basic Shapes和 Curves直接添加到PDF文档中。您可以将签名绘制成PDF。
软件特色
交互式PDF表单是PDF字段的集合,用于从用户以交互方式收集信息。 PDF文档可以包含出现在页面的任意组合上的任意数量的字段,所有这些字段构成一个跨越整个文档的单一全局交互形式。交互式表格可以在计算机上填写,也可以通过Internet或本地网络连接提交。
PDFill PDF Form Maker是专门为可填写的PDF表单设计的,可以使用免费的Adobe Reader填写和保存。该表格是在没有任何编程,HTML或PDF知识的情况下生成的。
PDF表单填充器
Adobe PDF表单是基于电子的表单,类似于传统的纸质表单,可以从用户那里收集数据,然后通过电子邮件或Web发送该数据。 使用PDFill,您可以像Adobe Reader一样将编辑内容填充并保存到新的PDF中。 该图显示了类似于Adobe Reader的工具栏,因此您使用PDFill不会有任何问题!
使用PDFill对象
您可以保存PDFill对象并在以后轻松使用。例如,您可以将签名图像另存为名称,然后下次再次插入。
高级文本搜索
您运行搜索以查找PDF文档中的特定文本。您也可以在编辑过程中进行搜索,该过程将从您分发的PDF中删除敏感信息或私人信息。
PDFill PDF编辑和PDF橡皮擦
PDFill PDF Redaction和PDF Eraser可让您在分发PDF之前删除或删除敏感内容(文本,图像,形状,注释)。
文档中的可见文本和图形将被永久删除。 代替已删除的项目,您可以具有显示为彩色框的修订标记,也可以将该区域保留为空白。
安装方法
1、打开PDFill_PDF_Editor_Professional.exe软件直接安装
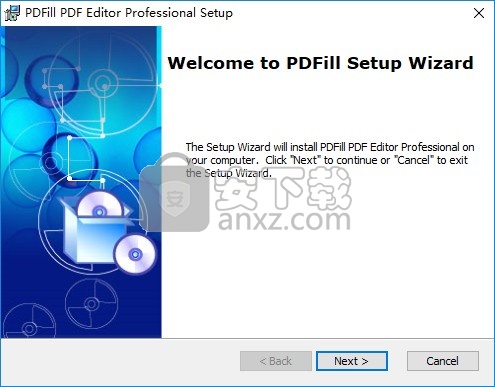
2、软件的安装协议内容,点击接受协议
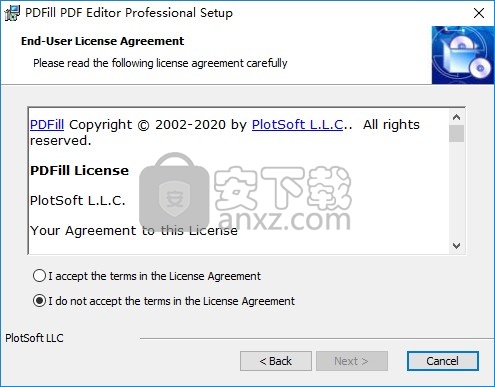
3、软件的安装内容,可以自己勾选相关的软件安装
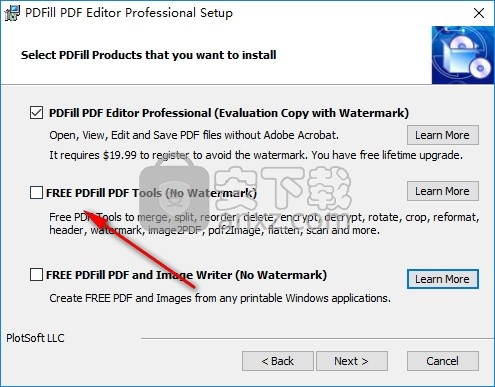
4、提示安装地址C:\Program Files (x86)\PlotSoft\PDFill\
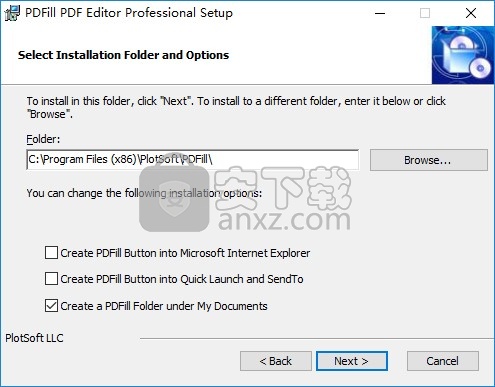
5、软件的安装准备界面,点击install
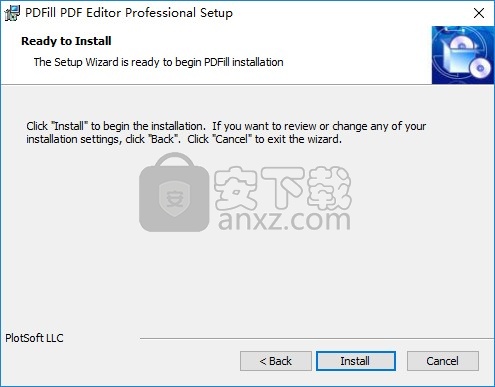
6、开始安装主程序,等待安装结束
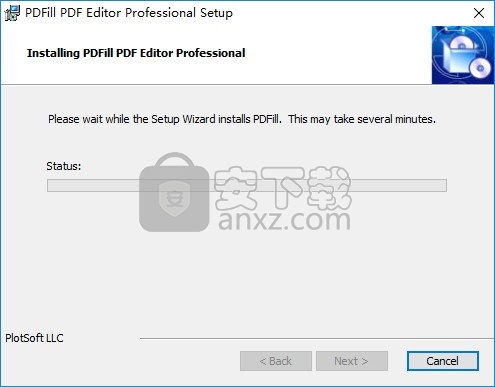
7、PDFill PDF Editor安装结束,点击finish
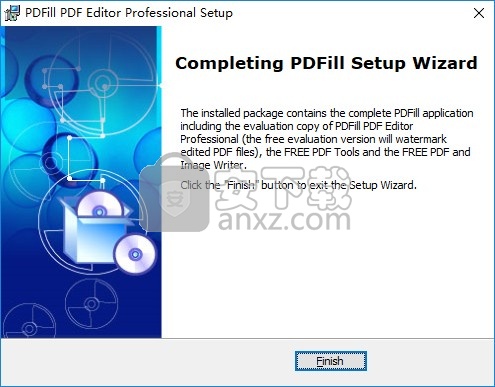
方法
1、打开文件夹,将两个补丁复制到软件安装地址替换
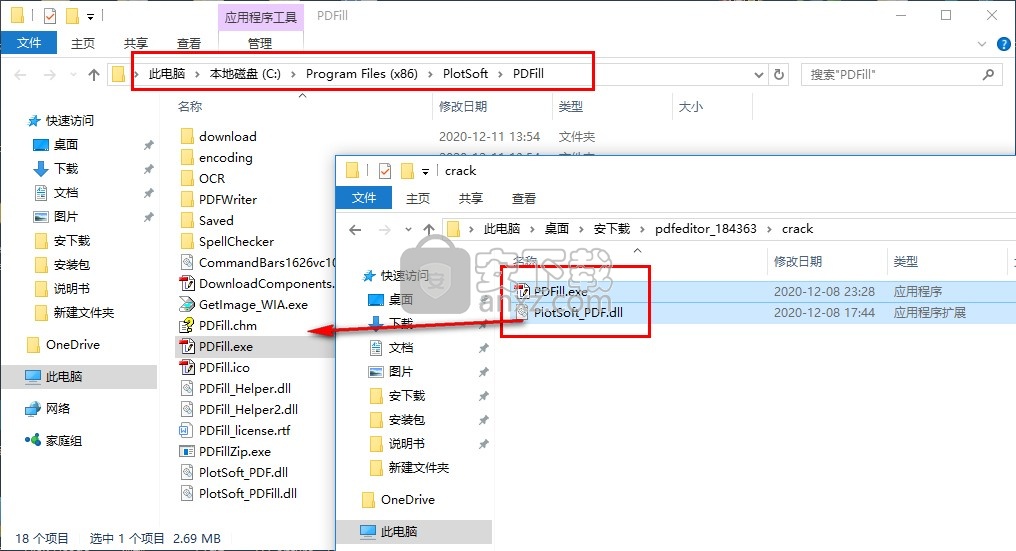
2、打开软件就可以免费使用,这款软件是英文界面
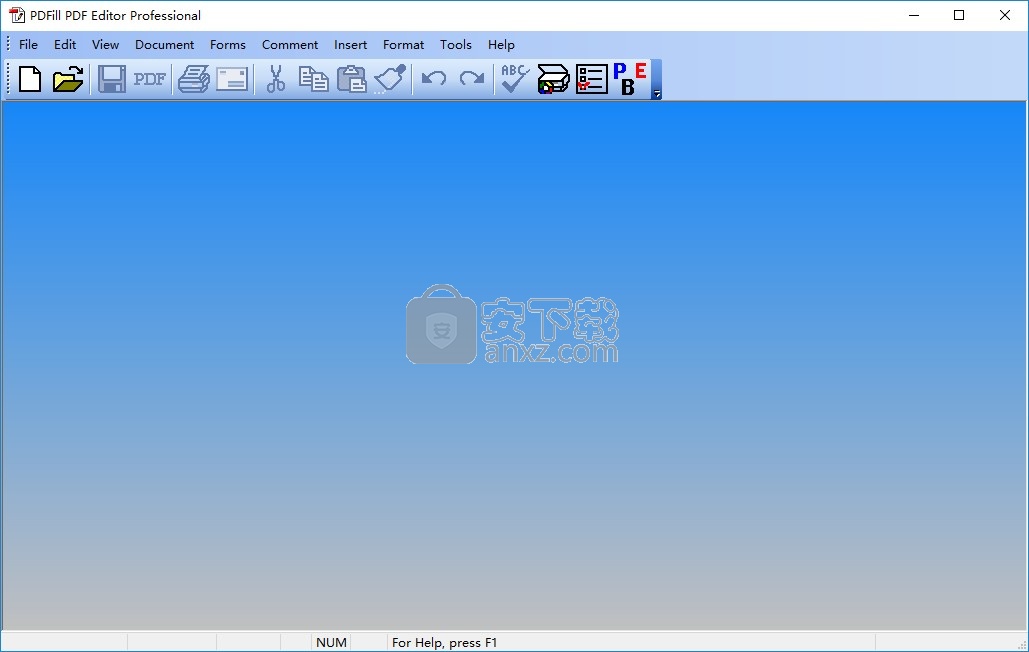
3、点击顶部的菜单就可以展开功能,将PDF打开到软件开始编辑
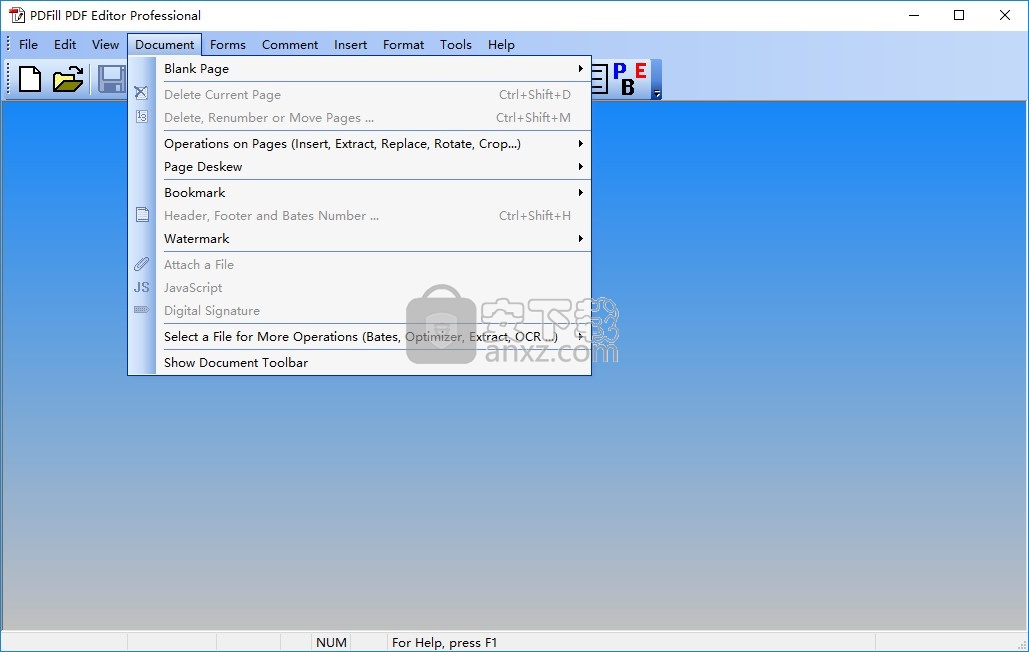
使用说明
PDFill PDF扫描仪:扫描到PDF以进行填充
Adobe可移植文档格式(PDF)是许多企业常用的安全文档格式。随着向无纸化办公室的转变,将纸质文档扫描成PDF文件将成为必不可少的技能。
PDFill PDF Editor为您提供了一种简便的方法,可以将纸质文档转换为数字形式,以便于存储和访问。将纸张插入扫描仪,按PDFill内的扫描按钮,文档将自动直接转换为PDF格式。它甚至可以与Document Feeder扫描仪配合使用,从而提供一种非常快速简便的方法来转换大型文档。然后,您可以使用计算机填充它:
使用PDFill PDF Filler在PDF页面内插入新格式的文本,检查,图像,URL,变白,突出显示或空白的PDF页面。
通过添加来自字段(文本字段,复选框,单选按钮,组合框,列表框或按钮),使用PDFill PDF Form Maker将纸张表单转换为交互式PDF表单。
使用PDFill PDF图添加线,箭头,矩形,圆,弧,饼图,基本形状和曲线;您可以按照与Microsoft Office类似的方式选择线条颜色,宽度,样式,填充,箭头样式。
使用PDFill PDF Comment添加图章,文本框,突出显示,便笺,弹出窗口,文件附件,视频,线,箭头,矩形,椭圆形,折线,多边形,云和铅笔手绘图。
使用PDFill PDF Ink使用笔输入或鼠标来书写,绘制,标记或突出显示PDF文档。
使用“选项”在本地保存填充的PDF,以添加“描述”,“加密/解密”,“视图”首选项,“演示效果”和“旋转/裁剪”。立即保存编辑,以后再继续编辑。
通过删除扫描的图像,将填充数据打印回原始文档。请参阅步骤4。
好处:
您可以通过电子邮件发送经过转换和编辑的PDF文件,PDFill将自动为您创建附件。您可以将此PDF分发给许多收件人,无论其物理位置如何。这是传真文档的最佳选择-比传真更便宜,更快,质量更好。
您可以运行无纸化办公室管理:您无需在大型的文件柜中拖拉,只需在计算机文件夹中打开相应的PDF文件,即可在其中轻松快速地访问PC上的数千个扫描页面。
您可以对重要的纸质文档和信件进行电子备份
您可以在Internet上显示交互式文档。
这是将纸张扫描成PDF的步骤示例:
步骤1:将纸张插入扫描仪,然后单击PDFill中的扫描仪按钮
在标准工具栏中直接单击“ PDF扫描仪”按钮。

要么
选择菜单文件>从扫描仪导入图像>选择来源。 选择源后,依次选择“文件”>“从扫描仪导入图像”>“获取”
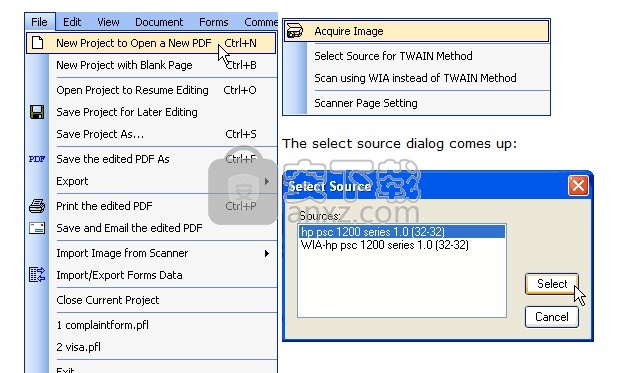
扫描的默认方法是TWAIN方法。 如果您有扫描问题,请选中使用WIA方法扫描选项。
步骤2:将出现一个扫描预览窗口。 您可以通过拖动框来调整扫描区域。
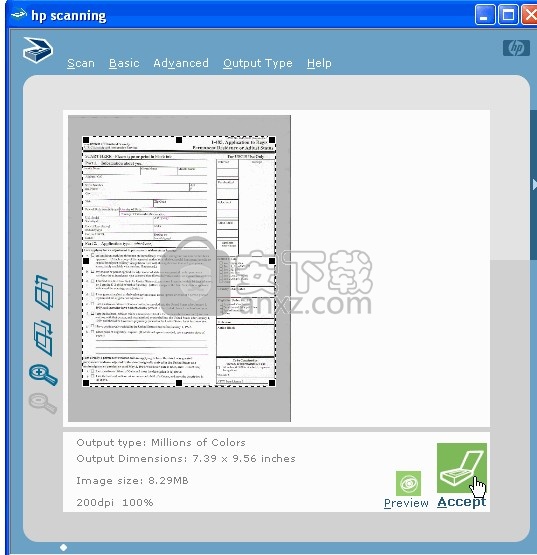
点击“接受”继续。 您将看到如下所示的进度条:
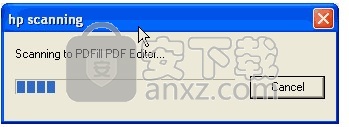
步骤3:更改扫描仪的新空白页属性
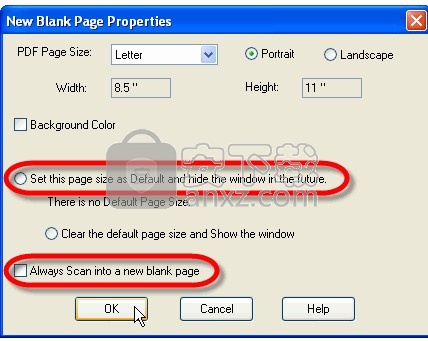
您可以通过设置以下两个选项来下次关闭此对话框:
1、将此页面设置为默认,并在以后隐藏窗口:如果设置,则新的空白PDF页面将使用此保存的页面大小。 该属性对话框将不会显示。
2、始终扫描到新的空白页:如果设置,则扫描的图像将显示在新的空白页中。 如果未设置,则扫描的图像将显示在打开的PDF文档中的当前PDF中。
对于自动供稿扫描程序,可以将多个页面扫描到PDFill中,如果您设置了这两个选项,将会很方便。
步骤4:在PDFill中进行编辑,然后全部保存到新的PDF中
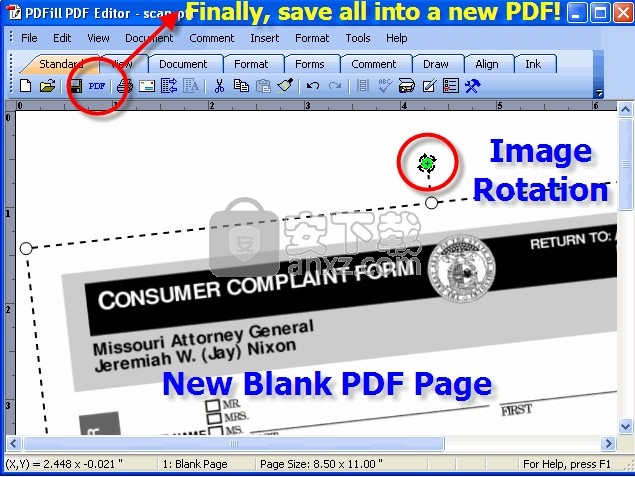
注意:插入的页面只是图像。您可以突出显示,调整大小,编辑或删除PDFill PDF Filler的“图像工具”对象。如果在填充后删除此图像,则仅将填充数据保留在PDF文档上,然后可以将填充数据打印回原始扫描的文档。您可能需要调整扫描图像的尺寸,使其与原始文档的尺寸相同。最好在删除此图像之前保存项目文件(PFL)的副本。
国际语言支持
从“ PDFill选项”中,选择您的语言编码,然后选择所需的字体。 您可能必须使用几种字体才能查看它是否有效。
支持国际语言的方法有3种:
1.就像使用打字机一样,将语言键入PDF。 参见PDF填充器。
2.创建一个PDF表单字段以使用您的语言填写文本。 请参阅PDF Form Maker。
3.以您的语言将您的评论添加为自由文本,即时贴或弹出窗口。 请参阅PDF评论。
使用PDFill,您可以像打字机一样将自己的语言键入PDF,并为国际语言创建PDF表单。
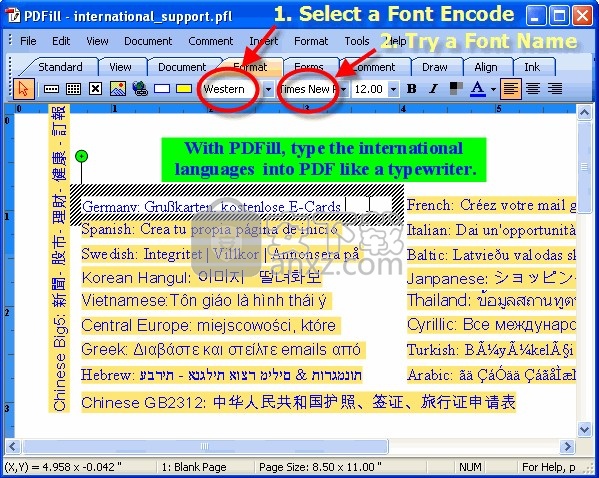
单击以下图片,您将在Adobe Reader中看到此示例PDF:
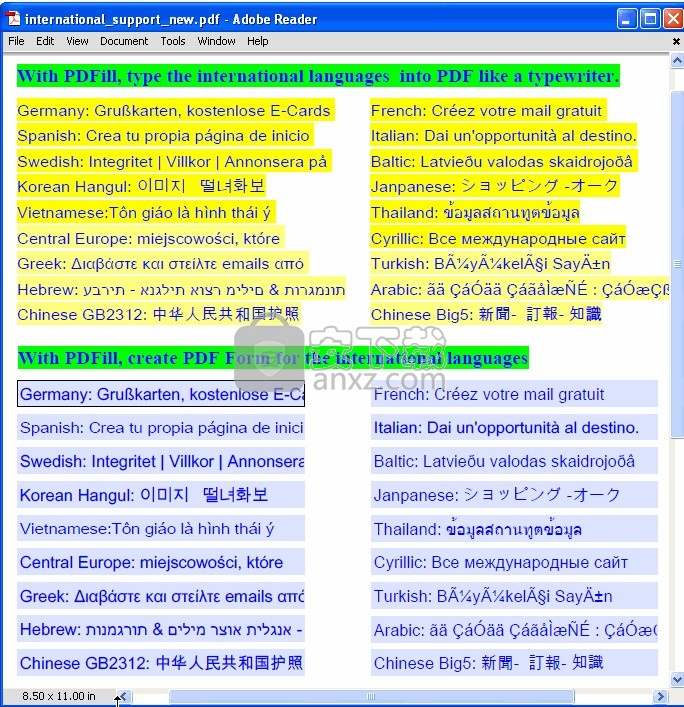
中东语言(例如希伯来语和阿拉伯语)主要从右到左书写。 需要从单个文本或多行文本更改运行方向和阿拉伯语形状
PDF保存选项:
所有PDF编辑将通过以下选项直接保存到原始PDF中:输出选项,说明,加密/解密,初始视图,演示效果和高级。
从标准工具栏中选择“另存为PDF”按钮。 选择以下选项卡式查看的选项,然后单击“将PDF另存为...”。

可以通过默认的PDF查看器(Adobe Reader或其他PDF查看器)打印保存的PDF。 请注意,您不能将PDFill PDF Editor设置为默认的PDF查看器。
还要将编辑保存到项目文件(PFL)中,以便以后可以继续编辑。
输出选项
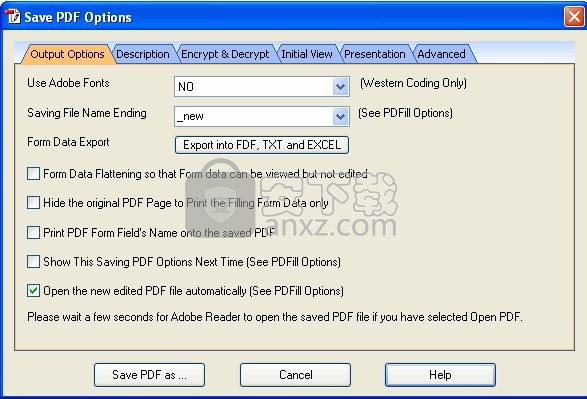
1,使用Adobe字体:
PDFill中的文本对象将被Adobe内置字体名称替换:COURIER,HELVETICA,TIMES ROMAN,SYMBOL和ZAPFDINGBATS。
2,保存文件名结尾:
要添加到保存的PDF文件名的默认字符串。
如果选择了Empty字符串,则原始的PDF将被新的填充的PDF替换,并且您必须保存项目文件,以便以后可以继续编辑。
3,表格数据导出:
单击此处将表单数据导出到FDF,TXT和Excel。
4,表格数据展平,使表格数据可以查看但不能编辑:
表单数据可以查看但不能编辑
5,隐藏原始PDF页面以打印填充表格仅数据:
隐藏原始PDF页面以打印填充表格数据或新编辑的对象。
准备好预打印的纸张表格时,此功能很有用。
如果您扫描要填写的纸质表格,则需要复制项目文件,然后删除扫描的图像。
6,将PDF表单字段的名称打印到已保存的PDF上:
使用PDFill Options中的默认字体选项,PDF表单的名称将被打印到新保存的PDF上。
7,显示此保存PDF选项下次:
如果未选中该对话框,则不会显示该对话框。要打开,请参阅PDFill选项。
8,自动打开新编辑的PDF文件:
PDF保存后自动打开新编辑的PDF文件。
2.说明:更改PDF文档属性,包括标题,作者,主题,关键字,创建的,创建者,生产者和PDF版本信息。
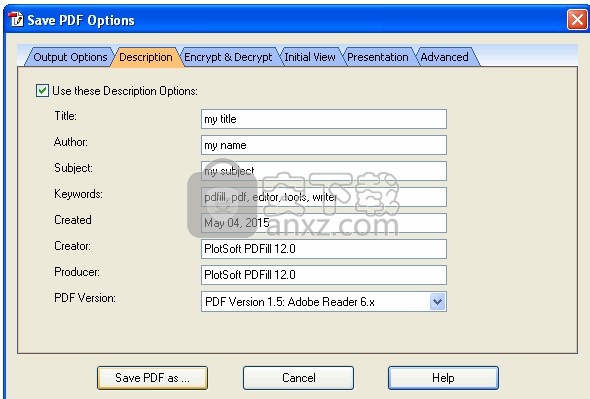
1,标题:PDF文件标题
2,作者:PDF文件作者
3,主题:PDF文档的主题
4,关键词:PDF文件关键词
5,创建:PDF文档的创建数据
6,创建者:PDF文档的创建者
7,制作人:PDF文件制作人
8,PDF版本:PDF文档的PDF版本
3.加密和解密:使用不同加密级别的密码保护您的PDF文件。防止PDF文件被打印,复制,更改,提取,签名,填充,组装和/或合并。
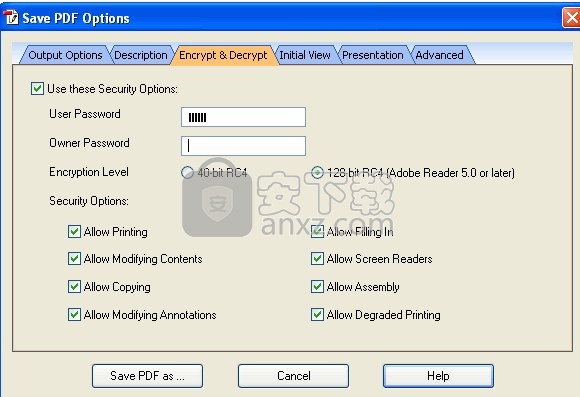
1,用户密码该密码用于打开PDF文档
2,所有者密码该密码用于更改安全设置。请注意,用所有者密码打开PDF时,安全选项不起作用。
3,加密级别40位RC4:Acrobat 3.0及更高版本; 128位RC4:Acrobat 5.0和更高版本
4,安全选项:
5,允许打印允许打印
6,允许修改内容允许修改内容
7,允许复制允许复制或提取
8,允许修改注释允许添加或修改注释或表单域
9,允许填写允许输入表格字段和签名(仅128位RC4)
10,允许屏幕阅读器允许启用辅助功能(仅适用于128位RC4)
11,允许汇编允许修改文档汇编(仅128位RC4)
12,允许降级打印允许打印降级模式(仅限128位RC4)
注意:要禁用打印,您必须同时取消选中“打印”和“降级的打印”。
4.初始视图:打开和显示当前PDF文档时,设置初始视图选项。
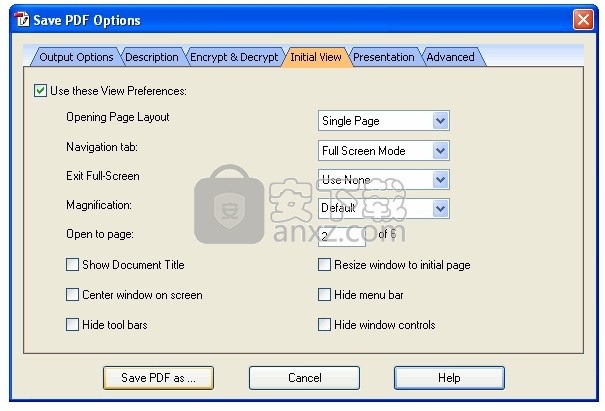
1,打开页面布局
打开文档时要使用的页面布局:单页,单页连续,两页连续(正面),两页连续(封面),两页(正面),两页(封面)
2,导航标签
页面模式打开时应如何显示文档:仅页面,书签面板和页面,页面面板和缩略图页面,全屏模式,附件面板和页面,图层面板和页面
3,退出全屏模式
文档的页面模式,指定退出全屏模式时如何显示文档。仅当页面模式为全屏时才有意义:不使用,使用书签面板,使用页面面板,使用图层面板
4,放大倍数
设置文档打开时显示的缩放级别。
5,打开页面
指定打开文档时显示的页面。
6,显示文件标题
在窗口的标题栏中显示文档标题。文档标题是从“描述属性”对话框获得的。
7,调整窗口大小到初始页面
调整文档窗口的大小以适合显示的第一个页面的大小。
8,屏幕中心窗口
将文档窗口放置在屏幕中央。
9,隐藏菜单栏
当文档处于活动状态时,隐藏查看器应用程序的菜单栏。
10,隐藏工具栏
当文档处于活动状态时,隐藏查看器应用程序的工具栏。
11,隐藏窗口控件
在文档窗口中隐藏用户界面元素(例如,滚动条和导航控件),仅显示文档内容。
5.演示效果:设置将PDF文档显示为“演示”或“幻灯片放映”时的页面显示持续时间,过渡效果的类型和持续时间。
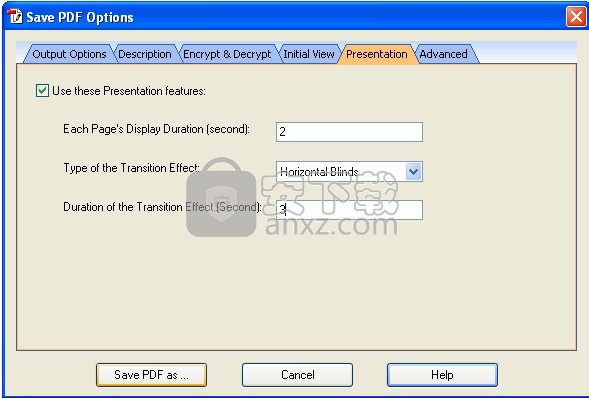
1,每页显示时间(秒)
指定在非交互模式下播放演示文稿时页面的前进时间。它描述了在查看器自动转到下一页之前页面显示的最长时间。用户可以在时间到之前手动推进页面。
2,过渡效果的类型
指定演示模式的实现:水平百叶窗,垂直百叶窗,底部-顶部擦拭,对角闪光,溶解,向内折叠,向左闪烁,向左擦拭,向外框,向左擦拭,水平拆分,向外水平拆分,垂直分割,垂直分割出,上下闪烁,上下擦拭。
3,过渡效果的持续时间(第二)
指定过渡时间。
6.高级:列出文档的打印对话框预设,PDF设置和阅读选项。
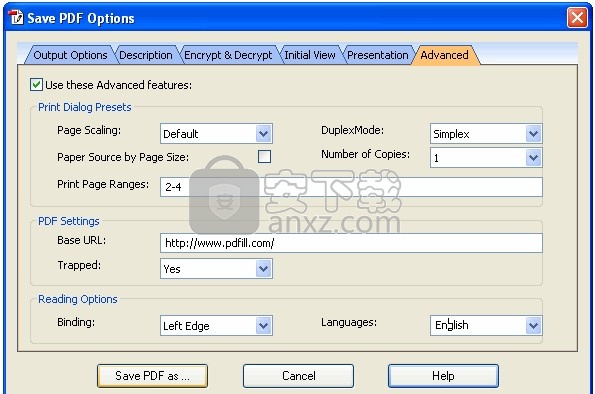
6.1。打印对话框预设
“页面缩放”将使用您选择的选项预先填充“打印”对话框中的“页面缩放”选项:默认,无
DuplexMode:有3种双工模式。
单面:在纸张的一侧打印。
双面翻转长边:在纸张的双面打印;纸沿着长边翻转。
双面翻转短边:在纸张的双面打印;纸张沿短边翻转。
按页面大小的纸张来源:在“打印”对话框中按相同名称选择选项。
对齐工具,复制工具和智能定位
创建新的PDF对象后,您可能需要重新排列,调整大小,移动或复制它们,以使页面更干净,更专业。
要调整新PDFill对象的布局,有三种排列工具(对齐工具,复制工具和智能定位)可以在文档页面上排列和对齐对象。使用这些工具,您可以轻松地将多个对象左,右,垂直,水平,顶部和底部对齐。您可以更新所选对象的属性,然后将对象发送到“后”或将对象移到“前”,例如Microsoft Word。
1.对齐工具
2.复制工具
2.1。从编辑菜单剪切/复制/粘贴对象
2.2。从另一个项目复制对象
2.3。通过表格工具放置多个对象
2.4。移动或复制对象
3.智能定位
1.对齐工具
若要选择一个或多个对象,可以使用“通过鼠标拖动进行多重选择”(按住鼠标左键从左到右或从右到左绘制一个框)。
如果要对齐原始PDF表单域,则需要首先从“编辑菜单” =>“使原始表单域可编辑”使它们可编辑。

通过鼠标拖动多个选择以选择多个对象后,可以右键单击以查看此菜单:
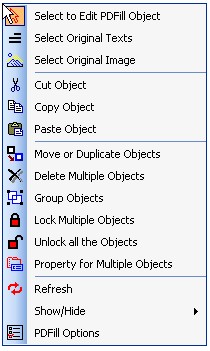
您可以剪切,复制,粘贴,移动,复制,放置多个对象,删除或分组对象。 如果以后需要使用分组的对象,则可以保存它。
您可以更改所选对象的属性:
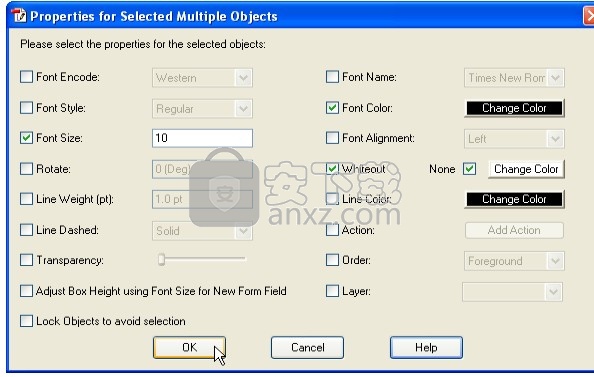
单击外部对象以退出路线。
这是将3个对象向左对齐的示例。
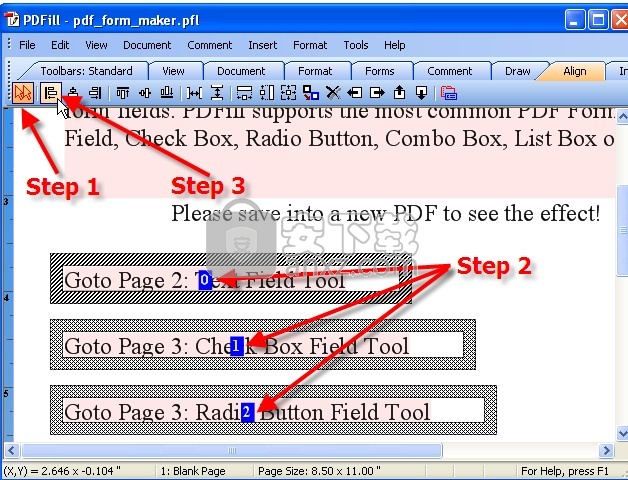
2.复制工具
2.1。 从编辑菜单剪切/复制/粘贴对象
注意:要将对象从一个项目复制到另一个项目,请从第一个项目复制对象=>在同一PDFill窗口中打开第二个项目=>粘贴对象
切:
将当前编辑器中的选定文本剪切到剪贴板中;
将所选的Ink对象剪切到剪贴板中;
将当前对象剪切到剪贴板;
将所选的多个PDFill对象剪切到剪贴板中
复制:
将当前编辑器中的选定文本复制到剪贴板;
将选定的Ink对象复制到剪贴板;
将当前对象复制到剪贴板;
将所选的多个PDFill对象复制到剪贴板
糊:
将保存的文本粘贴到剪贴板中到当前编辑器;
从剪贴板粘贴已保存的Ink对象;
将保存的单个或多个PDFill对象粘贴到剪贴板中
2.2。 从另一个项目复制对象
从另一个项目复制编辑的对象:
复制表单域或其他PDFill项目(PFL)反对的其他已填充PDFill
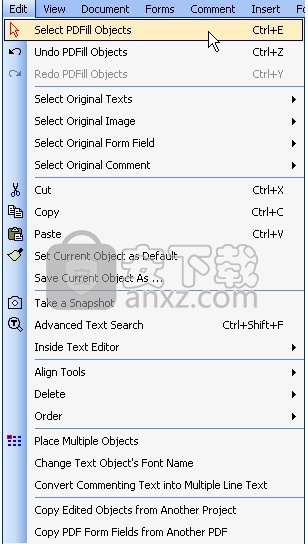
从另一个PDF复制PDF表单字段:
从另一个PDF复制PDF表单字段或PDF表单值
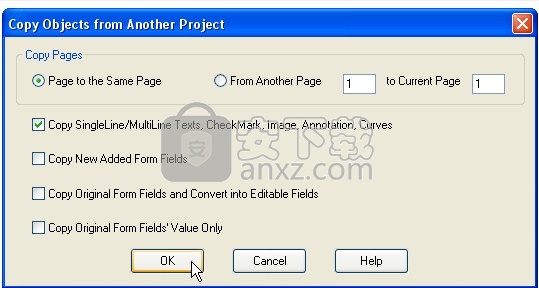
2.3。 通过表格工具放置多个对象
您可以选择一个当前对象,然后右键单击菜单以选择“放置多个对象”。
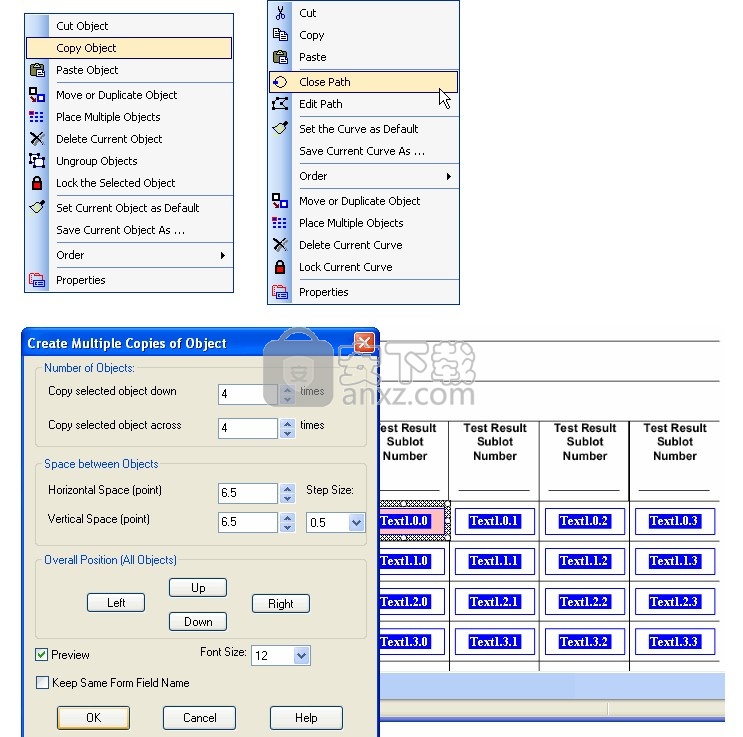
2.4。 移动或复制对象
您可以选择当前对象或拖动以选择多个对象,然后右键单击菜单以选择“移动或放置多个对象”。
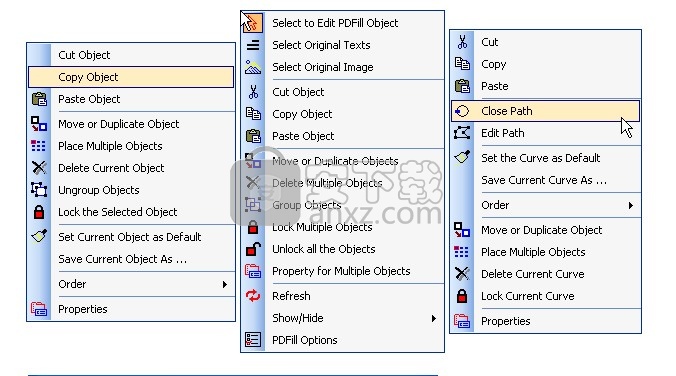
3.智能定位
智能定位功能用于在水平和垂直方向准确对齐填充的对象。
1.光标可以在水平和垂直方向上对准标尺的标记。
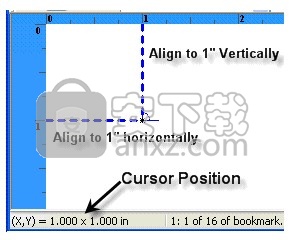
2.填充的对象可以水平和垂直对齐。 下面给出对齐示例
显示水平对齐方式的示例:
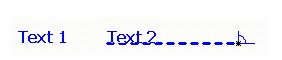
垂直对齐的示例:
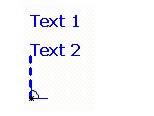
同时显示水平和垂直对齐的示例:
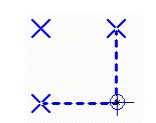
人气软件
-

microsoft office2021中文 3052 MB
/简体中文 -

microsoft project 2019中文 3584 MB
/简体中文 -

acrobat pro dc 2021 867 MB
/简体中文 -

福昕高级PDF编辑器 480 MB
/简体中文 -

Mindjet MindManager 2020激活码 0 MB
/简体中文 -

foxit pdf editor(福昕pdf编辑器) 4.6 MB
/简体中文 -

office tab14.0 56.1 MB
/简体中文 -

Tableau Desktop Professional Edition(专业数据分析软件) 431.0 MB
/简体中文 -

福昕pdf编辑器10.0 686 MB
/简体中文 -

XMind ZEN(思维导图软件) 131.0 MB
/简体中文


 钉钉电脑版 7.6.15
钉钉电脑版 7.6.15  华为welink电脑版 7.44.5.541
华为welink电脑版 7.44.5.541  网络编辑超级工具箱 1.0.3.0
网络编辑超级工具箱 1.0.3.0 









