
Movavi Academic 2021中文
v21.0.1 附破解教程- 软件大小:277 MB
- 更新日期:2020-12-08 14:09
- 软件语言:简体中文
- 软件类别:视频处理
- 软件授权:修改版
- 软件官网:待审核
- 适用平台:WinXP, Win7, Win8, Win10, WinAll
- 软件厂商:

软件介绍 人气软件 下载地址
Movavi Academic
2021中文是一款视频剪辑软件,可以通过这款软件设计教育使用的视频课件,软件提供视频剪切、视频编辑器、视频录制工具,三种工具都可以独立使用,可以预先通过录制软件对桌面的内容录制,例如录制解题过程,录制编辑课件过程,录制上课需要的部分视频资源,将录制的视频添加到剪辑器上就可以快速编辑,支持为视频添加旁白,在视频上附加文字注释,附加图形标注,让学生可以看懂视频课件重点,也可以为视频附加音乐,附加滤镜效果,可以剪辑的内容很多,满足所有视频制作者的需求!
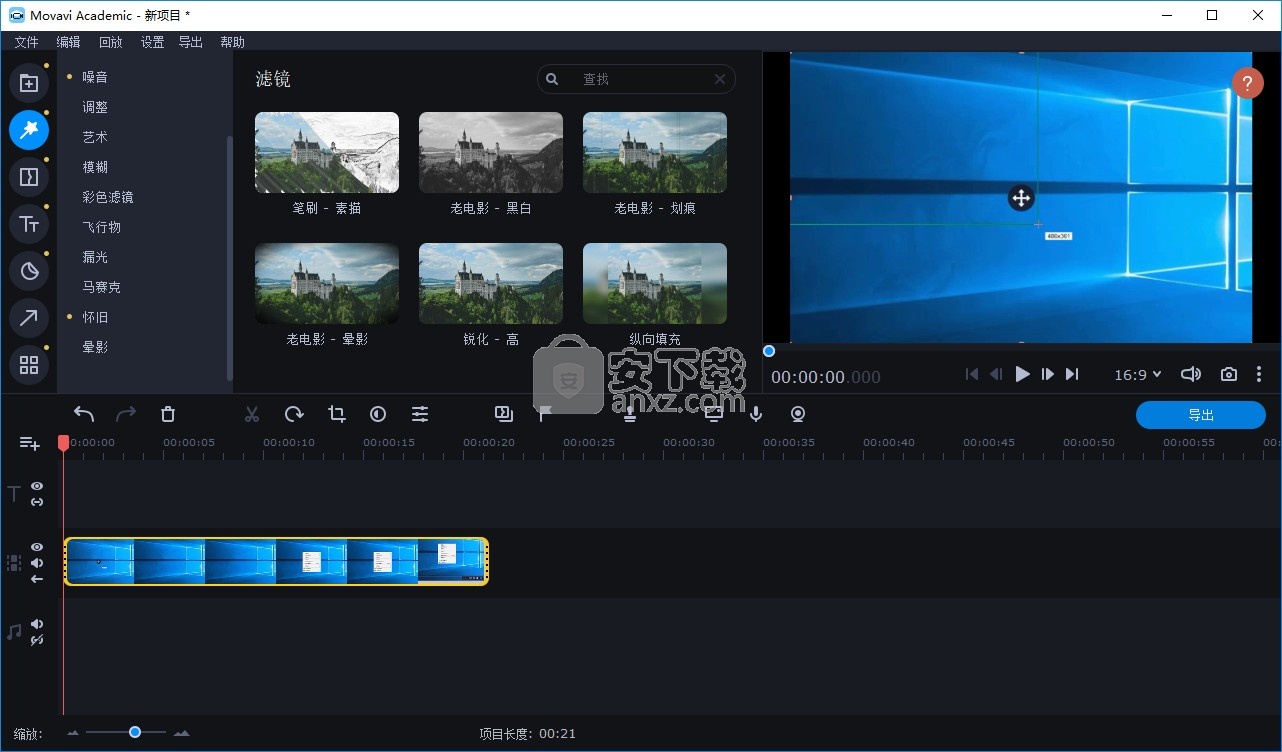
软件功能
1、使一切都变得可行
想要使您的课程更加精彩,还是给学生一个有趣的任务,帮助他们在学习上看起来像工作,而无需学习?使用我们全新的工具来创建测验。开发包含问题和测试的交互式视频。或者…让您的学生创建这样的视频,让课堂教学大为震撼!
2、享受流畅的新设计
软件界面现在具有新的配色方案,并且更加人性化。在享受制作视频的过程中,将您的想法变为现实!
3、立即分享您的知识和想法
现在,您可以直接从程序内部将视频上传到Movavi Cloud。您也可以将带有测验的视频上传到我们专用的云存储中。通过发送链接轻松与他人共享您的视频。
4、提供远程学习
无论学生身在何处,都可以为其开发在线课程和课程。
5、提供视觉指导
通过教学视频讲解新主题和不同概念。使用视觉效果吸引学生的注意力并吸引他们。
6、为任何学校项目制作教育视频
创建教育动画以进行更有效的培训。制作个性化的内容以吸引观众。
7、视频编辑
修剪视频。添加滤镜,创意效果,气泡,音乐和说明性元素。
8、屏幕截图
记录讲座和网络研讨会,突出显示键盘和鼠标操作。安排录音。
9、测验
嵌入多选互动问题,以收集观众的反馈。
10、Movavi云
利用免费的云存储空间,与同行快速共享您的视频。
11、Movavi股票
不受限制地访问您的项目的免版税库存图片。
12、教育主题内容
通过主题贴纸,背景,框架,转场和标题来生动活泼地播放视频。
13、特殊效果
应用色度键,慢动作,稳定,平移和缩放效果。
14、给学生和老师的好处
Movavi Academic为教师和学生提供了制作综合教育视频的强大工具。借助我们用于学校的视频编辑软件,您可以丰富整个学习体验,并使您的教室更上一层楼。
软件特色
1、Movavi Academic 2021中文提供视频剪辑
2、在软件上选择适合的功能编辑本地视频
3、直接将视频导入到软件剪辑,可以添加主视频、添加片段视频
4、支持录制功能,通过软件录制新的视频剪辑
5、附加截图功能,在录制的过程可以选择截图
6、支持文字输入,可以在视频上附加任意文字,可以附加箭头
7、可以将个人做题的过程录制为视频,可以将编辑课件的过程录制视频
8、可以将电脑上课的过程录制为视频,方便生成课后重放文件
9、您可以导入多种媒体资源到软件编辑,大部分视频格式都支持
10、预设滤镜资源,在软件上快速添加彩色滤镜、飞行物、漏光、马赛克、怀旧、晕影
11、可以在剪辑界面快速启动录像功能,历史录制一个片段添加到时间轴
12、支持通过摄像头的方式录像,将实验过程拍摄为视频
13、支持录音功能,软件会自动检测输入音频,快速对声音录制
14、支持添加徽标,在整个视频或短片上添加标。
15、添加标记,标记您觉得有趣的时刻,以便在整个视频中更轻松地导航。
安装方法
1、打开MovaviAcademicSetup_x64.exe软件直接安装
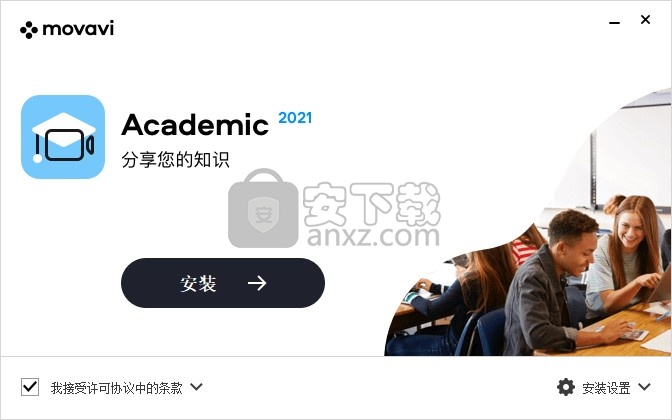
2、提示软件的安装过程,等待软件安装结束吧
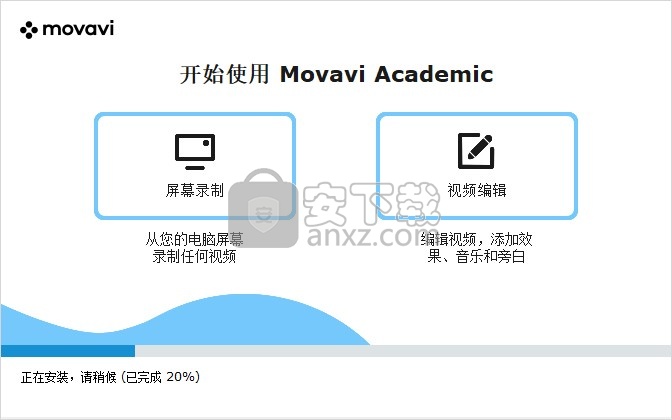
3、现在软件成功安装到电脑,点击完成
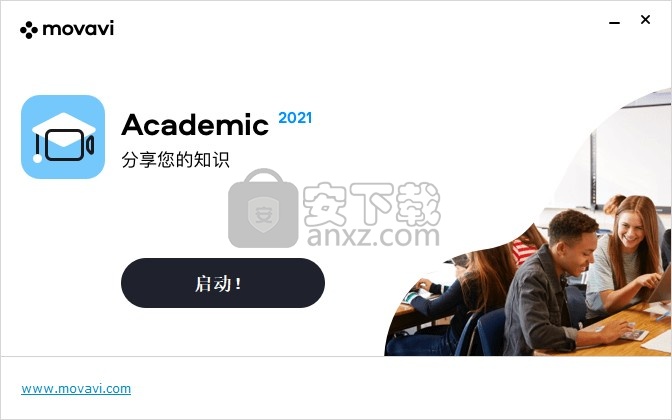
方法
1、安装结束会启动软件,等待软件启动以后关闭
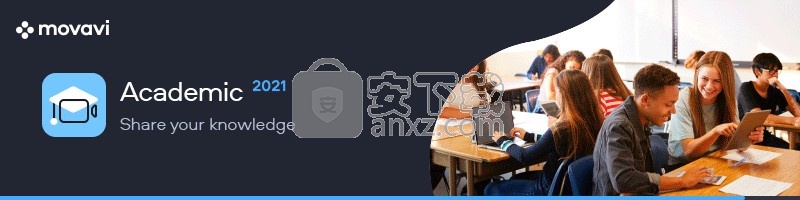
2、可以看到当前Movavi Academic 2021软件提示有十四天的试用时间
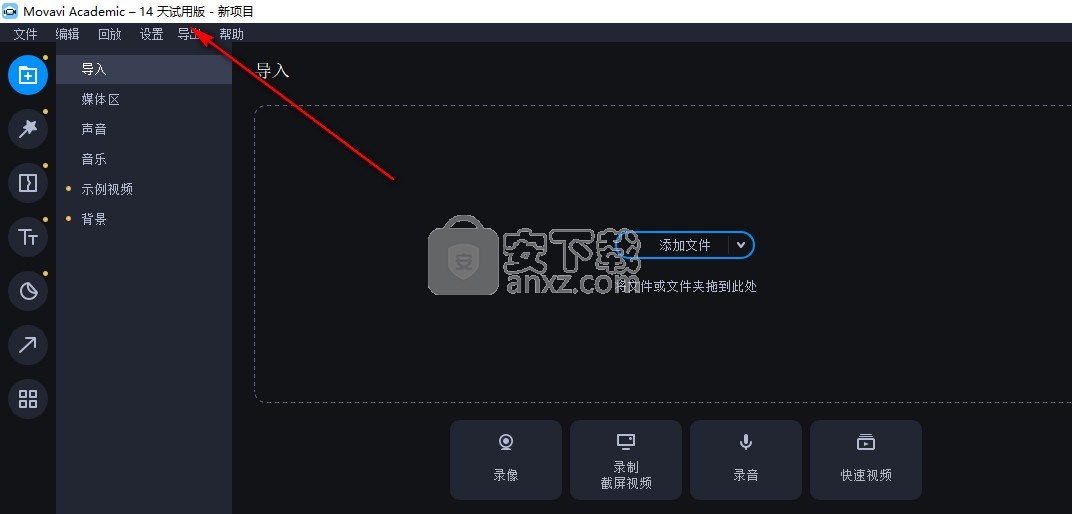
3、关闭软件以后将三个补丁复制到安装地址替换主程序就可以激活
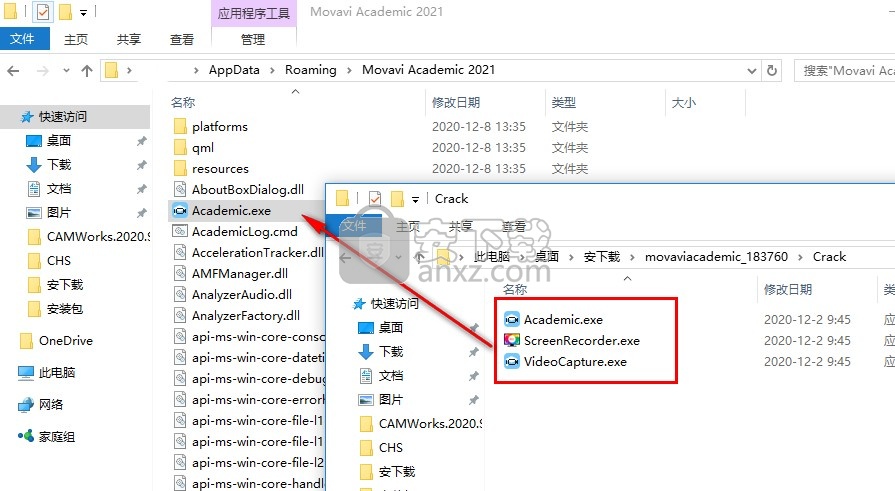
4、点击替换目标文件,重新打开软件就可以免费使用,软件不显示试用十四天
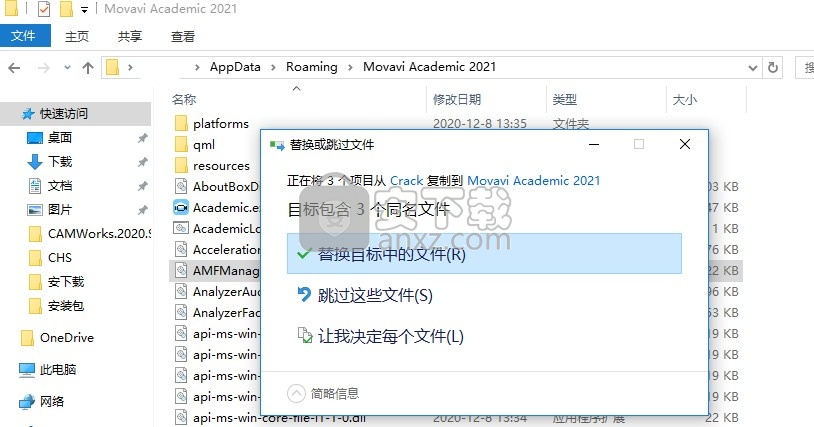
使用说明
1、启动Movavi Academic 2021中文提示导入视频或者是教程内容,可以查看剪辑视频或者是录制教程
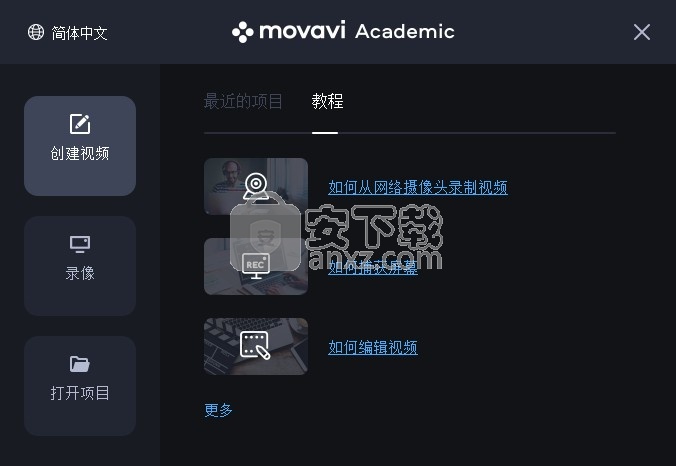
2、录制功能在桌面右侧显示,自动隐藏在电脑右侧
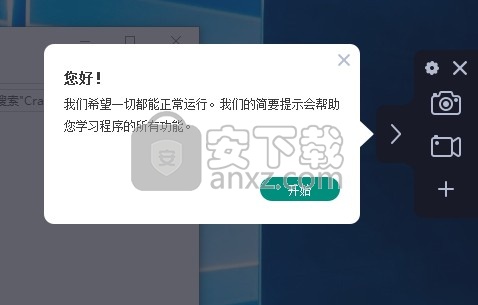
3、点击右侧的视频录制功能就可以进入画面选择区域,直接在自己的电脑上选择新画面
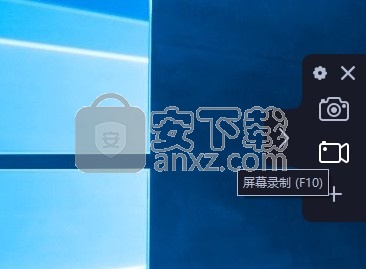
4、画面大小自己设置,拖动到你需要录制的区域,也可以选择全屏录制
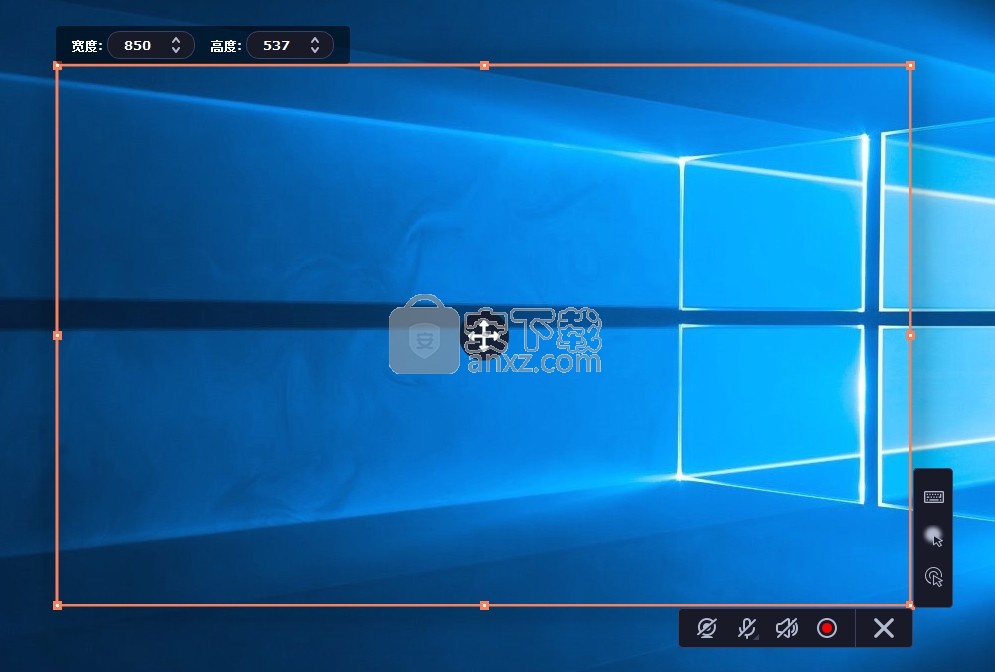
5、点击底部的开始录制按钮或者是F10就可以对你设置的区域执行录制,会显示三种倒计时
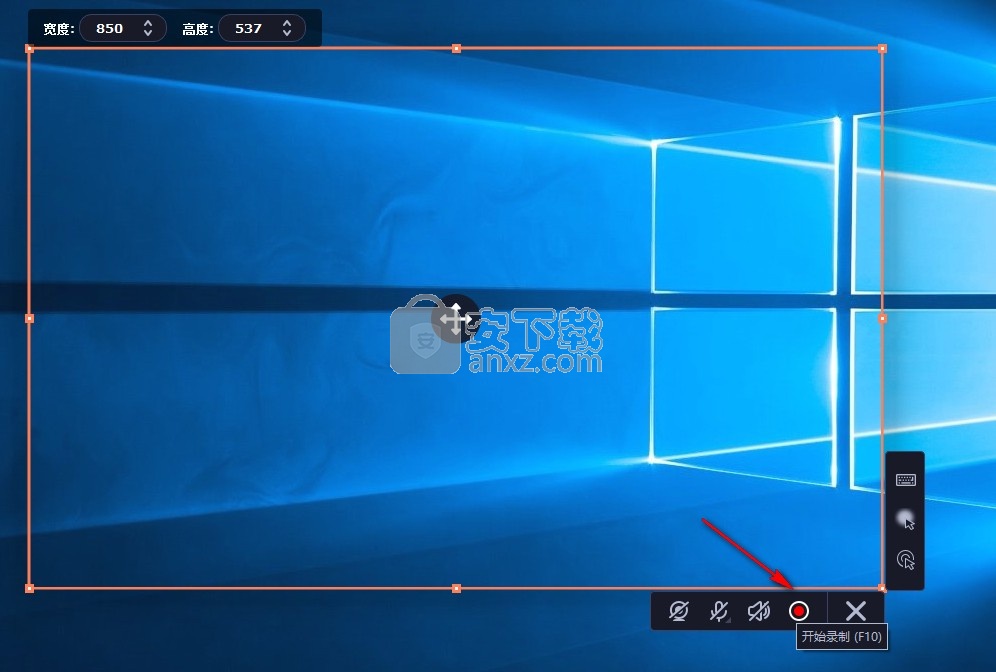
6、录制结束点击停止就可以得到新的视频,会自动将录制的结果添加到剪辑器
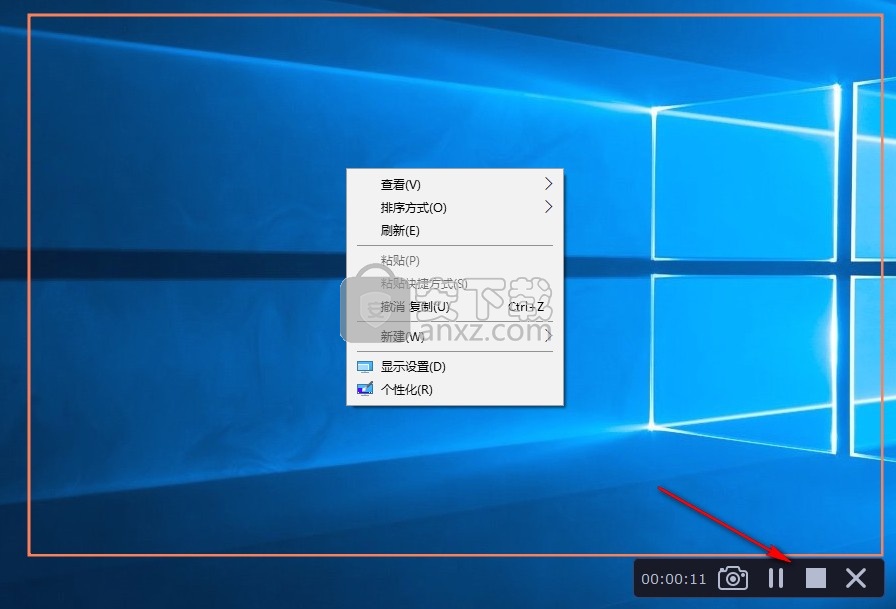
7、这里是剪辑器界面,可以在软件开始编辑视频,左侧是功能列表
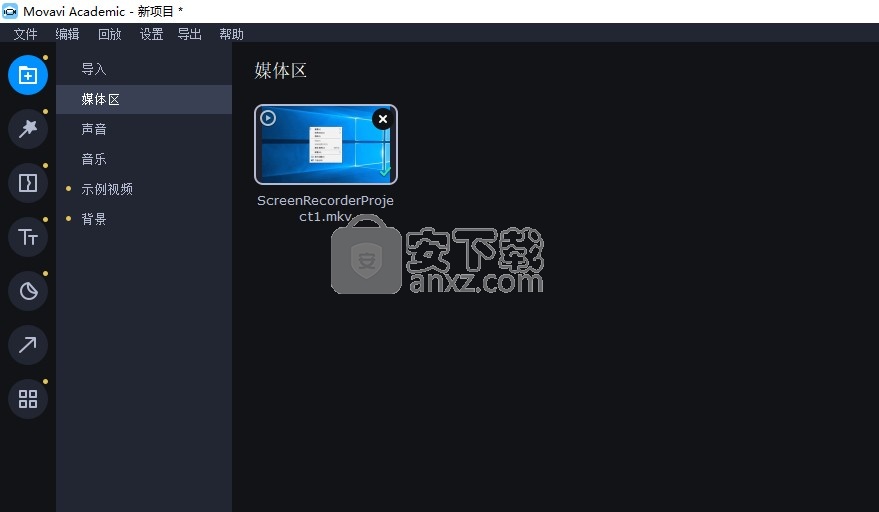
8、底部是时间轴界面,所有剪辑的素材都可以拖动到时间轴,可以将滤镜拖动到时间轴
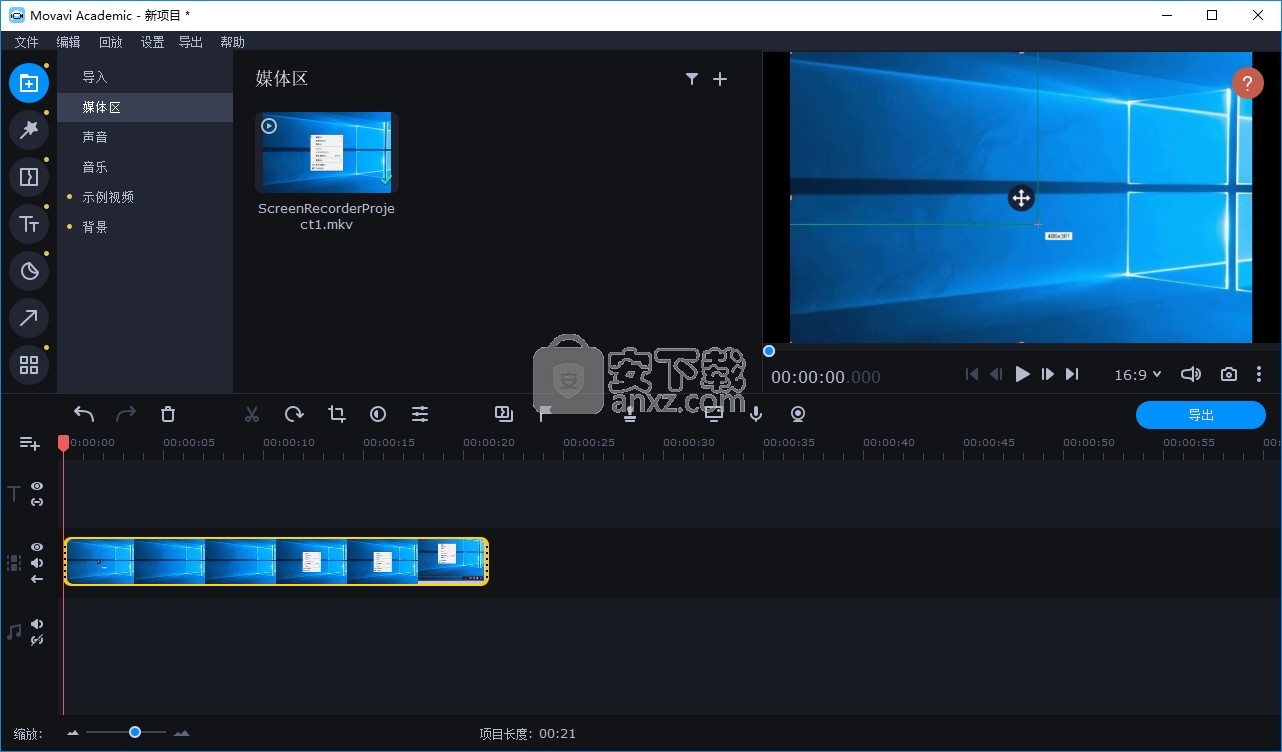
9、显示片头添加,在软件选择一种片头附加到视频
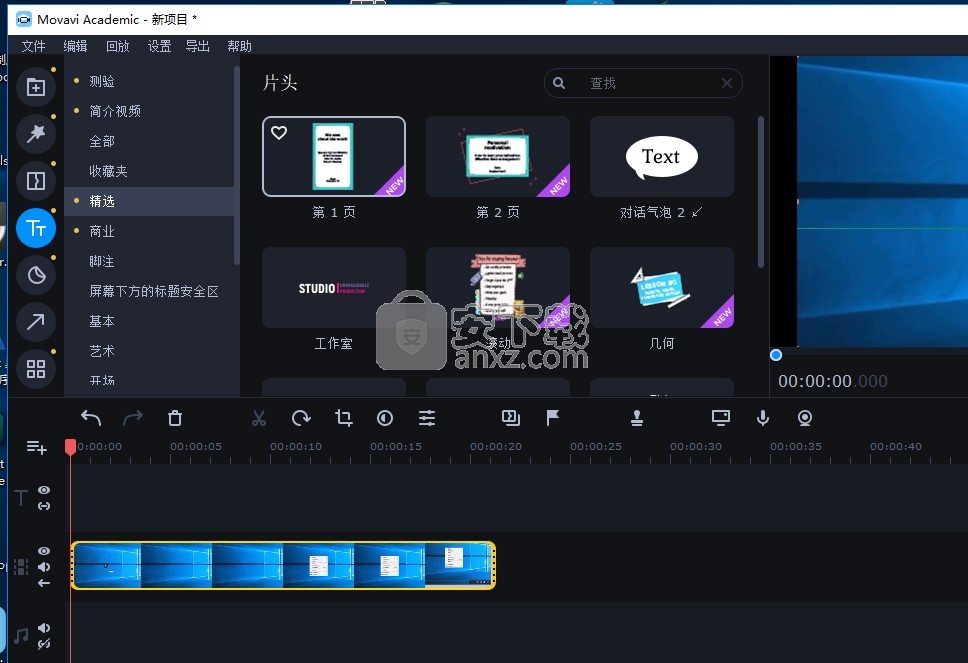
10、过渡设置功能,如果你需要切换场景就可以附加新的过渡
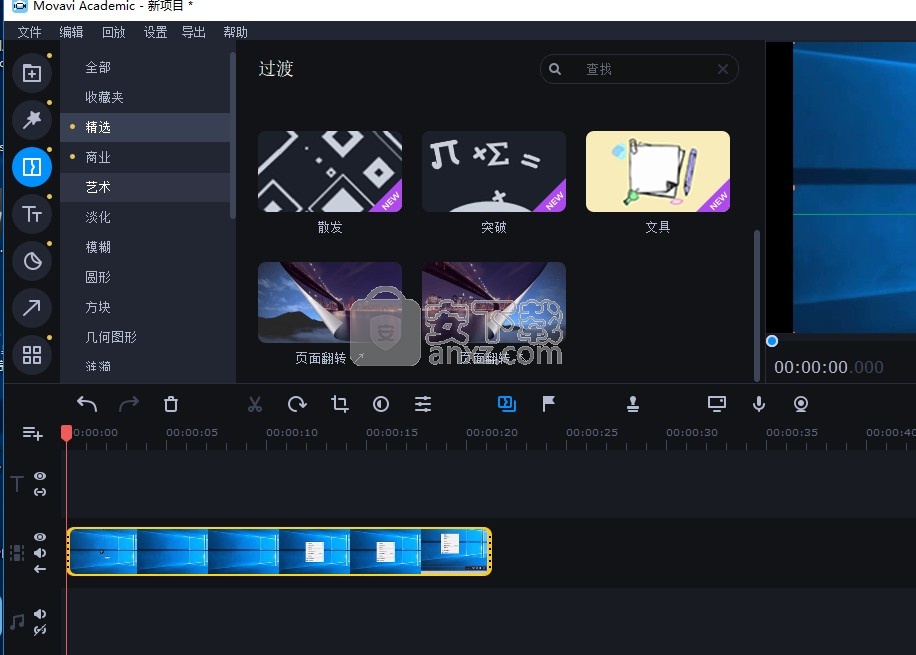
11、滤镜:笔刷素描、老电影-黑白、老电影-划痕、老电影-晕影、锐化-高、纵向填充
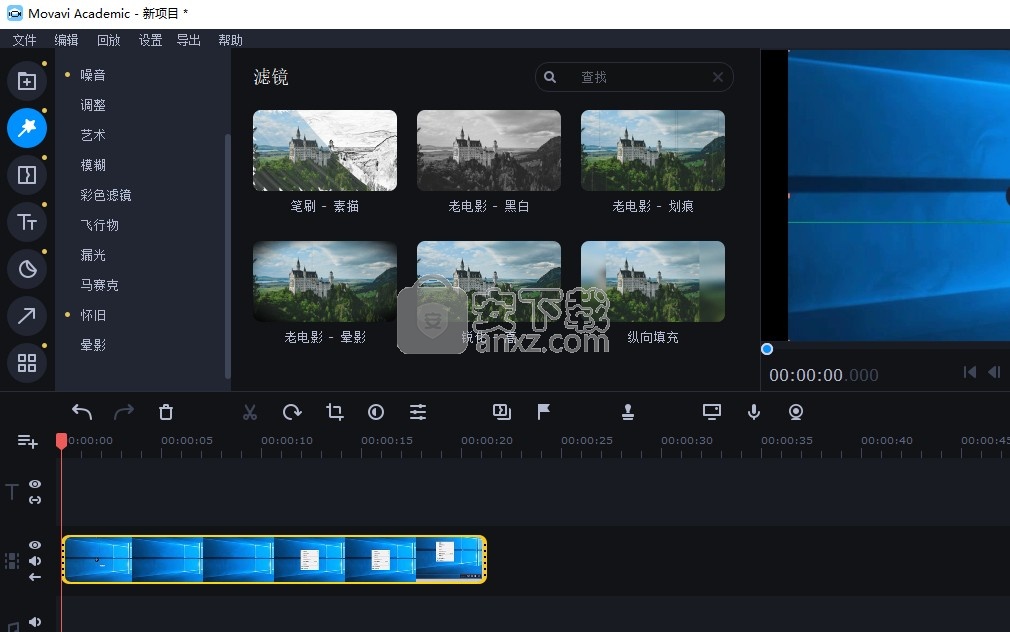
12、导出视频、导出音频、上载至 YouTube、上载至 Google Drive、上载至 Vimeo
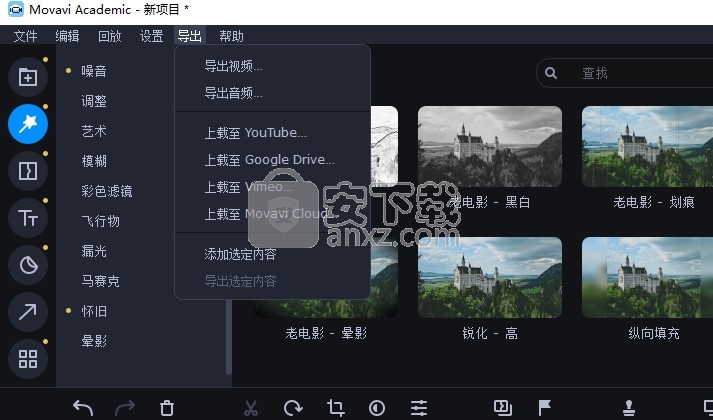
13、将视频保存到计算机上,选择MP4保存您剪辑的内容,可以设置最高质量输出
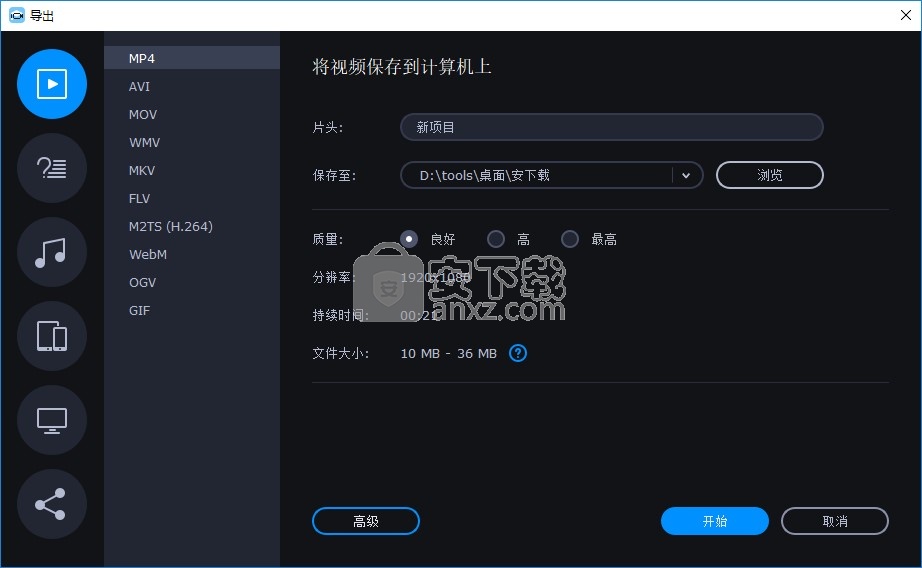
14、其他的功能可以查看看用户手册,在这里查看相关的教程
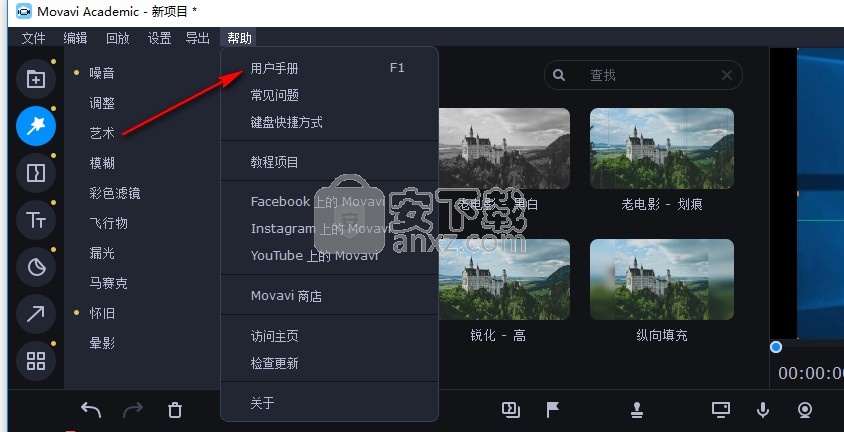
官方教程
稳定视频
如果使用手持相机拍摄,则视频中可能会出现一些不必要的相机抖动,尤其是在拍摄时行走或移动时。
稳定视频
1、在时间轴上,选择需要稳定的剪辑。若要缩短过程,可以将视频切成较小的片段。
2、在左侧工具栏上,单击更多按钮,从工具列表中选择稳定。
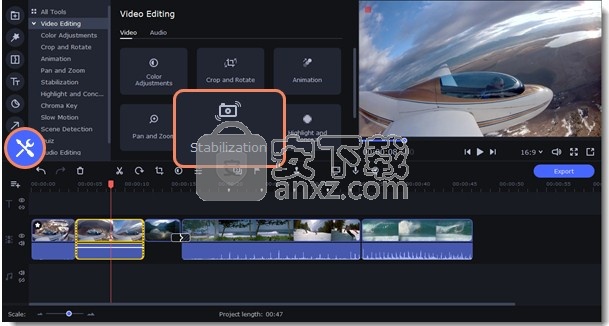
3、单击稳定以打开稳定选项。稳定化窗口将打开。
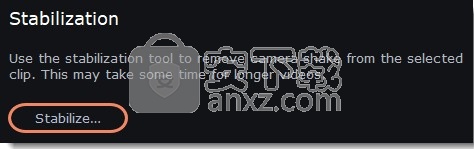
4、设置稳定参数:
准确性会影响视频的分析精度。
摇动设置摇动在视频上可见的程度。
以及高级设置(如果需要):
半径-视频稳定后,将使用周围区域的像素调整每个对象。半径会影响该区域的大小。对于更动态的视频,请使用较小的值,以避免将对象混合在一起并保留更多细节。
平滑限制了相机的加速度。更高的值最适合或多或少的静态视频。过度的平滑可能会限制平移。
边缘裁切可消除失真伪影,例如视频中的模糊区域。有几个选项,例如:
无:边缘将保持不变。如果视频几乎没有晃动,则效果最佳。
固定:视频被裁剪为一种尺寸以切除某些边缘。
自适应的:每当摇晃很多时,视频都会放大,因此不会显示失真的边缘。
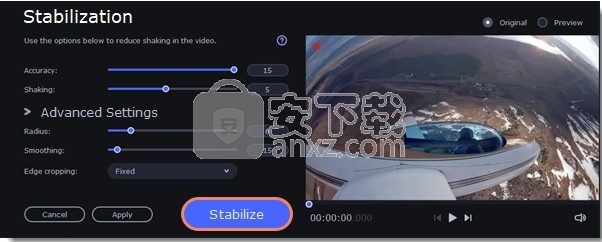
5.单击稳定以开始处理视频。这可能需要一段时间,具体取决于视频的长度和所选参数。
6.要保存结果,请单击“应用”,然后将时间轴上的剪辑替换为稳定的视频。该文件的稳定副本将在“ \ My Videos \ Movavi Academic \ Stabilized ”下创建。该副本将在项目中使用。如果删除稳定的副本,则将丢失所做的所有更改。如果没有足够的空间来保存稳定副本,则可以释放一些磁盘空间,然后重试,或者将稳定副本保存在另一个磁盘上:
1.打开设置菜单,然后选择首选项。
2.切换到文件选项卡。
3.找到“将稳定的视频存储在”框中,然后单击...右侧的按钮以选择驱动器上的另一个文件夹。
4.单击确定接受更改。
5.尝试再次稳定视频。
突出显示和隐藏
此工具将帮助您控制帧中的焦点,并使视频的某些部分模糊或变暗。
将高光和隐藏工具应用于视频
1、在时间轴上,选择要编辑的剪辑。
2、要打开“突出显示和隐藏”,请单击左侧栏中的“更多”按钮,然后在“视频编辑”选项卡中选择“突出显示和隐藏” 。
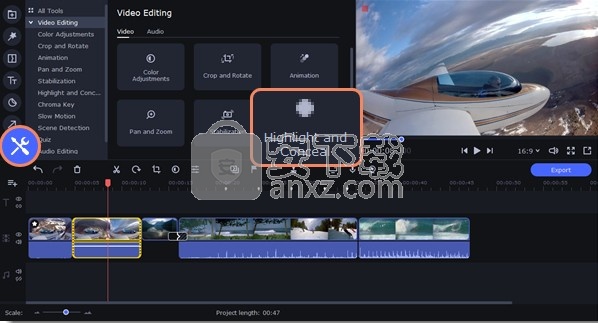
3、如果要隐藏对象,请选择“隐藏”,如果要在该对象上添加重音,请选择“突出显示”。
4.选择遮罩的形状:可以使用矩形或椭圆形。
5. 选择一个掩蔽效果:模糊,磨砂(黑色掩盖)或像素。使用以下选项设置遮罩:
不透明度–使面罩更透明(遮罩和模糊);
羽化–使蒙版的边缘更柔和(哑光和模糊);
轮廓–在面罩周围添加白色轮廓。
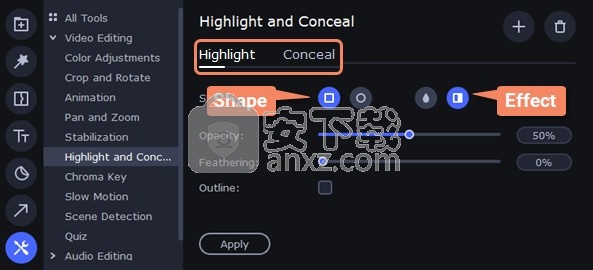
6.要更改蒙版的大小和形状,请在播放器中拖动其角,拖动蒙版的中心将其移动到对象的顶部。
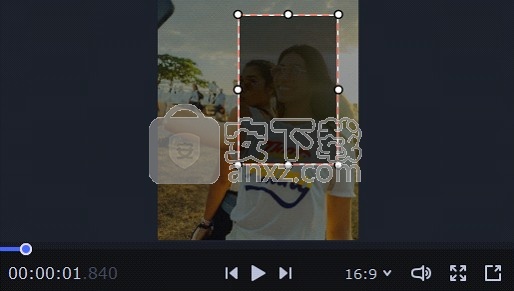
如果要掩盖或突出显示多个对象,请单击设置面板顶部的“添加蒙版”以创建另一个蒙版。
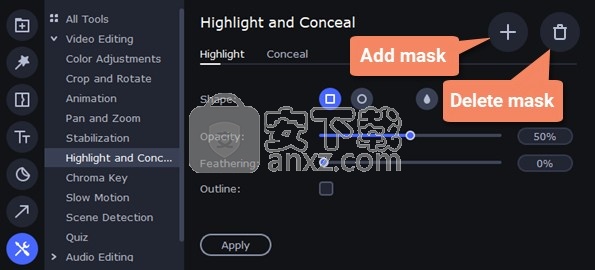
7.单击“突出显示和隐藏”面板上的“应用”以保存更改。
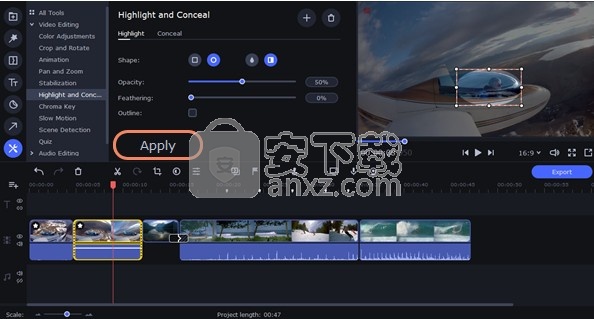
色度键
色度键效果可让您从图像或视频中去除任何颜色,使背景保持透明。
添加色度键
1、添加要用作前景和背景的视频或图像剪辑。
2、选择前景视频并将其上移到“覆盖”轨道上。
3、双击前景视频以打开“剪辑属性”。
4、要使前景视频完全覆盖背景视频,请选择“重叠”模式。
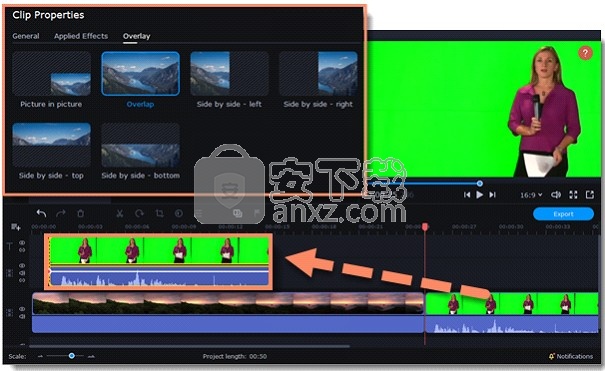
5、在左侧边栏上,单击“更多”按钮,然后在“视频编辑”列表中找到“色度键”。
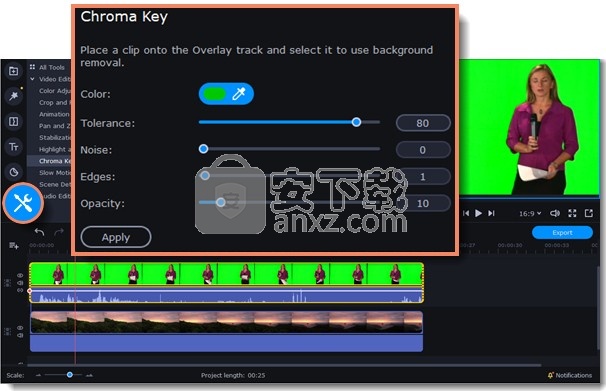
6、打开“色度键”工具后,将鼠标光标移到播放器上,然后单击要删除的颜色。您选择的颜色将变为透明。
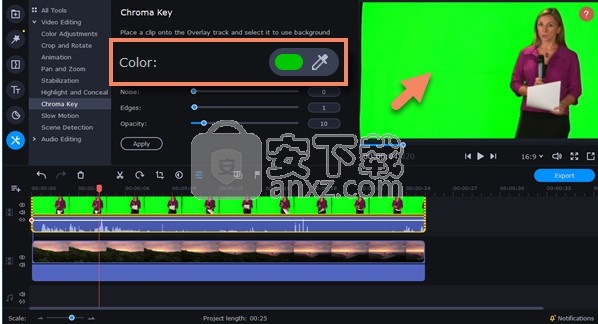
7、对效果进行其他调整:
容差—设置还应去除多少种所选颜色的相似阴影。
噪波-选择对象边缘的锐度。
边缘 -选择对象边缘的厚度。
不透明度 —设置背景的透明度。
8、最后,单击“应用”以接受更改。
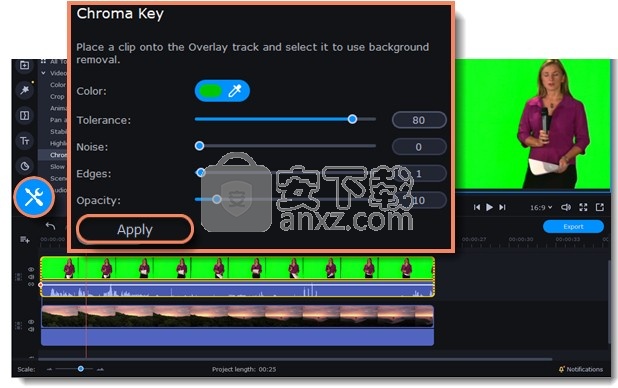
人气软件
-

pr2021中文 1618 MB
/简体中文 -

HD Video Repair Utility(mp4视频文件修复器) 36.7 MB
/简体中文 -

camtasia studio 2020中文 524 MB
/简体中文 -

adobe premiere pro 2021中文 1618 MB
/简体中文 -

vmix pro 22中文(电脑视频混合软件) 270.0 MB
/简体中文 -

BeeCut(蜜蜂剪辑) 83.6 MB
/简体中文 -

Sayatoo卡拉字幕精灵 35.10 MB
/简体中文 -

vsdc video editor(视频编辑专家) 99.5 MB
/简体中文 -

newblue插件 1229 MB
/简体中文 -

JavPlayerTrial(视频去马赛克软件) 41.1 MB
/简体中文


 斗鱼直播伴侣 6.3.10.0.529
斗鱼直播伴侣 6.3.10.0.529  达芬奇调色(DaVinci Resolve Studio) v2.29.15.43
达芬奇调色(DaVinci Resolve Studio) v2.29.15.43  360快剪辑软件 v1.3.1.3033
360快剪辑软件 v1.3.1.3033 






