
master pdf editor绿色版
v5.6.80 附使用教程- 软件大小:60.1 MB
- 更新日期:2020-12-02 11:45
- 软件语言:简体中文
- 软件类别:办公专区
- 软件授权:免费版
- 软件官网:待审核
- 适用平台:WinXP, Win7, Win8, Win10, WinAll
- 软件厂商:

软件介绍 人气软件 下载地址
master pdf
editor绿色版是一款简单的PDF编辑软件,通过这款软件就可以在软件上编辑新文本内容,可以直接在软件创建新的文档,可以添加旧的文档到软件审阅,提供编辑文档、编辑文本、编辑表单、编辑图片、编辑矢量图、选择文字、屏幕截图、手形工具等多种功能处理PDF文档,为用户阅读和审批文档提供方便,这里小编推荐的是master
pdf
editor中文,软件已经激活,直接启动软件就可以进入中文界面,你也可以在软件查看编辑文档历史,支持启动后打开上次的文档、重新打开时载入上次的视图、在同一窗口的新标签中打开文档、允许在多个标签中打开同一文档,如果你需要这款软件就下载吧!
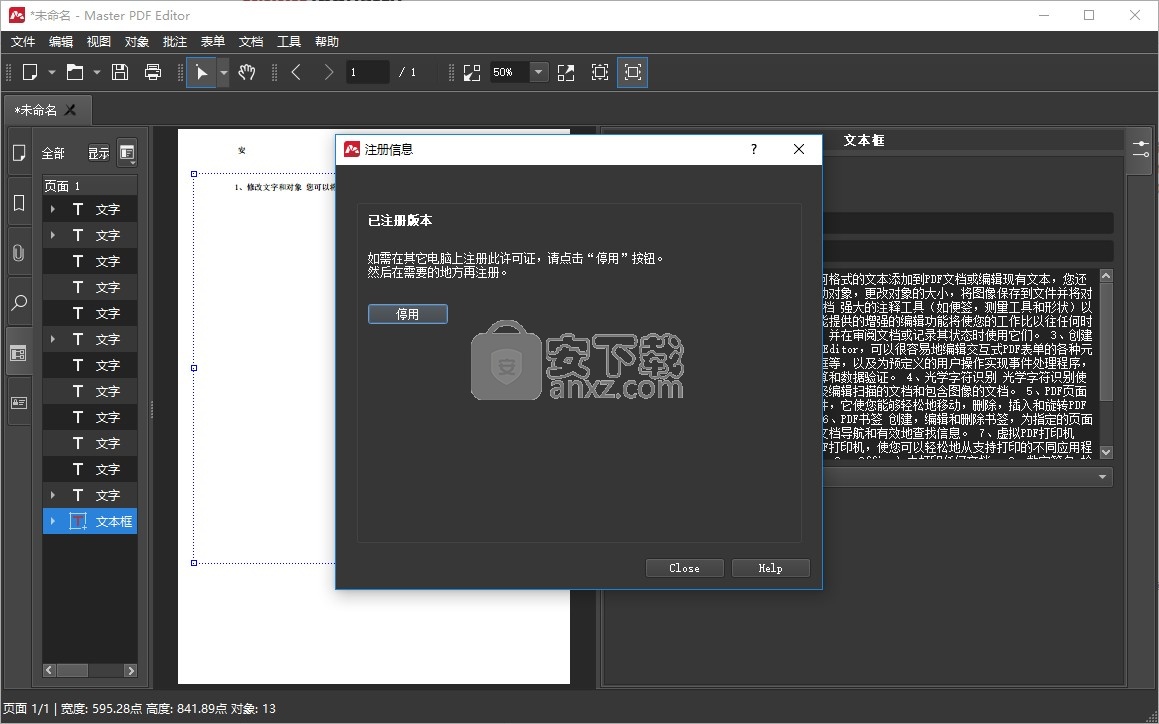
软件功能
1、配置:主PDF编辑器以自定义外观和功能,以完全适合您的工作流程。
2、文件属性:查看和编辑文档属性和元数据。
3、添加或编辑文本:编辑或添加具有任何格式的文本,插入图像或编辑PDF文档中的任何对象。
4、注释PDF: 使用多种工具注释文档,包括图章,注释,选择,文本下划线或删除线等。
5、PDF表格:填写,创建和修改带有验证的PDF表单。
6、文件安全:使用密码或证书限制对PDF的访问,限制了用户权限。
7、数字签名:验证数字签名,创建新的数字签名并用它们签名文档。
8、PDF书签管理:任何PDF文档中的书签。
9、创建PDF文件:从现有文件,空白文档或扫描的页面创建文档。
10、PDF中的OCR :用于PDF文档的光学字符识别引擎。
11、处理页面:管理任何PDF文档中的页面。
12、页眉和页脚:将页眉和页脚添加到PDF文档中。
13、PDF中的背景:在PDF文档中添加背景。
14、PDF中的水印:在PDF文档中添加水印。
软件特色
使用内置的虚拟打印机从支持打印的应用程序(例如Microsoft Word,Excel,OpenOffice(仅Windows))创建PDF文档。
创建空白文档。
通过增加,减少或裁剪页面来创建具有各种页面尺寸的文档。
利用现有的PDF文件和图像创建文档。
将纸质文档扫描为PDF。
识别可能进行文本搜索和编辑的扫描图像(文本既可以位于图像的前面,也可以位于图像的后面)。
优化扫描页面。
将空白页添加到当前文档。
将PDF文件和图像中的页面添加到当前文档中。
将多个文档合并到同一文件中。
分割PDF文件。
使用说明
1、下载软件以后打开MasterPDFEditorPortable.exe就可以立即使用
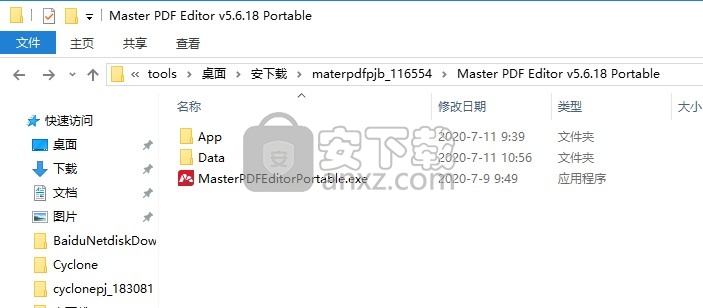
2、提示软件的引导界面,可以直接新建空白页面
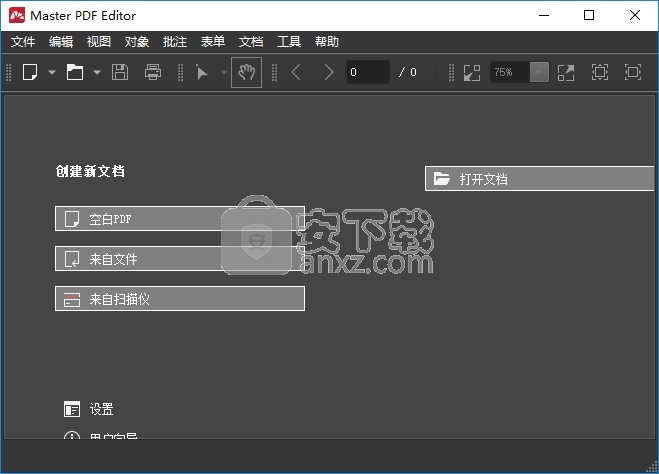
3、查看软件的注册信息,提示当前软件是已注册版本,可以免费使用
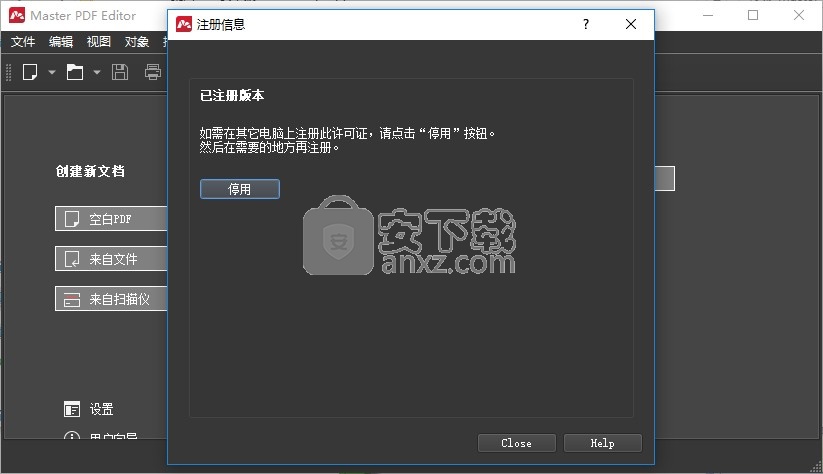
4、提示新建功能,在软件添加一个空白的页面编辑文字内容
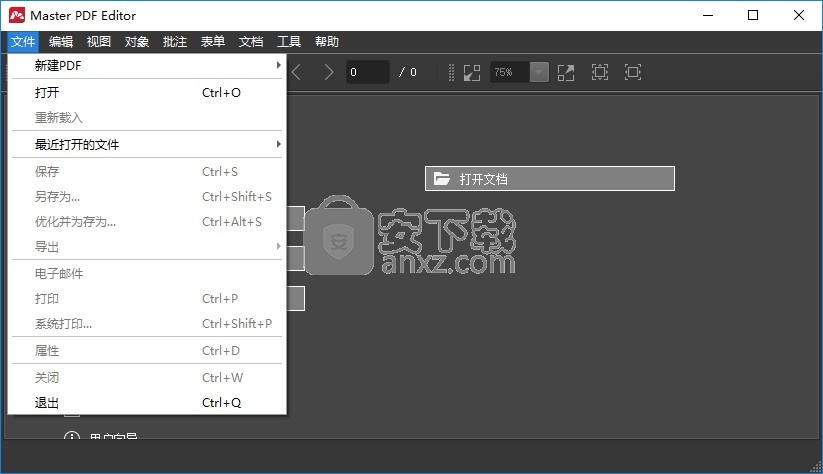
5、如图所示,提示尺寸设置,可以设置A4纸张,点击OK
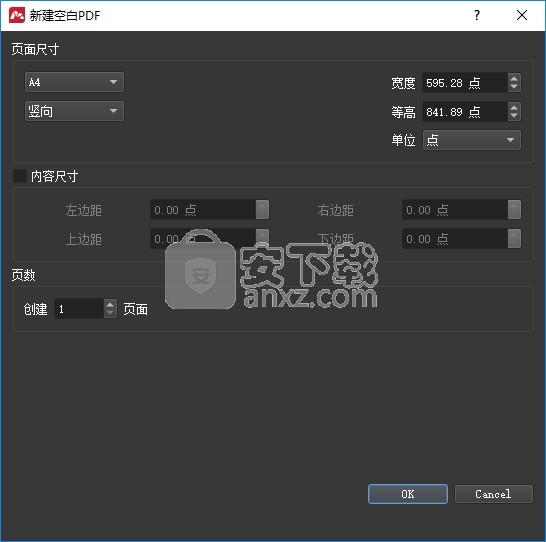
6、现在就可以输入文本内容,您可以在软件上导入文本,可以导入批注
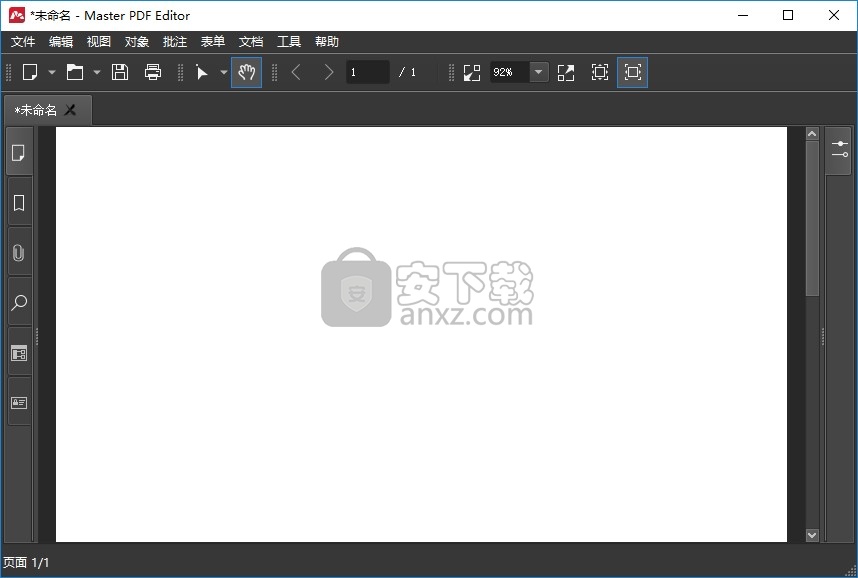
7、对象内容设置,支持文字、图像等对象内容显示
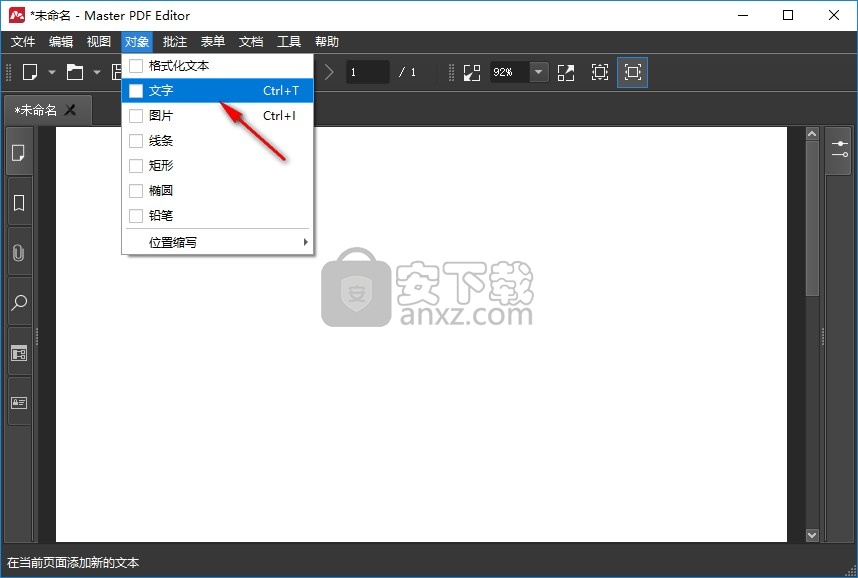
8、添加便签备注、文本框、批注视图、显示批注列表、测量、绘制
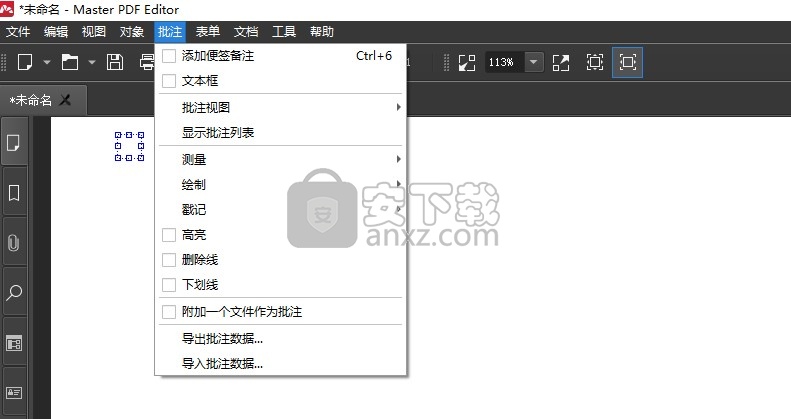
9、隐藏所有批注、显示批注列表、按类型显示、按审阅者显示、按状态显示
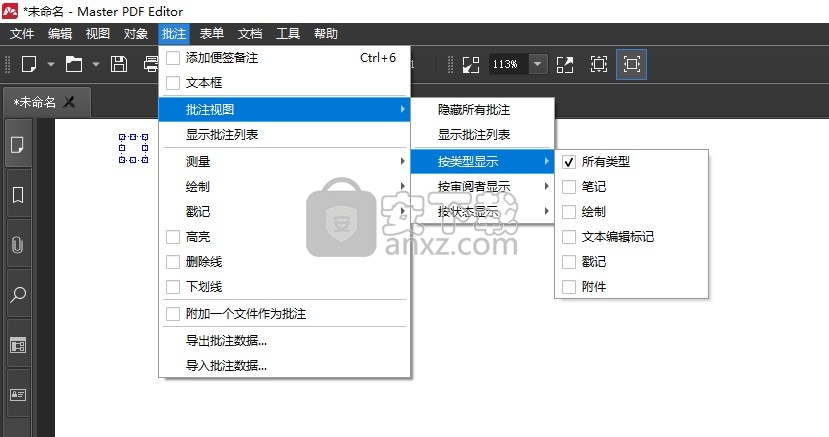
10、测量功能,在软件上选择一个区域测量,支持距离工具、周长工具、面积工具
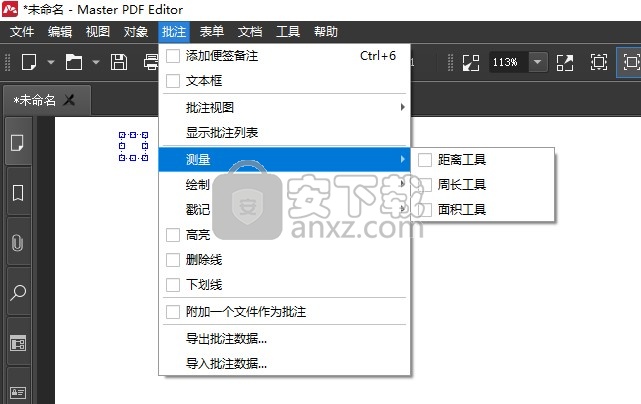
11、高亮所有区域、重置表单、编辑表单、线条、文本框、复选框、单选按钮、组合框、列表框
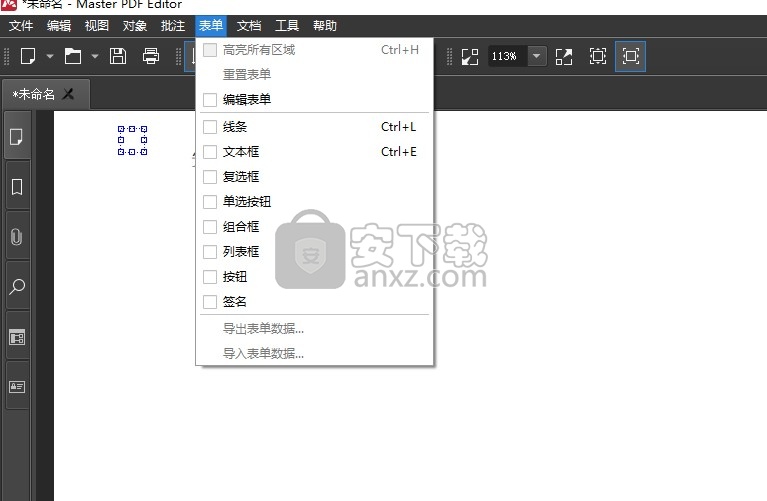
12、编辑文档、编辑文本、编辑表单、编辑图片、编辑矢量图、选择文字、屏幕截图
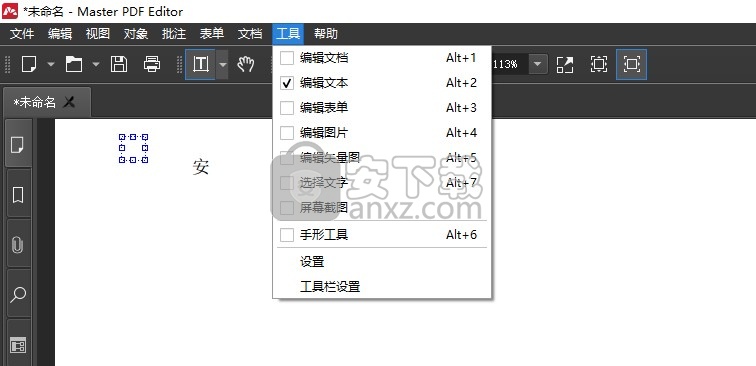
官方教程
PDF页面属性
调整页面属性可让您设置页面上的标签顺序,并为其分配某些操作。要修改页面属性,请导航至所需页面,然后单击“文档”>“页面属性”菜单。
或者,您可以在“缩略图”侧面板中选择一个页面,然后右键单击它,然后选择“页面属性”。
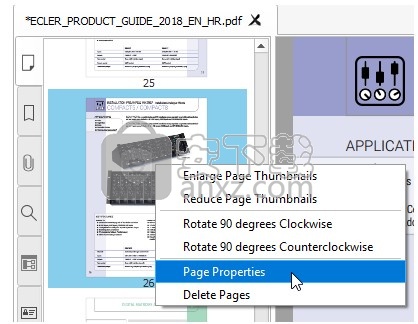
然后显示以下窗口:
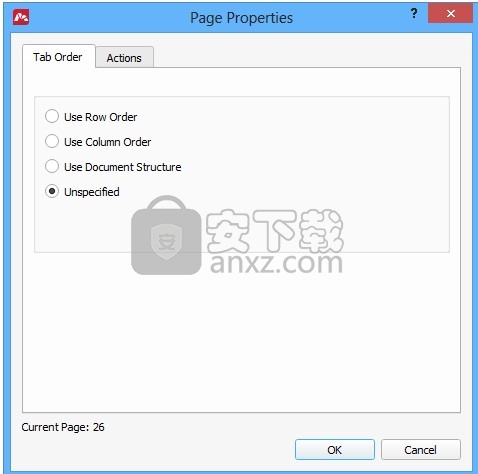
设定跳位顺序
“选项卡顺序”选项卡使您可以选择表单对象之间的列表顺序:文本框,下拉菜单,按钮等。这是一种方便的选项,通过使光标跳至表单中的下一个对象,使用户以某种特定顺序填写表单。表格。下一个对象可能是:
同一行中的下一个(水平列表),
或列中的下一个(垂直列表),
或文档中的下一个定义(文档结构列表)。
如果未指定,则制表将遵循操作系统的一般规则。
分配动作
切换到“操作”选项卡将显示以下对话框:
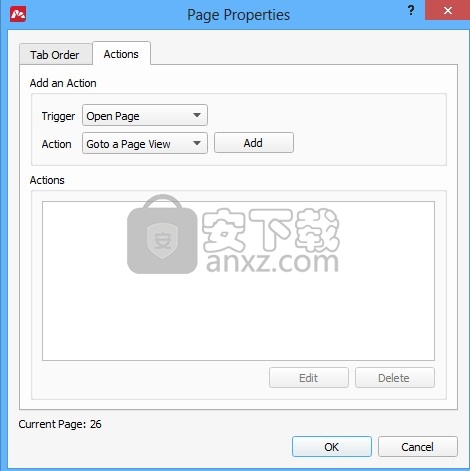
在这里,您可以在触发特定事件时执行一个或多个特定操作。最典型的使用示例是在打开文档时清除PDF表单或使用某些占位符值填充它。
可用操作的列表包括:
转到页面视图。导航到文档中指定位置的默认操作。
打开/执行文件。此操作将打开指定的文件或运行可执行文件。
打开一个Web链接。该操作使您可以在默认浏览器中打开任何URL。
重置表格。选择PDF表单或多个表单字段以进行重置。这些字段的内容将被删除。
显示/隐藏字段。您可以选择一个或多个表单的哪些字段应可见。执行此操作时,所选字段将按指定的方向切换其可见性。
提交表格。此操作使您可以使用可用格式和提交方法中的一种来启动提交表单的选定字段。
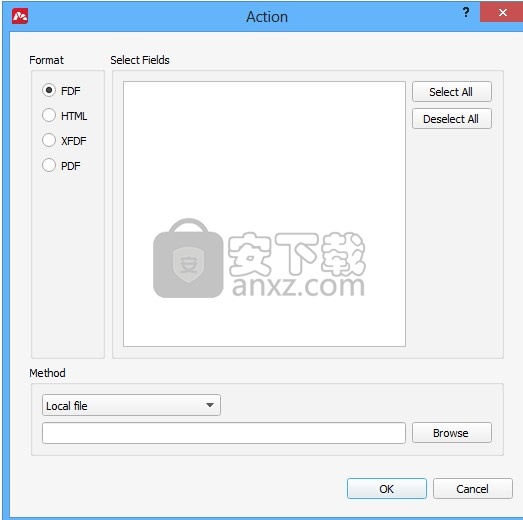
运行一个JavaScript。选择此选项后,JavaScript编辑器将打开,您可以在其中编写一个脚本,该脚本将在激活此操作后执行。这使您可以执行条件格式设置,计算字段值,验证输入到表单中的信息等等。
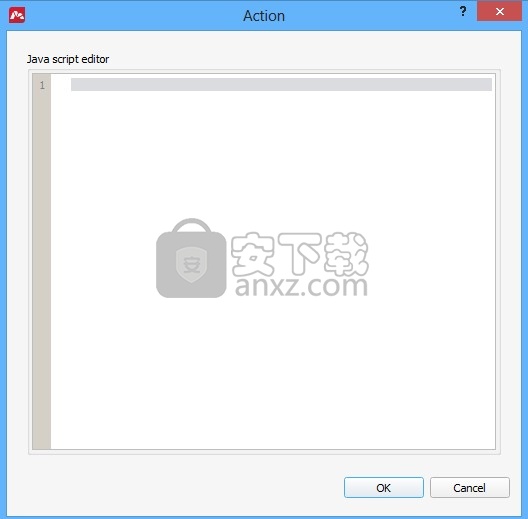
有两个触发器:
打开页面–打开文档后,在此页面上执行选定的操作。
关闭页面–关闭文档后,在此页面上执行选定的操作。
PDF表格栏位
PDF文件可以包括两种形式:交互式和非交互式。交互式表单是带有字段的PDF表单,无需任何其他功能即可填写。非交互形式只是一个带有文本和行的文件,用于在其上写入数据。Master PDF Editor允许使用“插入文本”工具填充非交互式表单。
交互式表格可以使用“手动工具”填写。您可以打印并保存已填充的文档。
填写互动表格
如果文档包含交互式PDF表单,则在打开文档时会弹出消息“此文档包含交互式表单域”。如果未更改应用程序的设置,则会出现消息。要在使用表单打开PDF时设置弹出消息显示,请打开工具>设置>表单标签。启用/禁用始终隐藏文档消息栏项附近的复选框。
启用“手动工具”以填写交互式PDF表单。您可以启用菜单项“表单”>“突出显示字段”,这将帮助您更轻松地注意到表单,因为它们将显示在“主PDF编辑器设置”中设置的彩色背景上。
将鼠标光标放在窗体字段上时,它将变为以下之一:
将光标悬停在复选框,单选按钮,按钮,列表或组合框上时,将出现图标。根据字段类型的不同,填写表格时,您可以选择一个项目或多个预定义的项目。左键单击字段以填充它
将鼠标指针悬停在“文本字段”上时,将显示图标(光标)。左键单击该字段将光标定位在此处。输入完文字后,请按Tab或Shift + Tab键移至下一个或上一个字段。您还可以单击鼠标,然后单击要填充的字段。
要从所有文档表单中删除数据,请使用“表单”菜单中的“重置表单”命令。请注意,表单数据不会使用“撤消”命令恢复。
如果文件的作者没有限制此功能,则可以像使用任何其他PDF文档一样使用PDF表单编辑文档。
导入和导出表格数据
此功能仅适用于交互式PDF表单。使用导出时,表单数据被复制到指定的FDF格式文件中。
将数据导入文档时,将添加先前导出并保存在FDF文件中的数据,其中包含PDF表单填充的结果。
与注释不同,只能导入和导出表单数据。
但是像注释一样,表单数据导出有助于减小传输数据的大小。要导出表单数据,请在主菜单中选择“表单”>“导出表单数据…”项。将出现一个“另存为...”窗口,可用于设置数据文件的名称和路径并使用“保存”按钮将其保存。默认情况下,数据文件的名称如下:(源文档名称)_form.fdf。
示例: Мydocument_form.fdf
要将表单数据导入文档,请在主菜单中选择“表单”>“导入表单数据…”项。使用以下弹出窗口选择包含数据的文件,然后按“打开”按钮。
表单内容将与从中导出的文件相同。
创建和修改交互式PDF表单
PDF编辑器最需要的功能之一就是可以创建PDF表单。Master PDF Editor允许在文档中放置任何交互式表单,这些表单随后可以填充,使用数字签名签名,打印,保存或通过电子邮件发送。
创建和修改交互式PDF表单
PDF编辑器最需要的功能之一就是可以创建PDF表单。Master PDF Editor允许在文档中放置任何交互式表单,这些表单随后可以填充,使用数字签名签名,打印,保存或通过电子邮件发送。
在“表单”菜单中,您可以选择一个用于创建新表单域的选项。表单设置显示在“对象检查器”窗口中。它允许一次指定一种或多种形式的设置。
要编辑表单字段,请通过按工具栏上的“编辑文档” 或“编辑表单” 按钮或在“工具”菜单中选择这些工具之一来启用编辑模式。
PDF文件可能包含以下几种形式:
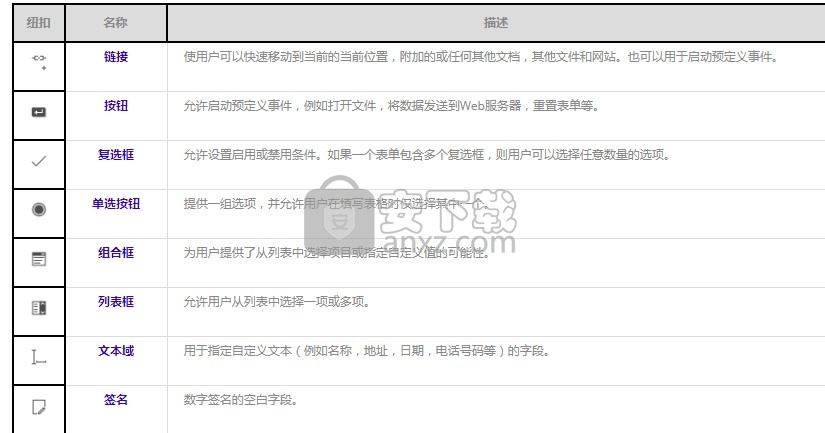
链接
链接使用户可以快速移动到当前的当前位置,附加的或任何其他文档,其他文件和网站。也可以用于启动预定义事件。
要将链接添加到文档,请在菜单中选择“表单”>“链接”(Ctrl + L)或按工具栏上的“插入链接”按钮。这将显示一个标记,允许您选择链接字段(可以使用Esc或鼠标右键将工具禁用)。您可以在对象检查器中设置选项并定义链接的操作。
几何选项卡允许用户在文档页面上更加按动链接字段的位置。有关更多详细信息,请参见几何对象和几何表单
可以在“选项”选项卡中为链接设置以下设置:
线粗度-框架链接线的粗细(以像素为单位)。
线条颜色—链接框架的线条颜色。
线型-框住表单的线型。选项:实线,虚线,下划线。
高亮显示-当前不支持该设置。添加功能仅是为了与其他编辑器兼容。
“动作”选项卡允许设置动作的种类和触发器,必须触发该触发器才能执行该动作。
触发项用于指定事件的种类,事件必须由用户启动才能执行定义的动作。可以将以下动作(事件)设置为触发器:鼠标上移,鼠标下移,鼠标进入,鼠标退出,接收焦点上,失去焦点上。
“操作”项允许用户指定操作的类型,该操作将在触发触发器后执行:转到页面视图,打开/执行文件,打开Web链接,重置表单,显示/隐藏字段,提交表单,运行JavaScript。有关详细信息,请参见“操作”。
链接属性可以随时根据您的要求进行更改。
按钮
要创建按钮,请在“表单”菜单中选择相应的项目。单击文档页面上您要查找按钮的位置。应用程序将创建一个默认大小的按钮。相反,您可以按住鼠标左键并绘制所需大小的矩形框。您可以创建按钮的多个实例。新创建的按钮的名称与第一个按钮的名称相同,但带有索引号。如果通过复制第一个按钮来创建新按钮,则它们的名称将完全相同。按钮副本的工作彼此独立。
如果需要,可以将复制的按钮粘贴到文档的所有页面或特定页面范围。为此,请在“编辑”菜单中选择“粘贴到多页”项目。
“对象检查器的几何图形”,“常规”,“外观”和“操作”选项卡中的按钮设置与其他表单字段的这些设置相似。请参见PDF表单属性和几何。
可以在“选项”选项卡中为“按钮”设置以下设置:
行为-设置鼠标单击时按钮行为的选项:反转,推动,轮廓,无。
上标签-处于非活动状态的按钮上显示的文本标签。
向下标签—在按下状态下在按钮上显示的文本标签。
滚动标签—收到焦点时在按钮上显示的文本标签。
复选框
复选框用于向用户提供是/否输入,以表示与文档项目的一致。通常,当需要从列表中选择多个选项时,将使用这种形式。如果只需要选择一个选项,则通常使用单选按钮。要在文档上创建复选框,请在菜单中选择“表单”>“复选框”。
“对象检查器”窗口中复选框的设置与“几何”,“常规”,“外观”,“动作”选项卡中的其他表单字段设置相同。请参见PDF表单属性和几何。
创建复选框时,可以要求用户填写它。为此,请在“对象检查器”窗口的“常规”选项卡中选中“必填项” 。用户填写表单时,必填字段将突出显示。
主PDF编辑器允许为复选框设置几种行为模式:
样式项允许选择复选框类型:勾号,圆形,十字形,菱形,正方形或星形。如果用户在填写表格时启用了该字段,则“导出值”项用于指定导出值。如果启用了“默认检查”,则在重置表单时将选中该复选框(菜单项“表单”>“重置表单”会重置所有文档表单中的数据。如果没有默认值,则将字段设置为默认值或将其清除。)
请注意,启用此选项后,默认情况下不会选中此复选框。您必须先重置表格。
为了使其他复选框在用户启用其中一个时启用,所有这些复选框应具有相同的名称(“常规”选项卡)和相同的“导出值”(“选项”选项卡)。这样的字段可以位于不同的页面。
为了能够从组中仅选择一个复选框,所有组必须具有相同的名称和不同的导出值。
为了使复选框彼此独立地填充,它们的名称和导出值必须不同。
带有复选框的所有操作(创建,移动,调整大小,创建副本,复制和删除)的操作方式与所有其他类型的表单字段相同。
单选按钮
要创建单选按钮表单字段,请选择“表单”>“单选按钮”菜单项。单选按钮是使用户可以从一组选项中选择一个选项的最常用方法。与复选框不同,单选按钮始终按组工作。因此,单选按钮组的所有表单字段必须具有相同的名称(“常规”选项卡)和不同的“导出”值(“选项”选项卡)。所有单选按钮设置均与复选框相同。
带单选按钮的所有操作(创建,移动,调整大小,创建副本,复制和删除)的操作方式与所有其他类型的表单字段相同。
“对象检查器”窗口中的所有单选按钮设置与“几何”,“常规”,“外观”,“动作”选项卡中的其他表单字段设置相同。
列表框
选择“表单”>“列表框”菜单项以创建列表。
填充时,用户可以选择一个或多个列表框项目。这种选择的可能性取决于文档作者所应用的设置。在PDF文档中创建多个列表框字段时,它们都必须具有唯一的名称(“常规”选项卡)。
可以在“选项”选项卡中为“列表框”设置以下设置:
项目-要将项目添加到列表,请在项目字段中指定其文本,然后单击添加按钮。要将其从列表中删除,请选择列表中的项目,然后单击“删除”按钮。
导出值-如果导出数据时导出值与所选列表项不同,则需要在此项目中指定自定义导出值。(如果未设置导出值,它将自动设置为所选项目的文本。)
上和下-使用这些按钮可以在列表中上下移动所选项目。
排序项目-如果启用,向上和向下按钮将被锁定,并且列表项目将按字母顺序自动排序。
多项选择-如果启用,用户将能够选择列表中的多项。
立即提交选定的值-如果启用,则用户选择后立即保存的值。如果禁用,则仅当用户将焦点从当前字段切换到另一种形式时才保存值。
“几何”,“常规”,“外观”,“操作”选项卡中所有带有列表的操作(创建,移动,调整大小,创建副本,复制和删除)和设置与所有其他类型的表单字段相同。
组合框
使用组合框,用户可以从预定义的集合中选择一项或指定自定义值。
“选项”选项卡中组合框的设置与列表框的设置相同,唯一的区别是“允许用户输入自定义文本”。如果启用此项目,则用户可以在填写表格时输入自定义值。
编辑框
编辑框允许用户在填写PDF表单时输入自定义文本。
要创建编辑框,请选择“表单”>“编辑框”菜单项,然后单击文档页面上要在其中找到编辑框的位置。应用程序将创建一个默认大小的编辑框。相反,您可以按住鼠标左键并绘制所需大小的矩形框。
在PDF文档中创建多个编辑框时,它们都必须具有唯一的名称(“常规”选项卡)。如果未完成,当用户填写其中一个时,数据将在所有具有相同名称的编辑框中重复。
可以在“选项”选项卡中为“编辑框”设置以下设置:
带格式的文本-如果启用,则可以输入带格式的文本(粗体,斜体,下划线等)(当前版本不支持带格式的文本。)
对齐-此项目允许在表单字段(左,中,右)中指定文本位置。
默认值-允许指定默认文本。
多行—如果启用,则输入的文本将被写到单独的行中。否则,所有文本都写入单行。
密码-如果启用,当用户输入时,文本将显示为开始。(仅在禁用“拼写检查”的情况下可用)
可滚动—如果启用,则用户输入的文本可能会超出编辑框的边界。
检查拼写-如果启用,则会在编辑框中的文本上执行拼写检查。
限制为-允许指定用户要输入的最大字符数。
拆分为—允许将编辑框拆分为指定数量的单元格,以输入字符。
人气软件
-

microsoft office2021中文 3052 MB
/简体中文 -

microsoft project 2019中文 3584 MB
/简体中文 -

acrobat pro dc 2021 867 MB
/简体中文 -

福昕高级PDF编辑器 480 MB
/简体中文 -

Mindjet MindManager 2020激活码 0 MB
/简体中文 -

foxit pdf editor(福昕pdf编辑器) 4.6 MB
/简体中文 -

office tab14.0 56.1 MB
/简体中文 -

Tableau Desktop Professional Edition(专业数据分析软件) 431.0 MB
/简体中文 -

福昕pdf编辑器10.0 686 MB
/简体中文 -

XMind ZEN(思维导图软件) 131.0 MB
/简体中文


 钉钉电脑版 7.6.15
钉钉电脑版 7.6.15  华为welink电脑版 7.44.5.541
华为welink电脑版 7.44.5.541  网络编辑超级工具箱 1.0.3.0
网络编辑超级工具箱 1.0.3.0 









