
ViewCompanion premium 13
v13.01 附激活文件- 软件大小:28.6 MB
- 更新日期:2020-11-28 17:00
- 软件语言:英文
- 软件类别:办公专区
- 软件授权:修改版
- 软件官网:待审核
- 适用平台:WinXP, Win7, Win8, Win10, WinAll
- 软件厂商:

软件介绍 人气软件 下载地址
ViewCompanion premium
13是一款功能强大的PDF和CAD图纸查看软件,可以直接将PDF文本添加到软件阅读,可以将dwg图纸添加到软件查看,让用户在更方便的平台查看图纸,适合没有安装CAD软件的朋友使用,软件提供很多阅读功能,支持放大、打印、格式转换、分割合并、加密文档、添加注释、添加条码、测量图纸等功能,满足工程看图需求,也提供视频制作功能,从所有受支持的文件类型创建AVl电影,添加文件中的每一页将转换为视频中的一帧,也支持PDF合并功能,将现有的PDF文件合并为新的多页PDF文件,您也可以添加非PDF文件,因为这些文件会在合并之前转换为PDF格式。
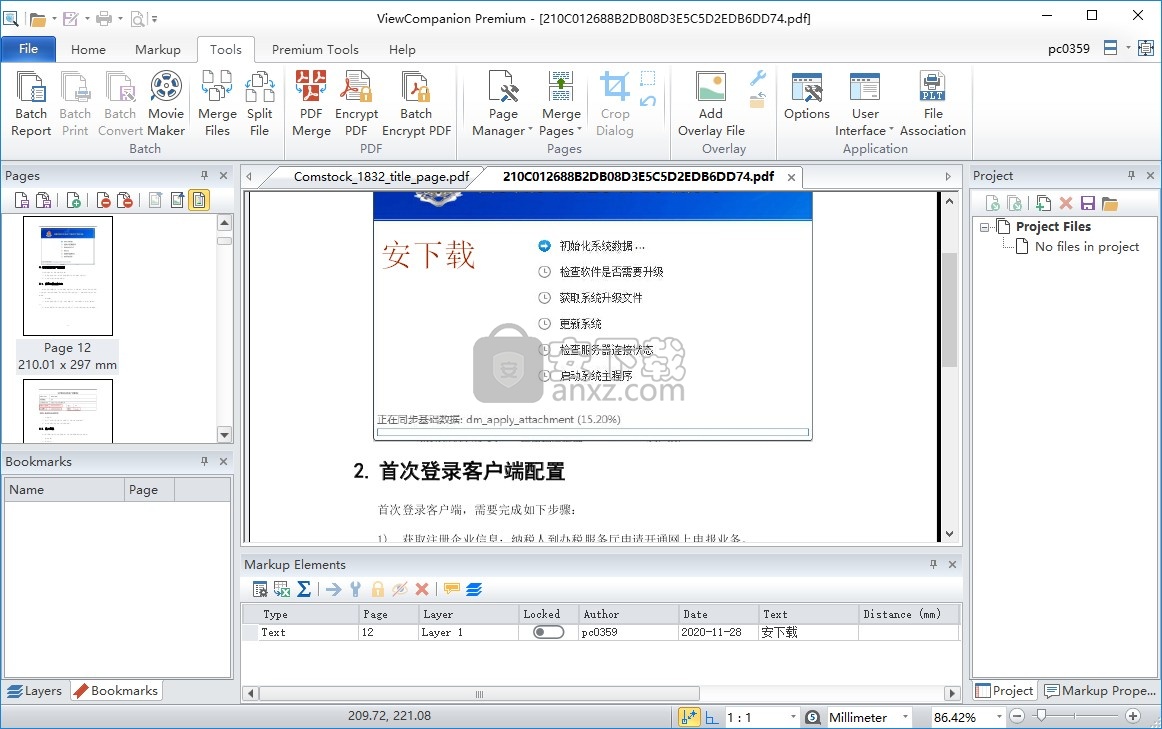
软件功能
ViewCompanion功能
以下是所有ViewCompanion版本共有的一些功能列表:
查看,打印和转换Adobe PDF文件。
查看,打印和转换Autodesk DWF和DWFx 2D文件。
使用HPGL,HP-RTL和HPGL / 2格式查看,打印和转换绘图仪文件(PLT文件)。
查看,打印和转换Calcomp绘图仪文件。
查看,打印和转换CGM文件。
转换为多种文件格式,包括PDF,DXF,DWF,TIFF,CALS,JPEG等。输出格式的完整列表在此处。
批量打印。
批量转换。
文件合并和拆分功能。
标记功能(也称为评论或注释)。通过添加图章,尺寸线,测量区域,高光,文本,注释,符号,条形码,多边形和其他形状来注释文件。
通过捕捉几何来测量距离和面积。
比较和覆盖文件。
广泛的命令行参数集。
打印到所有Windows支持的绘图仪和打印机设备。
N张模式可在一张纸上打印多页。
海报模式,用于在多张纸上打印大幅面图纸,例如使用多张A4纸打印全尺寸的A0图。
彩色或黑白打印。
缩放打印或适合纸张。
添加包含日期,时间和文件名的页眉和页脚。
完整的打印预览。
将选定的区域复制到剪贴板,然后粘贴到另一个Windows应用程序中。
易于使用的安装和卸载软件。
DDE接口,可轻松与其他应用程序集成。
支持拖放。单个和多个文件。
多文档界面(MDI)使一次查看多个文件变得容易。
笔表可控制每支笔的宽度,颜色和样式。笔表可用于打印和转换。
细节放大镜。
以90度为步长旋转加载的文件。
可自定义的GUI。
全屏模式。
同时支持公制和英制/美国坐标系。
专业版和高级版增加了以下功能:
查看,打印和转换TIFF,JPEG,PNG,CALS,EDMICS,SFF,DCX,PCX,WEBP,JPEG2000和BMP文件。
如果您的系统上安装了Microsoft Office™或LibreOffice,则可以查看,打印和转换Word,Excel和PowerPoint格式。
高级版增加了以下功能:
逐页比较PDF文件。
“ PDF到CAD”功能可将PDF文件转换回可编辑的CAD格式(例如DXF或DWF)。
PDF / A一致性工具,包括批处理文件和单个文件。
PDF优化工具。
PDF文件的数字唱歌(单个或批量)。
使用WIA界面进行扫描。
文件夹监视以进行打印(热文件夹打印)。
先进的栅格工具:相差校正,清理,调整大小等
软件特色
ViewCompanion提供了所有支持的文件格式的快速准确的查看。
ViewCompanion可以打印到所有Windows支持的绘图仪和打印机。
ViewCompanion可以将文件转换为几种标准格式,包括PDF,DXF,DWF,TIFF,CALS等。
ViewCompanion可用于进行精确测量。使用可用的测量工具检查距离和面积。
使用ViewCompanion用图章,文本,尺寸,云,图像,符号和许多其他元素注释您的图形。
提供了三种不同的ViewCompanion版本,因此您可以选择最适合您的功能级别。
所有版本的ViewCompanion都可以打开PLT,Adobe PDF,AutoDesk DWF,CGM,HPGL,HPGL-2,HP-RTL和Calcomp文件。
标准版提供查看,打印和转换PLT,HPGL / 2,CGM,DWF和其他文件格式所需的所有基本功能。
专业版包含标准版的所有功能,并增加了对许多不同栅格格式的支持,包括TIFF,CALS,PNG和JPEG。
您可以使用Pro和Premium版本将PDF文件转换为其他格式,例如TIFF。
安装方法
1、打开Setup.exe软件将其安装到电脑,设置安装地址C:\Program Files\Software Companions\ViewCompanion Premium
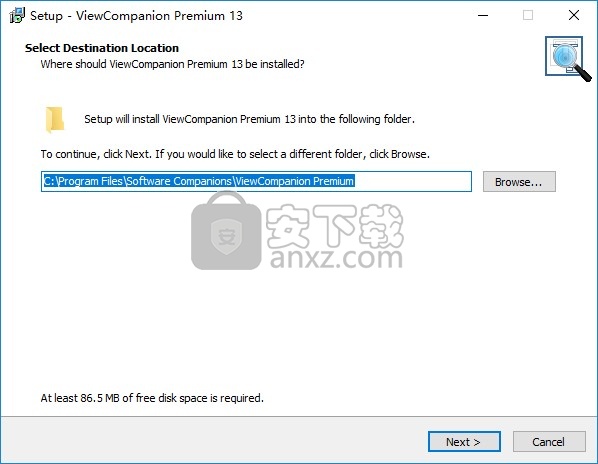
2、提示软件的安装附加选项,点击下一步
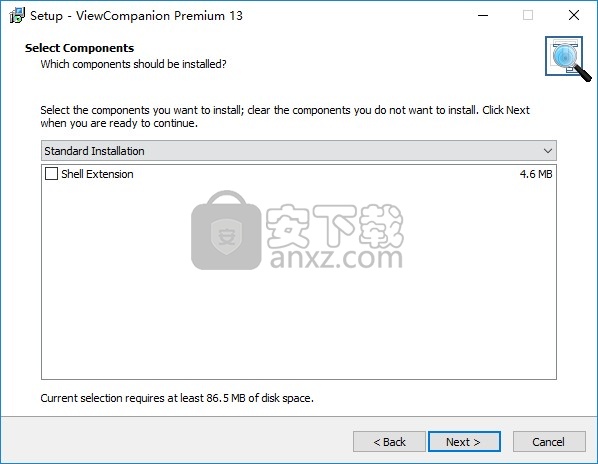
3、软件的安装快捷方式名字ViewCompanion Premium
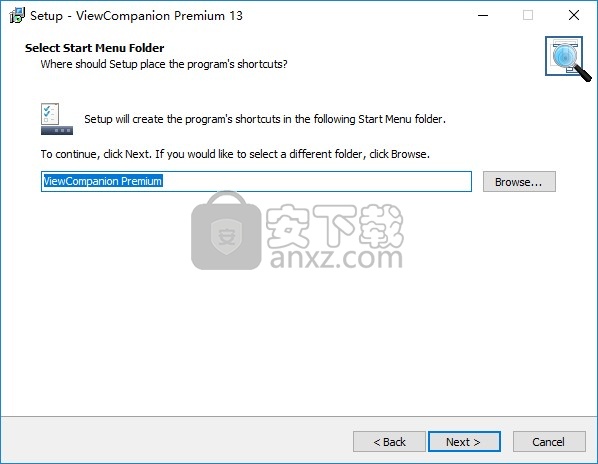
4、提示安装启动图标设置,点击下一步
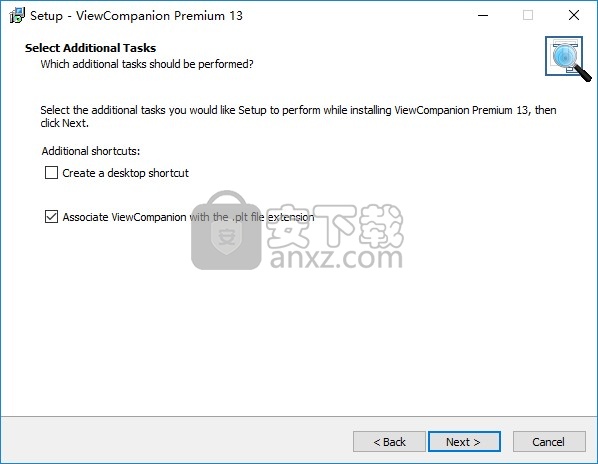
5、软件的安装准备界面,点击install开始安装
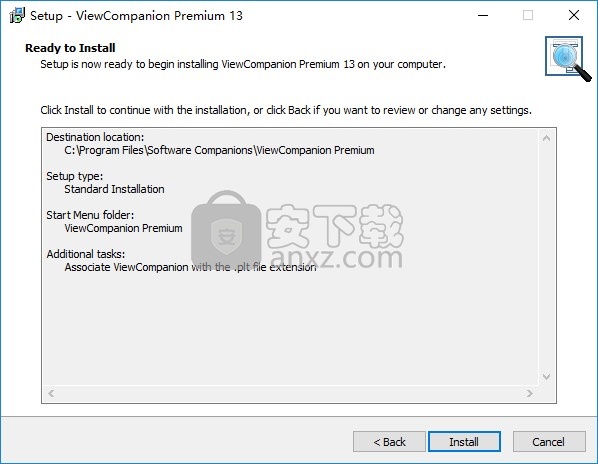
6、提示安装进度条,等待主程序安装结束吧
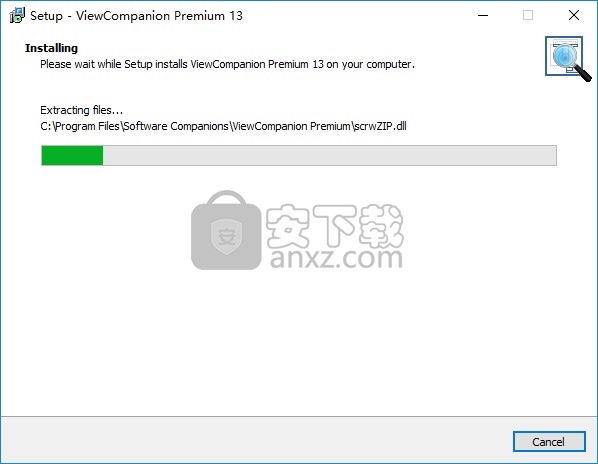
7、ViewCompanion Premium已经安装到电脑,点击完成
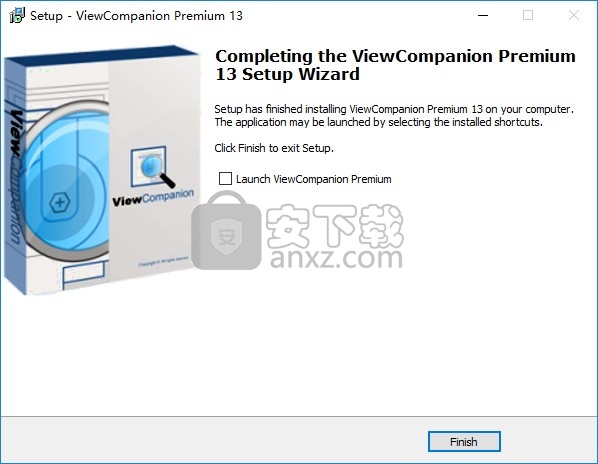
方法
1、将补丁viewcompanion.exe复制到软件的安装地址替换就可以完成激活
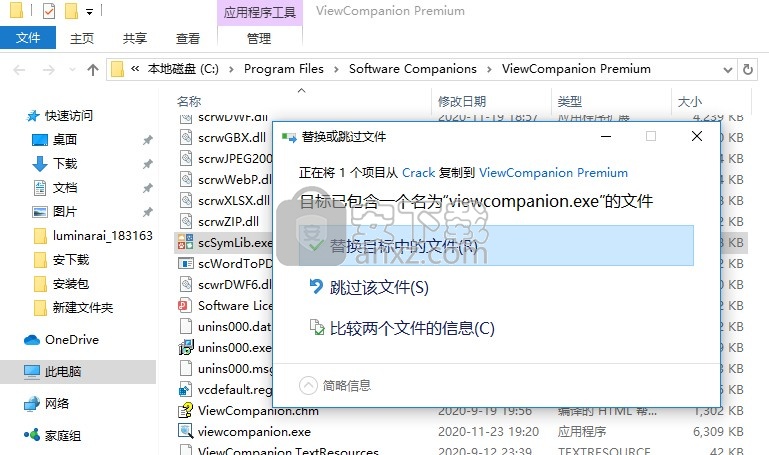
2、点击open打开PDF或者是dwg图纸到软件查看
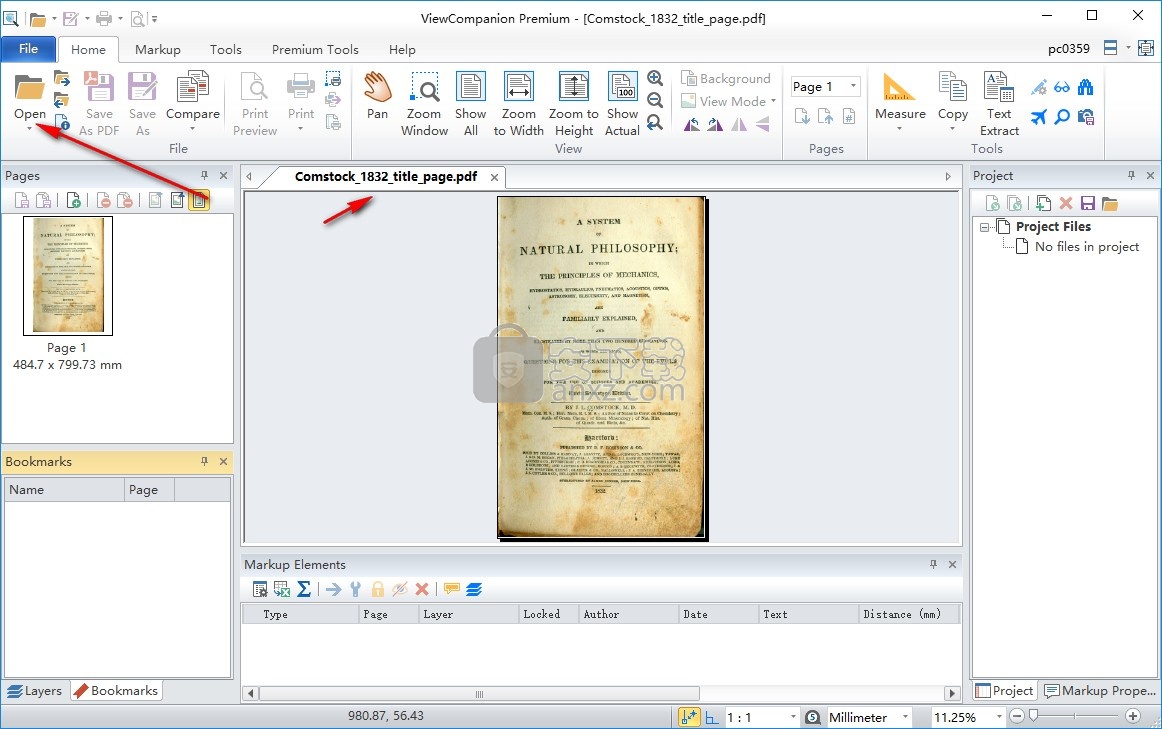
3、顶部显示很多功能,可以分割合并PDF,可以加密PDF
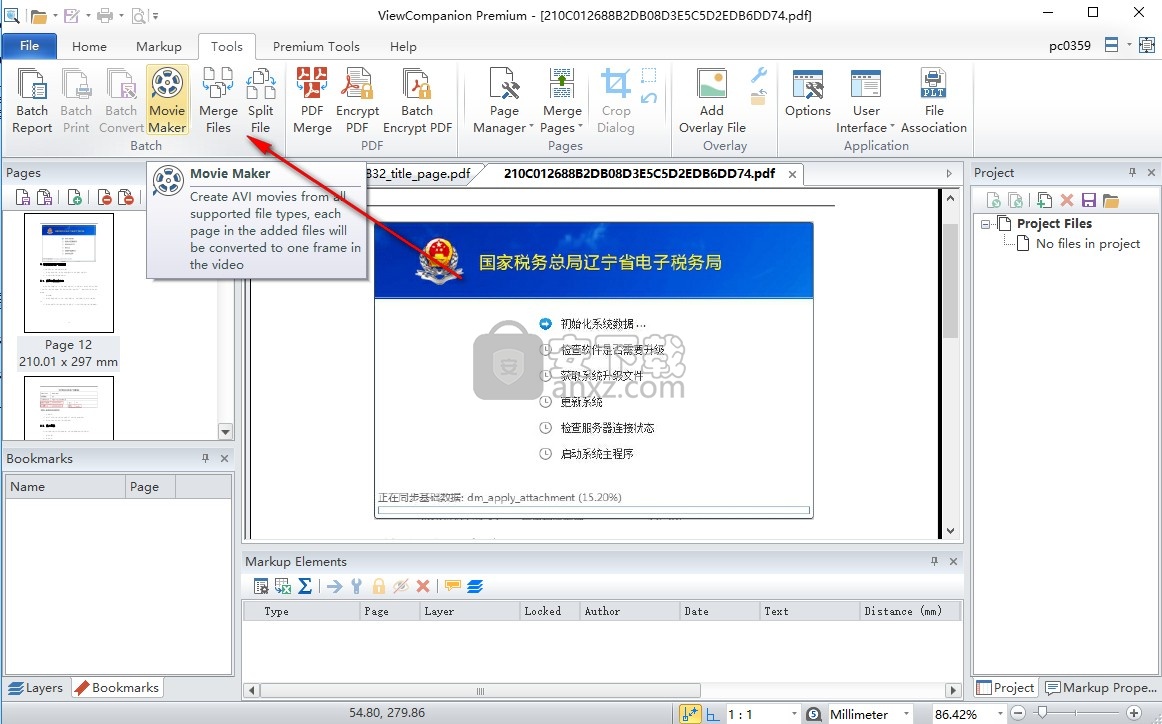
4、显示文字标注功能,可以在文本上附加文字注释,也可以添加图形注释
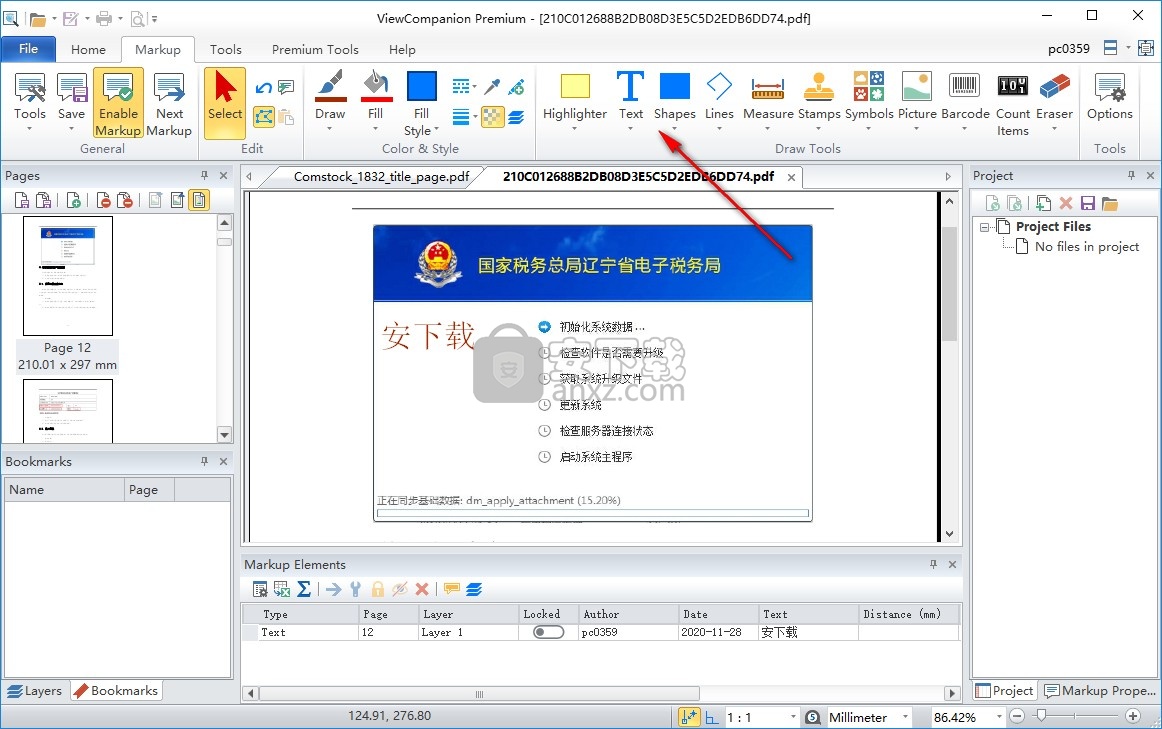
官方教程
1、参考窗口
图形的当前查看部分将显示为红色矩形。 见下图:
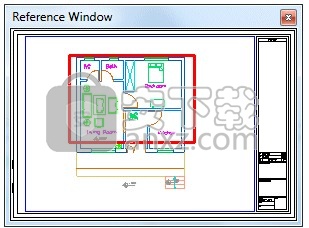
您可以通过拖动窗口边框来调整“参考窗口”的大小(就像调整其他窗口的大小一样)。
您还可以在“参考”窗口中使用鼠标左键来更改当前视图区域在主图形窗口中的位置。 只需按下按钮并在周围移动光标。
使用鼠标右键可以更改缩放比例和位置。 此功能的作用与“缩放窗口”功能完全相同(但使用鼠标右键)。
2、详细放大镜窗口
该窗口显示了当前加载图像的放大视图。 要选择要放大的图像部分,只需将光标移到图像上,细节放大镜将自动更新。
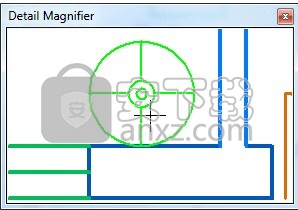
如果您在详细信息放大镜窗口中按鼠标右键,将出现以下弹出菜单:

菜单命令说明
放大
增加细节放大镜比例因子。
缩小
减小细节放大镜比例因子。
默认
将放大镜比例因子设置为在“选项高级”对话框中设置的默认值
3、状态栏
在窗口底部,您将找到状态栏:
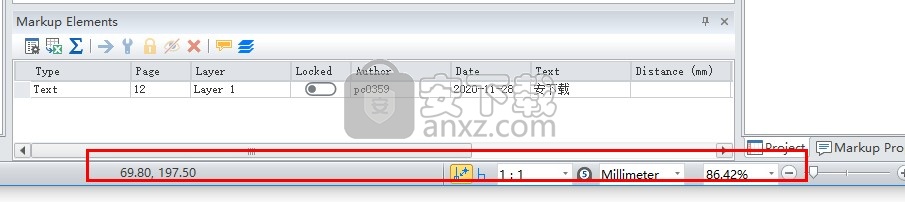
您会在状态栏中找到一些按钮,这些按钮是(从左到右):
显示证书信息
如果活动文件经过了数字签名并且包含证书信息,则将启用此选项。
按下按钮以打开“证书信息”对话框。
切换PDF注释的可见性
切换本机PDF注释的可见性,例如Adobe Acrobat创建的注释。
用鼠标滚轮缩放和平移
如果启用此选项,鼠标滚轮将用于缩放和平移活动文件。
启用此选项将自动关闭鼠标滚轮滚动选项。
用鼠标滚轮滚动
如果启用此选项,则将使用鼠标滚轮上下滚动活动文件。
启用此选项将自动关闭鼠标滚轮缩放和平移选项。
切换捕捉模式
将捕捉切换为打开或关闭图形几何模式。
切换正交绘图模式
启用或禁用正交绘图模式。
编辑绘图比例
编辑或添加比例因子,以便从工程图缩放到实际测量时使用。
此命令将打开“图纸比例”对话框。
4、设置图纸比例
设置比例因子,以用于从图形到实际测量的缩放。
该对话框如下所示:
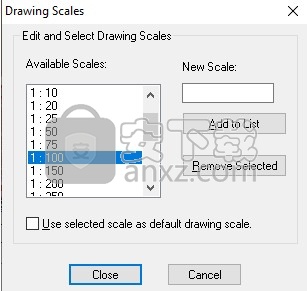
秤:
在此列表中选择所需的比例。 如果在列表中找不到正确的比例,请选择“自定义”,然后在“自定义比例”字段中输入比例。
自定义是列表中的最后一项。
自定义比例:
输入自定义比例因子。 您可以输入小数位数(0.001)的小数位数,也可以使用乘数:除数格式,例如:2:5、1:2500等。
另存为默认值:
选择此项目可将选定的图形比例保留为默认比例。 下次您启动ViewCompanion时,比例尺将被记住。
注意:
当前图纸比例显示在状态栏上。
如果单击状态栏此部分右侧的图标,则将打开此对话框。
5、另存为
选择此命令可将当前活动的文件保存为另一种格式。
将出现以下对话框:
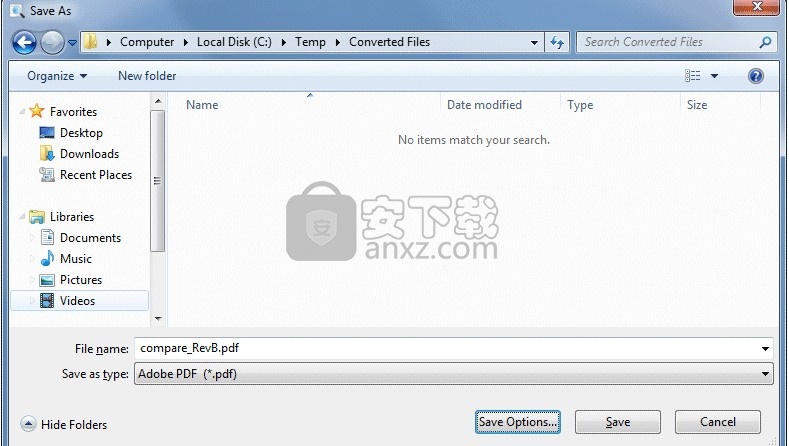
选择目标文件夹,然后输入文件名。
从下拉框中选择所需的文件格式。 如果您自己不添加扩展名,则会将其添加到文件名中。
此扩展名将取决于格式。
单击此处以获取支持的导出格式的完整列表。
单击选项按钮将打开一个属性表,您可以在其中更改转换,格式和安全设置。
6、旋转页面
使用ViewCompanion,您可以使用旋转视图或“旋转页面”对话框来旋转页面,但是它们的行为却大不相同:
旋转的视图会暂时更改您当前的PDF视图(不会修改PDF)。
旋转页面会永久更改文档中页面的方向,并定义页面的新顶部。
下面显示一个示例旋转页面对话框:
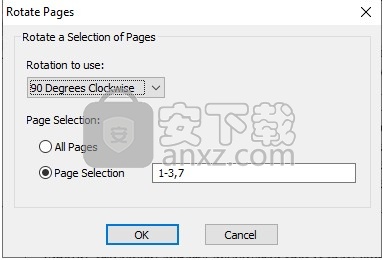
轮换使用
选择您要使用的轮播,可用的选择是:
顺时针旋转90度。
180度
顺时针270度。
所有景观。这将强制所有页面横向放置。
所有肖像。这将强制所有页面为纵向。
页面选择
所有页面:
所有页面将被旋转
页面范围:
选择要旋转的页面范围。在上面的对话框中,我们使用了以下范围:“ 1-3,7”,这将旋转第1,2,3和7页。
另一个示例是“ 1-5,9,11-14”,它将旋转第1,2,3,4,5,9,11,12,13和14页。
请注意,此对话框仅在高级版中可用。
7、栅格缩放
重新缩放当前的栅格页面。
可以通过使用百分比,设置物理范围或指定像素数来完成栅格缩放。
示例对话框如下所示:
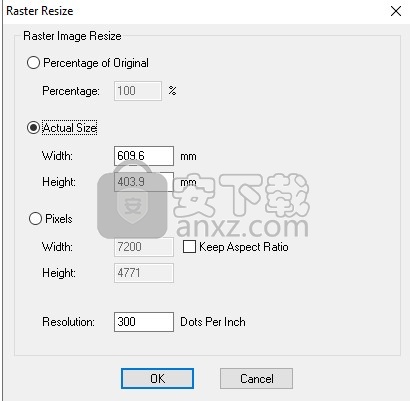
此对话框中提供以下选项:
原始百分比:
选择用于缩放光栅图像的百分比,例如50%会创建一个光栅,其原始宽度和高度仅为原始图像的一半。
实际尺寸:
通过设置绝对的物理宽度/高度和分辨率来缩放图像。
宽度:
新的光栅宽度(毫米或英寸)。
高度:
新的栅格高度(毫米或英寸)。
像素:
通过设置像素的宽度和高度来缩放图像。
宽度:
以像素为单位给出的新栅格宽度。
高度:
以像素为单位给出的新栅格高度。
解析度:
新的光栅图像分辨率(每英寸点数)。
如果仅更改此设置,则新栅格将具有与原始图像相同的物理范围,但是根据您的选择它将具有较低或较高的分辨率。
较低的分辨率将需要较少的内存,但是质量也会较低。
请注意,此对话框仅在高级版中可用。
8、保护PDF文件
使用密码和加密保护PDF文件。
此对话框中可用的选项:
输入密码
输入加密后打开文件所需的密码。 密码最长为32个字符。
重新输入密码
重新输入密码。
可选的保护设置:
允许打印
允许在查看应用程序(例如Acrobat)中打印文件。
允许复制
在应用程序中打开时,允许查看器从PDF文件复制文本和图形。
允许修改
允许查看者修改文件。
允许注释
允许查看者向文件添加注释。
9、笔表设置
显示“笔表”对话框,该对话框允许您为查看的文件中使用的每只笔定义自己的设置。
要更换一支或多支笔,请在笔列表中选择一支笔。在宽度字段中输入一个新值,选择样式,然后按“应用”按钮。
将任何值设置为“未定义”,以确保使用文件中的原始设置。
不同选项的说明:
宽度:
输入要应用于所选笔的新宽度。如果当前设置是公制的,则width字段中的值必须是以毫米为单位的宽度,否则将使用英寸。
设置为0(未定义)可保留文件中设置的原始宽度。
风格:
选择要应用于所选笔的样式。
选择未定义可将设置的值保留在文件中。
颜色:
选择选择笔应使用的颜色。
选择“未定义”以将原始颜色设置保留在文件中。
线尾样式:
选择要应用于所选笔的线端样式。
选择未定义可将设置的值保留在文件中。
应用:
将选定的笔设置为定义的宽度,颜色和样式。
仅显示二手笔:
选中后,仅显示文件中实际使用的笔。
使用笔表:
您可以通过切换此复选框来打开和关闭笔表的使用。
刻度笔表:
控制笔的宽度是否应与图形一起缩放。
从文件自动加载:
通过启用此选项,可以将ViewCompanion配置为在加载文件时始终加载命名笔表。
可以通过按笔表名称字段右侧的浏览按钮来选择笔表的名称。
10、笔可见性控制
使用此对话框可以控制每个使用的笔的可见性。 文件中所有用过的笔将显示在列表中。 在此列表中选择一支或多支笔以更改笔的状态。
不同选项的说明:
全部打开:打开所有笔。
全部关闭:关闭所有笔。
开:将选定的笔设置为开状态。
切换:切换所选笔的状态。
关:将选定的笔设置为关闭状态。
加载:从磁盘加载以前保存的笔可见性控制列表。
保存:将当前笔可见性控制列表保存到磁盘。
确定:退出对话框并应用更改。
取消:退出对话框,并忽略更改。
11、PDF分区活动文件(按文件大小)
将当前加载的PDF文件拆分为一个或多个页面的多个PDF文件。
输出文件的数量将取决于最大文件大小设置。
下面显示一个示例对话框:
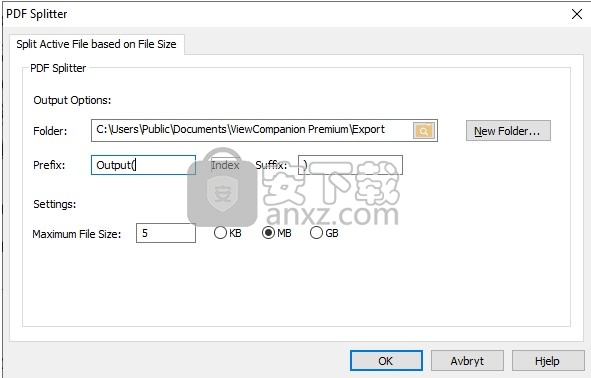
输出选项
夹
选择将在其中创建新PDF文件的输出文件夹。
通过使用“新建文件夹”选项可以创建一个新文件夹。
字首
所有新的PDF文件都将使用Prefix作为基本文件名。
指数
该字段将被文件编号代替。
后缀
文件名的最后一部分。
在上面显示的示例对话框中,前缀设置为“ Output(”,后缀设置为“)”。
通过使用这些设置,将创建以下文件列表:
输出(1).pdf
输出(2).pdf
输出(3).pdf
尺寸
每个创建的PDF文件的最大输出文件大小。
该设置可以以KB(千字节),MB(兆字节)或GB(千兆字节)给出
12、PDF分区活动文件(按页数)
将当前加载的PDF文件拆分为一个或多个页面的多个PDF文件。
输出文件的数量取决于每个输出文件允许的最大页面数。
下面显示一个示例对话框:
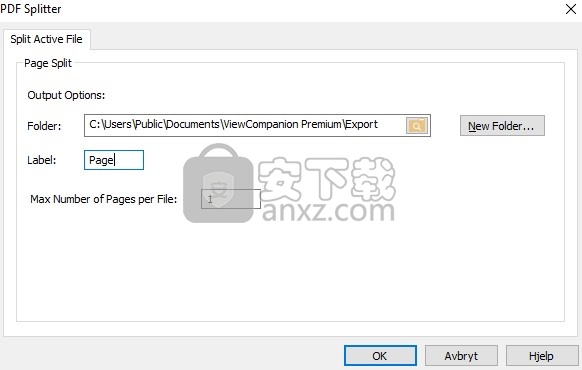
输出选项
夹
选择将在其中创建新PDF文件的输出文件夹。
通过使用“新建文件夹”选项可以创建一个新文件夹。
标签
这是一个可选的字符串,将放置在原始文件名和输出文件号之间。
在此示例中,我们使用“页面”,每个输出文件使用一页,如果原始文件名为“ Test.pdf”并且包含3个页面,则将创建以下输出文件:
Test_Page_1.pdf
Test_Page_2.pdf
Test_Page_3.pdf
每个文件的最大页数
这是每个输出文件允许的最大页面数。
13、PDF分区文件夹
将找到的给定输入文件夹中的所有PDF文件拆分为几个放置在所选输出文件夹中的PDF文件。
新的PDF文件可能包含一页或多页。
输出文件的数量确实取决于最大文件大小设置。
下面显示一个示例对话框:
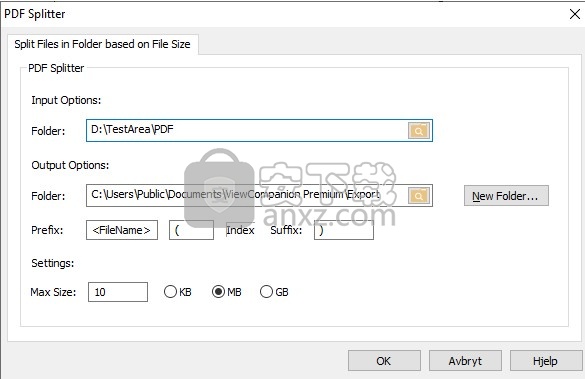
输入选项
夹
选择输入文件夹,该文件夹中找到的所有PDF文件都会被分区/分割。
输出选项
夹
选择将在其中创建新PDF文件的输出文件夹。
通过使用“新建文件夹”选项可以创建一个新文件夹。
字首
第一部分的前缀将始终包含原始PDF文件名,您可以选择第二部分。
默认前缀是“ <文件名>(”。
指数
该字段将被文件编号代替。
后缀
文件名的最后一部分。
在上面显示的示例对话框中,前缀设置为“ <文件名>(”,后缀设置为“)”。
使用以上设置的示例输出:
输入文件1:test1.pdf-可能创建以下输出:
test1(1).pdf
test1(2).pdf
test1(3).pdf
输入文件2:sample.pdf-可能创建以下输出:
样本(1).pdf
样本(2).pdf
样本(3).pdf
样本(4).pdf
尺寸
每个创建的PDF文件的最大输出文件大小。
该设置可以以KB(千字节),MB(兆字节)或GB(千兆字节)给出。
14、PDF优化
创建活动PDF文件的优化副本。该工具可以通过减小图像大小并删除不需要的内容来优化PDF文件。
您将在下面获得有关此对话框中可用的每个选项的信息:
图像设置选项可让您降低样本图像的分辨率。
对于网络使用,彩色和灰度图像很少需要超过72 dpi,而对于大多数单色图像而言,150 dpi就足够了。
对于彩色和灰度图像,可以在以下压缩方法之间进行选择:
膨胀
无损压缩。
JPEG格式
较高的压缩率但有损。
JPEG 2000
较高的压缩率但有损。
JPEG 2000的效率略高于JPEG压缩。
左翼
无损压缩。
对于单色图像,可以选择以下压缩方法:
CCITT4
CCITT组4压缩。
膨胀
ZIP兼容压缩。
JBIG2
此方法通常会提供最高的压缩率。
15、PDF合并
“文件合并”对话框使您可以选择多个PDF文件,并将它们合并为新的多页PDF文件。
通过使用此工具,将保留所有原始PDF对象(文本,字体,书签,图像,图层等)。
每个列出的文件中的所有页面都将添加到输出文件中。
“ PDF合并”对话框中的设置说明:
选择要合并的文件:
将要合并的文件将在此处列出。
您可以按文件名,大小,日期或位置对文件进行排序。
文件将按照列出的顺序进行合并。
加:
打开一个对话框,您可以在其中选择文件并将其添加到列表中。
去掉:
从文件列表中删除一个或多个选定的文件。
提升:
将所选文件在文件列表中上移一个位置。
下移:
将所选文件在文件列表中向下移动一个位置。
输入输出PDF文件名:
选择或输入输出文件名。
使用文件名作为页面标签:
如果启用此选项,则所有页码将替换为添加文件的名称。
为每个文件添加书签:
启用此选项可为每个添加的文件添加书签。
在默认的PDF查看器中打开输出文件:
创建后,在默认的PDF查看器中打开合并的PDF文件。
16、打印缩放比例和位置
在“打印比例和位置”页面上,您将找到以下选项:
页面处理
选择应如何打印文件。
您可以选择三种不同的模式:
普通印刷:
这是正常的打印模式,缩放比例选项将控制文件在纸上的打印方式。
使用适合纸张以确保整个文件都打印在所选纸张上。
海报模式:
如果打印的文件将大于当前的纸张尺寸,则可以使用此选项在几张纸上打印文件。
选择“海报模式”时,水平和垂直方向的页数将显示在下面的两个字段中(请参见“海报模式设置”)。如果要限制打印的页数,可以更改这些数字。
注意:必须禁用此选项才能打印多页文件的一页以上。
每张纸模式多页:
每张纸打印多页。
此功能也称为n-up打印(例如2-up,4-up等),用于在单张纸上打印多页。使用下面的可用选项选择所需的布局,例如:2张水平纸和2张垂直纸将每张纸打印4页(4面打印)。
适合页面:
如果选择该文件,则将缩放文件以适合纸张尺寸。
页面中心:
如果选择,文件将在页面上居中。
自动旋转:
如果选择,文件方向将更改为与纸张方向匹配。
缩放比例:
如果未启用“适合页面”,则可以在此处选择打印比例。从预定义的比例中选择,或输入您自己选择的比例。
比例尺以实际尺寸的百分比表示,这意味着比例尺为100%时将以1:1的比例绘制图形。
海报模式设置:
如果选择了海报模式,则将根据文件的范围和所选打印机的页面大小自动计算页数。
如果要限制打印的页数,可以更改这些数字。
每个工作表模式设置多页:
选择所需的布局,这两个设置可用于控制在单张纸上打印的水平和垂直文档页数。
例如。使用2 x 2页进行4张打印,每张纸有4个文档页。
17、页脚
在页脚页面上,您将找到以下选项:
启用页脚:
控制是否应打印页脚。
页脚文字:
提供一个空格,供您输入将出现在每个打印页面底部的文本。
要将特定信息打印为或页脚的一部分,请在文本中包括以下字符。输入此内容以打印此内容
&d日期采用“控制面板”中“区域设置”指定的短格式。
&f文件名
&F完整档案路径
&n换行。您最多可以有三个文本行。
&P总页数
&p当前页码
&s缩放
&t时间采用“控制面板”中“区域设置”指定的格式。
&u当前用户名
例如,诸如“&P的页面&p”之类的文本将用当前页面替换&p,并且&P将被文档中的页面数替换。
对于10页的文档,打印结果将如下所示:“第1页,共10页”,“第2页,共10页”,依此类推。
文字对齐方式:
选择水平文本放置。
可用选项包括左对齐,居中对齐或右对齐。
文字与底部的距离:
调整页脚距纸张底部的距离。
选择字体:
将打开一个标准的字体选择对话框。
“样本文本”窗口中将显示具有当前所选字体的字符串。
您也可以在同一对话框中选择用于页脚文本的颜色。
人气软件
-

microsoft office2021中文 3052 MB
/简体中文 -

microsoft project 2019中文 3584 MB
/简体中文 -

acrobat pro dc 2021 867 MB
/简体中文 -

福昕高级PDF编辑器 480 MB
/简体中文 -

Mindjet MindManager 2020激活码 0 MB
/简体中文 -

foxit pdf editor(福昕pdf编辑器) 4.6 MB
/简体中文 -

office tab14.0 56.1 MB
/简体中文 -

Tableau Desktop Professional Edition(专业数据分析软件) 431.0 MB
/简体中文 -

福昕pdf编辑器10.0 686 MB
/简体中文 -

XMind ZEN(思维导图软件) 131.0 MB
/简体中文


 钉钉电脑版 7.6.15
钉钉电脑版 7.6.15  华为welink电脑版 7.44.5.541
华为welink电脑版 7.44.5.541  网络编辑超级工具箱 1.0.3.0
网络编辑超级工具箱 1.0.3.0 









