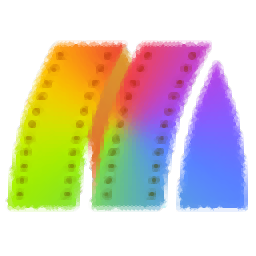
剪大师
v3.0.0 附使用教程- 软件大小:111 MB
- 更新日期:2020-11-26 12:11
- 软件语言:简体中文
- 软件类别:视频处理
- 软件授权:免费版
- 软件官网:待审核
- 适用平台:WinXP, Win7, Win8, Win10, WinAll
- 软件厂商:

软件介绍 人气软件 下载地址
剪大师是一款简单的视频剪辑软件,英文名字就是MovieMator Video Editor Pro,通过该软件可以快速为视频 添加文字内容,添加滤镜内容,添加音乐内容,将视频添加到软件就可以拖动到时间轴界面编辑,您可以添加多个资源到时间轴编辑,支持图像、音乐、视频等资源一键导入到软件,帮助用户在更短的时间完成剪辑工作,提升个人视频制作速度;剪大师提供非常多的文字样式,可以在软件选择适合的样式作为水印使用,也可以设计视频广告类型的3D文字,设计视频弹出对话框的文字,设计思考弹出的文字框,结合滤镜功能就可以快速剪辑视频!
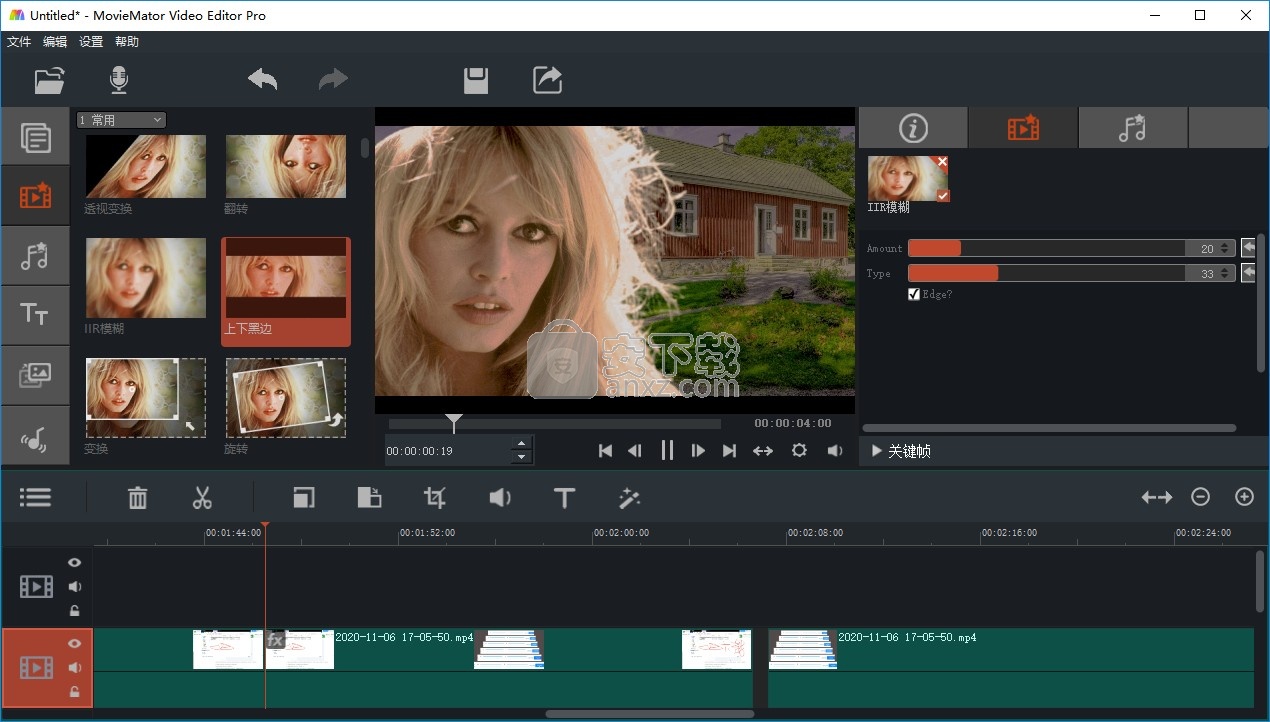
软件功能
功能丰富,使用简单
剪大师视频剪辑软件,提供多个快手工具,让您轻松剪辑视频、音频和图像。剪大师,开创全新的视频剪辑体验,玩转你的视频。
- 修剪,旋转,裁剪,合并,分割视频和照片...
- 轻松变速,精确调整视频的播放速度,玩转延时效果、慢动作...

全面的轨道管理功能,操作简单
剪大师视频剪辑软件支持导入包括视频、音乐和图像在内的所有主流的媒体格式,同时具有全面的轨道管理功能,水印图片、视频、音频等轨道/层可无限添加,使用鼠标轻松缩放时间轴以便精确编辑。剪大师支持预览源文件,只需简单的拖放动作即可重新排列。
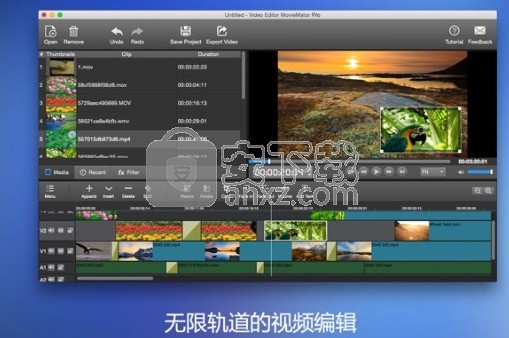
独有的自动关键帧动画
• 自动插入动画关键帧,使得你轻松掌握关键帧专业动画技术
• 利用关键帧动画,动态效果一切都在自己掌控之中
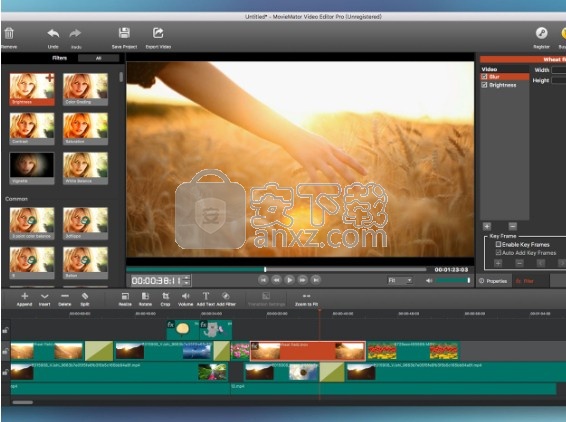
专业级滤镜特效
剪大师视频剪辑软件精心挑选40多种音/视频滤镜,全面修复、增强您的视频画面和音频,包括3D个性字体、亮度调节、色彩分级、饱和度、降噪、缩混、陷波、混响等。
• 轻松设置视频和音频的淡入/淡出时间。
• 视频抖动不要紧,智能稳像功能帮助您快速修复和调整视频。
• 多种音频特效,一键静音、调整音量,拥有专业级调音器,满足不同轨道音频调节功能。

高级文字编辑,展现精彩内容
剪大师视频剪辑软件自带各种文字滤镜,帮助您轻松调整文本颜色、大小、字体、字距,以及文本和字幕动画效果,更有多种一键插入设置。让您更快设计出极具吸引力的标题和字幕,为您的作品锦上添花。

软件特色
1、剪大师提供媒体剪辑功能,适合个人用户制作视频
2、将自己拍摄的视频添加到软件剪辑
3、在时间轴上添加视频资源,添加贴图资源
4、实时编辑预览,立即查看当前编辑视频的效果
5、支持媒体库功能,可以在软件上管理自己导入软件的资源
6、支持轨道添加功能,需要剪辑新的内容就可以增加轨道
7、支持音频剪辑功能,在软件剪切音乐,在软件替换音乐
8、支持提取音乐功能,从视频上提取音乐
9、丰富的输出格式,从列表选择MP4、AVI等几十种格式输出
10、支持拼接功能,通过剪大师可以将多个视频拼接、合并
11、支持速度设置功能,直接在软件选择任意片段设置多倍数播放
12、支持画中画功能,您可以为自己的视频设计多个播放区域
13、可给视频添加音频或替换原视频中的音频,可从视频中分离出音频到单独的音轨
14、可将图像叠加到视频上、可淡入淡出视频或音频轨道
15、可将滤镜应用到整个音轨VS部分、可调整视频白平衡、可创建自己的滤镜预设
安装方法
1、打开MovieMator Video Editor Pro 3.0.0.exe软件开始安装,设置安装地址C:\Program Files (x86)\MovieMator Video Editor Pro

2、软件的安装快捷方式,点击下一步

3、提示软件的安装准备界面,点击安装

4、软件的安装进度条,等待一段时间
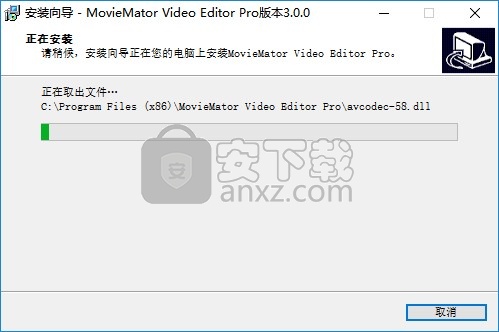
5、提示MovieMator Video Editor Pro安装完毕,不要启动软件

方法
1、将补丁MovieMator.exe复制到软件的安装地址替换主程序完成激活
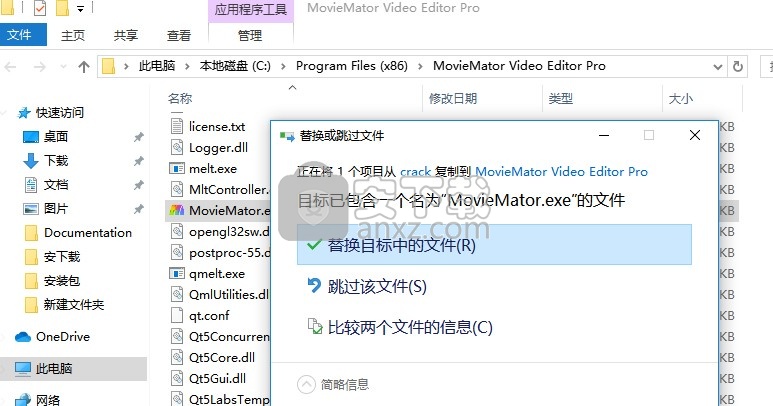
2、打开软件就可以正常使用,现在可以通过这款软件免费剪辑视频
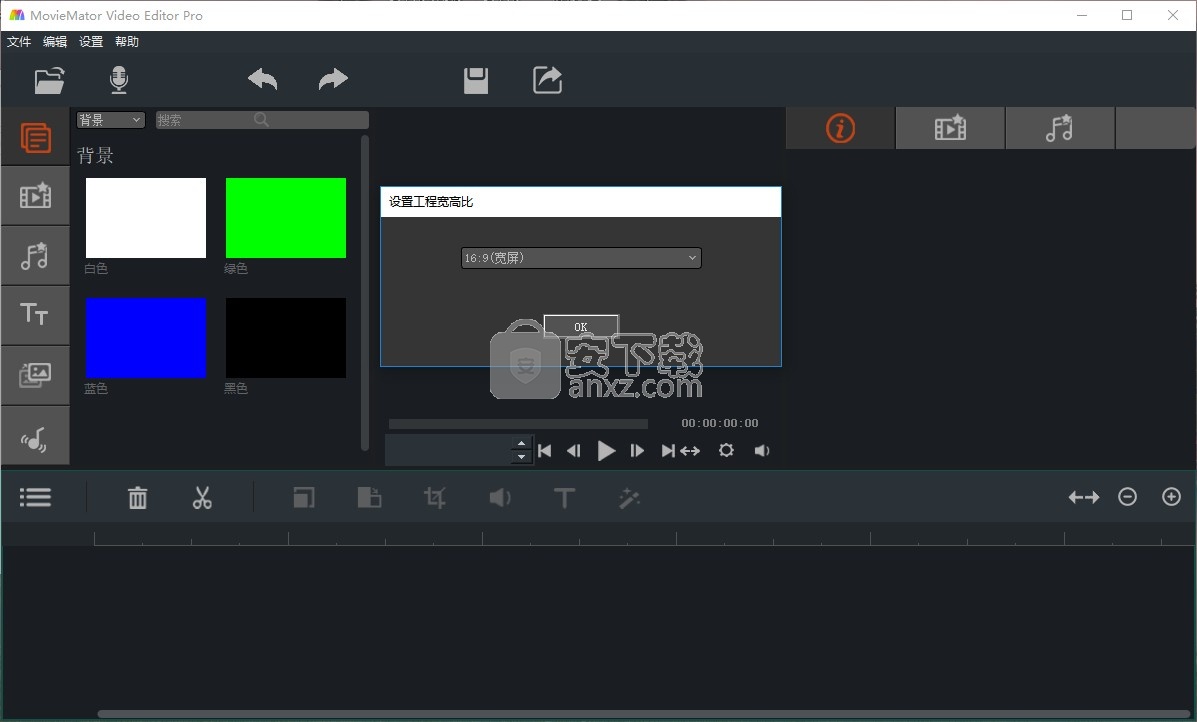
使用说明
1、剪大师界面如图所示。点击左侧的文件夹添加媒体资源
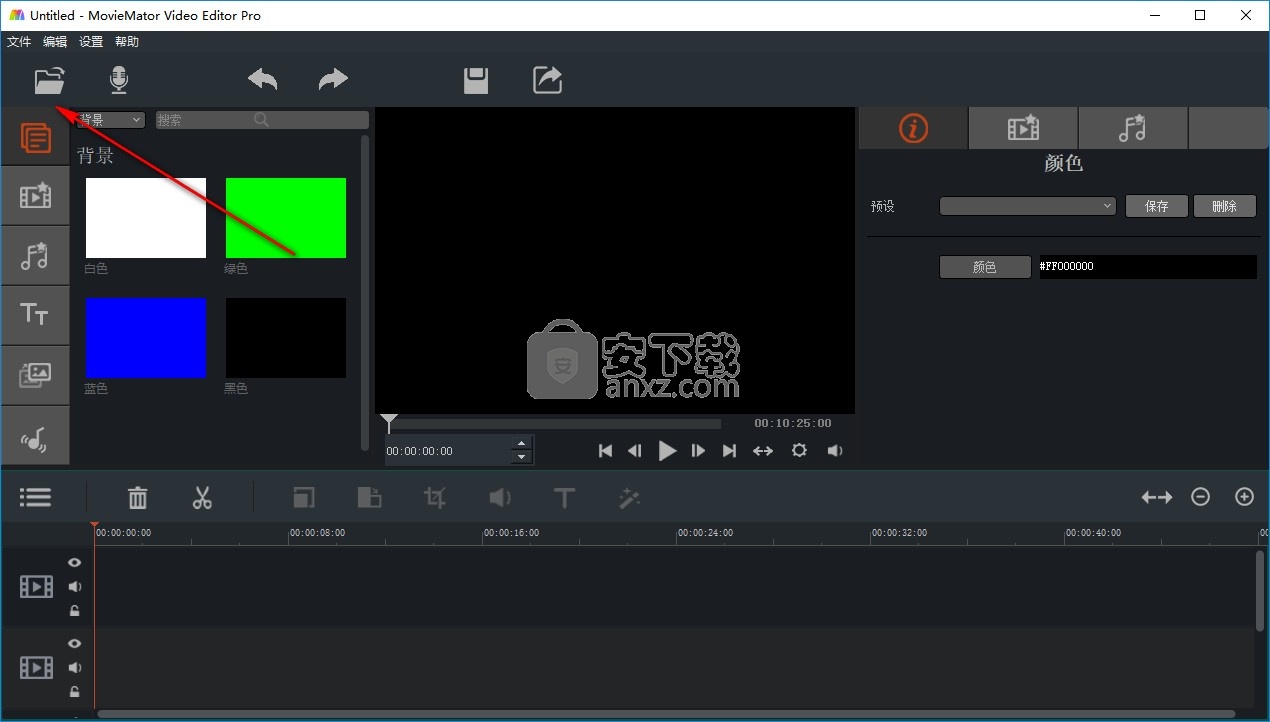
2、如图所示,显示文件夹界面,找到自己需要的剪辑的视频、音频、图像就可以添加
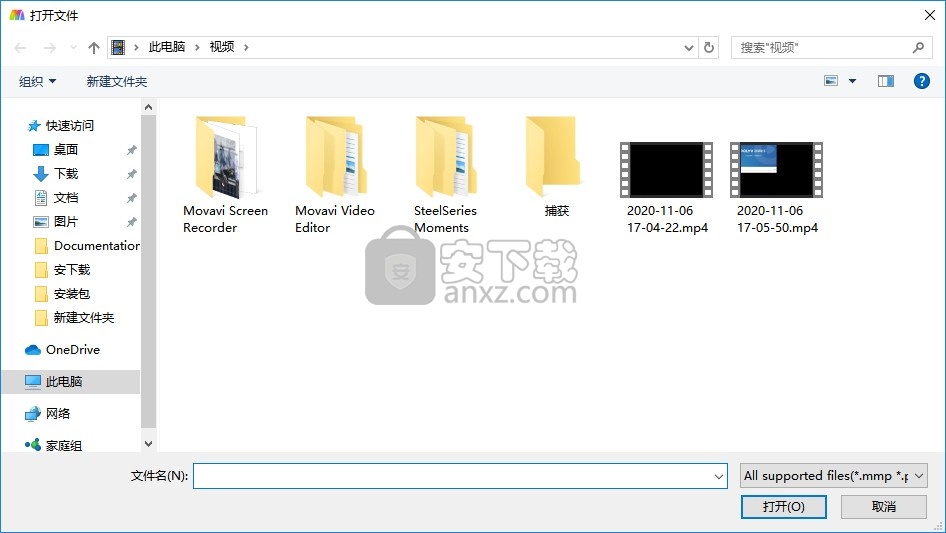
3、添加的资源直接在软件界面查看,播放剪辑的视频
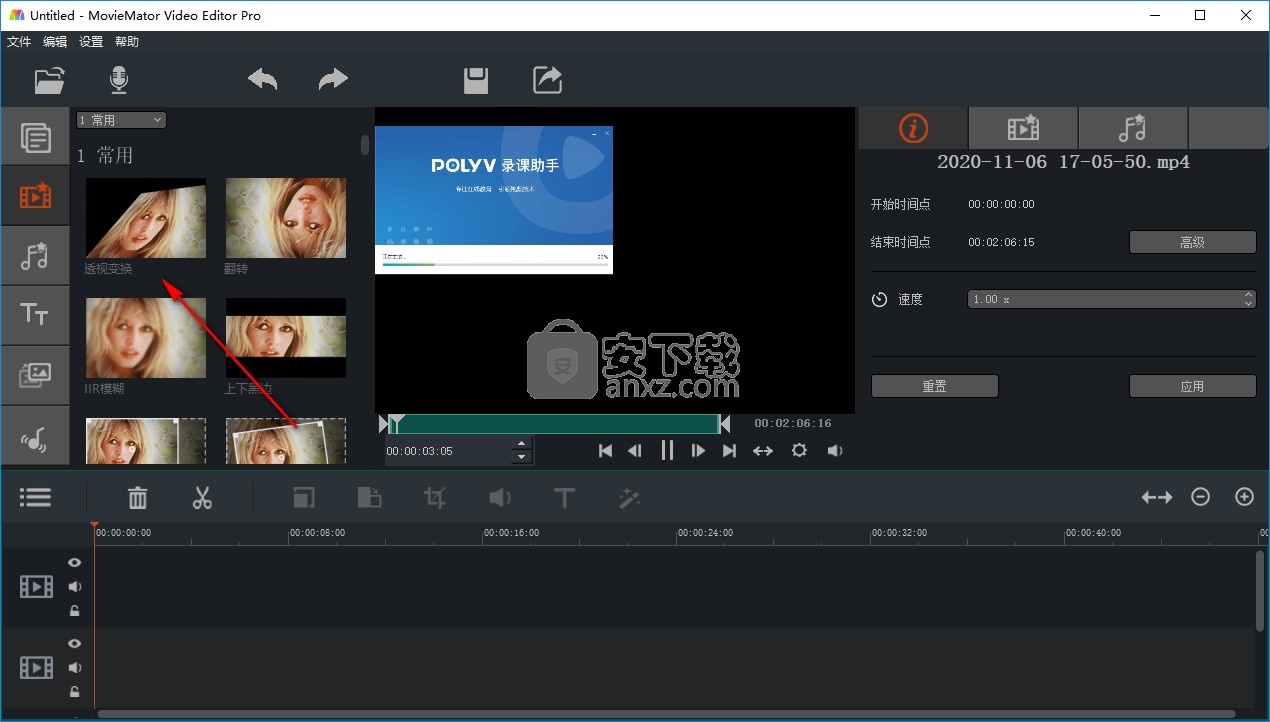
4、显示特效添加,在软件选择滤镜添加到视频上使用,直接拖动到视频
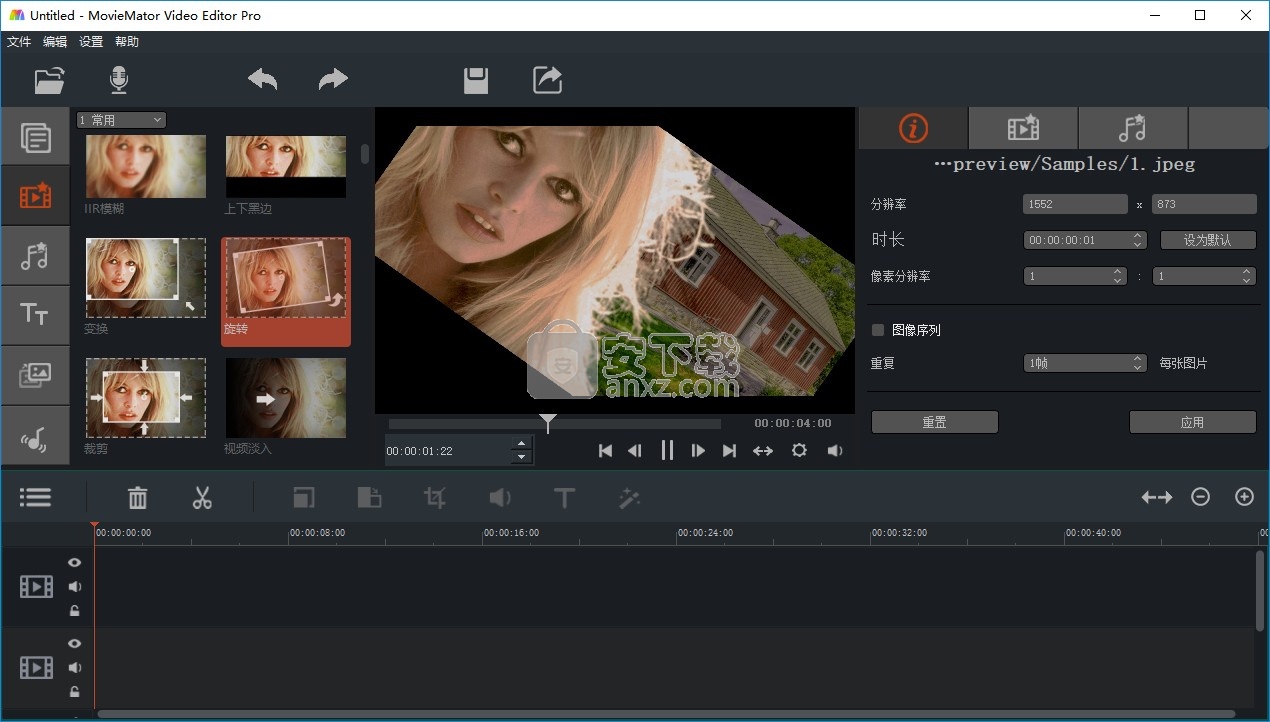
5、下方是时间轴界面,在这里就可以添加滤镜资源到视频上
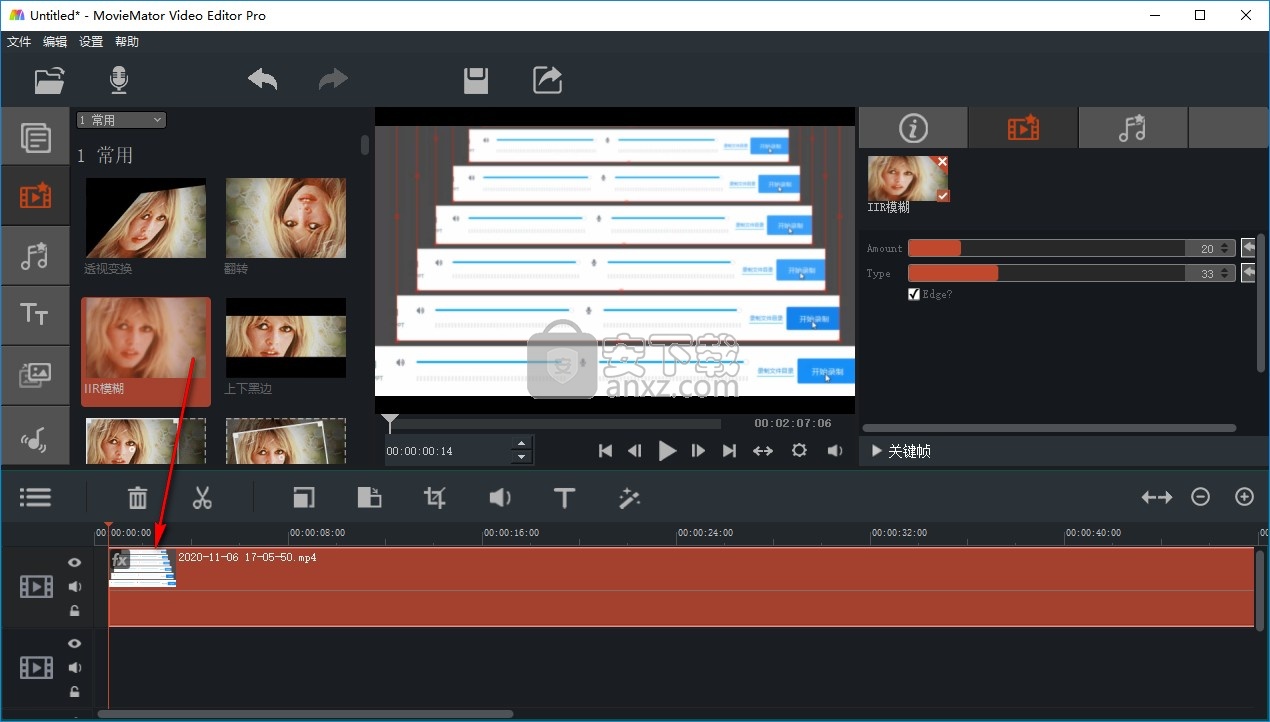
6、提示增加音频轨道、增加视频轨道、插入轨道、删除轨道、显示音频波形等功能
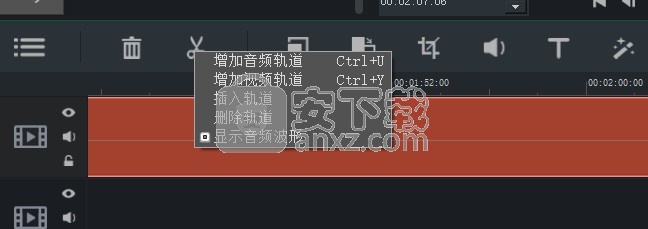
7、提示文字功能,在软件选择文字模板添加到视频编辑文字内容,可以设置视频广告文字
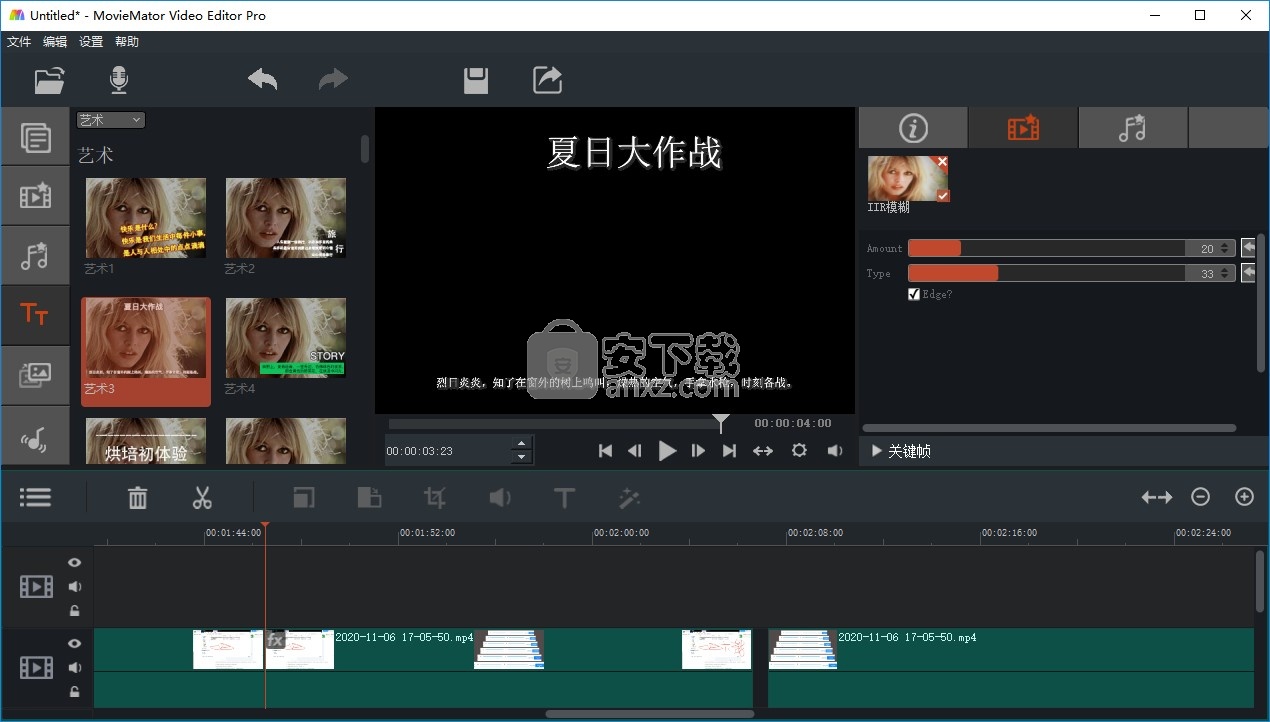
8、支持贴图功能,可以将本地的图像添加到软件使用,可以查看导入教程
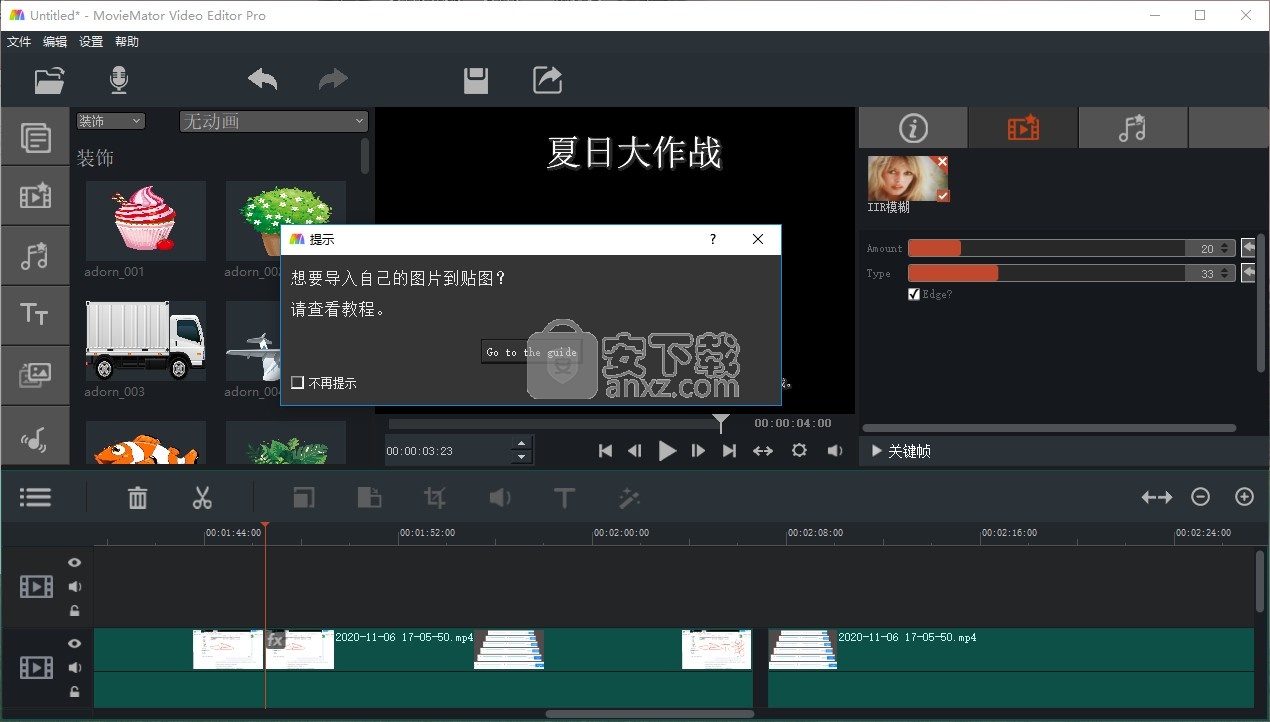
9、音乐功能,在软件查看官方提供的音乐,可以附加音乐到时间轴
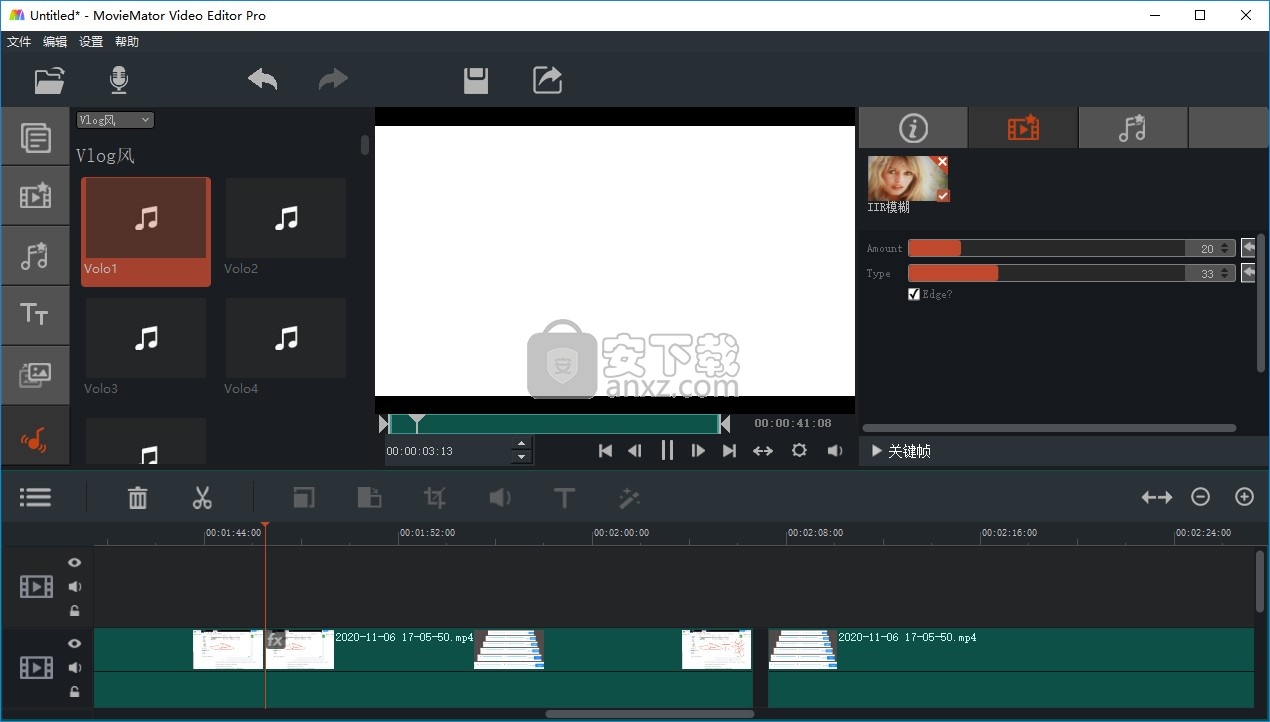
官方教程
如何使用剪大师在时间轴上剪切、复制和粘贴?
和其他应用程序一样,在剪大师中您可以复制、剪切和粘贴对象。执行复制操作会将剪辑留在原地,并将其复制到剪贴板以供稍后粘贴。切割会将剪辑从原始位置移除,并将其复制到剪贴板以供粘贴。
粘贴对象后,它将出现在播放头所在的位置。执行剪切、复制和粘贴操作的同时,剪辑中使用的滤镜和效果都会完整保留。
请注意:您在剪大师软件中所做的剪辑操作不会影响原文件,只会产生新的媒体文件。
在同一时间轴轨道中复制、剪切和粘贴剪辑
1.在时间轴中选中目标片段。
2.根据您的需要执行以下操作之一:
• 右击并选择“复制”或按下Command-C来复制剪辑。
• 右击并选择“剪切”或按下Command-X剪切剪辑。
3.将播放头放置在要粘贴的位置。
4.按下Command-V将剪辑粘贴到播放头所在位置。
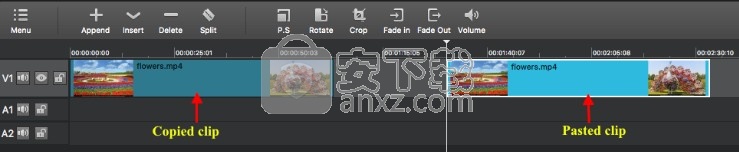
将剪辑复制、剪切和粘贴到另一个时间轴轨道
1.在时间轴中选中目标片段。
2.根据您的需要执行以下操作之一:
• 右击并选择“复制”或按下Command-C来复制剪辑。
• 右击并选择“剪切”或按下Command-X剪切剪辑。
3.选择您想要将粘贴剪辑的轨道。
4.将播放头放置在要粘贴的位置。
5.按下Command-V将剪辑粘贴到播放头所在位置。
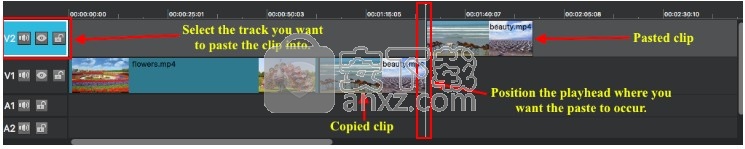
示例:将剪辑复制、粘贴到时间轴中的不同轨道
本节将介绍如何将音频和视频复制并粘贴到时间轴中的不同轨道。
将视频片段从V1、A1轨道复制、粘贴到V2,A2轨道
1.在V1、A1上选中目标片段。
2.右击并选择“复制”或按Command-C来复制剪辑。
3.选择轨道V2、A2。
4.将播放头放置在要粘贴剪辑的位置。
5.按下Command-V粘贴剪辑。

如何使用剪大师制作关键帧动画,改变一成不变的特效?
第一步:打开“剪大师”专业版
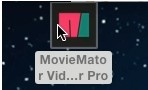
第二步:将图片、视频和音频文件导入到“剪大师”
请注意:您在剪大师软件中所做的剪辑操作不会影响原文件,只会产生新的媒体文件。
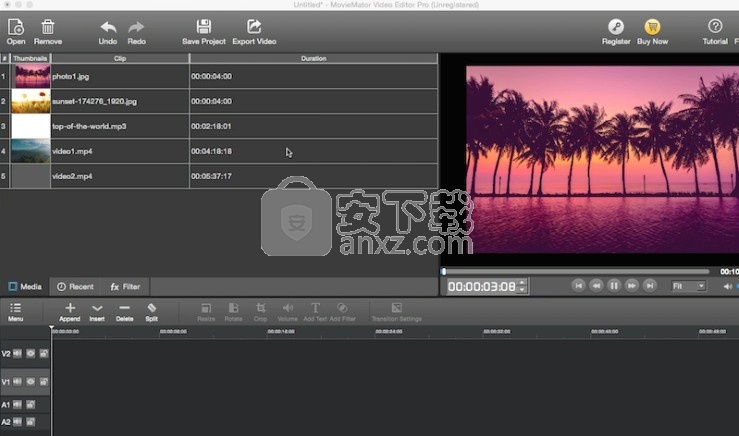
第三步:将您的文件添加到时间轴中的视频轨道进行编辑。请将叠加图片和视频放在最上面的“视频轨道”、叠加音频放在最上面的“音频轨道”
提示
1.想要关闭视频和音频中的声音,请点击轨道左侧的“静音”按钮
2.想要改变片段的播放时长,可以拖动片段两侧的边缘线进行缩短或延长
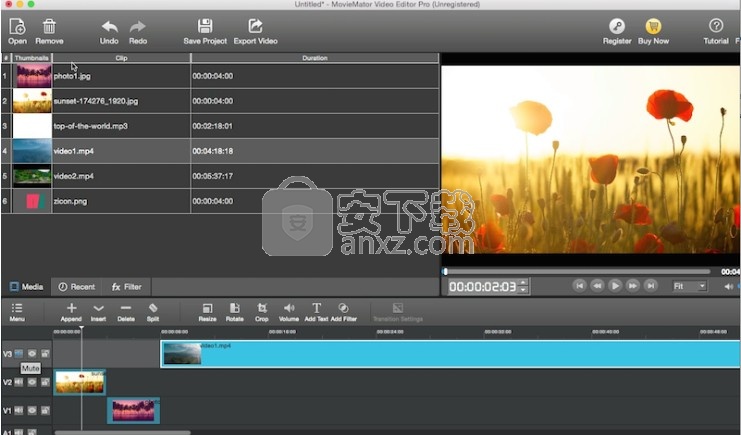
第四步:选中时间轴上的片段,点击“滤镜”—“+”按钮,然后选择想要添加的滤镜
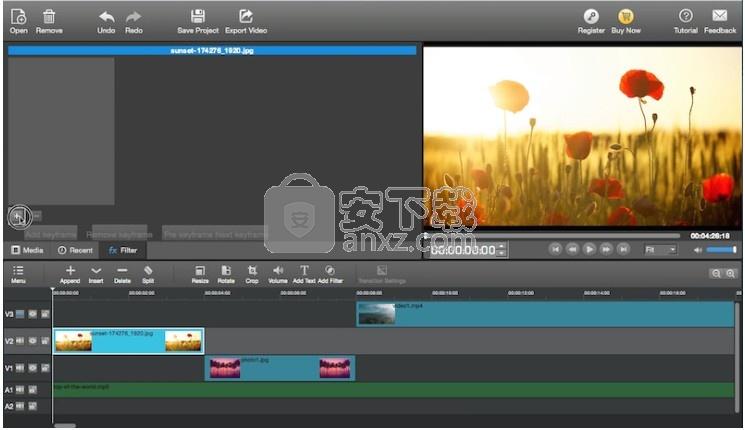
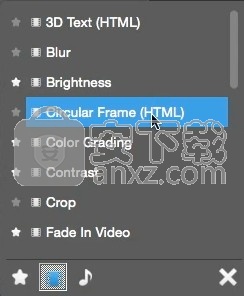
第五步:点击“添加关键帧”,软件会自动在片段的开头和结尾分别添加上关键帧。您可以通过点击“上一帧”或“下一帧”在帧之间精确跳转
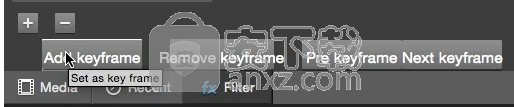
提示
1.如果在添加关键帧时,播放头既不在开头也不在结尾,那么软件会额外在播放头处添加一个关键帧
2.您可以通过点击“删除关键帧”来去除多余的关键帧
3.您也可以将播放头拖动到想要添加关键帧的位置,然后设置滤镜特效参数,软件会自动在播放头处添加一个关键帧
第六步:点击“播放”按钮预览片段,您将看到动态的效果。多个滤镜特效叠加将产生更炫酷的效果!
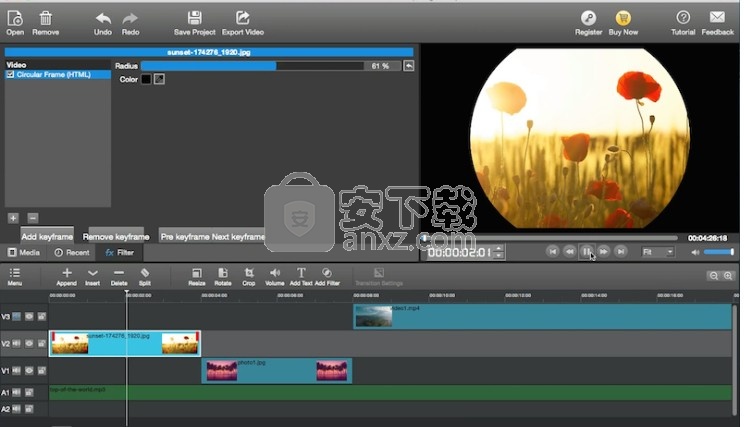
如何使用剪大师从视频中分离出音频
如果您想要分离视频剪辑中的音频和视频轨道来单独获取音乐文件,或者需要将另一个音频轨道添加到原始视频中,请阅读以下教程了解如何轻松分离音频和视频剪辑以获取单独的音轨。
第1步:将需要分离音频的视频添加到剪大师
第2步:将视频文件添加到时间轴上的视频轨道
第3步:从视频剪辑中分离出音频文件
点击主界面上的“导出”按钮,选择音频格式导出文件。然后你会得到一个单独的音频文件。有5种音频格式供您选择:AAC,MP3,OGG,WAV,WMA。当您点击“导出”按钮时,您可以从“音频”格式列表中选择想要的音频格式。之后,您可以看到“禁用视频”选项被选中,这意味着您可以导出单独的音频文件。
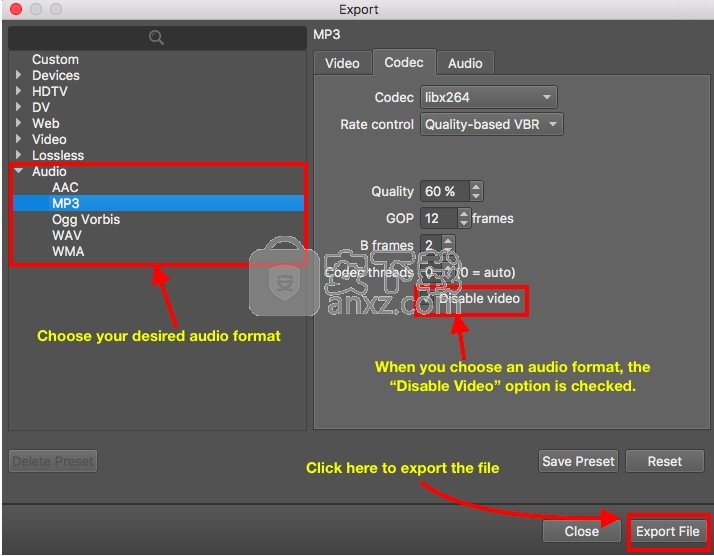
第4步:保存单独的音频文件到Finder
完成上述步骤后,点击“导出文件”按钮,您可更改导出文件夹,然后点击“保存”开始处理视频。接下来您只需要等待输出完成。
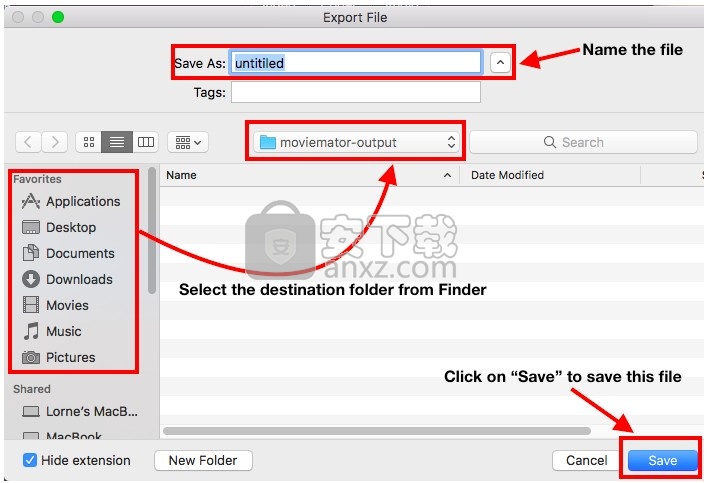
现在,您已经成功地将音频文件从视频剪辑中分离出来,可以随时随地欣赏或将此音频文件添加到其他视频中。如果您想将此音频文件添加到另一个视频中,只需创建一个新项目,并将此音频文件添加到音轨中。

人气软件
-

pr2021中文 1618 MB
/简体中文 -

HD Video Repair Utility(mp4视频文件修复器) 36.7 MB
/简体中文 -

camtasia studio 2020中文 524 MB
/简体中文 -

adobe premiere pro 2021中文 1618 MB
/简体中文 -

vmix pro 22中文(电脑视频混合软件) 270.0 MB
/简体中文 -

BeeCut(蜜蜂剪辑) 83.6 MB
/简体中文 -

Sayatoo卡拉字幕精灵 35.10 MB
/简体中文 -

vsdc video editor(视频编辑专家) 99.5 MB
/简体中文 -

newblue插件 1229 MB
/简体中文 -

JavPlayerTrial(视频去马赛克软件) 41.1 MB
/简体中文


 斗鱼直播伴侣 6.3.10.0.529
斗鱼直播伴侣 6.3.10.0.529  达芬奇调色(DaVinci Resolve Studio) v2.29.15.43
达芬奇调色(DaVinci Resolve Studio) v2.29.15.43  360快剪辑软件 v1.3.1.3033
360快剪辑软件 v1.3.1.3033 






