
movavi video suite2021中文
v21.0.0 附安装教程- 软件大小:123 MB
- 更新日期:2020-11-24 15:18
- 软件语言:简体中文
- 软件类别:视频处理
- 软件授权:修改版
- 软件官网:待审核
- 适用平台:WinXP, Win7, Win8, Win10, WinAll
- 软件厂商:

软件介绍 人气软件 下载地址
movavi video
suite2021是一款视频套件,将软件安装就可以得到Suite、VideoCapture、VideoEditorPlus、MediaPlayer、screenrecorder、SplitMovie等多款软件,用户可以直接启动视频剪辑工具处理自己的MP4,可以在软件上编辑本地视频,直接为视频添加过渡效果,添加滤镜效果,一键拖动资源到软件就可以执行视频编辑任务,也提供录制功能,启动屏幕录像机就可以在软件上录制任意区域的视频资源,将个人录制的视频添加到剪辑器上编辑,快速完成后处理操作,也可以启动视频转换器,快速转换新的视频内容!
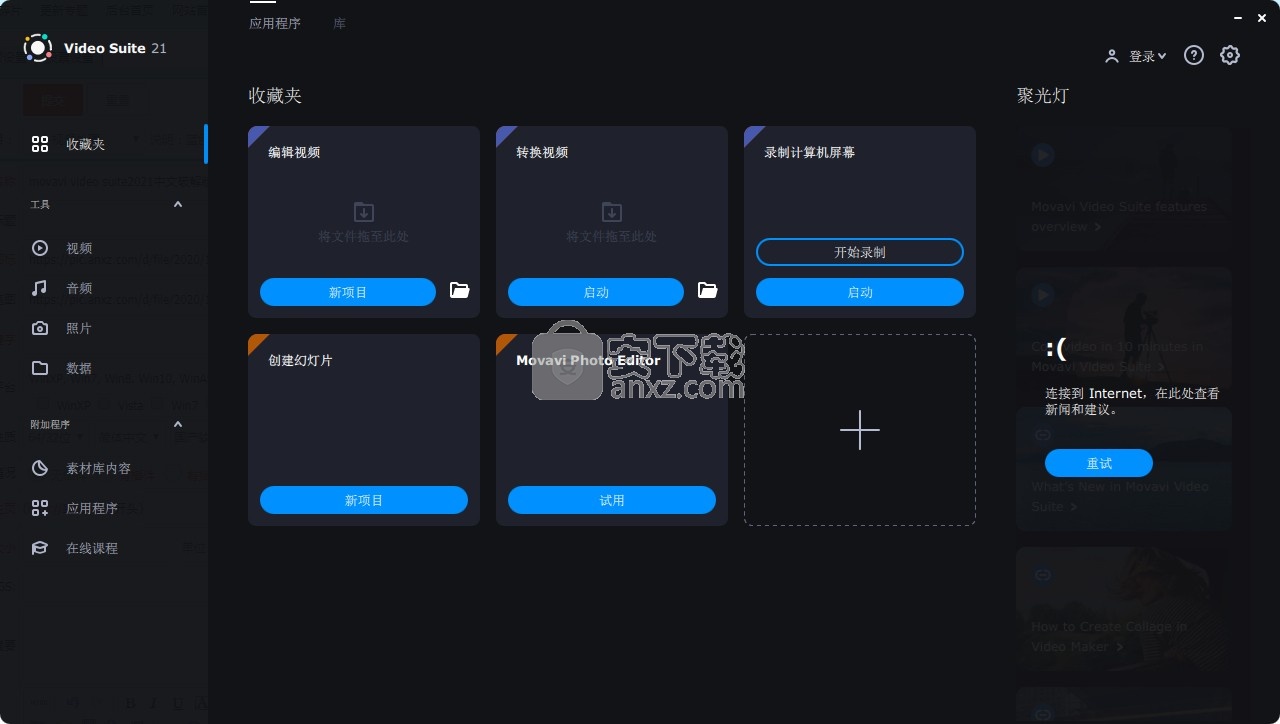
新版功能
1、新 Movavi帐户
您可以在一个地方购买所有购买的商品,即使在卸载程序后也可以保存首选项。
2、新 媒体库
现在可以在“媒体库选项卡中找到项目中使用的所有媒体文件。
3、最新项目
直接从主屏幕快速访问您从事的所有项目。
4、新 移动伴侣(测试版)
不再需要电缆-将文件无线传输到程序的媒体库。
5、新 视频套件社区(测试版)
加入我们的创作者媒体空间:分享您的内容,讨论主题并结交朋友。
6、新 基于偏好的适应
程序界面及其内容可适应您的个人喜好。
7、快速转换
转换从未如此简单-将文件直接放在启动器中并获得快速结果。
软件特色
开始视频博客
我们希望使视频博客尽可能简单且负担得起。这就是为什么我们的视频制作者在一个用户友好的程序中将您可能需要的所有工具汇总在一起的原因!创建简介,使用色度键,添加转场和特殊效果,录制屏幕等等。视频博客,教程,评论...无论您选择什么方向,Video Suite都是完美的伴侣
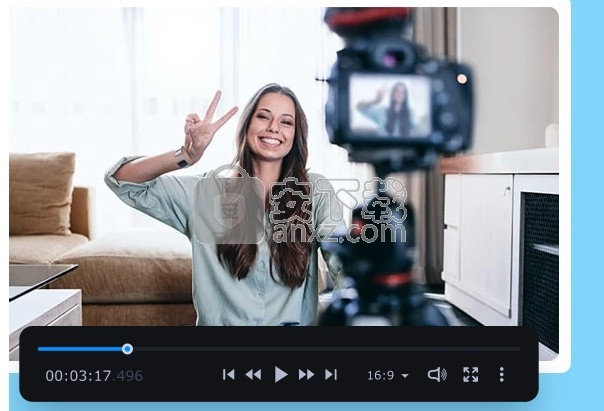
数字化您的家庭档案
保持您的记忆新鲜和生动:整理您的VHS磁带和打印的照片,并将它们变成丰富的数字视频和精美的幻灯片。创建美丽的周年纪念日或婚礼视频。压缩家庭多媒体库以节省磁盘空间,然后将其刻录到DVD或蓝光光盘中。将易受攻击的材料存储转换为强大的数字存储!
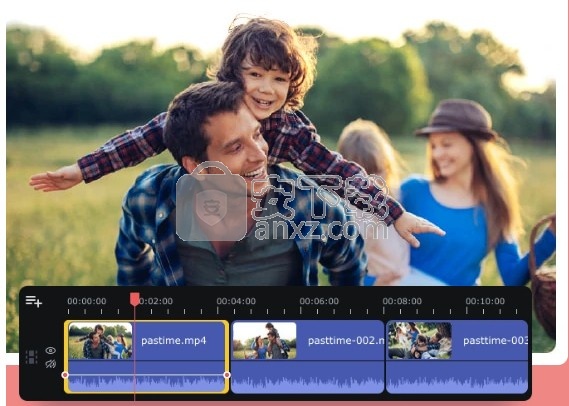
教与学
Movavi Video Suite旨在成为任何教育活动中不可或缺的一部分。创建带有时尚过渡和标注的引人入胜的视频演示。使用屏幕录制工具创建教程并下载网络研讨会以供以后查看。转换或压缩各种媒体文件,然后将它们刻录到CD或DVD。通过我们的视频制作计划,跟上当今技术友好的教育方式。
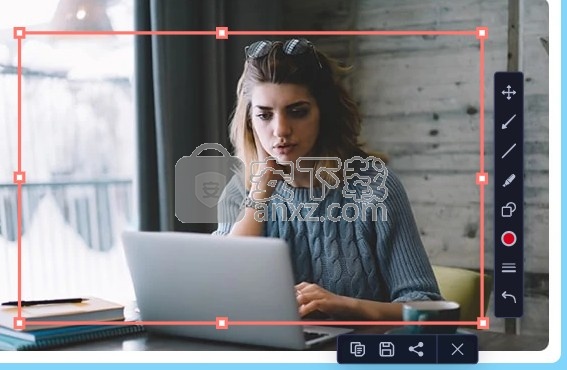
安装方法
1、打开Setup.exe软件开始安装,接受协议内容直接安装
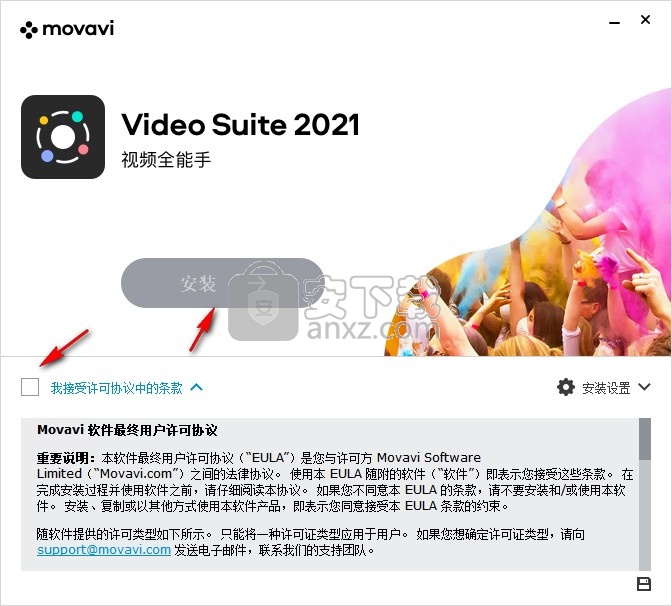
2、如图所示,现在软件已经安装开始安装,等待主程序安装结束
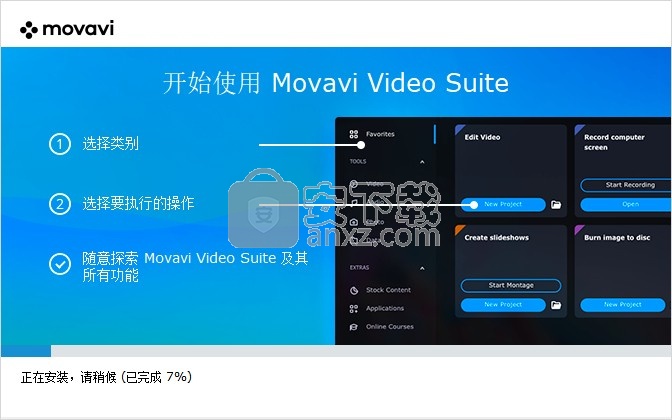
3、软件已经安装完毕,点击完成
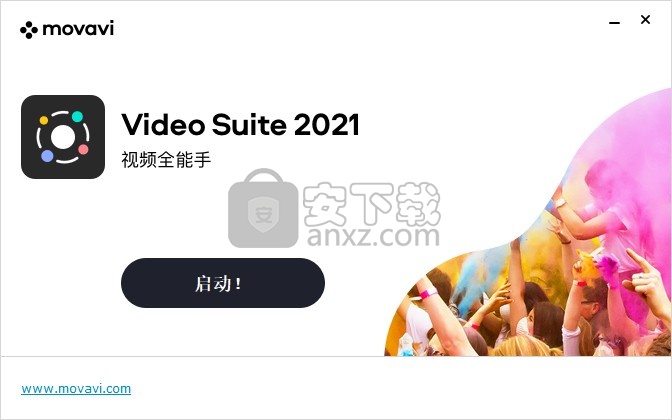
方法
1、将补丁全部复制到安装地址替换主程序就可以完成激活
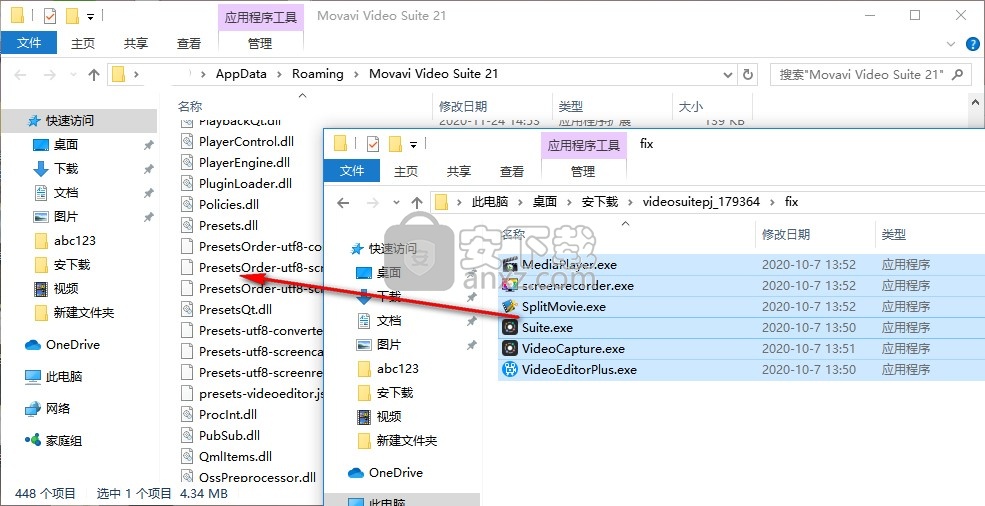
2、如图所示,替换目标文件就可以免费使用多款工具
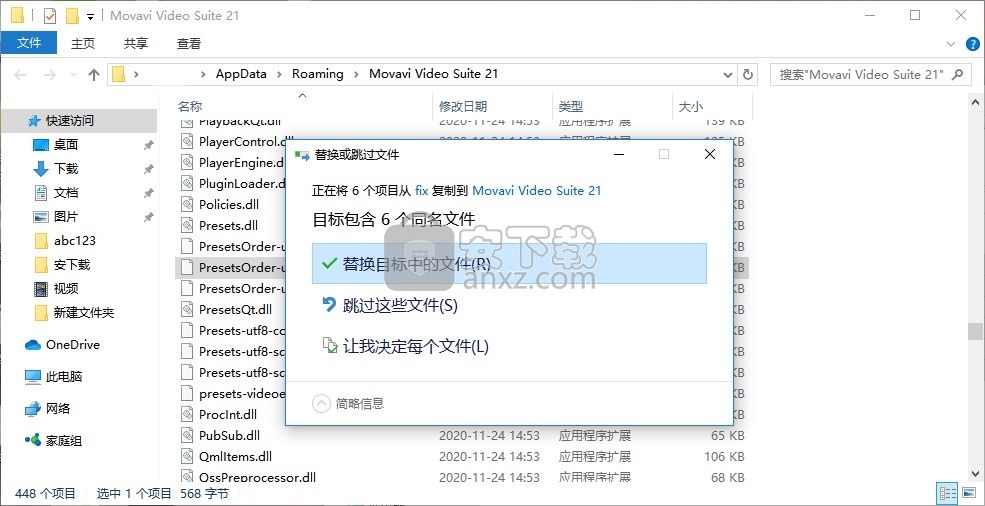
使用方法
1、打开movavi video suite2021中文提示软件启动界面,等待启动结束
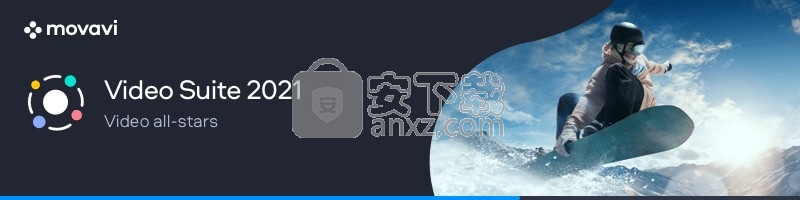
2、软件功能界面如图所示,可以启动你需要的功能,例如编辑视频
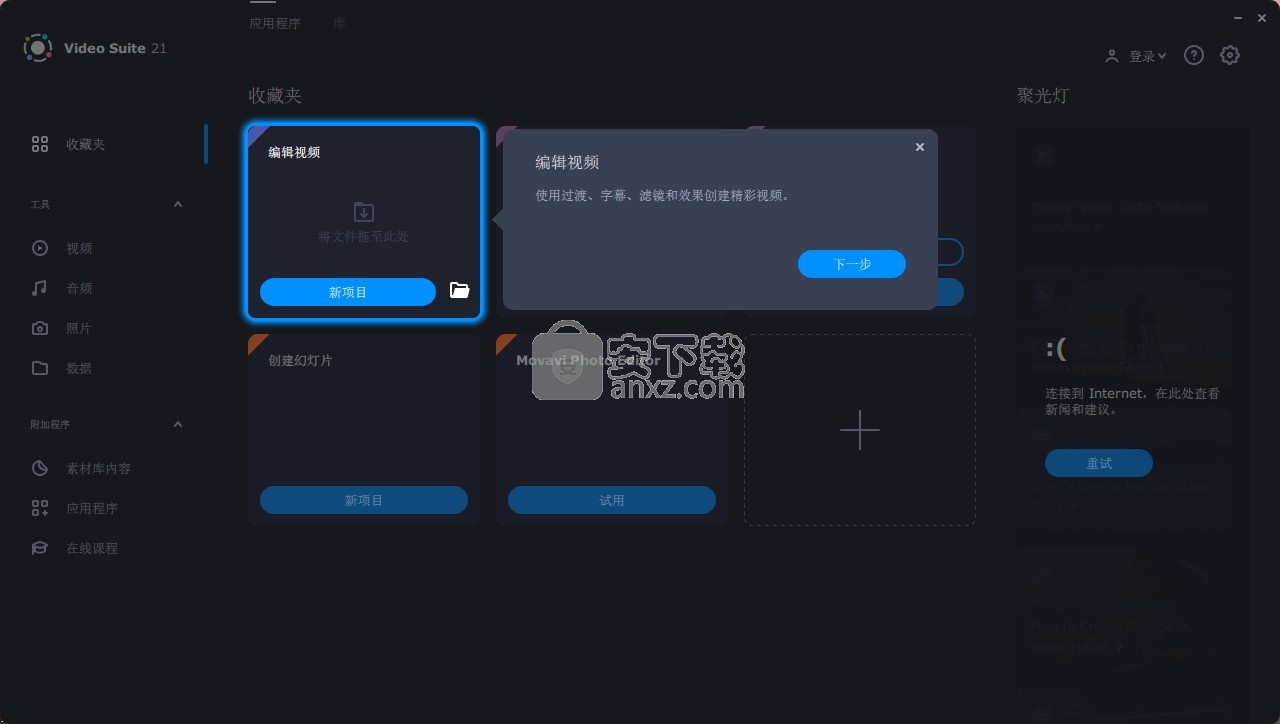
3、进入编辑界面,在软件添加文件就可以按照步骤处理视频
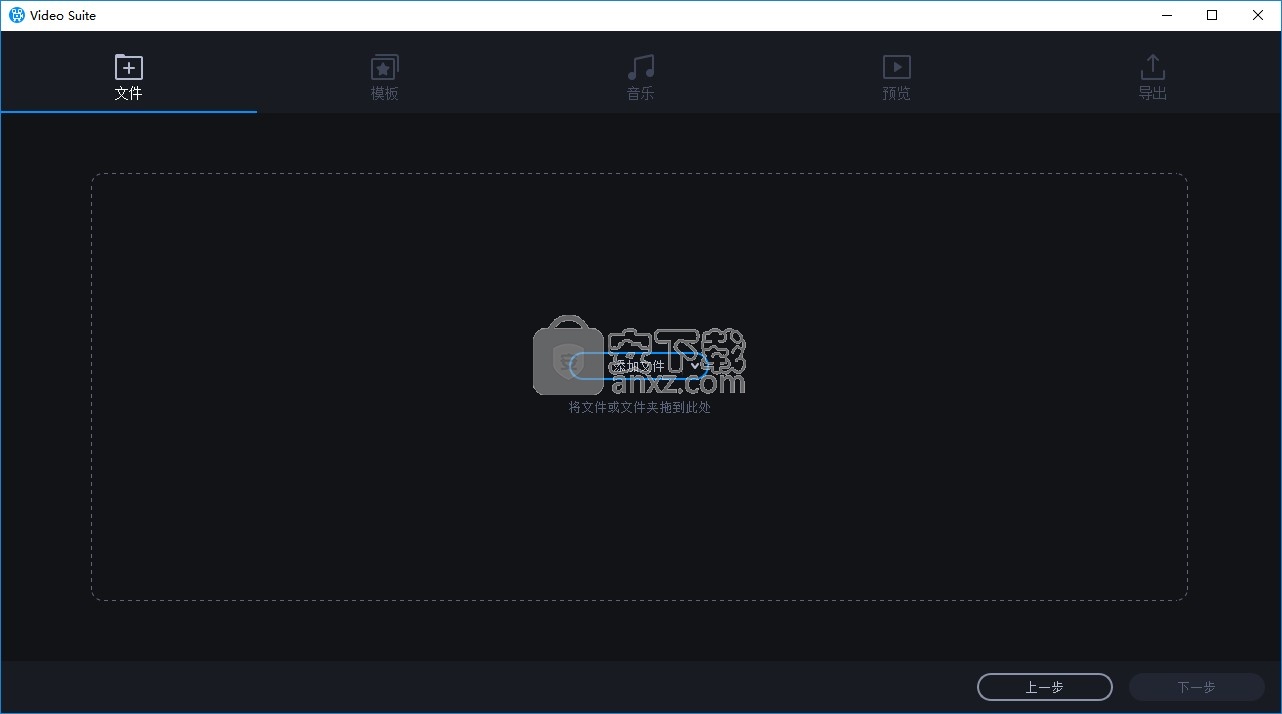
4、将需要剪辑的内容添加到软件,选择模板就可以完成视频优化处理
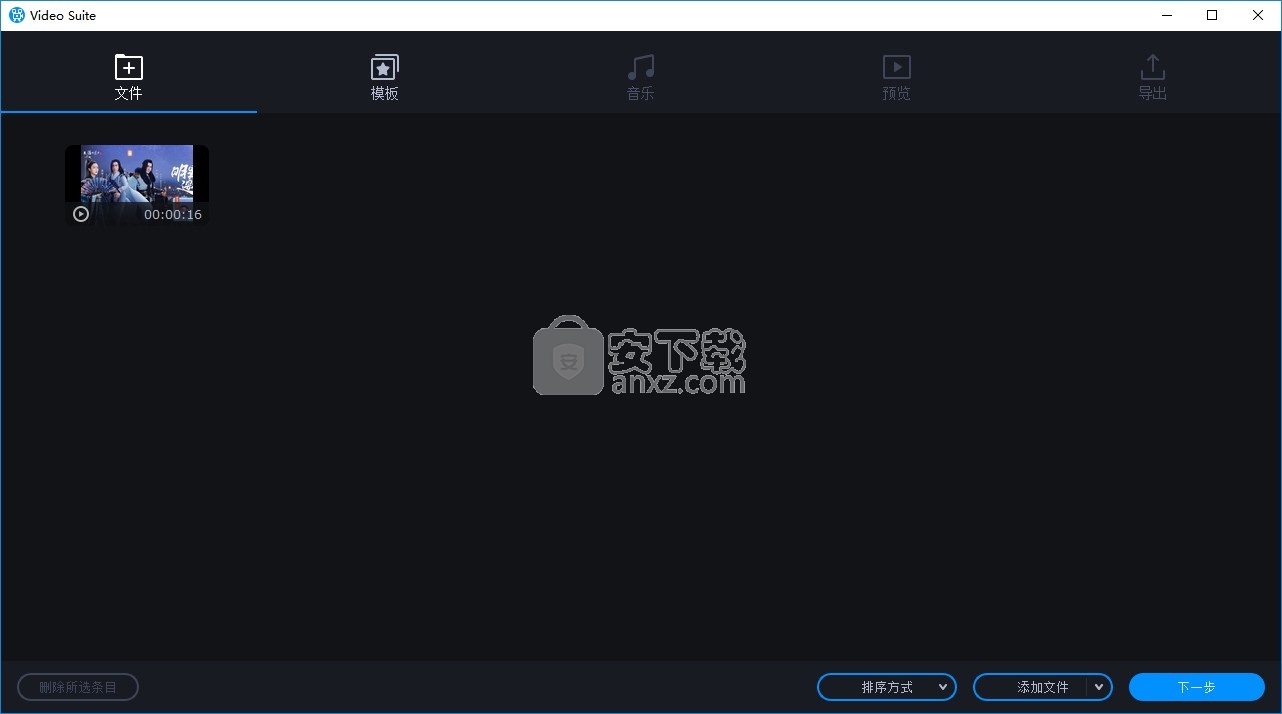
5、支持随机过渡:幻灯片将通过整个过渡集合中完全随机的过渡联接,集合过渡:一套受几何启发的过渡,适合现代先锋派外观
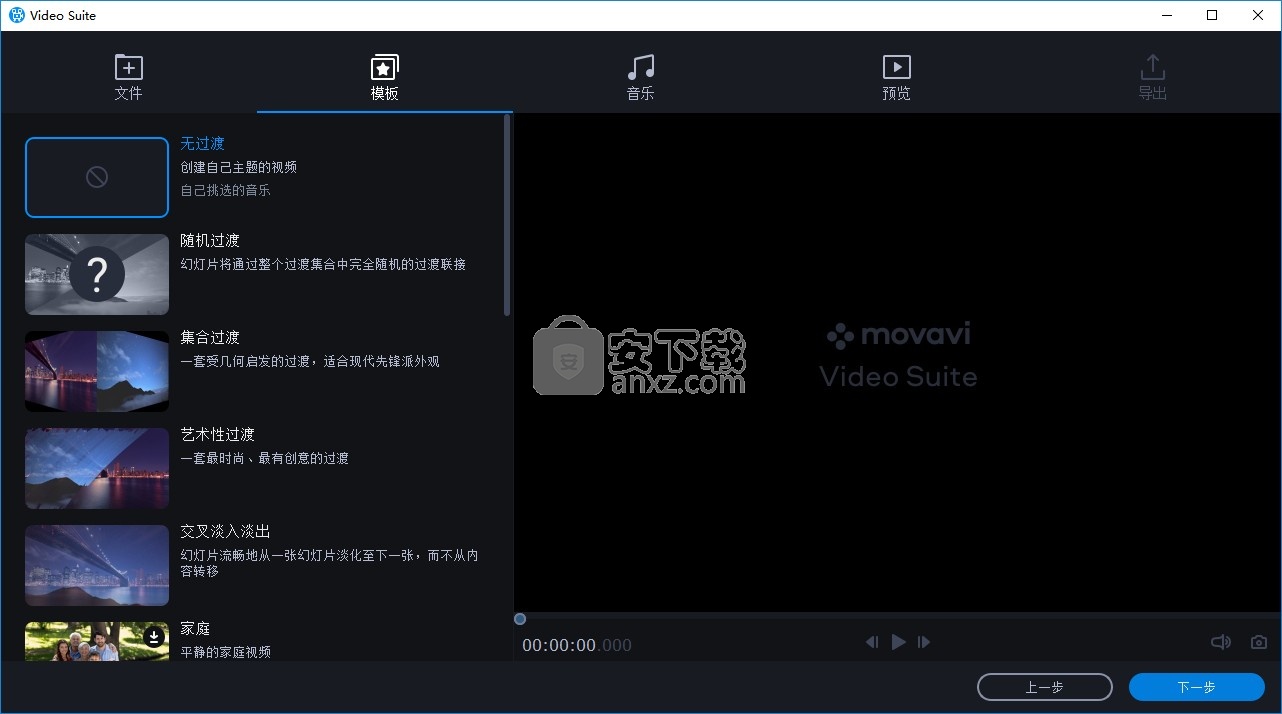
6、支持艺术性过渡:一套最时尚、最有创意的过渡,交叉淡入淡出:幻灯片流畅地从一张幻灯片淡化至下一张,而不从内容转移
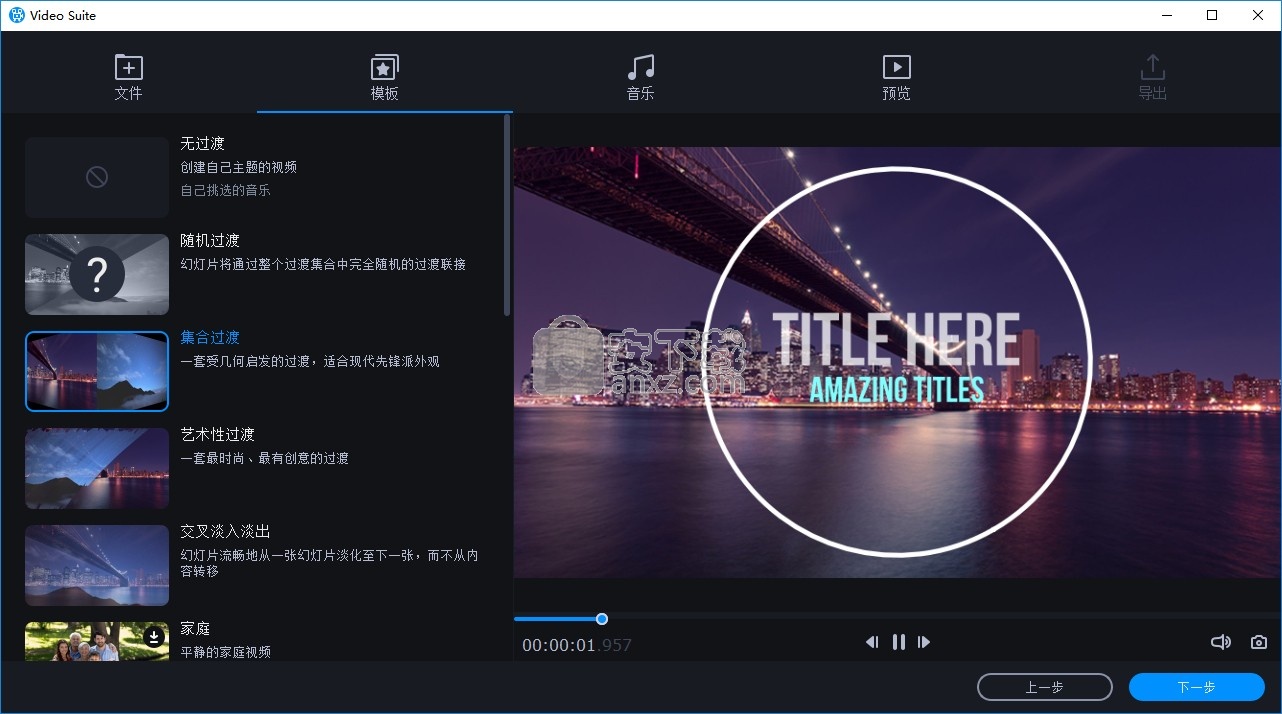
7、支持回忆:收录让人回忆美好旧时光的视频;旅行:动态的旅行视频
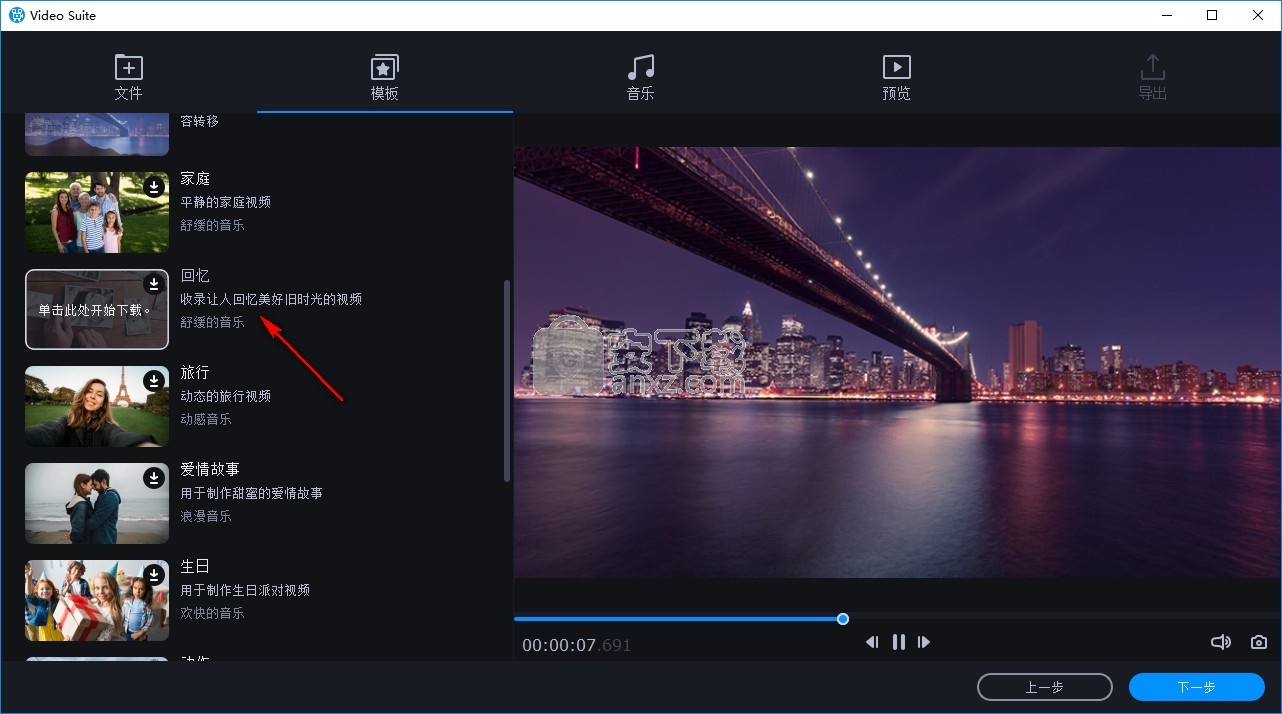
8、音乐设置功能,在软件上附加视频的配乐,直接添加本地文件到软件处理
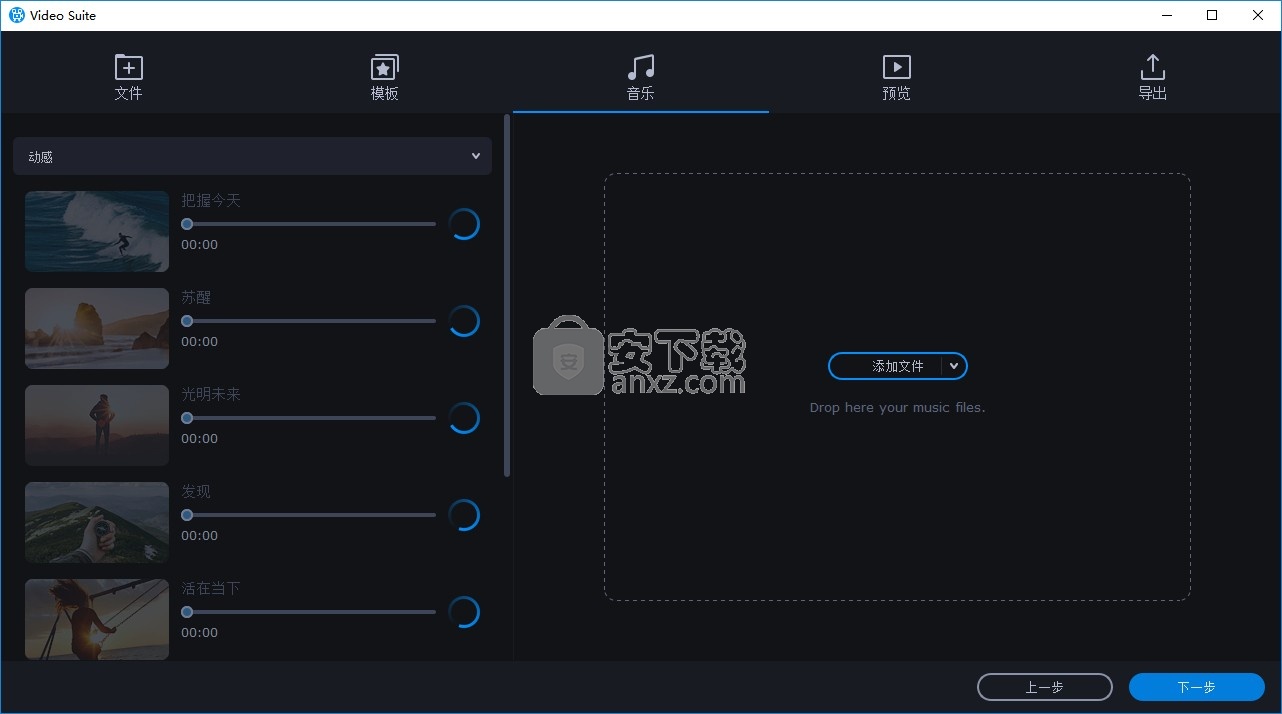
9、设置结束,在软件右侧添加片头或者是片尾,在软件右侧播放处理完毕的视频
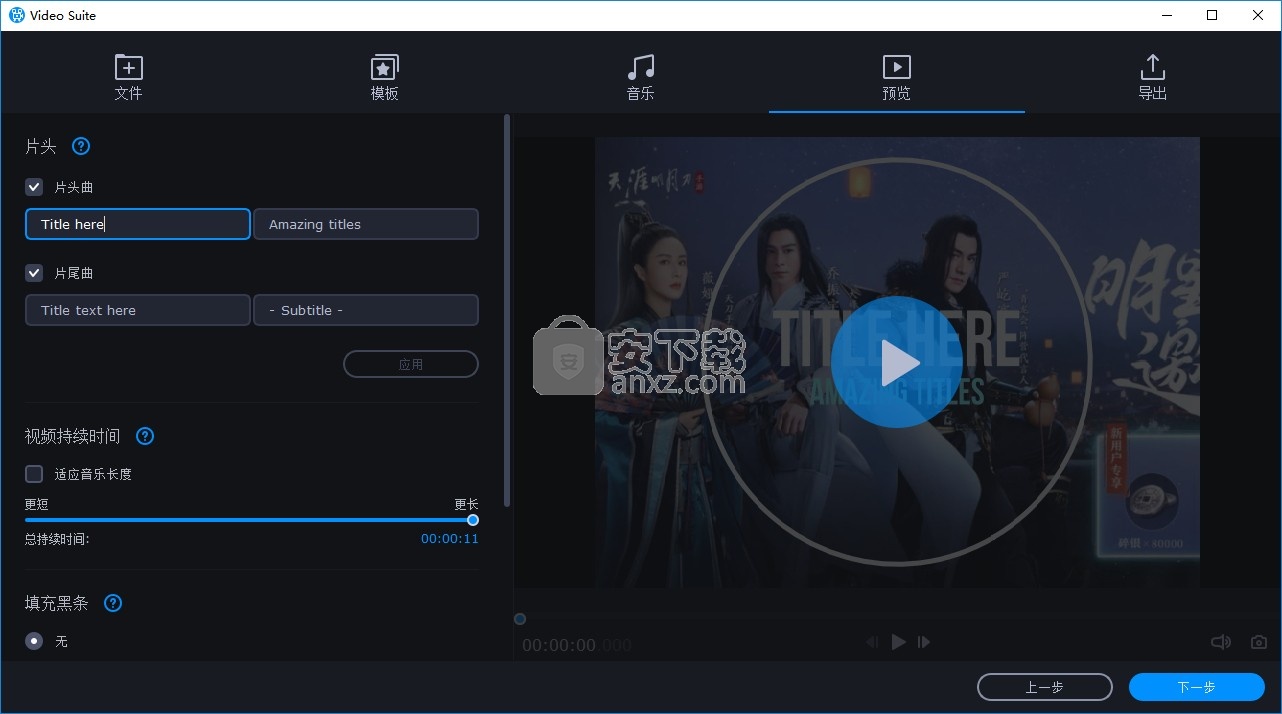
10、可以设置视频持续时间,如果视频满意就可以点击下一步保存
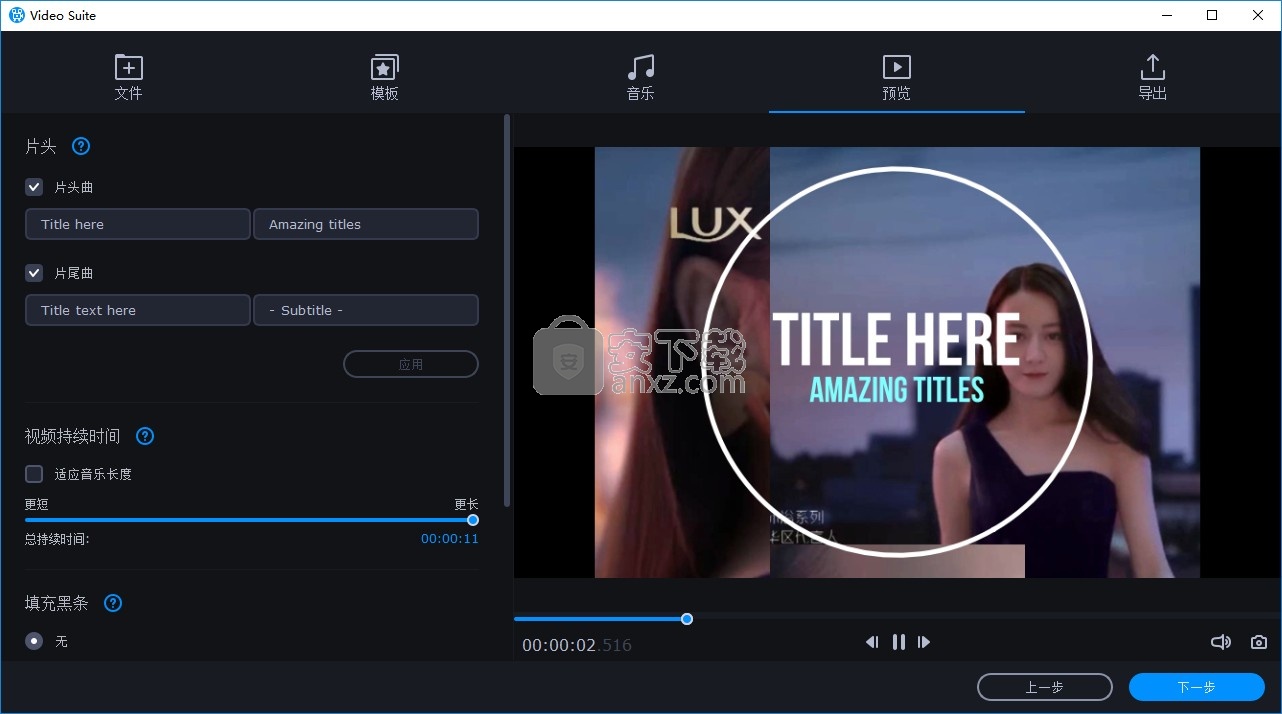
11、这里就是导出设置界面,点击保存视频按钮就可以进入输出界面,将您的视频输出新格式
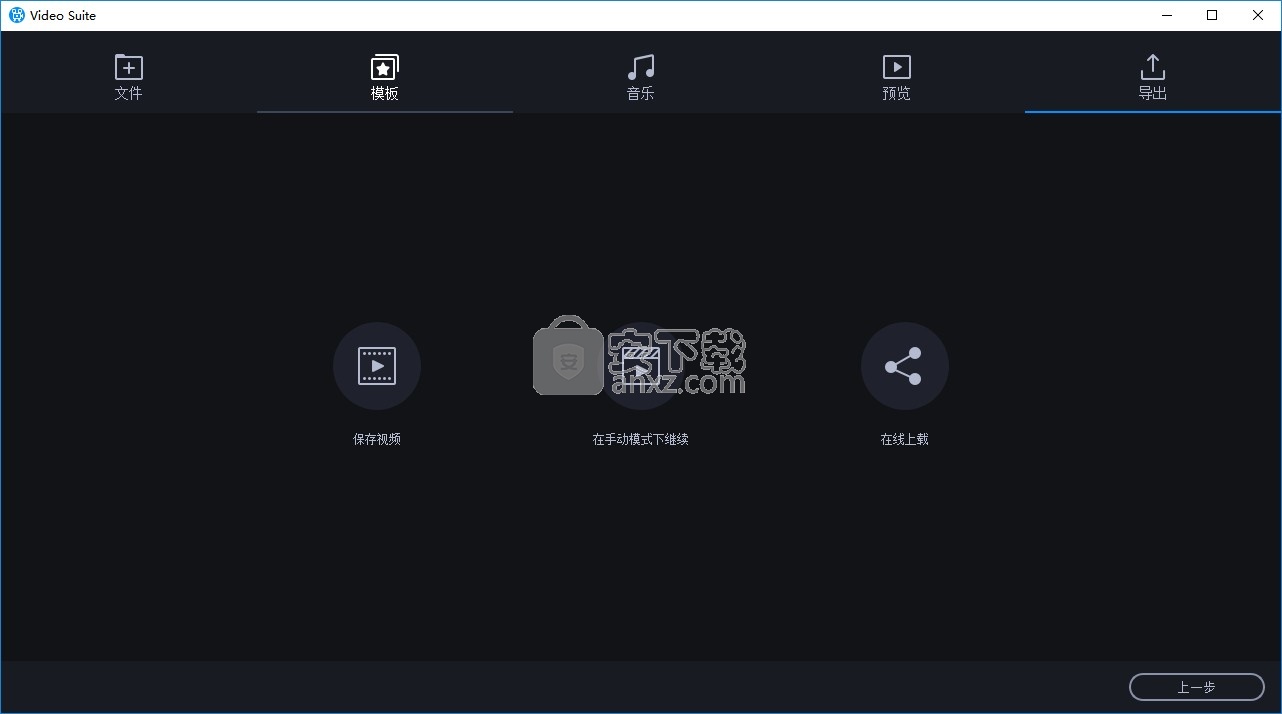
12、如图所示,可以选择转换为MP4、AVI、MOV等多种格式,点击开始就可以输出视频
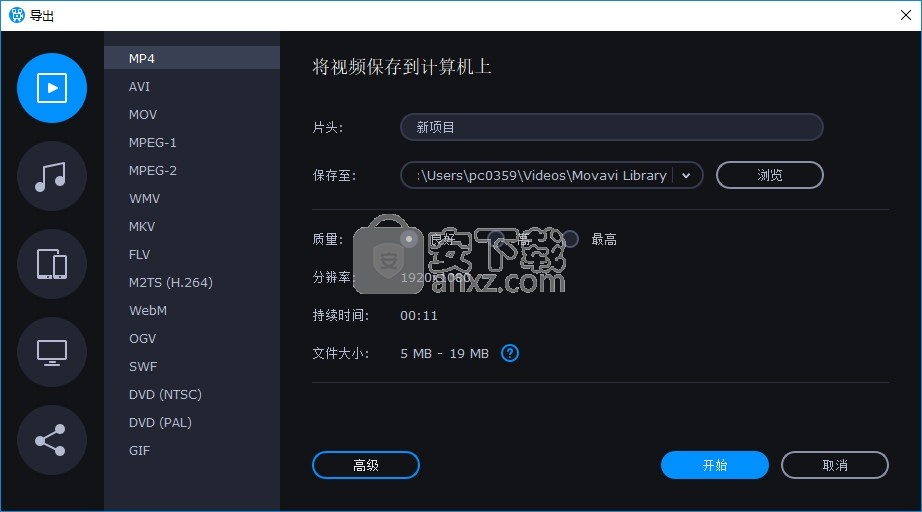
13、进入剪辑界面,这款是主要的剪辑区域,可以添加多个视频到软件上编辑
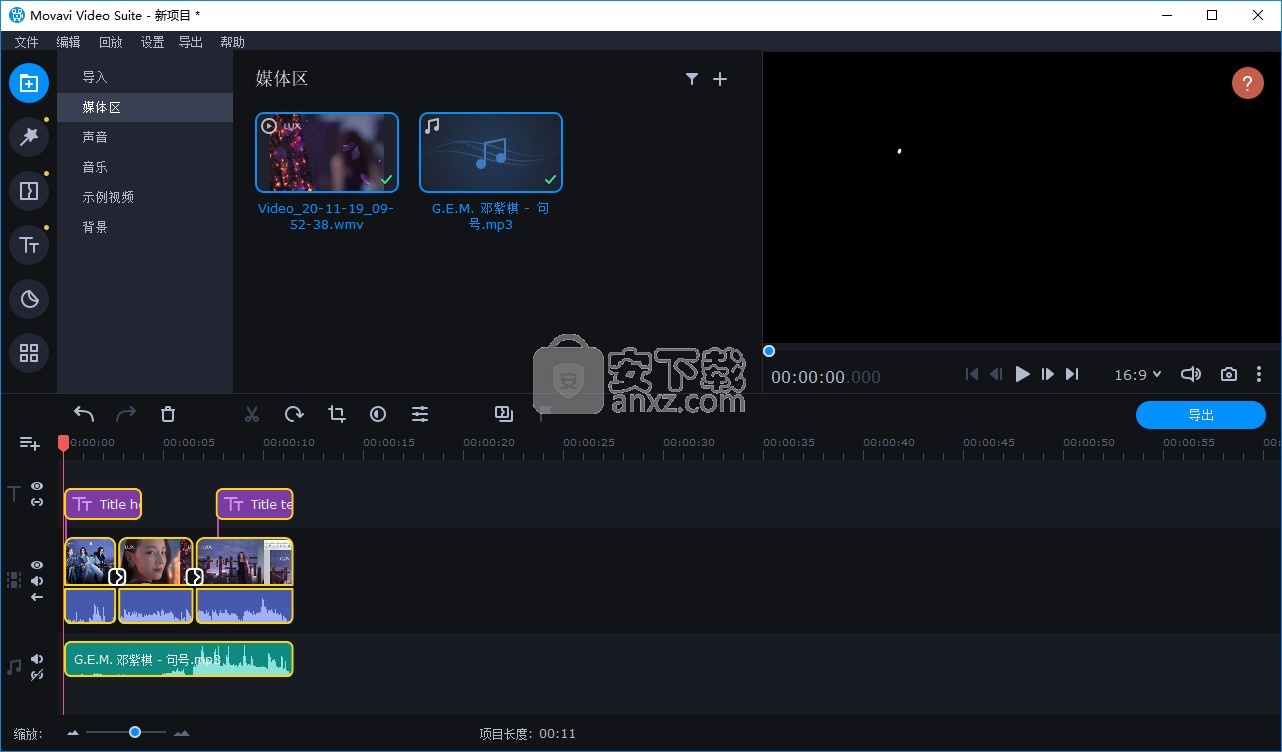
14、支持视频转换、支持录制计算机屏幕功能,点击启动按钮就可以打开工具
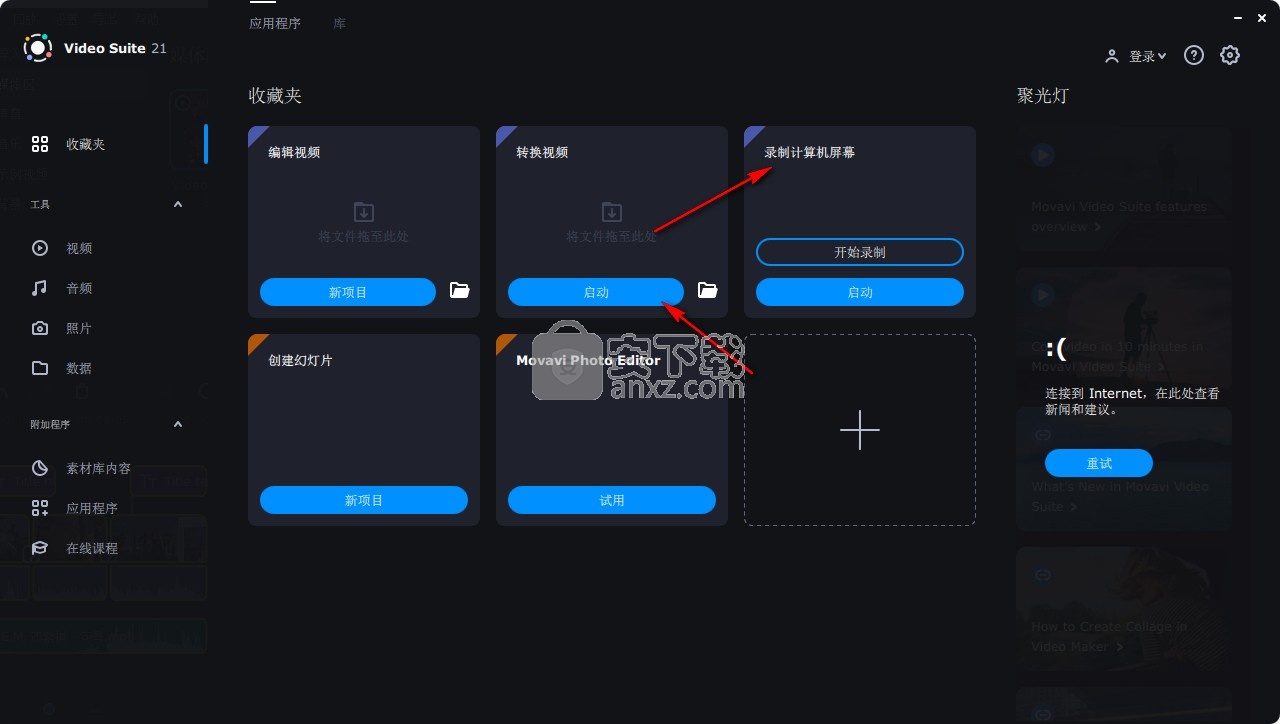
15、如图所示,提示将媒体文件拖动到此处就可以在软件底部选择新的转换格式
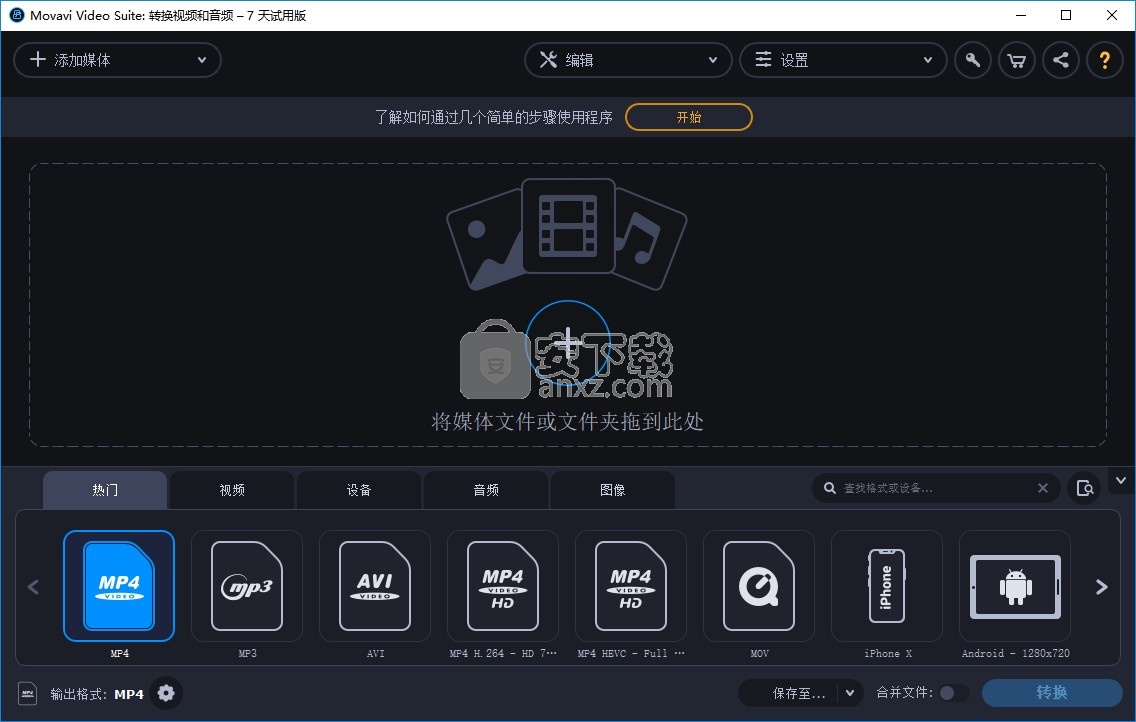
16、可以选择转换为MP4、转换为AVI、可以选择设备格式输出,可以选择音频输出
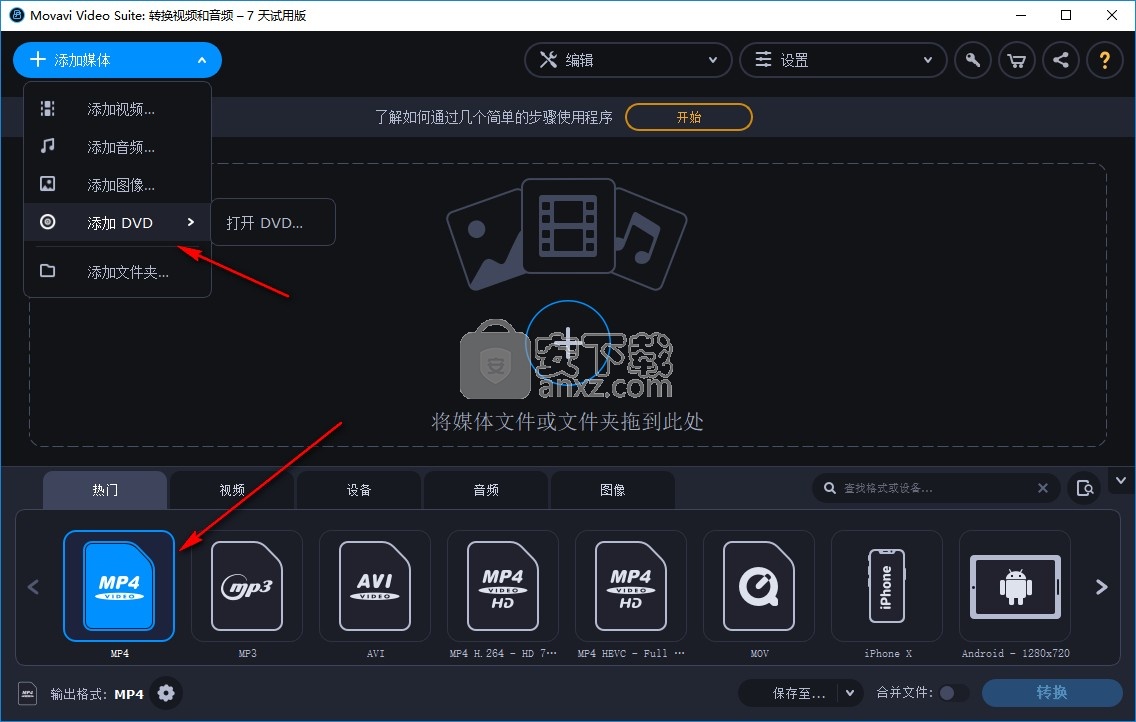
17、这里是屏幕录制软件,启动软件就可以执行录制
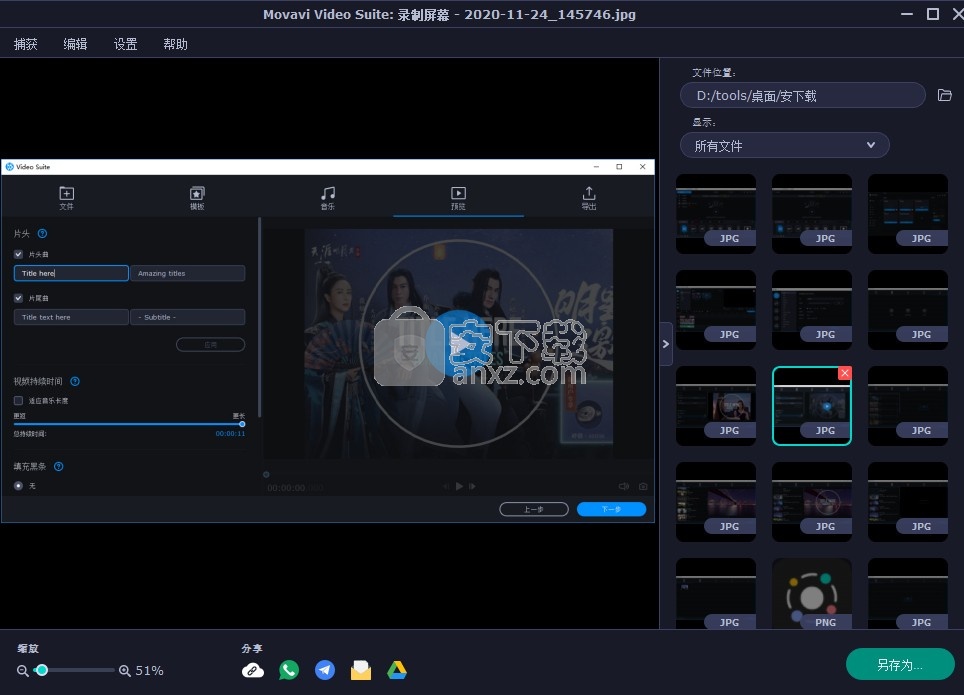
18、录制区域是可以自己调整的,设置区域完毕就点击右下角红色按钮执行录制
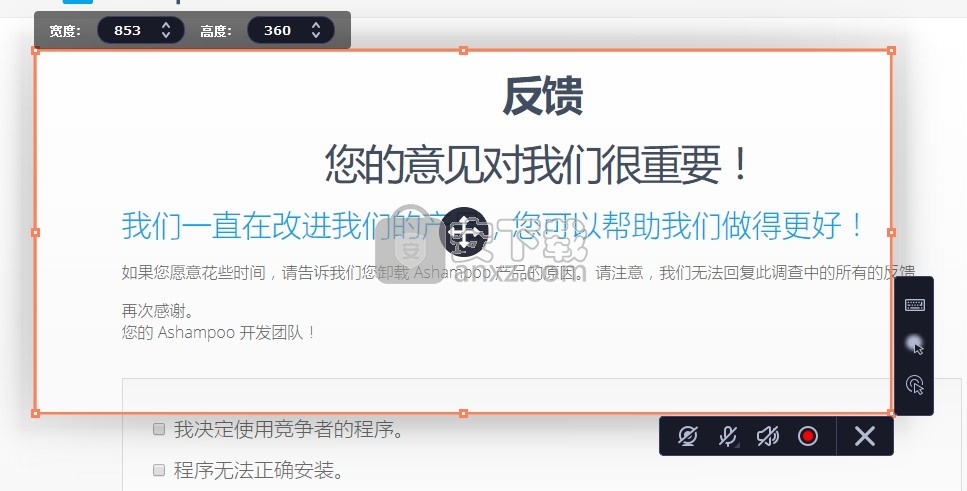
官方教程
倒车影像
倒转视频将向后播放剪辑及其音频。您可以将速度提高的视频倒转与VHS滤镜结合使用,以创建很酷的倒带效果。
1.在时间轴上,选择要反转的剪辑。您可以反转视频和音频片段。
2.在工具栏上,单击“剪辑属性”按钮以打开所选剪辑的属性。
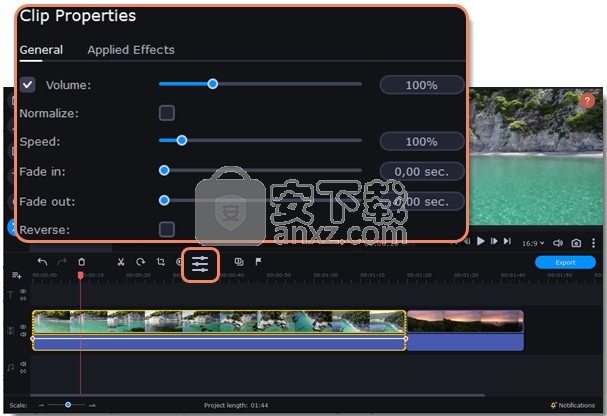
3.在剪辑属性中,选择“反转”选项。
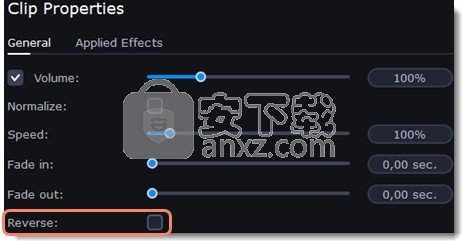
当您应用反向时,剪辑将在其顶部显示反向图标:

创建冻结帧
冻结帧是视频的单个帧,该帧会重复一段时间,从而造成暂停视频的幻觉。您可以使用定格框来强调片刻,也可以创建暂停来向观看者解释。
1.将位置标记移到要定格的视频帧上。要一次仅跳过一帧,请使用播放器下方的上一帧和下一帧按钮。
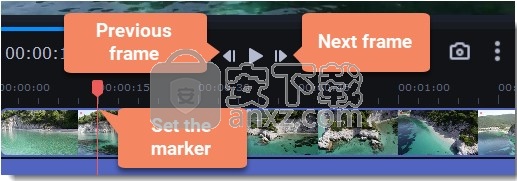
2.在右侧框架上后,打开“编辑”菜单或在剪辑上单击鼠标右键,然后从菜单中选择“插入冻结框架”。
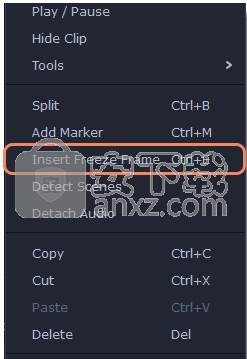
3.默认情况下,新的冻结帧长为四秒钟。要更改持续时间,请拖动片段的边缘以使片段变短或变长。

创建叠加
叠加是显示在主视频上的视频或图像片段。您可以使用它们来创建分屏或画中画效果,添加徽标或水印,创建色度键效果或插入短剪辑而不会剪切主视频。
将文件添加到项目中:背景视频和前景视频或照片。
选择一个应该在叠加轨道上播放的剪辑,并将其拖到主视频轨道上方。
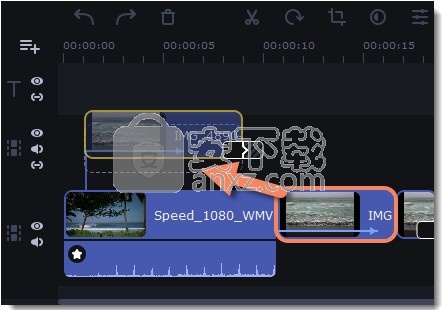
在适当的时间将剪辑放置在叠加轨道上所需的位置。您会看到一条线,将叠加轨道上的剪辑与视频轨道上的剪辑连接起来。当您移动,剪切或删除视频轨道上的片段时,叠加片段也会受到影响。当您在叠加轨道上移动剪辑时,将打开一个编辑面板。如果切换到其他工具,则可以通过单击“更多工具—视频编辑—叠加”返回到此面板。
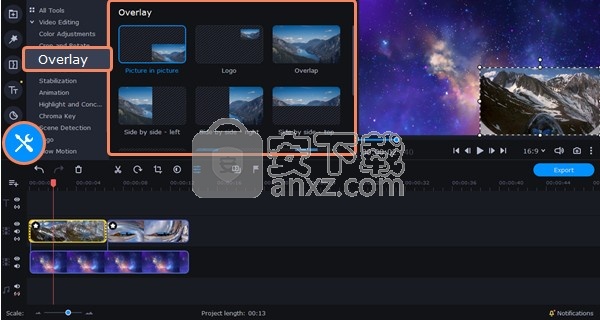
在工具面板上,选择叠加模式:画中画,徽标,重叠,并排或Trio。
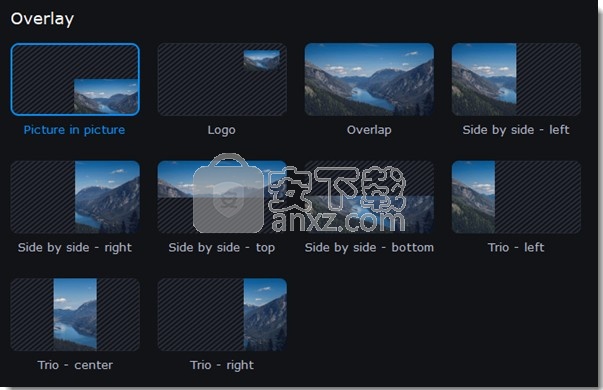
画中画模式
这是默认的覆盖模式。使用画中画模式时,您可以将叠加视频放置在屏幕的任何部分。
选择图片模式下的图片。
在播放器中,将覆盖片段移动到希望其在框架中显示的位置。
要调整叠加层的大小,请拖动其角落。Clip的纵横比将保持不变。
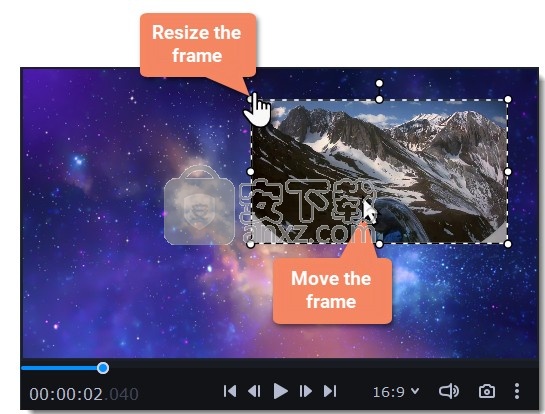
徽标模式
选择徽标模式以将叠加剪辑放置在右上角,并将其用作徽标。
将徽标拖放到框架的任何部分。
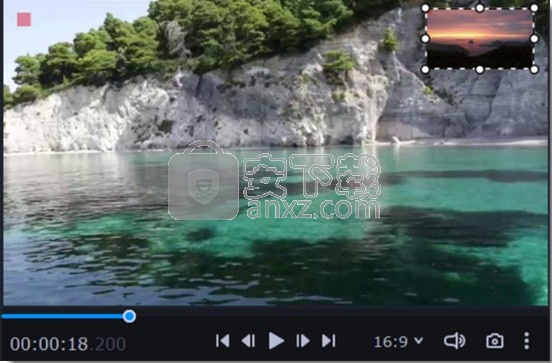
并排模式
此模式将框架分为两部分。
在叠加轨道上选择一个片段,然后选择并排模式。
将光标悬停在播放器中选定的片段上。在框架中移动图像,然后使用滚轮放大或缩小图像。
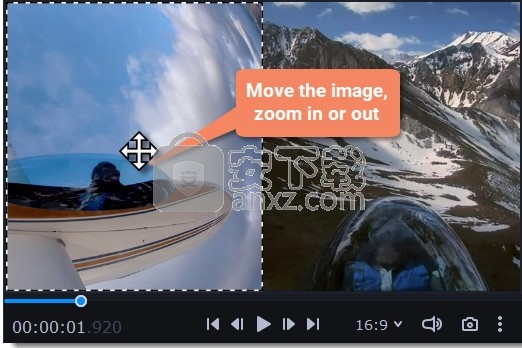
三重奏模式
使用此模式,一个帧中最多可以包含3个视频。
在叠加轨道上选择一个片段,然后选择并排模式。
将光标悬停在播放器中选定的片段上。在框架中移动图像,然后使用滚轮放大或缩小图像。
要添加另一个视频并在一帧中获取三个视频,请将另一个剪辑添加到叠加轨道,并为其重复步骤1和2。
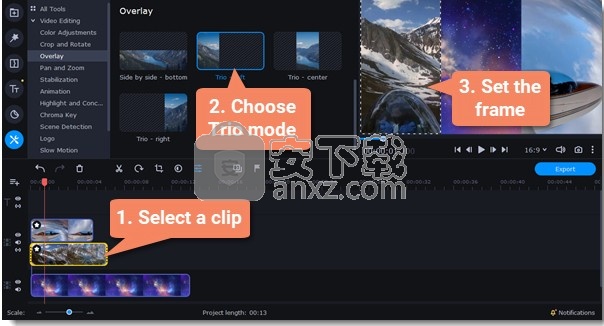
重叠模式
在重叠模式下,重叠轨道上的视频将完全覆盖主视频。您可以使用此模式来避免剪切主视频,而是显示另一个剪辑,或创建色度键效果。
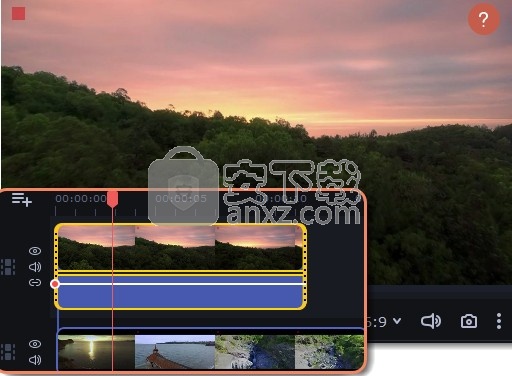
人气软件
-

pr2021中文 1618 MB
/简体中文 -

HD Video Repair Utility(mp4视频文件修复器) 36.7 MB
/简体中文 -

camtasia studio 2020中文 524 MB
/简体中文 -

adobe premiere pro 2021中文 1618 MB
/简体中文 -

vmix pro 22中文(电脑视频混合软件) 270.0 MB
/简体中文 -

BeeCut(蜜蜂剪辑) 83.6 MB
/简体中文 -

Sayatoo卡拉字幕精灵 35.10 MB
/简体中文 -

vsdc video editor(视频编辑专家) 99.5 MB
/简体中文 -

newblue插件 1229 MB
/简体中文 -

JavPlayerTrial(视频去马赛克软件) 41.1 MB
/简体中文


 斗鱼直播伴侣 6.3.10.0.529
斗鱼直播伴侣 6.3.10.0.529  达芬奇调色(DaVinci Resolve Studio) v2.29.15.43
达芬奇调色(DaVinci Resolve Studio) v2.29.15.43  360快剪辑软件 v1.3.1.3033
360快剪辑软件 v1.3.1.3033 






